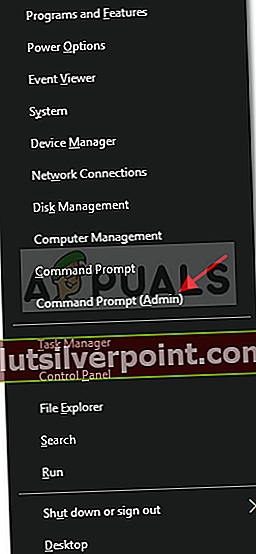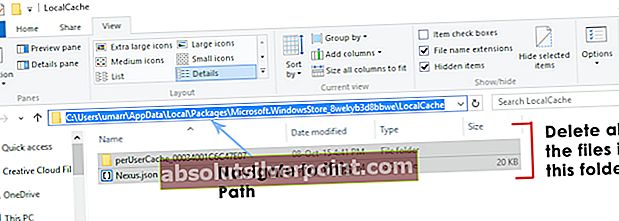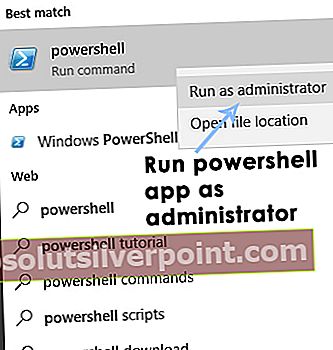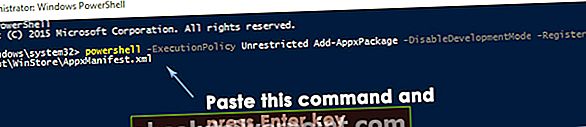Κατάστημα Windows συμπεριλήφθηκε από τη Microsoft στα Windows 8 αφού έλαβε τεράστιο αριθμό αιτημάτων από τους χρήστες. Ήταν πράγματι απαραίτητο να ενσωματωθεί ένα κατάστημα ως άλλος ισχυρός ανταγωνιστής των Windows, δηλ. μήλο έχει ήδη τρέξει App Store μέσα στο OSX. Το Windows Store δεν εκτιμήθηκε πολύ λόγω των λιγότερων εφαρμογών που είναι διαθέσιμες για λήψη και είχε επίσης κάποια σφάλματα. Έτσι, στα Windows 10, η Microsoft έκανε κάποιες αλλαγές στο εσωτερικό, καθώς και κατάργησε ορισμένα γνωστά σφάλματα στο Windows Store, για να κάνει τις λειτουργίες της πιο ομαλές.

Ωστόσο, οι χρήστες των Windows 10 το έχουν αναφέρει Το Windows 10 Store δεν ανοίγει. Ακόμα και μετά την επανεκκίνηση του υπολογιστή, το κατάστημα δεν φαίνεται να ανοίγει. Είναι πολύ απαίσιο, καθώς οι χρήστες δεν θέλουν να κλείσει το κατάστημα καθώς τους εμποδίζει να κατεβάζουν τα παιχνίδια και τις εφαρμογές που διατίθενται αποκλειστικά στο κατάστημα. Έτσι, θα σας καθοδηγήσω για να επαναφέρετε τη λειτουργία του Windows 10 Store.
Ο λόγος πίσω από το ζήτημα "Το κατάστημα Windows 10 δεν θα ανοίξει":
Ο ένοχος πίσω από το μη άνοιγμα του Windows 10 Store μπορεί να είναι ο τοπικές κρυφές μνήμες του Windows Store που είναι αποθηκευμένα σε συγκεκριμένο φάκελο μέσα στον κατάλογο C. Ο άλλος σημαντικός λόγος μπορεί να σχετίζεται με τα Windows Store μητρώα που μπορεί να καταστραφεί λόγω ορισμένων διενέξεων εντός του λειτουργικού συστήματος.
Λύσεις για την επίλυση του ζητήματος "Το κατάστημα Windows 10 δεν θα ανοίξει":
Αυτό το ζήτημα μπορεί να επιλυθεί από επαναφορά τις προσωρινές μνήμες του Windows Store ή διαγραφή τις τοπικές κρυφές μνήμες που δημιουργήθηκαν από το Windows Store. Αυτό το ζήτημα μπορεί επίσης να επιλυθεί από επανεγγραφή την εφαρμογή Store χρησιμοποιώντας το Powershell. Ακολουθήστε τις παρακάτω μεθόδους για να το ολοκληρώσετε.
Ωστόσο, προτού προχωρήσετε με τις λύσεις, βεβαιωθείτε ότι έχετε λειτουργική σύνδεση στο Διαδίκτυο και η ημερομηνία / ώρα του συστήματός σας είναι σωστή. Επιπλέον, επιβεβαιώστε ότι έχετε αρκετό ελεύθερο χώρο στη μονάδα δίσκου του συστήματός σας. Επίσης, απενεργοποιήστε οποιοδήποτε VPN / διακομιστή μεσολάβησης και ελέγξτε αν το πρόβλημα έχει επιλυθεί.
Μέθοδος # 1: Επαναφέρετε την προσωρινή μνήμη του Windows Store
Αυτό το πρόβλημα μπορεί να επιλυθεί επαναφέροντας το Windows Store Cache χρησιμοποιώντας τη γραμμή εντολών. Από την άλλη πλευρά, μπορείτε επίσης να διαγράψετε τις τοπικές κρυφές μνήμες που είναι αποθηκευμένες στον κατάλογο.
Επαναφέρετε τις προσωρινές μνήμες του Windows Store χρησιμοποιώντας τη γραμμή εντολών:
- Ανοίξτε μια αυξημένη γραμμή εντολών κάνοντας δεξί κλικ πάνω στο εικονίδιο μενού Έναρξη και επιλέγοντας το Γραμμή εντολών (Διαχειριστής) από τη λίστα.
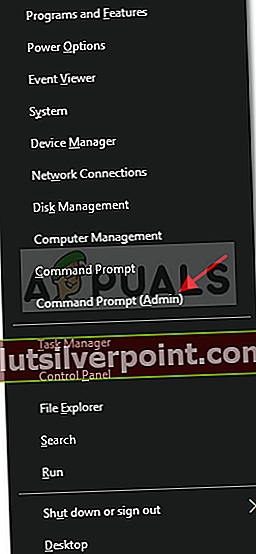
- Πληκτρολογήστε την εντολή "wsreset.exeΜέσα στη γραμμή εντολών και πατήστε το Εισαγω κλειδί για εκτέλεση. Θα καθαρίσει τις κρυφές μνήμες του Windows store. Αφού ολοκληρωθεί, ελέγξτε ξανά την εφαρμογή καταστήματος για να δείτε εάν λειτουργεί ή όχι.

Μη αυτόματη διαγραφή των τοπικών cache:
- Για να διαγράψετε τις τοπικές κρυφές μνήμες του Windows Store, μεταβείτε στον παρακάτω φάκελο που αναφέρεται παρακάτω και διαγράψτε όλα τα αρχεία που υπάρχουν σε αυτόν τον φάκελο.
Σημείωση: Βεβαιωθείτε ότι τα κρυφά αρχεία σας είναι ορατά. Για να τα κάνετε ορατά, ανοίξτε οποιοδήποτε φάκελο και μεταβείτε στο Θέα πάνελ που βρίσκεται στην κορυφή. Μέσα στον πίνακα προβολής, έλεγχος το κουτί με την ένδειξη Κρυμμένα αντικείμενα και θα αποκρύψει τα αρχεία.Ντοσιέ:
C: \ Users \ user_name \ AppData \ Local \ Packages \ Microsoft.WindowsStore_8wekyb3d8bbwe \ LocalCache
όνομα_χρήστη θα ήταν διαφορετική βάσει του λογαριασμού χρήστη σας. Λάβετε λοιπόν υπόψη αυτό.
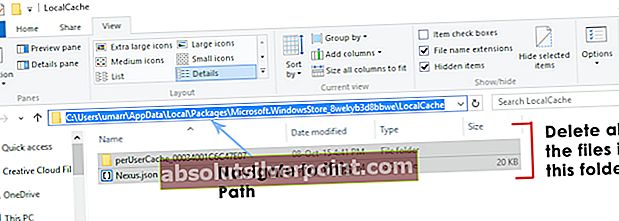
- Αφού διαγράψετε τα αρχεία, ανοίξτε ξανά την εφαρμογή καταστήματος για να δείτε εάν το πρόβλημα έχει επιλυθεί.
Μέθοδος # 2: Καταχωρήστε το Windows Store
- Ανοιξε το Powershell εφαρμογή αναζητώντας το χρησιμοποιώντας Cortana και εκτελέστε το ως διαχειριστής.
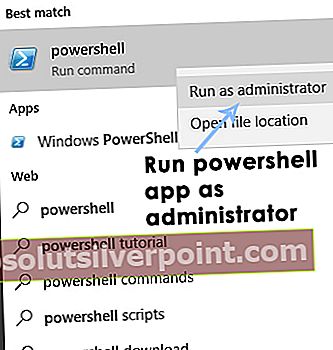
- Στο Powershell, εκτελέστε την ακόλουθη εντολή για να εγγράψετε ξανά την εφαρμογή Windows Store. Επικολλήστε αυτήν την εντολή και πατήστε το πλήκτρο Enter στο πληκτρολόγιο για εκτέλεση και επανεγγραφή του καταστήματος.
Εντολή:
Powerhell -ExecutionPolicy Unrestricted Add-AppxPackage -DisableDevelopmentMode -Register $ Env: SystemRoot \ WinStore \ AppxManifest.xml
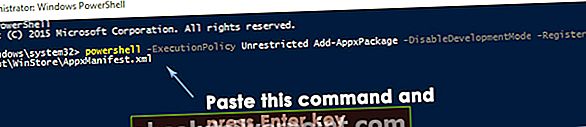
- Ανοίξτε ξανά το κατάστημα για να ελέγξετε αν λειτουργεί ή όχι.
Μέθοδος 3: Δεν είναι δυνατή η εύρεση του AppxManifest.XML
- Εάν μετά την ακόλουθη μέθοδο 2, εμφανίζεται ένα σφάλμα που αναφέρει τα ακόλουθα
Δεν είναι δυνατή η εύρεση της διαδρομής 'C: \ WINDOWS \ WinStore \ AppxManifest.XML' επειδή δεν υπάρχει.
- Στη συνέχεια, στο παράθυρο Powershell εκτελέστε τις παρακάτω δύο εντολές
Set-ExecutionPolicy Χωρίς περιορισμούς
και πατήστε ENTER.
- Στη συνέχεια, αντιγράψτε / επικολλήστε ή πληκτρολογήστε τα ακόλουθα
Λήψη-AppXPackage -AllUsers | Foreach {Add-AppxPackage -DisableDevelopmentMode -Register "$ ($ _. InstallLocation) \ AppXManifest.xml"}και πατήστε ENTER και θα πρέπει να λειτουργεί.
Μπορείτε να εκτελέσετε την εντολή DISM για να επαναφέρετε αρχεία συστήματος. Λάβετε υπόψη ότι εάν χρησιμοποιείτε την έκδοση Ν των Windows, εγκαταστήστε το Media Feature Pack για να επιλύσετε το πρόβλημα.
Εάν καμία από τις παραπάνω μεθόδους δεν λειτουργεί, δημιουργήστε έναν νέο λογαριασμό χρήστη διαχειριστή και κάντε ξανά τα βήματα ή δοκιμάστε σε ασφαλή λειτουργία με δίκτυα.
Επίσης, μπορείτε είτε να εκτελέσετε την επαναφορά του συστήματος είτε να επαναφέρετε τα Windows.
Ετικέτες windows store Σφάλμα Windows Store