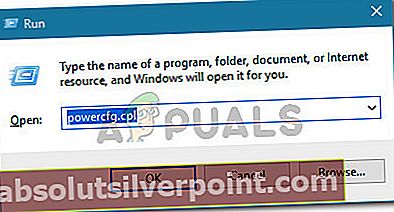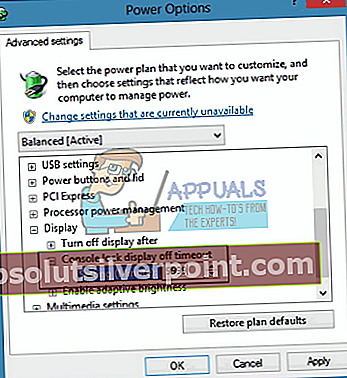Τα Windows 10 προσφέρουν αναμφισβήτητα την καλύτερη γραφική διεπαφή που μπορείτε να δείτε σε έναν υπολογιστή ακόμα. Από τις διαδραστικές συνεδρίες έως τη λειτουργία προφύλαξης οθόνης που είναι γνωστή ως οθόνη κλειδώματος. Η οθόνη κλειδώματος έχει σχεδιαστεί για να παρέχει ειδήσεις όταν δεν χρησιμοποιείτε τον υπολογιστή σας, αλλά όπως και η παλιά προφύλαξη οθόνης, οι περισσότεροι άνθρωποι το χρησιμοποιούν για ψυχαγωγία, προβάλλοντας μια παρουσίαση σαγηνευτικών εικόνων όταν ο υπολογιστής δεν χρησιμοποιείται.
Ουσιαστικά, τα προφυλακτικά οθόνης χρησιμοποιήθηκαν για την αποφυγή εγκαυμάτων στις οθόνες Cathode Ray Tube (CRT), αλλά τώρα χρησιμοποιούνται ως χαρακτηριστικό ασφαλείας εκτός από τις νέες λειτουργίες που αναφέρονται παραπάνω. Εάν ο υπολογιστής σας έχει ρυθμιστεί σωστά, θα πρέπει να μεταβεί στην οθόνη κλειδώματος μετά από λίγα λεπτά από τη μη χρήση του. Στη συνέχεια, θα πρέπει να ζητήσει έναν κωδικό πρόσβασης όταν συνεχίσετε τη χρήση, εάν έχει οριστεί έτσι. Για να ορίσετε την ώρα που ο υπολογιστής περιμένει έως ότου ενεργοποιηθεί η οθόνη κλειδώματος, μεταβείτε στον πίνακα ελέγχου και κάτω από τις ρυθμίσεις εμφάνισης και οθόνης, ανοίξτε την προφύλαξη οθόνης. Ορίστε μια προφύλαξη οθόνης, ορίστε μια ώρα αναμονής και επαναφέρετε τον τύπο προφύλαξης οθόνης σε κανέναν. Το σύστημα θα περιμένει τον προκαθορισμένο χρόνο και μετά θα μεταβεί στην οθόνη κλειδώματος.
Το πρόβλημα ωστόσο προκύπτει όταν το κλείδωμα της οθόνης κλείσει μετά από λίγα λεπτά και στη συνέχεια απενεργοποιεί την οθόνη πριν ο υπολογιστής τεθεί σε αναστολή λειτουργίας, μειώνοντας έτσι τη χρησιμότητα της οθόνης κλειδώματος. Αν σας αρέσουν οι εικόνες και οι πληροφορίες που εμφανίζονται στην οθόνη κλειδώματος, θα θέλατε να ορίσετε υψηλή τιμή χρονικού ορίου. Το ίδιο ισχύει για εκείνους που θέλουν να επιστρέψουν στη δουλειά τους γρήγορα χωρίς να χρειάζεται να περιμένουν τον υπολογιστή να ξυπνήσει. Αυτός ο οδηγός θα σας δείξει πώς μπορείτε να αυξήσετε το χρονικό όριο της οθόνης κλειδώματος και να σταματήσετε να απενεργοποιούνται οι οθόνες σας.

Μέθοδος 1: Ενεργοποιήστε το Timeout Display Console Lock και ορίστε μια τιμή
Το χρονικό όριο απελευθέρωσης οθόνης κλειδώματος κονσόλας είναι ο αριθμός των λεπτών που τα Windows θα περιμένουν αδρανείς χωρίς δραστηριότητα ενώ βρίσκονται στην οθόνη κλειδώματος πριν από τη λήξη του χρόνου και την αυτόματη απενεργοποίηση της οθόνης. Αυτή η ρύθμιση δεν είναι διαθέσιμη για διαμόρφωση αλλά μπορεί να ενεργοποιηθεί. Δεδομένου ότι αυτή η ρύθμιση είναι συνδεδεμένη με έναν συγκεκριμένο λογαριασμό χρήστη, θα λειτουργεί μόνο μετά τη σύνδεση και όχι μετά την εκκίνηση.
- Ανοίξτε το σημειωματάριο
- Αντιγράψτε-επικολλήστε το κλειδί παρακάτω:
Windows Registry Editor Version 5.00 [HKEY_LOCAL_MACHINE \ SYSTEM \ CurrentControlSet \ Control \ Power \ PowerSettings \ 7516b95f-f776-4464-8c53-06167f40cc99 \ 8EC4B3A5-6868-48c2-BE75-4F3044BE88A7] "Χαρακτηριστικά" =0000 d00

- Αν θέλετε να απενεργοποιήσετε τις ρυθμίσεις της κονσόλας, αντικαταστήστε την τελευταία γραμμή με "Attributes" = dword: 00000001
- Στο βοηθητικό πρόγραμμα σημειωματάριων, κάντε κλικ στο αρχείο και μεταβείτε για αποθήκευση ως
- Επιλέξτε μια τοποθεσία και αποθηκεύστε ως "Consoleshow.reg" και κάντε κλικ στην αποθήκευση
- Μεταβείτε στο αποθηκευμένο αρχείο μητρώου και κάντε διπλό κλικ για να το ανοίξετε
- Εάν ερωτηθείτε εάν θέλετε να συγχωνεύσετε το κλειδί, κάντε κλικ στο ναι. Στη συνέχεια, το κλειδί θα προστεθεί στο μητρώο σας.
- Επανεκκινήστε τον υπολογιστή σας
- Συνδεθείτε και πατήστε Window + R για να ανοίξετε την εκτέλεση
- Τύπος powercfg.cpl και πατήστε enter για να ανοίξετε το παράθυρο επιλογών ενέργειας.
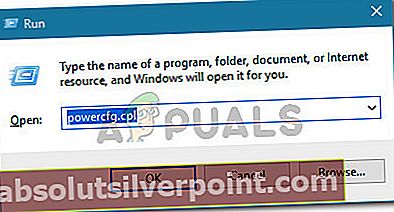
- Το σχέδιο ισχύος που εκτελείτε θα είναι το επιλεγμένο. Κάντε κλικ στο "αλλαγή ρυθμίσεων σχεδίου"Στη δεξιά πλευρά του τρέχοντος σχεδίου ισχύος σας.
- Στο κάτω μέρος της επόμενης σελίδας κάντε κλικ. «αλλάξτε τις ρυθμίσεις ισχύος εκ των προτέρων”
- Στο αναδυόμενο παράθυρο, αναπτύξτε το "απεικόνισηΕνότητα και στη συνέχεια το "Η οθόνη κλειδώματος κονσόλας δεν έχει λήξει" Ενότητα. οΗ οθόνη κλειδώματος κονσόλας απενεργοποιείται ενδέχεται να μην είναι διαθέσιμο σε ορισμένες διαμορφώσεις των Windows 10.
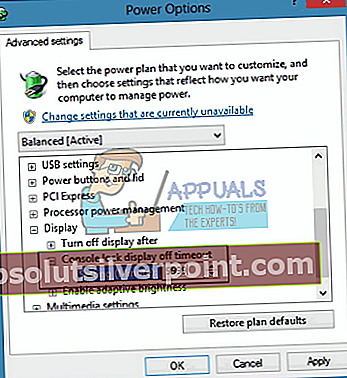
- Ορίστε την ώρα που θέλετε να εμφανιστεί η οθόνη κλειδώματος. Για φορητούς υπολογιστές, θα έχετε την επιλογή για μπαταρία και εναλλασσόμενο ρεύμα (ενώ φορτίζετε / συνδέετε).
- Ορίστε την τιμή σε "0" εάν δεν θέλετε η οθόνη να σβήσει ποτέ
- Κάντε κλικ στο Εφαρμογή και μετά στο ΟΚ
Μέθοδος 2: Χρήση του βοηθητικού προγράμματος PowerCfg.exe
Χρησιμοποιώντας το βοηθητικό πρόγραμμα PowerCfg.exe power options, μπορείτε να διαμορφώσετε το χρονικό όριο οθόνης που χρησιμοποιείται όταν ο υπολογιστής βρίσκεται σε ξεκλείδωτη κατάσταση καθώς και όταν βρίσκεται σε κλειδωμένη οθόνη. Από μια γραμμή εντολών διαχειριστή, οι ακόλουθες εντολές μπορούν να χρησιμοποιηθούν για τον έλεγχο του χρονικού ορίου εμφάνισης. Απλώς ακολουθήστε αυτά τα βήματα:
- Πατήστε Έναρξη και πληκτρολογήστε "cmd’
- Στα αποτελέσματα αναζήτησης κάντε δεξί κλικ στο "cmd"Και επιλέξτε"άνοιγμα ως διαχειριστής«Για να μπείτε στο αυξημένο περιβάλλον κελύφους της γραμμής εντολών.
- Πληκτρολογήστε την παρακάτω εντολή «κάθε φορά αντικαθιστώντας τον χρόνο σε δευτερόλεπτα με την προτιμώμενη εικόνα σας.
powercfg.exe / setacvalueindex SCHEME_CURRENT SUB_VIDEO VIDEOIDLE powercfg.exe / setacvalueindex SCHEME_CURRENT SUB_VIDEO VIDEOCONLOCK powercfg.exe / setactive SCHEME_CURRENT

Το χρονικό όριο VIDEOIDLE χρησιμοποιείται όταν ο υπολογιστής είναι ξεκλείδωτος και το χρονικό όριο VIDEOCONLOCK χρησιμοποιείται όταν ο υπολογιστής βρίσκεται σε κλειδωμένη οθόνη. Εάν ο χρόνος προφύλαξης οθόνης έχει οριστεί χαμηλότερος από τον χρόνο VIDEOIDLE, η οθόνη κλειδώματος θα ενεργοποιηθεί πριν απενεργοποιηθεί η οθόνη στο χρονικό όριο αδράνειας. Η προφύλαξη οθόνης μπορεί να αλλάξει από τη ρύθμιση του πίνακα ελέγχου εμφάνισης και εμφάνισης.
Αυτές οι εντολές ορίζουν το χρονικό όριο που χρησιμοποιείται όταν το σύστημα είναι συνδεδεμένο και χρησιμοποιεί εναλλασσόμενο ρεύμα. Για να ορίσετε τα χρονικά όρια που χρησιμοποιούνται όταν είναι σε ισχύ DC (μπαταρία), χρησιμοποιήστε το /setdcvalueindex εναλλαγή αντί /setacvalueindex.