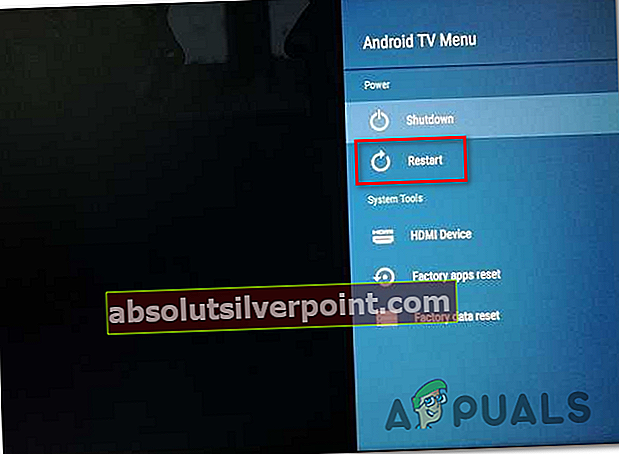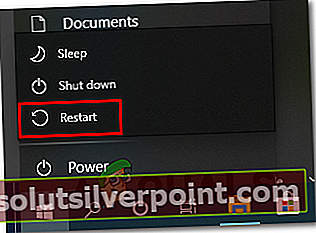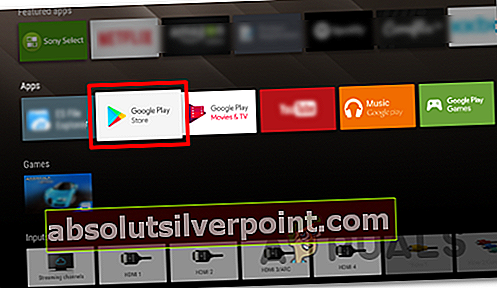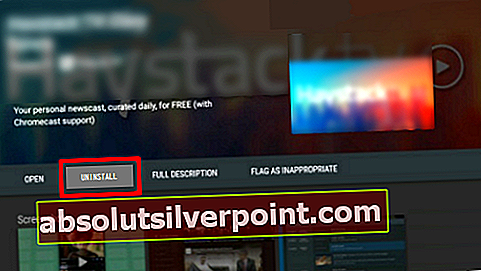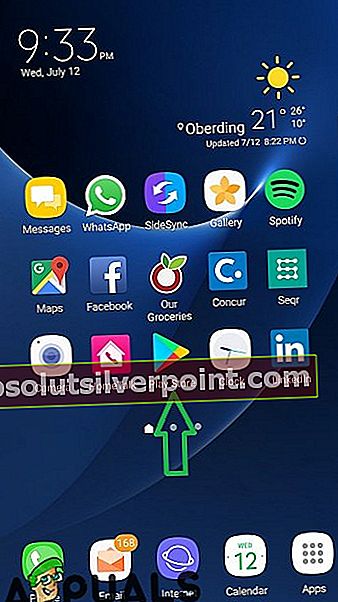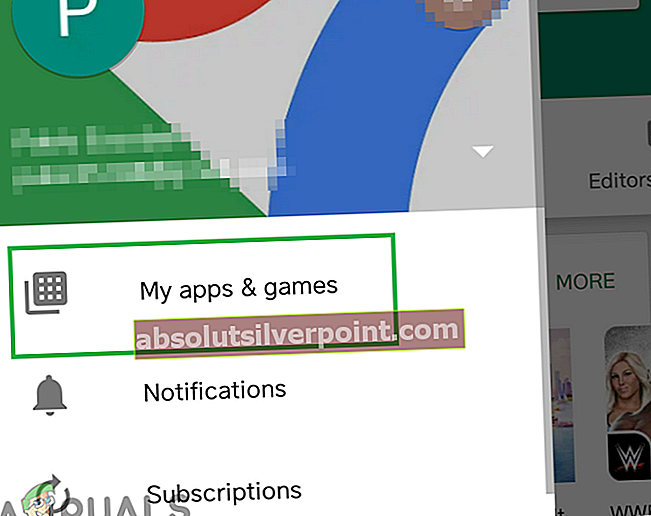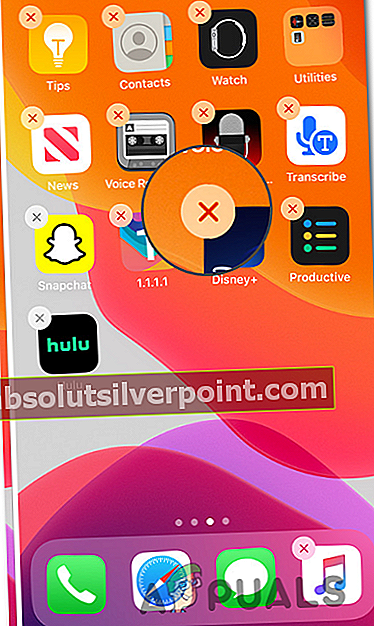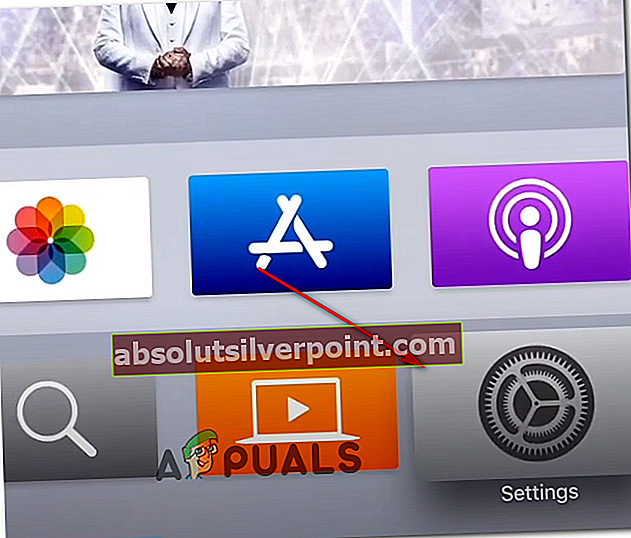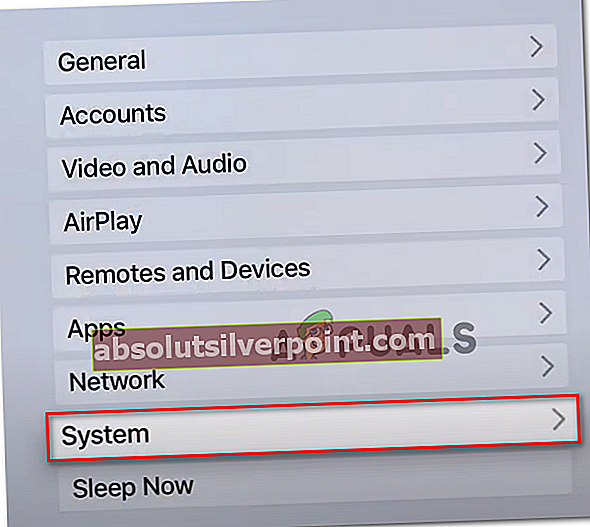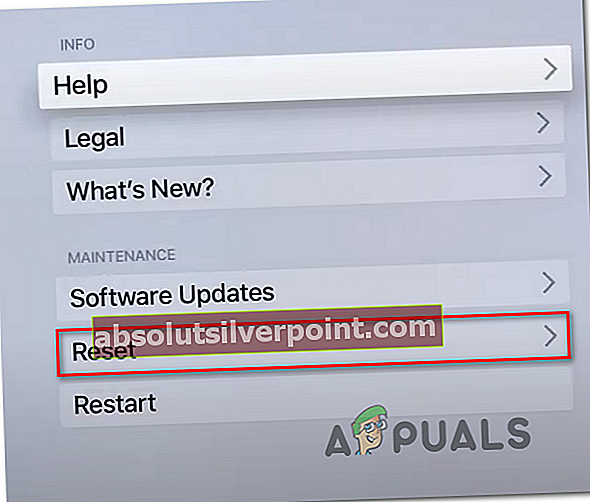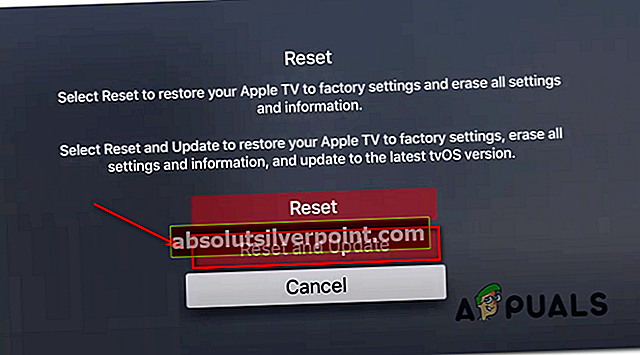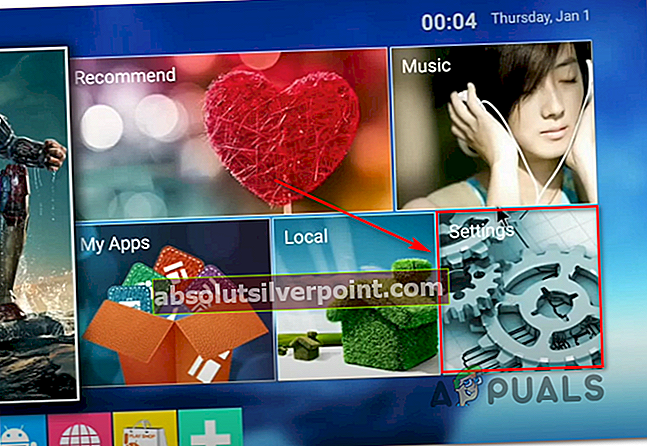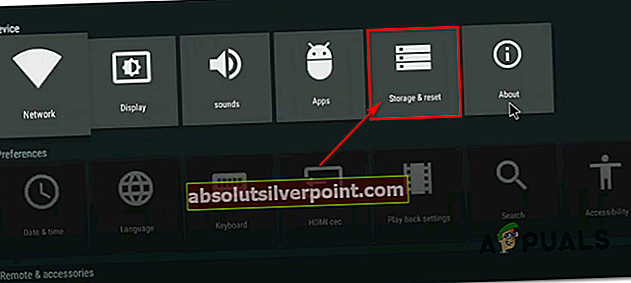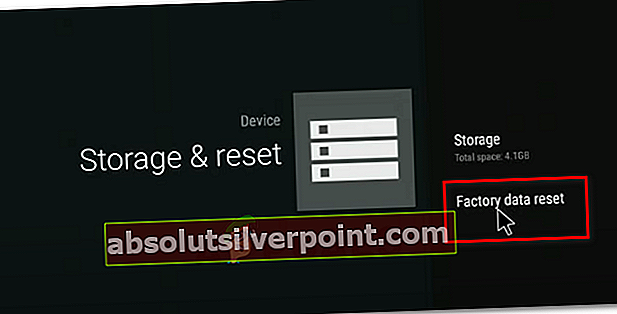Ορισμένοι συνδρομητές της Disney + αναφέρουν ότι καταλήγουν να βλέπουν το Κωδικός σφάλματος 39 όποτε προσπαθούν να παρακολουθήσουν αυτήν την υπηρεσία ροής. Αυτό το σφάλμα επιβεβαιώνεται ότι συμβαίνει με πολλές συσκευές, συμπεριλαμβανομένων PC, AppleTV, Nvidia Shield, Android και iOS.

Όπως αποδεικνύεται, υπάρχουν πολλές διαφορετικές αιτίες που μπορεί να καταλήξουν να παράγουν αυτόν τον κωδικό σφάλματος Disney +:
- Αποτυχία ελέγχου προστασίας αντιγραφής - Εάν αντιμετωπίζετε αυτό το πρόβλημα μόνο μετά από μεγάλες περιόδους ρελαντί, είναι πολύ πιθανό να δείτε αυτόν τον κωδικό σφάλματος λόγω του γεγονότος ότι η εφαρμογή Disney + απέτυχε σε έλεγχο προστασίας από αντιγραφή. Εάν αυτό το σενάριο ισχύει, θα πρέπει να μπορείτε να επιλύσετε το πρόβλημα επανεκκίνηση της συσκευής σας (AppleTV, AndroidTV, Android, iOS ή Windows)
- Κατεστραμμένα δεδομένα θερμοκρασίας - Μια άλλη πιθανή παρουσία που μπορεί να καταλήξει να προκαλεί αυτό το πρόβλημα είναι μια σειρά κατεστραμμένων δεδομένων που αυτήν τη στιγμή αποθηκεύονται στο φάκελο temp. Εάν αυτό το σενάριο ισχύει, θα πρέπει να μπορείτε να διορθώσετε το πρόβλημα επανεγκαθιστώντας την εφαρμογή Disney + μαζί με κάθε εξάρτηση.
- Επαναφορά της Smart TV στις εργοστασιακές ρυθμίσεις - Εάν βλέπετε αυτό το σφάλμα μόνο σε AppleTV ή AndroidTV, αυτό το πρόβλημα πιθανόν να οφείλεται σε μια κοινή δυσλειτουργία με την εφαρμογή Disney +. Σε αυτήν την περίπτωση, θα πρέπει να μπορείτε να διορθώσετε το πρόβλημα επαναφέροντας την έξυπνη τηλεόρασή σας στις εργοστασιακές ρυθμίσεις και, στη συνέχεια, επανεγκαταστήστε την εφαρμογή Disney + σε καθαρό περιβάλλον.
- Υπόλοιπο προσωρινό αρχείο στις κονσόλες - Εάν αντιμετωπίζετε αυτό το ζήτημα μόνο στην κονσόλα σας (PS4 ή Xbox One), το πρόβλημα πιθανότατα προκαλείται από μια επιλογή προσωρινών δεδομένων που δημιουργεί παθητικά η εφαρμογή Disney. Σε αυτήν την περίπτωση, μπορείτε να επιδιορθώσετε το πρόβλημα κάνοντας κύκλο ισχύος στην κονσόλα σας για να καθαρίσετε τους πυκνωτές ισχύος μαζί με τυχόν υπόλοιπα δεδομένα.
- Συνδεδεμένη συσκευή καταγραφής στο παιχνίδι - Ένας διαφορετικός λόγος που μπορεί επίσης να καταλήξει να παράγει τον κωδικό σφάλματος 39 σε μια κονσόλα είναι μια συσκευή εγγραφής εντός παιχνιδιού που επιτρέπει στα παιχνίδια να λαμβάνουν βίντεο από το παιχνίδι τους. Όπως αποδεικνύεται, η Disney + διαθέτει μερικές πολύ αποτελεσματικές προστασίες DRM που θα αποκλείσουν κάθε προσπάθεια εγγραφής περιεχομένου από την εφαρμογή τους.
- Το περιεχόμενο της Disney + μεταδίδεται μέσω splitter - Εάν χρησιμοποιείτε διαχωριστή για να στείλετε περιεχόμενο Disney + σε έναν προβολέα, αυτός είναι ίσως ο λόγος για τον οποίο εμφανίζεται αυτός ο κωδικός σφάλματος. Αυτή η υπηρεσία ροής περιλαμβάνει έναν κωδικό προστασίας πνευματικών δικαιωμάτων ενσωματωμένο απευθείας στο σήμα HDMI που χρησιμοποιείται για να περάσει από την κονσόλα στη συσκευή εξόδου. Εάν αυτό το σενάριο ισχύει, δεν έχετε άλλη επιλογή από το να χρησιμοποιήσετε το Disney + χωρίς διαχωριστικό.
Μέθοδος 1: Επανεκκίνηση της συσκευής
Όπως αποδεικνύεται, μία από τις πιο κοινές περιπτώσεις που στην πραγματικότητα θα καταλήξει να προκαλεί το Κωδικός σφάλματος 39επί Disney + είναι ένας έλεγχος προστασίας αντιγραφής που καταλήγει να αποτύχει αφού η εφαρμογή έχει περάσει πολύ χρόνο στο ρελαντί.
Αυτό το πρόβλημα πιθανότατα θα επιλυθεί τελικά από τη Disney, αλλά μέχρι τότε, μπορείτε να το επιδιορθώσετε μόνοι σας, αναγκάζοντας την επηρεαζόμενη συσκευή σας να επανεκκινήσει για να διαγράψετε τυχόν αρχεία temp από την εφαρμογή Disney + και να καθαρίσετε την επανεκκίνηση της εφαρμογής.
Φυσικά, ανάλογα με τη συσκευή με την οποία αντιμετωπίζετε το πρόβλημα, οι οδηγίες θα είναι διαφορετικές. Για να σας διευκολύνουμε, δημιουργήσαμε μια λίστα οδηγιών για συσκευές που επηρεάζονται περισσότερο από αυτό το ζήτημα.
- Apple TV: Παω σε Ρυθμίσεις> Σύστημα και κάντε κλικ στο Επανεκκίνηση.

- Android TV: Πατήστε το κουμπί Αρχική σελίδα στον κύριο πίνακα ελέγχου. Στη συνέχεια, μεταβείτε στο Ρυθμίσεις καρτέλα και επιλέξτε Ρυθμίσεις.Τότε, πηγαίνετε στο Σχετικά με και χρησιμοποιήστε το Επανεκκίνηση επιλογή από το Εξουσία μενού.
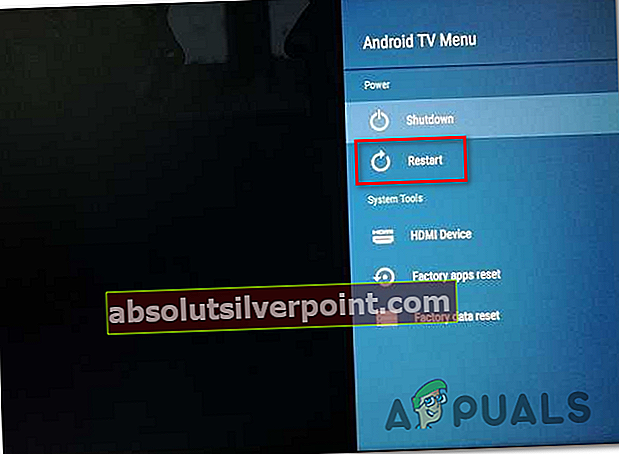
- Android:Κρατήστε πατημένο το κουμπί λειτουργίας μέχρι να εμφανιστεί το μενού λειτουργίας. Από τη λίστα των επιλογών, επιλέξτε Επανεκκίνηση και περιμένετε να ξεκινήσει η δημιουργία αντιγράφων ασφαλείας για τη συσκευή σας.

- iOS: Πατήστε και κρατήστε πατημένο το κουμπί έντασης ή το πλευρικό κουμπί στην άλλη πλευρά μέχρι να δείτε το ρυθμιστικό απενεργοποίησης. Στη συνέχεια, σύρετε το ρυθμιστικό τροφοδοσίας προς τα δεξιά και περιμένετε να απενεργοποιηθεί η συσκευή σας iOS. Μόλις ολοκληρωθεί η λειτουργία, ενεργοποιήστε την ξανά κανονικά.

- Παράθυρα: Κάντε κλικ στο κουμπί έναρξης στην επάνω αριστερή γωνία και κάντε κλικ στο εικονίδιο τροφοδοσίας από τη λίστα των διαθέσιμων επιλογών. Στη συνέχεια, από τη λίστα επιλογών τροφοδοσίας, κάντε κλικ στο Επανεκκίνηση και περιμένετε να ξεκινήσει η δημιουργία αντιγράφων ασφαλείας του υπολογιστή σας.
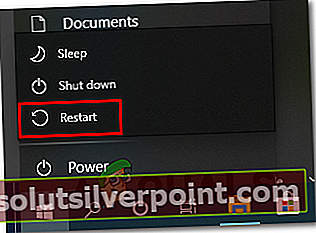
Σε περίπτωση που αυτή η λειτουργία δεν σας επέτρεψε να επιλύσετε το Κωδικός σφάλματος 39με τη Disney + και εξακολουθείτε να μην μπορείτε να κάνετε streaming περιεχομένου, μεταβείτε στην επόμενη πιθανή επιδιόρθωση παρακάτω.
Μέθοδος 2: Επανεγκατάσταση της εφαρμογής Disney +
Εάν μια απλή επανεκκίνηση δεν σας επέτρεψε να επιδιορθώσετε το πρόβλημα, το επόμενο βήμα σας θα ήταν να δοκιμάσετε και να επανεγκαταστήσετε την εφαρμογή Disney + για να εκκαθαρίσετε τυχόν δυνητικά κατεστραμμένα δεδομένα που ενδέχεται να συμβάλουν στην εμφάνιση του Κωδικός σφάλματος 39.Αυτή η λειτουργία επιβεβαιώθηκε ότι ήταν επιτυχής από πολλούς επηρεασμένους χρήστες.
Ανεξάρτητα από την πλατφόρμα στην οποία αντιμετωπίζετε το ζήτημα, συνεχίστε με την επανεγκατάσταση της εφαρμογής Disney + εντελώς και εκκαθάριση των προσωρινών αρχείων για να δείτε αν αυτό διορθώνει το πρόβλημα.
Φυσικά, ανάλογα με την πλατφόρμα επιλογής σας, οι οδηγίες για αυτό θα είναι διαφορετικές. Λόγω αυτού, δημιουργήσαμε αρκετούς διαφορετικούς οδηγούς (ένας για κάθε πλατφόρμα συμβατή με τη Disney +), οπότε μη διστάσετε να ακολουθήσετε τις οδηγίες που ισχύουν για την πλατφόρμα στην οποία χρησιμοποιείτε την υπηρεσία ροής:
Επανεγκατάσταση του Disney + στο AppleTV
- Στην Αρχική οθόνη του Apple TV, απλώς επισημάνετε την εφαρμογή Disney + και, στη συνέχεια, πατήστε παρατεταμένα το Αφή επιφάνεια έως ότου το εικονίδιο της εφαρμογής αρχίσει να κινείται.
- Όταν η εφαρμογή αρχίσει να τρεμοπαίζει, πατήστε Αναπαραγωγή / Παύσηκαι μετά επιλέξτε Διαγράφω από το μενού περιβάλλοντος.

- Μετά την πλήρη απεγκατάσταση της εφαρμογής, ανοίξτε το App Store στο AppleTV σας, αναζητήστε το Disney + εφαρμογή και κατεβάστε το ξανά.
- Μόλις ολοκληρωθεί η εγκατάσταση, επανεκκινήστε το AppleTV και δείτε αν το πρόβλημα έχει επιλυθεί κατά την επόμενη εκκίνηση του συστήματος.
Επανεγκατάσταση του Disney + στο Android TV
- Πατήστε το κουμπί Home στο τηλεχειριστήριο για να εμφανιστεί ο κύριος πίνακας ελέγχου.
- Στη συνέχεια, από τη λίστα των διαθέσιμων επιλογών, επιλέξτε Google Play Store στο Εφαρμογές κατηγορία.
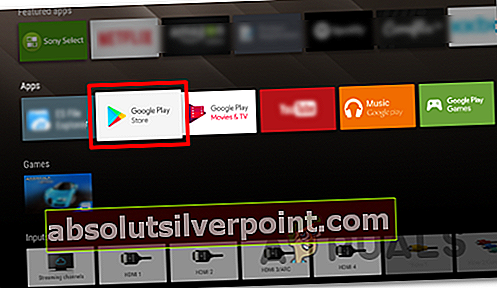
Σημείωση: Σε περίπτωση που δεν μπορείτε να βρείτε το Google Play Store μέσα στο Εφαρμογές κατηγορία, αναπτύξτε το Εφαρμογές μενού πρώτα για να δείτε κάθε καταχώρηση.
- Μόλις μπείτε μέσα Google Play Store, επιλέξτε Οι εφαρμογές μου από στο αριστερό μενού και, στη συνέχεια, μεταβείτε στην καταχώριση που σχετίζεται με την εφαρμογή Disney +.
- Στη συνέχεια, μεταβείτε στο μενού για να το επιλέξετε και, στη συνέχεια, χρησιμοποιήστε το Κατάργηση εγκατάστασης κουμπί για να το ξεφορτωθείτε.
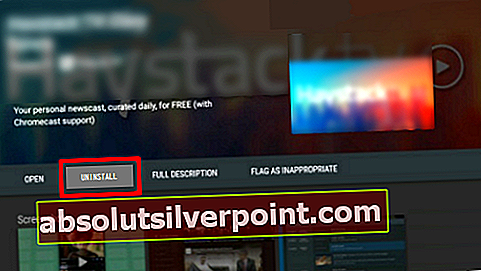
- Μόλις ολοκληρωθεί η διαδικασία, επανεκκινήστε το Android TV και περιμένετε να ολοκληρωθεί η επόμενη εκκίνηση.
- Στη συνέχεια, χρησιμοποιήστε ξανά το μενού Home για να αποκτήσετε πρόσβαση στο Google Play Store, αναζητήστε την εφαρμογή Disney + και επανεγκαταστήστε την.
Επανεγκατάσταση του Disney + σε Android
- Σε τηλέφωνο ή tablet Android, αποκτήστε πρόσβαση στην εφαρμογή Google Play Store.
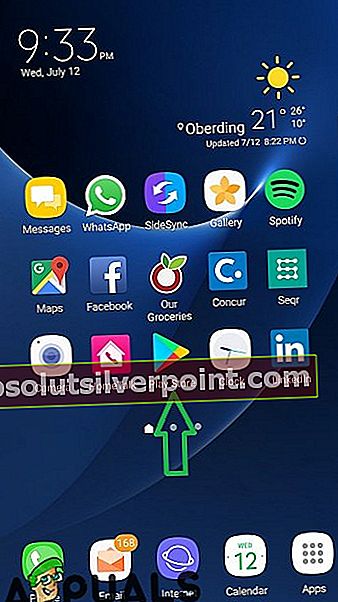
- Μόλις μπείτε στο κατάστημα εφαρμογών, χρησιμοποιήστε το μενού ενεργειών στα αριστερά για να επιλέξετε Οι εφαρμογές και τα παιχνίδια μουκαι μετά πατήστε Βιβλιοθήκη.
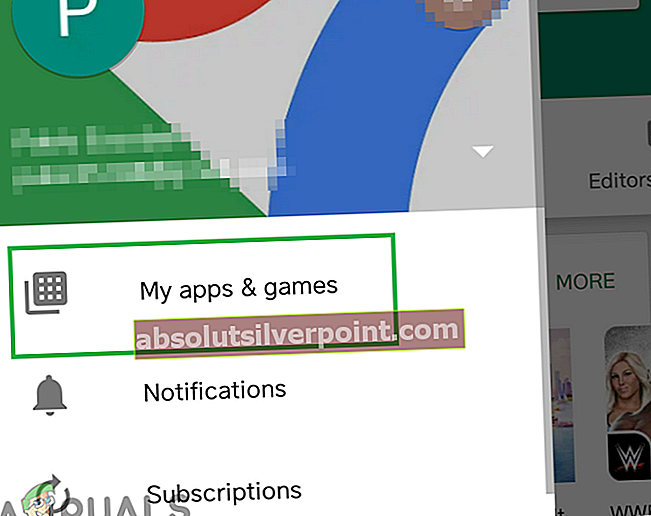
- Από το Οι εφαρμογές και τα παιχνίδια μου μενού, επιλέξτε το Εγκατεστημένο στο επάνω μέρος και, στη συνέχεια, μετακινηθείτε προς τα κάτω στη λίστα των εγκατεστημένων εφαρμογών και πατήστε στο Disney + εφαρμογή.
- Στο επόμενο μενού, κάντε κλικ στο Κατάργηση εγκατάστασης και περιμένετε να ολοκληρωθεί η λειτουργία.
- Μετά την απεγκατάσταση της εφαρμογής, επιστρέψτε στο κατάστημα Google Play και εγκαταστήστε ξανά την εφαρμογή Disney + και δείτε εάν το Κωδικός σφάλματος 39έχει επιλυθεί.
Επανεγκατάσταση του Disney + σε iOS
- Στην αρχική οθόνη της συσκευής iOS, πατήστε παρατεταμένα το Disney + εικονίδιο μέχρι να δείτε ότι το εικονίδιο της εφαρμογής ξεκινά να τρελαίνει.
- Αφού κουνηθεί, απλώς πατήστε το μικρό Χ κουμπί (στην επάνω αριστερή γωνία του εικονιδίου) για να ξεκινήσει η διαδικασία απεγκατάστασης.
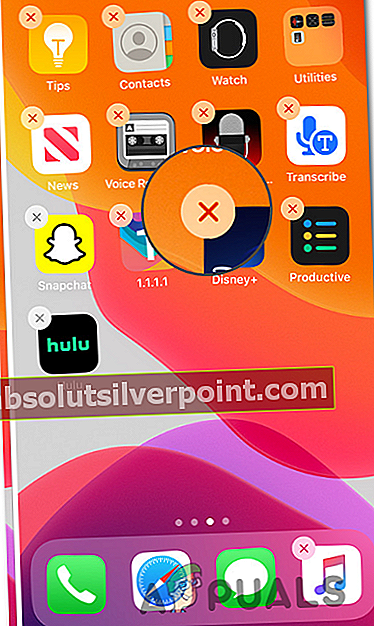
- Μόλις τελειώσετε, πατήστε το κουμπί Αρχική σελίδα στη συσκευή σας iOS για έξοδο από τη λειτουργία διαγραφής.
- Στη συνέχεια, ανοίξτε το App Store, αναζητήστε ξανά την εφαρμογή Disney και ακολουθήστε τις οδηγίες στην οθόνη για να την εγκαταστήσετε ξανά.
- Εκκινήστε την υπηρεσία και δείτε εάν το πρόβλημα έχει πλέον επιλυθεί.
Εάν το έχετε ήδη κάνει χωρίς επιτυχία, προχωρήστε στην επόμενη πιθανή επιδιόρθωση παρακάτω.
Μέθοδος 3: Επαναφορά Apple TV / AndroidTV στις εργοστασιακές ρυθμίσεις (εάν υπάρχει)
Εάν αντιμετωπίζετε το πρόβλημα σε ένα AppleTV ή AndroidTV και η επανεκκίνηση και επανεγκατάσταση της εφαρμογής Disney + δεν επιλύει το πρόβλημα για εσάς, η καλύτερη πορεία δράσης είναι να επαναφέρετε το Apple TV ή το Android στις εργοστασιακές ρυθμίσεις. Αυτή η λειτουργία επιβεβαιώθηκε ότι ήταν αποτελεσματική από πολλούς επηρεασμένους χρήστες που αντιμετωπίζουν παρόμοιο σενάριο.
Έχουμε δημιουργήσει δύο ξεχωριστούς οδηγούς για να φιλοξενήσουμε και τις δύο βάσεις χρηστών. Ακολουθήστε τον δευτερεύοντα οδηγό που ισχύει για το λειτουργικό σύστημα τηλεόρασης που χρησιμοποιείτε.
Σημείωση: Σε περίπτωση που δεν αντιμετωπίζετε αυτό το ζήτημα σε AndroidTV ή AppleTV, παραλείψτε αυτήν τη μέθοδο εντελώς και μεταβείτε στην επόμενη παρακάτω.
Επαναφορά του Apple TV στις εργοστασιακές ρυθμίσεις
- Από το κύριο μενού του AppleTV σας, μεταβείτε στο Ρυθμίσεις.
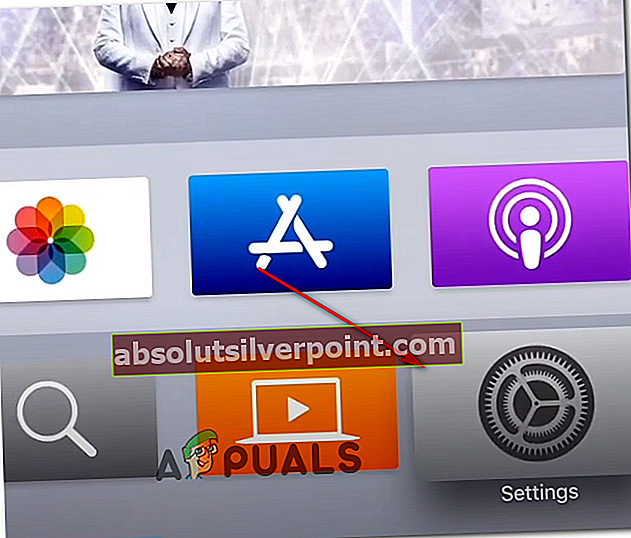
- Μόλις μπείτε στο Ρυθμίσεις μενού, κάντε κλικ στο Σύστημα.
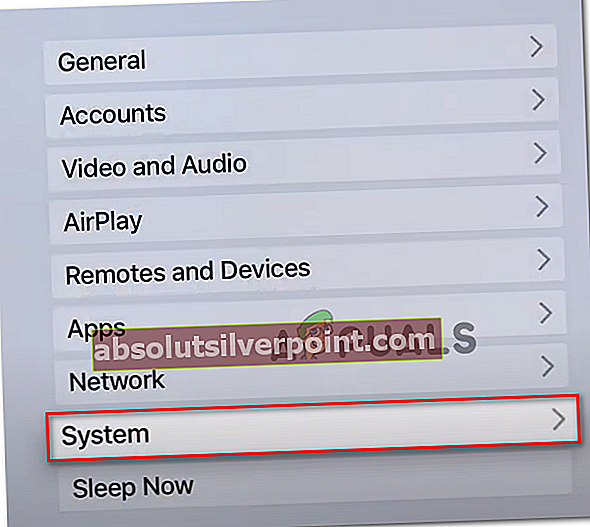
- μεσα στην Μενού συστήματος, μετακινηθείτε προς τα κάτω στο Συντήρηση οθόνη και πρόσβαση στο Επαναφορά μενού.
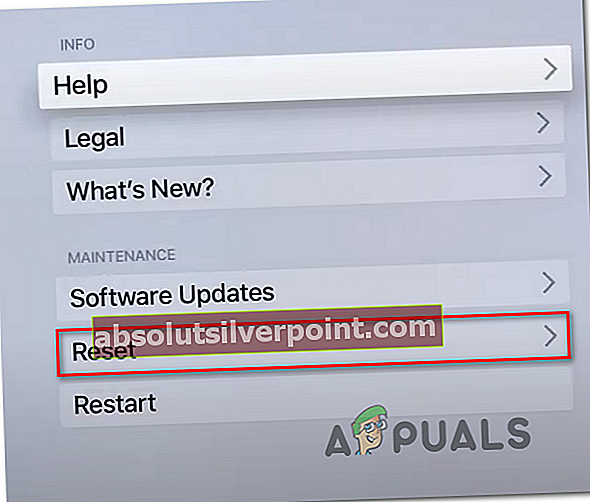
- Στο τελικό μενού, επιβεβαιώστε τη λειτουργία πατώντας το Επαναφορά και ενημέρωση κουμπί. Αυτή η λειτουργία θα επαναφέρει τη συσκευή AppleTV στις εργοστασιακές ρυθμίσεις και, στη συνέχεια, εγκαταστήστε τις ενημερώσεις υλικολογισμικού που έχουν κυκλοφορήσει από τότε.
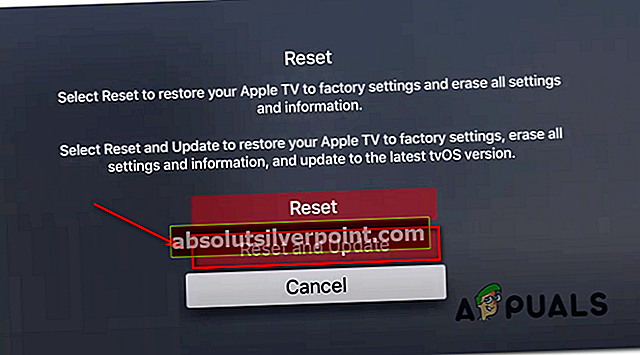
- Αφού ολοκληρωθεί η λειτουργία, εγκαταστήστε ξανά την εφαρμογή Disney + και δείτε εάν το πρόβλημα έχει πλέον επιλυθεί.
Επαναφορά του Android TV στις εργοστασιακές ρυθμίσεις
- Από το Σπίτι μενού του AndroidTV σας, αποκτήστε πρόσβαση στο Ρυθμίσεις επιλογή.
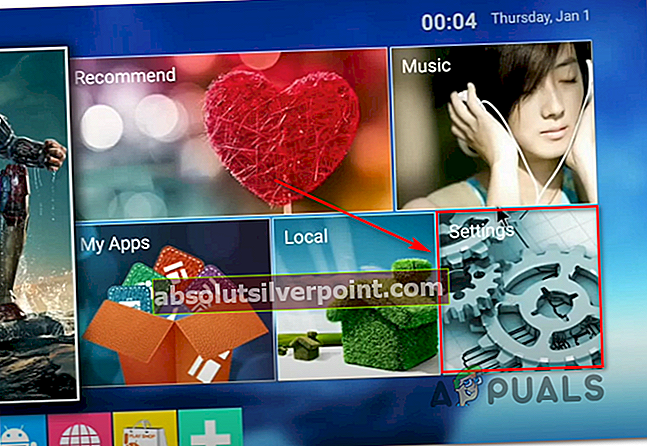
- Μόλις μπείτε στο Ρυθμίσεις μενού του AndroidTV, πηγαίνετε στο δικό σας Συσκευή ρυθμίσεις και πρόσβαση στο Μενού αποθήκευσης και επαναφοράς.
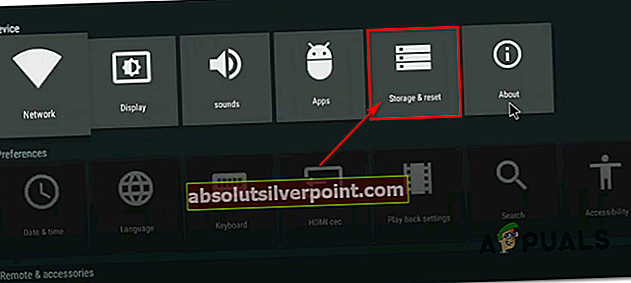
- μεσα στην Αποθήκευση & Επαναφορά μενού, αποκτήστε πρόσβαση στο Επαναφορά εργοστασιακών ρυθμίσεων μενού. Στη συνέχεια, από το επόμενο μενού, ξεκινήστε τη διαδικασία μεταβαίνοντας στο Επαναφορά εργοστασιακών ρυθμίσεων μενού.
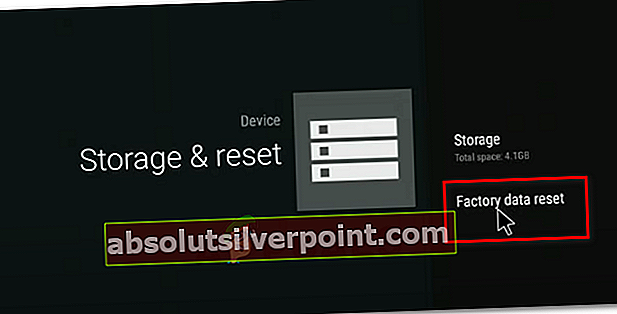
- Στην οθόνη επιβεβαίωσης, επιλέξτε Διαγράψτε τα πάντα και περιμένετε να ολοκληρωθεί η λειτουργία. Στη συνέχεια, το AndroidTV θα επανεκκινηθεί και θα εφαρμοστεί η εργοστασιακή κατάσταση.
- Αφού ολοκληρωθεί η λειτουργία, εγκαταστήστε ξανά την εφαρμογή Disney + και δείτε εάν το πρόβλημα έχει πλέον επιλυθεί.
Σε περίπτωση που καταλήξετε να βλέπετε το Κωδικός σφάλματος 39ή αυτή η επιδιόρθωση δεν ήταν εφαρμόσιμη στη συσκευή σας, μεταβείτε στην επόμενη μέθοδο παρακάτω.
Μέθοδος 4: Ενεργοποίηση της κονσόλας σας (εάν ισχύει)
Εάν αντιμετωπίζετε αυτό το ζήτημα σε Xbox One ή Playstation 4, είναι πολύ πιθανό ότι το ζήτημα παρουσιάζεται λόγω ορισμένων προσωρινών αρχείων που δημιουργεί παθητικά η εφαρμογή Disney +. Υπό ορισμένες συνθήκες, αυτά τα αρχεία ενδέχεται να καταλήξουν να δημιουργούν προβλήματα ροής, όπως Κωδικός σφάλματος 39.
Σε περίπτωση που αυτό το σενάριο είναι εφαρμόσιμο, θα πρέπει να μπορείτε να διορθώσετε το ζήτημα διασφαλίζοντας ότι καταλήγετε να εξαντλήσετε τους πυκνωτές ισχύος της κονσόλας σας και να καταργήσετε τυχόν προσωρινά δεδομένα που ενδέχεται να προκαλούν το πρόβλημα.
Για να εξυπηρετήσουμε και τις δύο βάσεις χρηστών, δημιουργήσαμε δύο ξεχωριστούς οδηγούς - έναν για το PS4 και έναν για το Xbox One. Ακολουθήστε όποιο οδηγό ισχύει για την τρέχουσα κατάστασή σας:
Power-cycling στο PS4
- Βεβαιωθείτε ότι η κονσόλα PS4 είναι πλήρως ενεργοποιημένη και όχι σε κατάσταση αδρανοποίησης.
- Πατήστε και κρατήστε πατημένο το κουμπί λειτουργίας (στην κονσόλα σας) έως ότου η συσκευή απενεργοποιηθεί εντελώς. Αφήστε το να φύγει μόνο αφού ακούσετε τον ανεμιστήρα να κλείνει εντελώς.

Σημείωση: Εάν αφήσετε το κουμπί λειτουργίας πολύ νωρίς, η κονσόλα σας θα αλλάξει σε κατάσταση αδρανοποίησης.
- Μόλις το Playstation 4 σας απενεργοποιηθεί πλήρως, αποσυνδέστε φυσικά το καλώδιο τροφοδοσίας από την πρίζα και αφήστε το να παραμείνει για τουλάχιστον 30 δευτερόλεπτα πριν το συνδέσετε ξανά για να διασφαλίσετε ότι οι πυκνωτές τροφοδοσίας έχουν αποστραγγιστεί πλήρως.
- Ξεκινήστε ξανά την κονσόλα σας και περιμένετε να ολοκληρωθεί η επόμενη εκκίνηση.
- Ανοίξτε την εφαρμογή Disney + για άλλη μια φορά και δείτε εάν το πρόβλημα έχει πλέον επιλυθεί.
Power-cycling στο Xbox One
- Πατήστε παρατεταμένα το Κουμπί λειτουργίας Xbox (στο μπροστινό μέρος της κονσόλας σας). Κρατήστε πατημένο αυτό το κουμπί για 10 δευτερόλεπτα ή περισσότερο (έως ότου δείτε ότι το μπροστινό LED αναβοσβήνει κατά διαστήματα).

- Αφού η κονσόλα Xbox One κλείσει εντελώς, αφαιρέστε το καλώδιο τροφοδοσίας από την συνδεδεμένη πρίζα και περιμένετε για ένα ολόκληρο λεπτό για να βεβαιωθείτε ότι οι πυκνωτές τροφοδοσίας έχουν εξαντληθεί.
- Αφού παρέλθει αυτό το χρονικό διάστημα, ξεκινήστε ξανά την κονσόλα σας και περιμένετε να ολοκληρωθεί η ακολουθία εκκίνησης.
Σημείωση: Εάν δείτε το μακρύτερο λογότυπο κινούμενης εικόνας, επιβεβαιώνεται ότι η διαδικασία κύκλου ισχύος ήταν επιτυχής.
- Μόλις ολοκληρωθεί η επόμενη εκκίνηση, ανοίξτε ξανά την εφαρμογή Disney + και δείτε εάν το πρόβλημα έχει επιλυθεί.
Μέθοδος 5: Αφαίρεση της συσκευής λήψης εντός παιχνιδιού (εάν υπάρχει)
Εάν χρησιμοποιείτε μια συσκευή καταγραφής στο παιχνίδι για να καταγράψετε το παιχνίδι σας στο Xbox One ή στο Playstation 4 (με συσκευές όπως το Elgato), λάβετε υπόψη ότι είναι ένα πολύ γνωστό γεγονός ότι η Disney + και πολλές άλλες εφαρμογές ροής έχουν τις δυνατότητες έρχεται σε σύγκρουση με αυτό.
Αυτό είναι ένα πρόβλημα που προκύπτει λόγω ορισμένων προστατευμάτων DRM που επιβάλλουν αυτές οι εφαρμογές ροής και μπορείτε επίσης να περιμένετε να αντιμετωπίσετε παρόμοια προβλήματα με τους δίσκους BluRay και άλλους τύπους φυσικών μέσων. Αυτός είναι ένας ασφαλής τρόπος για να βεβαιωθείτε ότι το περιεχόμενό τους δεν είναι πειρατικό.
Όπως αποδεικνύεται, το Disney + περιλαμβάνει έναν κωδικό προστασίας πνευματικών δικαιωμάτων ενσωματωμένο απευθείας στο σήμα HDMI που χρησιμοποιείται για να περάσει από την κονσόλα στη συσκευή εξόδου. Ο κωδικός σφάλματος 39 θα προκύψει εάν υπάρχει βλάβη στην κονσόλα και στην τηλεόραση κατά τη διαδικασία ελέγχου της προστασίας πνευματικών δικαιωμάτων μέσω HDMI.
Έτσι, σε περίπτωση που χρησιμοποιείτε μια συσκευή καταγραφής παιχνιδιών όπως το Elgato, αποσυνδέστε την από την κονσόλα σας και επανεκκινήστε το σταθμό σας. Μόλις ξεκινήσει η εκκίνηση της κονσόλας σας, ανοίξτε ξανά την εφαρμογή Disney + και δείτε αν το Κωδικός σφάλματος 39έχει διορθωθεί.

Μέθοδος 6: Κατάργηση της σύνδεσης προβολέα (εάν υπάρχει)
Εάν προβάλλετε το περιεχόμενο που μεταδίδετε από τη Disney + μέσω ενός προβολέα που είναι συνδεδεμένος μέσω VGA ή HDMI, ίσως χρειαστεί να αφήσετε αυτήν τη σύνδεση και να συνδέσετε την κονσόλα σας σε μια τηλεόραση για να διορθώσετε το Κωδικός σφάλματος 39.
Καταφέραμε να εντοπίσουμε πολλές αναφορές χρηστών που αντιμετώπιζαν αυτό το ακριβές ζήτημα ΜΟΝΟ όταν ήταν συνδεδεμένοι σε έναν προβολέα. Δεν μπορέσαμε να το επιβεβαιώσουμε, αλλά φαίνεται ότι αυτό είναι ένα ακόμη μέτρο ασφαλείας για να διασφαλίσουμε ότι το περιεχόμενό τους δεν θα διαρρεύσει.
Υπάρχουν πολλές αναφορές χρηστών που υποδηλώνουν ότι η εφαρμογή Disney + εκτελεί κάποιο είδος DRM προκειμένου να αποτρέψει την εγγραφή ή την οριοθέτηση του περιεχομένου τους από την οθόνη. Τυχόν εφαρμογή καταγραφής στο παιχνίδι, προβολείς ή οτιδήποτε άλλο χρησιμοποιεί διαχωριστές θα καταλήξει να παράγει αυτόν τον κωδικό σφάλματος.
Ετικέτες disney +