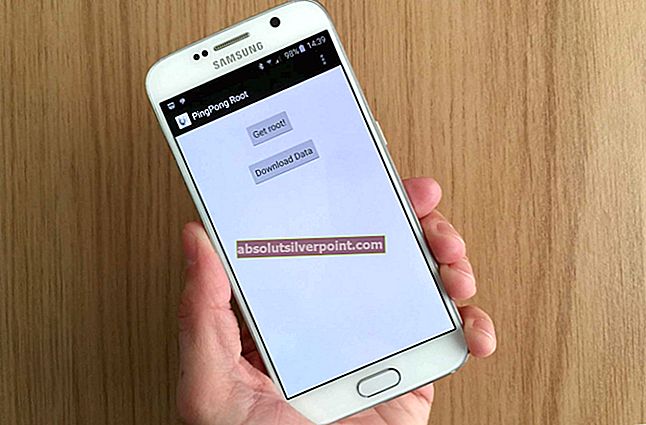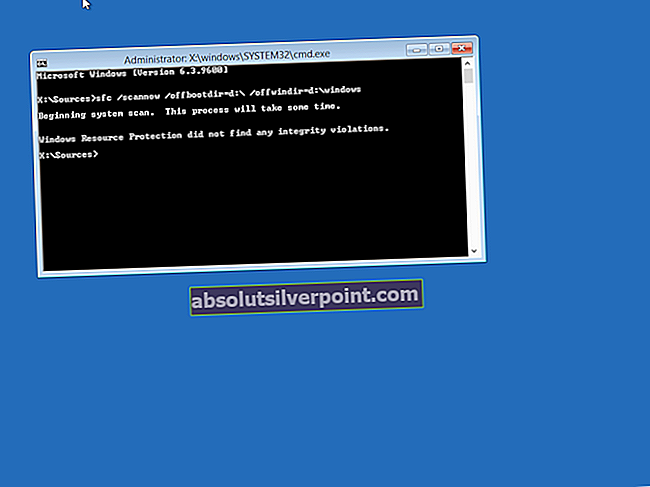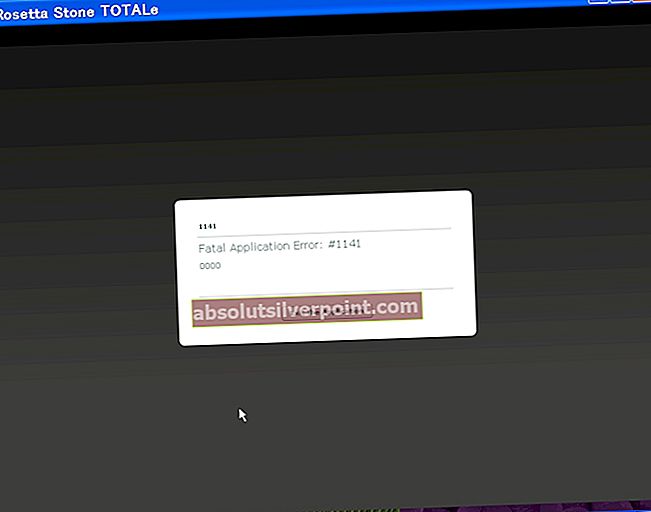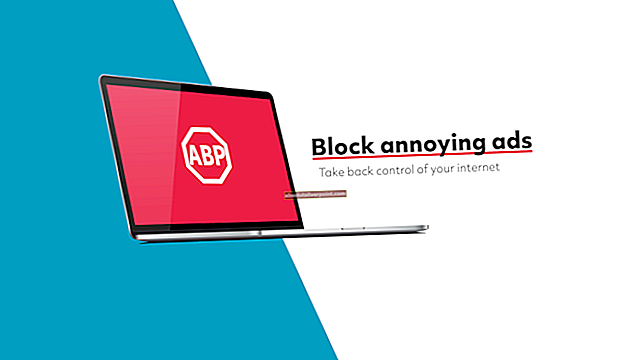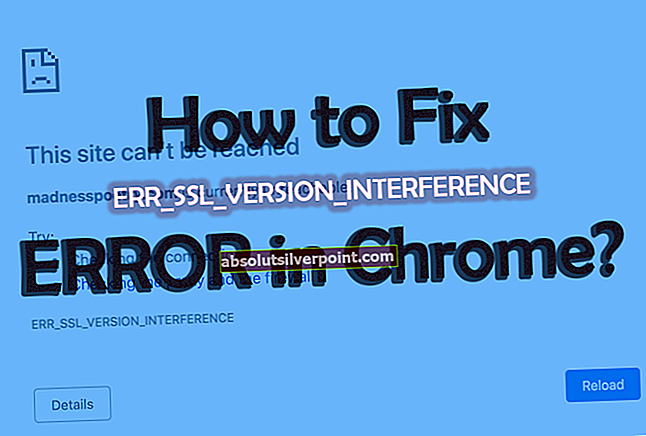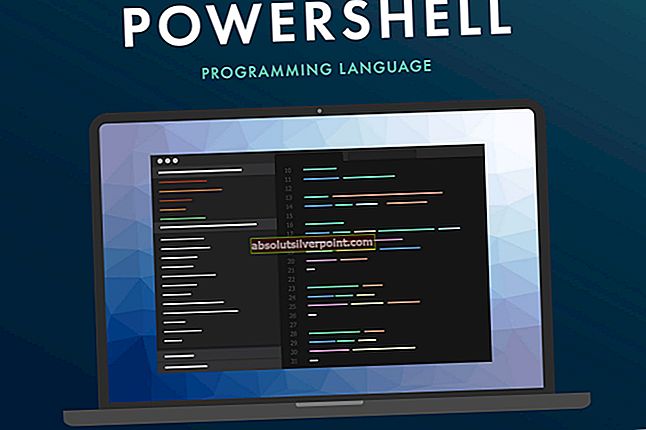ERR_INTERNET_DISCONNECTED είναι ένα μήνυμα σφάλματος που είναι το πιο συνηθισμένο κατά την περιήγηση στο Διαδίκτυο. Αυτό το σφάλμα δεν επιτρέπει στο πρόγραμμα περιήγησης να περάσει και να συνδεθεί στον συγκεκριμένο ιστότοπο.
Λοιπόν, αυτό περιορίζει την πρόσβαση του χρήστη στο δίκτυο. Η επανεκκίνηση του υπολογιστή δεν τείνει να λειτουργεί σε αυτήν την περίπτωση. Είναι ένα μυστήριο για επίλυση, αλλά σίγουρα θα σας βοηθήσω να το ξεφορτωθείτε.
Για να διορθώσετε αυτό το σφάλμα, είναι σημαντικό να αναγνωρίσετε τον ένοχο. Υπάρχουν διάφοροι λόγοι για τους οποίους εμφανίζεται αυτό το μήνυμα σφάλματος στο πρόγραμμα περιήγησης.

Ο πρώτος και ο πιο γνωστός λόγος που το προκαλεί είναι το λογισμικό ενάντια στους ιούς πρόγραμμα εγκατεστημένο στον υπολογιστή σας. Το Antivirus τείνει να σας προστατεύει μέσω του Διαδικτύου χρησιμοποιώντας Τείχος προστασίας στρατηγική που μπορεί επίσης να οδηγήσει σε αποσύνδεση στο Διαδίκτυο σε διάφορες περιπτώσεις.
Τα δικα σου Τοπικό δίκτυο (LAN) ή ασύρματη σύνδεσημπορεί επίσης να είναι ο λόγος της εμφάνισής του. Μερικές φορές, μια αλλαγή στο LAN μπορεί να επηρεάσει τις ρυθμίσεις και να αποσυνδέσει τον υπολογιστή σας.
Πρόγραμμα περιήγησης μπισκότα και κρυφές μνήμες μπορεί επίσης να σταματήσει την πρόσβαση στο Διαδίκτυο.
Επανασυνδεθείτε στο ασύρματο ή ενσύρματο δίκτυό σας (κάντε έναν κύκλο ισχύος, ενεργοποιήστε το δρομολογητή / απενεργοποιήστε) και, στη συνέχεια, ενεργοποιήστε το ξανά και, στη συνέχεια, συνδέστε ξανά τη συσκευή σας (iPad / iPhone / Υπολογιστής ή οποιαδήποτε άλλη συσκευή)
Γενικά; το σύστημά σας δεν μπορεί να έχει πρόσβαση στο Διαδίκτυο. Έτσι, το πρώτο πράγμα που πρέπει να διασφαλίσετε είναι η συνδεσιμότητα (είτε είναι ασύρματη είτε ενσύρματη) ελέγξτε και βεβαιωθείτε ότι είστε σε θέση να συνδεθείτε στο δρομολογητή ή να αλλάξετε από τις άλλες συσκευές σας. σε περίπτωση ασύρματου δικτύου, δοκιμάστε να συνδέσετε ασύρματα ένα τηλέφωνο ή μια έξυπνη συσκευή με αυτόν τον δρομολογητή και να δείτε εάν λειτουργεί το Διαδίκτυο. σε περίπτωση ενσύρματου υπολογιστή άλλου μέσω του ethernet στο δρομολογητή. Αυτό θα επιβεβαιώσει εάν ο δρομολογητής λαμβάνει internet από τον πάροχο. αν είναι τότε συνεχίζουμε με τα παρακάτω βήματα, αλλά αν δεν είναι? τότε πρέπει να το αντιμετωπίσουμε με τον ISP ή τον Παροχέα Διαδικτύου.
Λύσεις για την επίλυση σφάλματος ERR_INTERNET_DISCONNECTED
Με βάση τους λόγους που ανέφερα παραπάνω, υπάρχουν πολλές λύσεις για την επίλυση αυτού του προβλήματος. Θα πρέπει να δοκιμάσετε τις ακόλουθες μεθόδους και να ελέγξετε εάν μια συγκεκριμένη μέθοδος λειτουργεί για εσάς ή όχι.
Μέθοδος 1: Επιδιόρθωση ρυθμίσεων τοπικού δικτύου
Ένας από τους λόγους πίσω από το σφάλμα ERR_INTERNET_DISCONNECTED είναι μια αυτόματη αλλαγή στο Τοπικό δίκτυο ρυθμίσεις στον υπολογιστή σας. Έτσι, τροποποιώντας αυτές τις ρυθμίσεις, μπορείτε να επαναφέρετε τη λειτουργία του διαδικτύου σας.
Παω σε Πίνακας Ελέγχου πατώντας Κερδίστε + Χ στο πληκτρολόγιο μέσα στα Windows 10 και επιλέγοντας Πίνακας ελέγχου από τη λίστα. Σε άλλες εκδόσεις των Windows, μπορείτε να το ανοίξετε από το μενού έναρξης. Μέσα στον πίνακα ελέγχου, κάντε κλικ στο ΕΠΙΛΟΓΕΣ ΔΙΑΔΙΚΤΥΟΥ. Εάν δεν μπορείτε να το βρείτε, αλλάξτε το θέα προς την μικρά εικονίδια και θα το δείτε.

Μέσα στο παράθυρο Επιλογές Διαδικτύου, μεταβείτε στο Συνδέσεις καρτέλα που βρίσκεται στην κορυφή και πατήστε το Ρυθμίσεις LAN

Όταν βρίσκεστε εντός των ρυθμίσεων LAN, αποεπιλέξτε κάθε επιλογή και κάντε κλικ στο Εντάξει. Σίγουρα θα λειτουργούσε για εσάς. Εάν, για ορισμένους λόγους, δεν κάνει τη δουλειά, μεταβείτε στην επόμενη λύση.
Μέθοδος 2: Εκκαθάριση δεδομένων περιήγησης
Τα cookie και οι κρυφές μνήμες μπορούν να τερματίσουν τη σύνδεσή σας στο δίκτυο. Έτσι, η εκκαθάρισή τους θα επιλύσει το ζήτημα που σχετίζεται με τη σύνδεσή σας στο διαδίκτυο. Ακολουθήστε τα βήματα για να διαγράψετε δεδομένα περιήγησης στα διάσημα προγράμματα περιήγησης.
Εκκαθάριση δεδομένων περιήγησης στον Firefox:
Μπορείτε να διαγράψετε τα δεδομένα περιήγησης στο πρόγραμμα περιήγησης Firefox πατώντας Ctrl + Shift + Del πλήκτρο συντόμευσης στο πληκτρολόγιο. Θα ανοίξει ένα νέο παράθυρο με προεπιλεγμένες επιλογές. Απλώς κάντε κλικ στο Εκκαθάριση τώρα και κάντε επανεκκίνηση του προγράμματος περιήγησης Firefox για να περιηγηθείτε στον ιστό.

Διαγραφή δεδομένων περιήγησης στο Google Chrome:
Για να διαγράψετε δεδομένα περιήγησης στο Google Chrome, πληκτρολογήστε chrome: // ιστορικό μέσα στη γραμμή διευθύνσεων και κάντε κλικ στο Εκκαθάριση δεδομένων περιήγησης κουμπί. Επιλέξτε τα πλαίσια μέσα στο παράθυρο που εμφανίζεται και κάντε κλικ στο Εκκαθάριση δεδομένων περιήγησης κουμπί ξανά. Επανεκκινήστε το chrome και ελέγξτε αν λειτουργεί.

Μέθοδος 3: Επανεγκατάσταση του Antivirus
Το λογισμικό προστασίας από ιούς και το τείχος προστασίας ή άλλα λογισμικά ασφαλείας μπορούν επίσης να περιορίσουν την πρόσβαση στο Διαδίκτυο. Το πρώτο βήμα εδώ είναι να απεγκαταστήσετε το πρόγραμμα προστασίας από ιούς από τον Πίνακα Ελέγχου -> Προγράμματα & Δυνατότητα -> Απεγκατάσταση προγράμματος. Μετά την απεγκατάσταση του. ελέγξτε αν μπορείτε πλέον να αποκτήσετε πρόσβαση στο Διαδίκτυο. Εάν ΝΑΙ, τότε το λογισμικό AntiVirus ήταν ο ένοχος (τώρα έχετε την επιλογή) να συνεχίσετε να χρησιμοποιείτε το ίδιο, επανεγκαθιστώντας το και επιτρέποντάς του να επιτρέψει το Διαδίκτυο. ή χρησιμοποιήστε ένα δωρεάν όπως το AVG που κάνει την ίδια δουλειά κατά τη γνώμη μου με οποιοδήποτε άλλο λογισμικό κατά των ιών.
Μέθοδος 4: Διαγραφή προφίλ WLAN (ασύρματα προφίλ)
Κράτα το Κλειδί Windows και Πατήστε X και επιλέξτε Γραμμή εντολών (Εκτέλεση ως διαχειριστής) ή κάντε κλικ στο Αρχή -> Τύπος cmd -> Κάντε δεξί κλικ cmd και επιλέξτε τρέχει ως διαχειριστής.
Μόλις εμφανιστεί η γραμμή εντολών, πληκτρολογήστε netsh wlan show profiles
Στη συνέχεια, πληκτρολογήστε την ακόλουθη εντολή και καταργήστε όλα τα προφίλ wifi.
netsh wlan διαγραφή ονόματος προφίλ = "[ΟΝΟΜΑ ΠΡΟΦΙΛ]"
Κάντε αυτό για όλα τα προφίλ wifi και, στη συνέχεια, επανασυνδεθείτε μόνο με το Wi-Fi.

Βεβαιωθείτε ότι δεν συμπεριλαμβάνετε τα "εισαγωγικά" κατά την κατάργηση του ονόματος Wi-Fi.