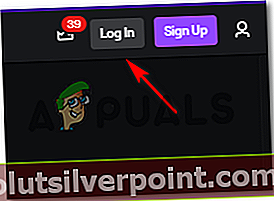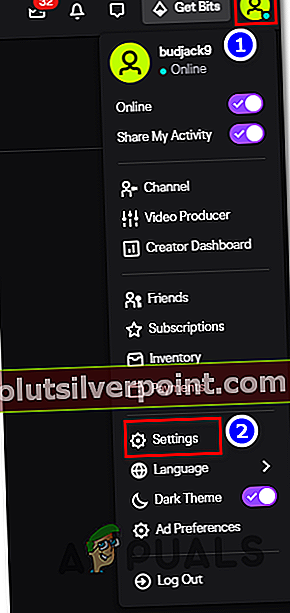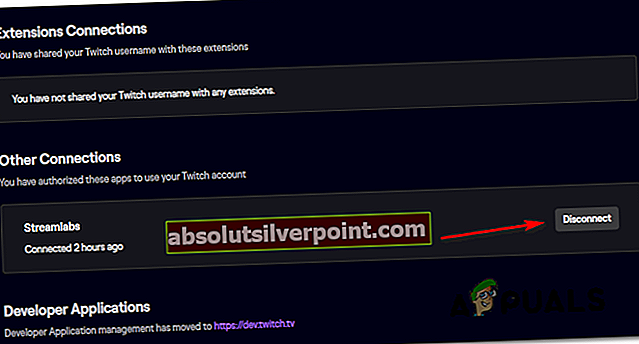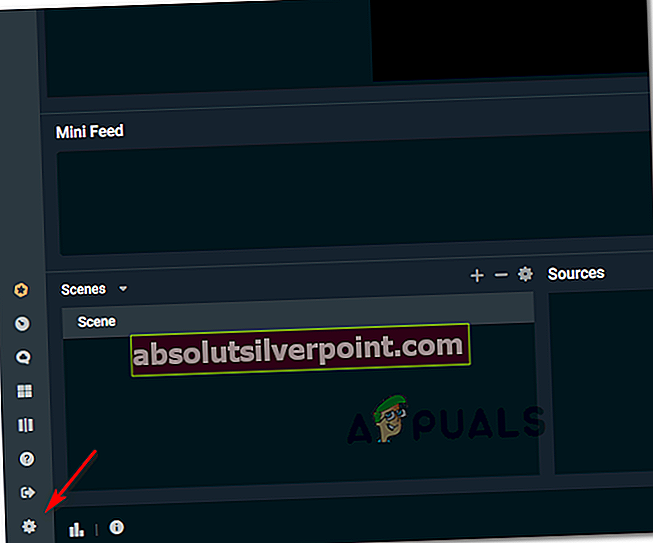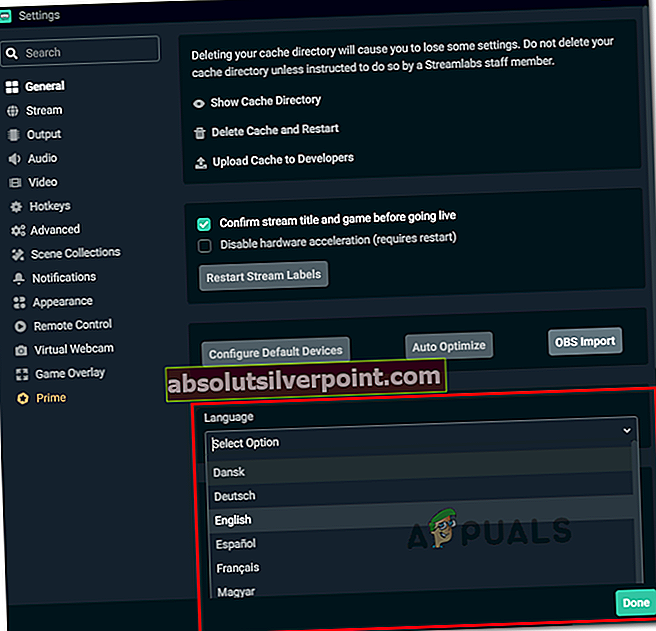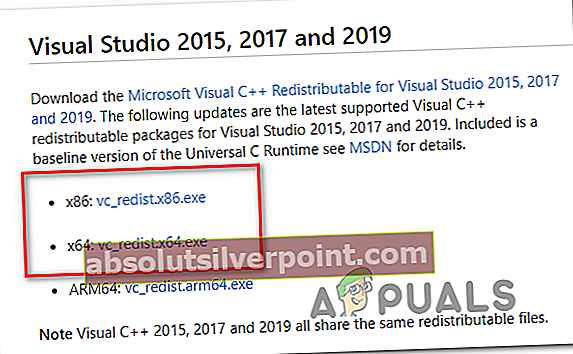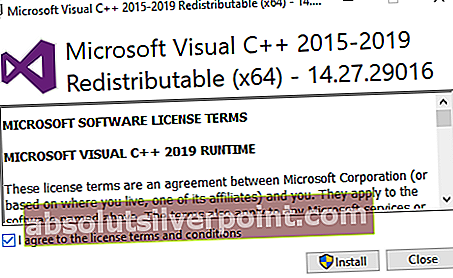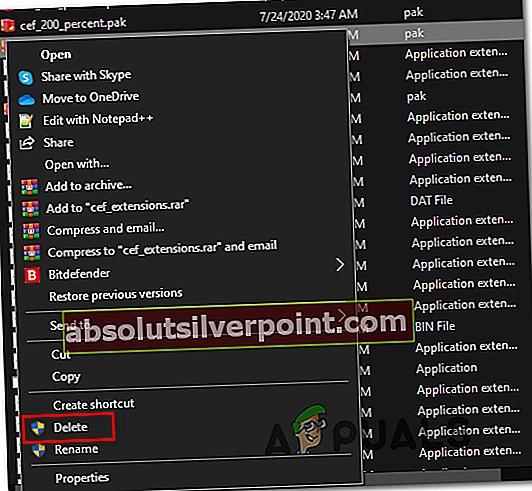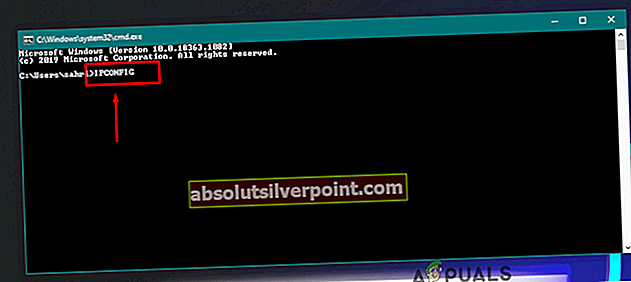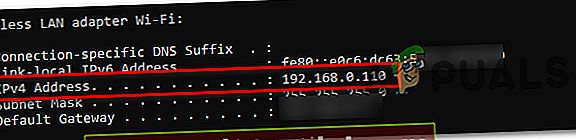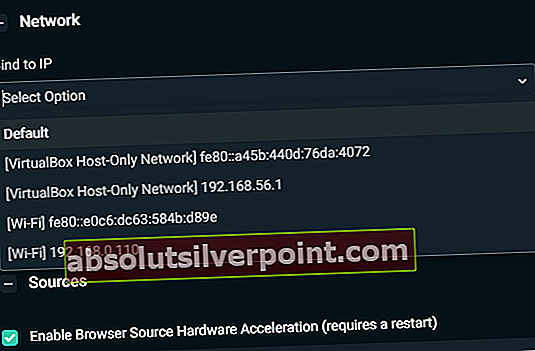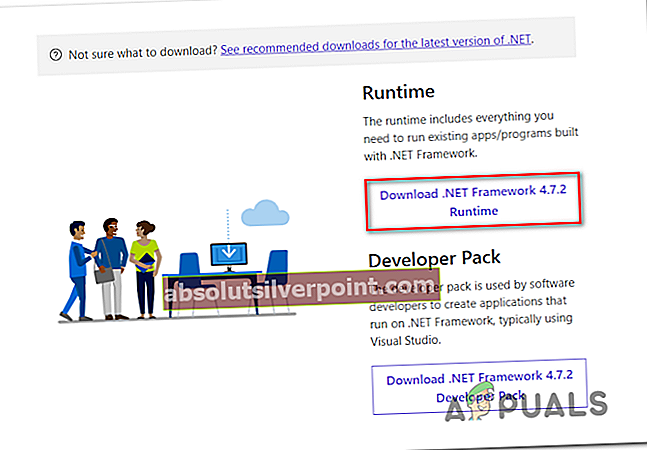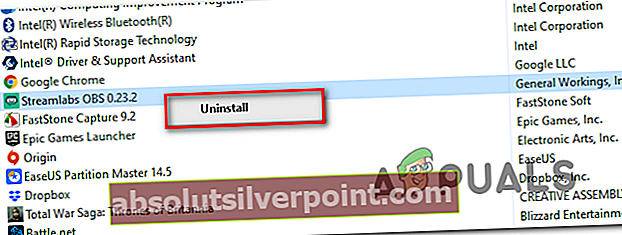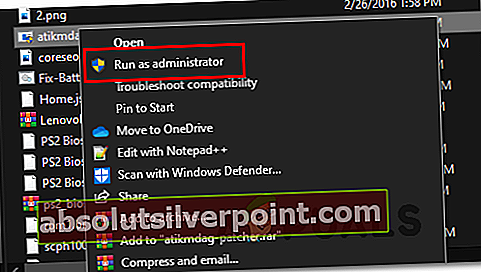Το λάθος ανάκτηση των πληροφοριών του καναλιού σας συμβαίνει στο Streamlabs OBS για χρήστες που προσπαθούν να μεταδώσουν περιεχόμενο στο Twitch. Αυτό το πρόβλημα δεν είναι αποκλειστικό λειτουργικό, καθώς αναφέρεται ότι παρουσιάζεται σε Windows 7, Windows 8.1 και Windows 10.

Μετά τη διερεύνηση αυτού του συγκεκριμένου ζητήματος, αποδεικνύεται ότι υπάρχουν πολλά σενάρια που θα προκαλέσουν αυτήν τη συμπεριφορά με τα StreamLabs. Ακολουθεί μια σύντομη λίστα πιθανών ενόχων που μπορεί να προκαλέσουν αυτό το πρόβλημα:
- Ζήτημα σύνδεσης - Ορισμένοι χρήστες που αντιμετώπισαν επίσης αυτό το ζήτημα ανέφεραν ότι κατάφεραν να διορθώσουν αυτό το ζήτημα, μεταβαίνοντας στον λογαριασμό τους Twitch από ένα πρόγραμμα περιήγησης και απαγορεύοντας τη σύνδεση StreamLab OBS.
- Κατεστραμμένο cookie Twitch - Ένας άλλος λόγος που μπορεί να προκαλέσει αυτό το σφάλμα είναι ένα κατεστραμμένο cookie Twitch που καταλήγει να παρεμβαίνει στα StreamLabs. Για να επιλύσετε το πρόβλημα σε αυτήν την περίπτωση, θα πρέπει να διαγράψετε κάθε cookie Twitch από το προεπιλεγμένο πρόγραμμα περιήγησής σας.
- Ακατάλληλη ροή γλώσσας - Όπως αποδεικνύεται, αυτό το πρόβλημα μπορεί επίσης να προκύψει λόγω ενός γνωστού σφάλματος StreamLab που έχει να κάνει με την προεπιλεγμένη γλώσσα. Σε αυτήν την περίπτωση, θα πρέπει να μπορείτε να επιλύσετε το πρόβλημα αλλάζοντας τη γλώσσα ροής σε κάτι διαφορετικό προτού το αλλάξετε ξανά στη σωστή.
- Λείπει το πακέτο Visual C ++ Redist 2017 - Μια πολύ πρόσφατη έκδοση των Windows, μπορείτε να περιμένετε να δείτε αυτό το σφάλμα εάν η εγκατάσταση του λειτουργικού σας συστήματος δεν περιλαμβάνει την αλληλεπίδραση Visual C ++ Redist 2017. Μπορείτε να επιλύσετε αυτό το πρόβλημα εγκαθιστώντας το μη αυτόματα μέσω των επίσημων καναλιών.
- Υπολειπόμενα αρχεία obs-plugin - Εάν είχατε εγκαταστήσει προηγουμένως μια προσθήκη StreamLab, τα εναπομείναντα αρχεία ενδέχεται να καταλήξουν να προκαλούν προβλήματα ροής τώρα που αφαιρείται η κύρια προσθήκη. Για να διορθώσετε αυτό το πρόβλημα, θα πρέπει να διαγράψετε το frontend-tools.dll από το φάκελο εγκατάστασης.
- Η ροή δεν είναι συνδεδεμένη με IP - Μερικές φορές θα δείτε αυτό το σφάλμα λόγω του γεγονότος ότι η προσπάθεια ροής δεν χρησιμοποιεί το IP του μηχανήματός σας. Αυτό συμβαίνει εάν αφήσετε την προεπιλεγμένη επιλογή αντί να επιλέξετε τη σωστή IP από το μενού Δίκτυο. Μπορείτε να επιλύσετε αυτό το ζήτημα επιλέγοντας τη σωστή IP χειροκίνητα.
- Λείπει .NET Framework 4.72. - Ενώ αυτό το .NET πλαίσιο αποτελεί αναπόσπαστο μέρος των Windows 10, πρέπει να το εγκαταστήσετε χειροκίνητα στα Windows 7 και Windows 8.1 για να διευκολύνετε τη σωστή εκτέλεση της σωστής υποδομής στο SteamLabs.
- Λείπει η πρόσβαση διαχειριστή - Εάν δεν επιτρέπετε την πρόσβαση διαχειριστή στο πρόγραμμα εγκατάστασης StreamLab, ενδέχεται να μην είναι δυνατή η αντιγραφή συγκεκριμένων αρχείων. Για να βεβαιωθείτε ότι αυτό δεν συμβαίνει, μπορείτε να το εγκαταστήσετε ξανά και να αναγκάσετε το πρόγραμμα εγκατάστασης να ανοίξει με πρόσβαση διαχειριστή.
Μέθοδος 1: Αποσύνδεση και επιστροφή σε StreamLabs
Εάν δεν το έχετε δοκιμάσει ακόμη, θα πρέπει να ξεκινήσετε αυτήν την προσπάθεια αντιμετώπισης προβλημάτων αποσυνδεθείτε από τον προβληματικό λογαριασμό στο StreamLabs πριν συνδεθείτε ξανά.
Αρκετοί επηρεαζόμενοι χρήστες που επίσης αντιμετώπισαν προβλήματα με το ίδιο μήνυμα σφάλματος ανέφεραν ότι το ζήτημα επιλύθηκε τελικά μετά την αποσύνδεση και, στη συνέχεια, ξανά στον λογαριασμό Twitch που επηρεάζεται από την εφαρμογή StreamLabs
Εάν δεν είστε σίγουροι πώς να το κάνετε αυτό, ακολουθήστε τις παρακάτω οδηγίες:
Σημείωση: Αυτή η λειτουργία δεν γίνεται από την εφαρμογή StreamLabs. Πρέπει να το κάνετε απευθείας από τον λογαριασμό Twitch.
- Ανοίξτε το προεπιλεγμένο πρόγραμμα περιήγησής σας, επισκεφθείτε Twitch.tv και συνδεθείτε με τον ίδιο λογαριασμό που έχετε συνδέσει στο StreamLabs. Στο Twitch.tv ιστοσελίδα, κάντε κλικ στο Σύνδεση κουμπί (επάνω δεξιά γωνία της οθόνης.
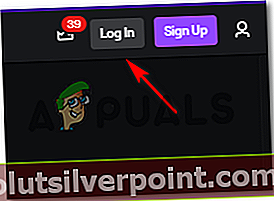
- Μόλις συνδεθείτε με επιτυχία, κάντε κλικ στο εικονίδιο του λογαριασμού σας (επάνω δεξιά ενότητα) και, στη συνέχεια, κάντε κλικ στο Ρυθμίσεις από το μενού περιβάλλοντος που εμφανίστηκε πρόσφατα.
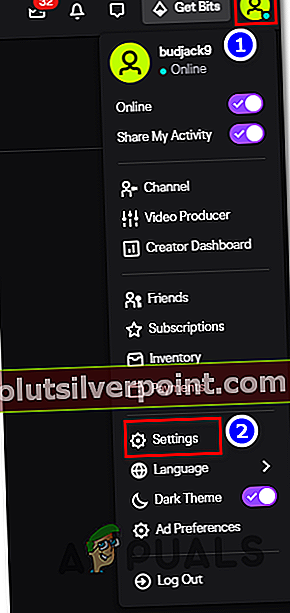
- Μόλις μπείτε στο Ρυθμίσεις μενού, κάντε κλικ στην πρόσβαση στο Συνδέσεις μενού και, στη συνέχεια, μετακινηθείτε προς τα κάτω στοΆλλες συνδέσειςκαι κάντε κλικ στο Αποσυνδέω κουμπί που σχετίζεται με StreamLabs.
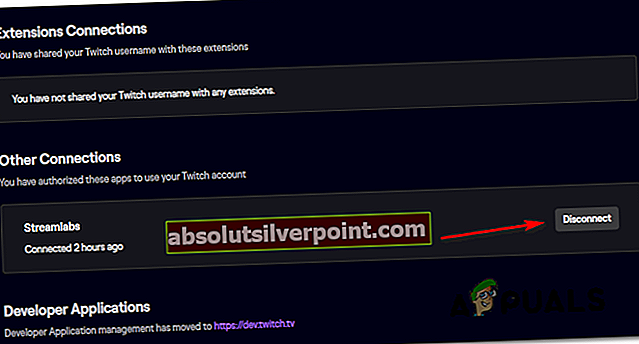
- Μόλις τερματιστεί η σύνδεση StreamLabs, επιστρέψτε στα StreamLabs και συνδέστε ξανά τον λογαριασμό σας Twitch για να δείτε αν το πρόβλημα έχει πλέον επιλυθεί.
Εάν εξακολουθείτε να βλέπετε το ίδιο ανάκτηση των πληροφοριών του καναλιού σαςσφάλμα κατά την προσπάθεια ζωντανής μετάδοσης, μεταβείτε στην επόμενη πιθανή επιδιόρθωση παρακάτω.
Μέθοδος 2: Εκκαθάριση κάθε cookie Twitch
Σύμφωνα με πολλούς χρήστες που έχουν επηρεαστεί, ίσως αναμένετε να δείτε αυτόν τον κωδικό σφάλματος λόγω ενός προβλήματος cookie Twitch. Παρόλο που χρησιμοποιείτε το StreamLabs OBS, η εφαρμογή εξακολουθεί να βασίζεται στο πρόγραμμα περιήγησής σας για συγκεκριμένες αλληλεπιδράσεις, επομένως ένα κατεστραμμένο cookie ενδέχεται να είναι υπεύθυνο για το σφάλμα "ανάκτηση πληροφοριών καναλιού".
Εάν αυτό το σενάριο ισχύει, θα πρέπει να μπορείτε να διορθώσετε αυτό το πρόβλημα με δύο διαφορετικούς τρόπους:
- Μπορείτε είτε να ακολουθήσετε συγκεκριμένα τα Twitch cookies και να τα διαγράψετε αποκλειστικά
- Μπορείτε να διαγράψετε ολόκληρο το φάκελο cookie από το πρόγραμμα περιήγησής σας.
Αν θέλετε να ακολουθήσετε την εστιασμένη προσέγγιση, εδώ είναι πώς να καθαρίσετε τα συγκεκριμένα cookie Twitch από το πρόγραμμα περιήγησής σας. Όταν βρίσκεστε μέσα στο παράθυρο εκκαθάρισης, χρησιμοποιήστε τη λειτουργία αναζήτησης για να βρείτε και να διαγράψετε κάθε cookie Twitch.
Από την άλλη πλευρά, εάν θέλετε να κάνετε πλήρη καθαρισμό, ακολουθήστε αυτά οδηγίες για τον καθαρισμό της προσωρινής μνήμης και των cookie από το πρόγραμμα περιήγησής σας.

Σε περίπτωση που έχετε ήδη διαγράψει τα cookie και εξακολουθείτε να αντιμετωπίζετε τον ίδιο κωδικό σφάλματος, μεταβείτε στην επόμενη πιθανή επιδιόρθωση παρακάτω.
Μέθοδος 3: Αλλαγή της γλώσσας ροής
Αν και αυτό μπορεί να φαίνεται περίεργο, ορισμένοι χρήστες αντιμετώπιζαν επίσης το σφάλμα ανάκτηση των πληροφοριών του καναλιού σαςκατάφεραν να επιλύσουν το πρόβλημα εξ ολοκλήρου επιλέγοντας ξανά μια διαφορετική γλώσσα και, στη συνέχεια, το αλλάξαμε ξανά στην προηγούμενη τιμή.
Δεν μπορέσαμε να βρούμε μια επίσημη εξήγηση από τους προγραμματιστές, αλλά οι επηρεαζόμενοι χρήστες υποπτεύονται ότι αυτή η συμπεριφορά προέκυψε από δυσλειτουργία του StreamLabs
Εάν θέλετε να επιχειρήσετε αυτήν την πιθανή λύση, ακολουθήστε τις παρακάτω οδηγίες για να αλλάξετε προσωρινά τη γλώσσα ροής από την εφαρμογή StreamLabs:
- Ανοίξτε το λογαριασμό StreamLabs και συνδεθείτε με το λογαριασμό Twitch με τον οποίο αντιμετωπίζετε προβλήματα.
- Μόλις συνδεθείτε με επιτυχία, προχωρήστε και κάντε κλικ στο Ρυθμίσεις (εικονίδιο με το γρανάζι που βρίσκεται στην κάτω αριστερή γωνία της οθόνης).
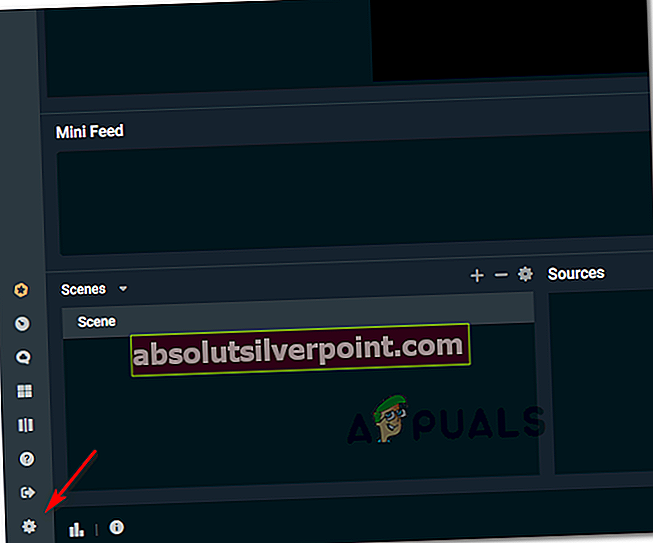
- Από το Ρυθμίσεις μενού του StreamLabs, επιλέξτε το Γενικός καρτέλα από την αριστερή στήλη και μετά μετακινηθείτε προς τα δεξιά και χρησιμοποιήστε το αναπτυσσόμενο μενού κάτω Γλώσσα να το αλλάξουμε σε κάτι διαφορετικό.
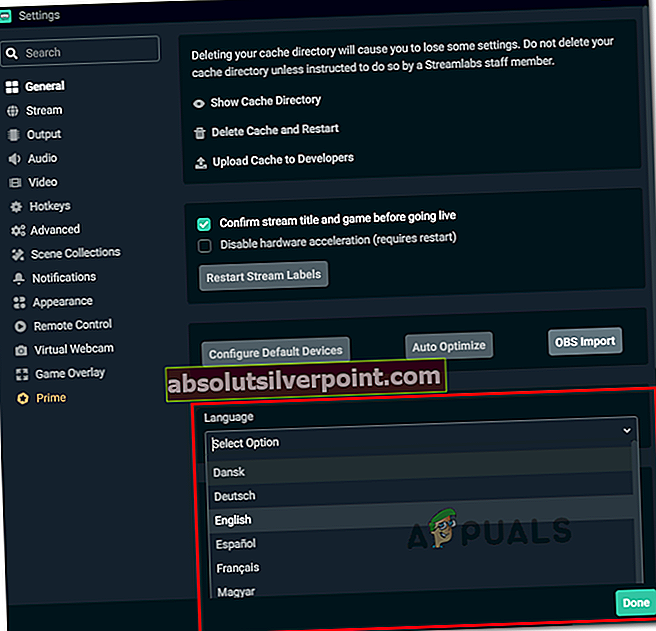
- Κτύπημα Ολοκληρώθηκε για να αποθηκεύσετε τις αλλαγές και, στη συνέχεια, κλείστε την εφαρμογή StreamLabs πριν ξεκινήσετε ξανά.
- Κατά την επόμενη εκκίνηση της εφαρμογής, ανοίξτε ξανά την οθόνη Ρυθμίσεις και αλλάξτε τη γλώσσα πίσω στην προηγούμενη.
- Ξεκινήστε μια άλλη προσπάθεια ροής και δείτε αν καταφέρατε να απαλλαγείτε από το ανάκτηση των πληροφοριών του καναλιού σαςλάθος.
Εάν το πρόβλημα δεν έχει ακόμη επιλυθεί, μεταβείτε στην επόμενη πιθανή επιδιόρθωση παρακάτω.
Μέθοδος 4: Εγκατάσταση του Visual C ++ Redist 2017
Σύμφωνα με ορισμένους χρήστες που επηρεάζονται, ενδέχεται επίσης να περιμένετε να δείτε αυτό το σφάλμα σε περιπτώσεις όπου ο υπολογιστής όπου είναι εγκατεστημένη η εφαρμογή StreamLabs OBS λείπει ένα κρίσιμο C ++ Redist που απαιτείται για τη διευκόλυνση της ροής του παιχνιδιού.
Αρκετοί χρήστες που αντιμετώπιζαν προηγουμένως το ίδιο πρόβλημα επιβεβαίωσαν ότι κατάφεραν να διορθώσουν αυτό το πρόβλημα κατεβάζοντας και εγκαθιστώντας μια συμβατή έκδοση του πακέτου Visual C ++ 2017.
Εάν δεν είστε σίγουροι για το πώς να το κάνετε αυτό, ακολουθήστε τις παρακάτω οδηγίες για να εγκαταστήσετε τη σωστή έκδοση του Πακέτο Visual C ++ Redist 2017 x64:
- Ανοίξτε το πρόγραμμα περιήγησής σας και επισκεφθείτε το επίσημη σελίδα λήψης του MIcrosoft.com του πακέτου λήψης Visual C ++ Redist 2017.
- Μόλις μεταβείτε στη σωστή σελίδα, κάντε κύλιση προς τα κάτω στην ενότητα Visual Studio 2015, 2017 και 2019 και κάντε κλικ στο vc_redist.x86.exe εάν η έκδοση των Windows σας είναι 32-bit ή vc_redist.x64.exe εάν η έκδοση των Windows σας είναι 64 bit.
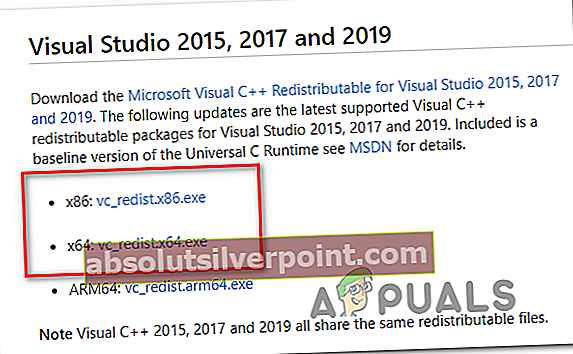
- Μόλις ολοκληρωθεί η λήψη, κάντε διπλό κλικ στο πρόγραμμα εγκατάστασης .exe, κάντε κλικ στο Εγκαθιστώ, Στη συνέχεια, ακολουθήστε τις οδηγίες στην οθόνη για να εγκαταστήσετε το πακέτο Visual C ++ Redist που λείπει.
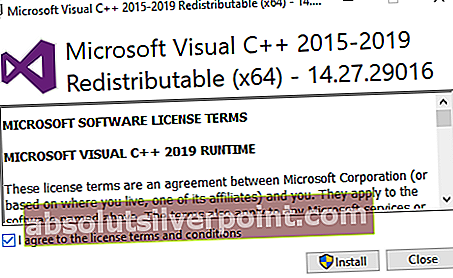
- Μόλις ολοκληρωθεί η εγκατάσταση, επανεκκινήστε τον υπολογιστή σας εάν δεν σας ζητηθεί να το κάνετε αυτόματα και δείτε εάν το σφάλμα επιλύθηκε μόλις ολοκληρωθεί η επόμενη εκκίνηση.
Σε περίπτωση που καταλήξετε με το ανάκτηση των πληροφοριών του καναλιού σαςσφάλμα όταν προσπαθείτε να χρησιμοποιήσετε StreamLabs για ροή στο Twitch, μεταβείτε στην επόμενη πιθανή επιδιόρθωση παρακάτω.
Μέθοδος 5: Διαγραφή του αρχείου frontend-tools.dll
Όπως αποδεικνύεται, αυτό το πρόβλημα μπορεί επίσης να προκύψει λόγω κάποιου είδους κατεστραμμένων αρχείων που έχουν μείνει πίσω στο φάκελο obs-plugins του Streamlabs OBS. Στις περισσότερες περιπτώσεις, αυτό το πρόβλημα θα αρχίσει να εμφανίζεται αφού ο χρήστης προσπαθήσει να απεγκαταστήσει μια προσθήκη για StreamLabs.
Εάν αυτό το σενάριο ισχύει, θα πρέπει να μπορείτε να διορθώσετε το πρόβλημα μεταβαίνοντας στην τοποθεσία όπου το StreamLabs αποθηκεύει τα αρχεία προσθηκών και διαγράφοντας το frontend-tools.dll.
Αυτή η λύση επιβεβαιώνεται ότι είναι αποτελεσματική από πολλούς χρήστες που κατάφεραν να επιλύσουν το σφάλμα. Ακολουθήστε τις παρακάτω οδηγίες για να το διαγράψετε:
- Ανοίξτε την Εξερεύνηση αρχείων και μεταβείτε στην ακόλουθη τοποθεσία:
C: \ Program Files \ Streamlabs OBS \ resources \ app \ node_modules \ obs-studio-node \ Distribution \ obs-plugins \
Σημείωση: Εάν εγκαταστήσατε StreamLabs σε μια προσαρμοσμένη τοποθεσία, μεταβείτε εκεί.
- Μόλις φτάσετε στη σωστή τοποθεσία, κάντε δεξί κλικ στο frontend-tools.ddl και επιλέξτε Διαγράφω από το μενού περιβάλλοντος που εμφανίστηκε πρόσφατα.
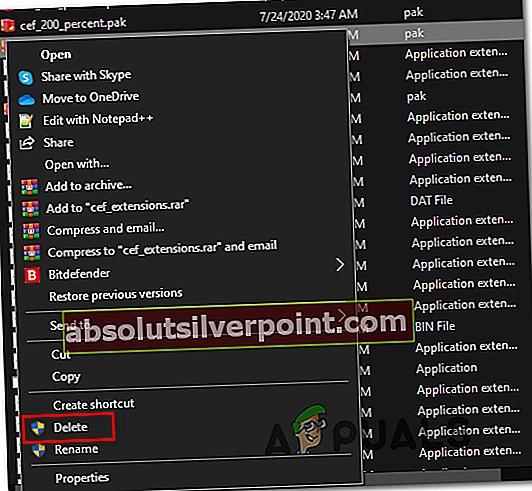
- Αφού διαγράψετε το σωστό .ddl, επανεκκινήστε τον υπολογιστή σας και, στη συνέχεια, ξεκινήστε ξανά το StreamLabs και δείτε αν το πρόβλημα έχει πλέον επιλυθεί.
Σημείωση: Ενδέχεται να λάβετε μια προειδοποίηση για "καταστροφή σκηνής", αλλά μην ανησυχείτε, καθώς θα εξαφανιστεί την επόμενη φορά που θα ανοίξετε την εφαρμογή.
Μέθοδος 6: Σύνδεση StreamLabs σε IP
Όπως αποδεικνύεται, αυτό το πρόβλημα μπορεί να προέρχεται από ένα ζήτημα TCP ή IP. Εάν οι απόπειρες ροής απορρίπτονται συνεχώς από το ανάκτηση των πληροφοριών του καναλιού σαςσφάλμα ή διαφορετικό μήνυμα σφάλματος (όπως «Μη έγκυρη διαδρομή ή διεύθυνση URL σύνδεσης«Σφάλμα), ένα πράγμα που μπορείτε να προσπαθήσετε να κάνετε είναι να συνδέσετε την προσπάθεια ροής με την IP του μηχανήματός σας.
Αυτή η λειτουργία απαιτεί να γνωρίζετε την IP σας, ώστε να μπορείτε να την συνδέσετε στην εφαρμογή StreamLab.
Εάν θέλετε να εφαρμόσετε αυτήν την πιθανή επιδιόρθωση, ξεκινήστε να ακολουθείτε τις παρακάτω οδηγίες:
- Τύπος Πλήκτρο Windows + R για να ανοίξετε ένα Τρέξιμο κουτί διαλόγου. Στη συνέχεια, πληκτρολογήστε «Cmd» μέσα στο πλαίσιο κειμένου και πατήστε Ctrl + Shift + Enter για να ανοίξετε μια αυξημένη γραμμή εντολών.

Σημείωση: Όταν δείτε το UAC (Ερώτηση λογαριασμού χρήστη), Κάντε κλικ Ναί για να παραχωρήσετε πρόσβαση διαχειριστή.
- Μόλις μπείτε στην προτροπή του CMD, πληκτρολογήστε «Ipconfig» και χτύπησε Εισαγω για να δείτε μια επισκόπηση του δικτύου σας.
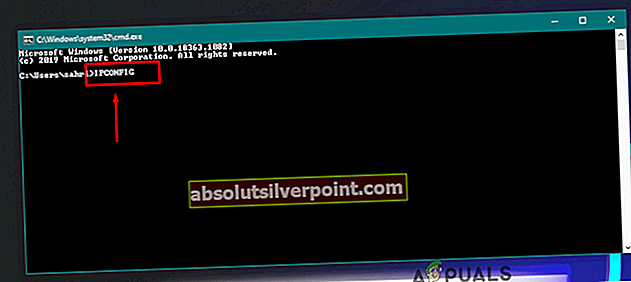
- Από τη λίστα που επιστρέφεται, μετακινηθείτε προς τα κάτω στο δίκτυο που χρησιμοποιείτε αυτήν τη στιγμή και πάρτε και αντιγράψτε το Διεύθυνση IPV4 (θα το χρειαζόμαστε λίγο αργότερα)
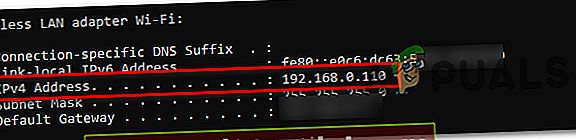
- Τώρα που ανακαλύψατε με επιτυχία τη διεύθυνση IP σας, ανοίξτε την εφαρμογή StreamLabs και κάντε κλικ στο Ρυθμίσεις εικονίδιο (κάτω αριστερά τμήμα της οθόνης).
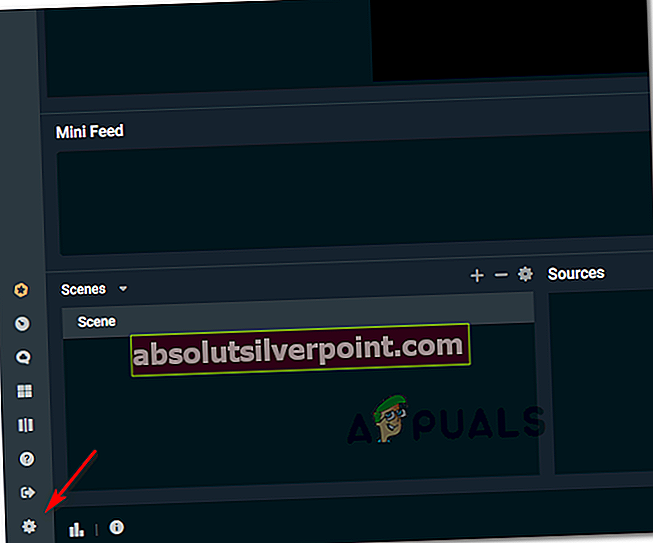
- Μόλις μπείτε στο Ρυθμίσεις μενού, κάντε κλικ στο Προχωρημένος από το κάθετο μενού στα αριστερά, μετακινούνται προς τα δεξιά και μετακινηθούν προς τα κάτω μέχρι το Δίκτυο Ενότητα.
- Στη συνέχεια, αναπτύξτε το αναπτυσσόμενο μενού και επιλέξτε την IP που προηγουμένως ανακαλύψατε στο βήμα 3 πριν αποθηκεύσετε τις αλλαγές.
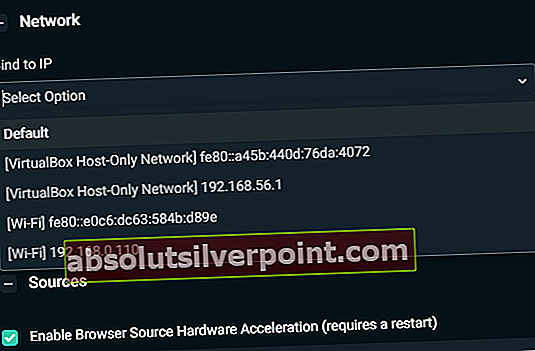
- Προσπαθήστε να κάνετε streaming ξανά από το StreamLabs και δείτε εάν η λειτουργία είναι επιτυχής αυτή τη φορά.
Εάν το ίδιο πρόβλημα εξακολουθεί να εμφανίζεται, μεταβείτε στην επόμενη μέθοδο παρακάτω.
Μέθοδος 7: Λήψη .NET Framework 4.7.2 (ΜΟΝΟ Windows 7/8)
Εάν αντιμετωπίζετε αυτό το πρόβλημα στα Windows 7 ή στα Windows 8.1, λάβετε υπόψη ότι υπάρχει μια πρόσθετη απαίτηση που πρέπει να πληροίτε για να μπορέσετε να μεταδώσετε περιεχόμενο από την εφαρμογή StreamLabs.
Δεδομένου ότι η εγκατάσταση του .NET Framework 4.7.2 δεν αντιμετωπίζεται από το στοιχείο WU (όπως στα Windows 10), θα πρέπει να το εγκαταστήσετε χειροκίνητα χρησιμοποιώντας τα επίσημα κανάλια.
Ορισμένοι χρήστες που αντιμετώπισαν επίσης αυτό το μήνυμα σφάλματος στο StreamLabs στα Windows 7 και Windows 8 επιβεβαίωσαν ότι το πρόβλημα επιδιορθώθηκε μόλις εγκατασταθεί το πλαίσιο .NET που λείπει.
Ακολουθεί ένας γρήγορος αναλυτικός οδηγός σχετικά με τον τρόπο εγκατάστασης του ελλείποντος πλαισίου .NET στον υπολογιστή σας:
- Ανοίξτε το προεπιλεγμένο πρόγραμμα περιήγησής σας και μεταβείτε στον επίσημο σελίδα λήψης του .NET Framework 4.7.2.
- Μόλις φτάσετε στη σωστή τοποθεσία, μετακινηθείτε προς τα κάτω στο Χρόνος εκτέλεσης ενότητα και κάντε κλικ στο Λήψη .NET Framework 4.7.2 Χρόνος εκτέλεσης.
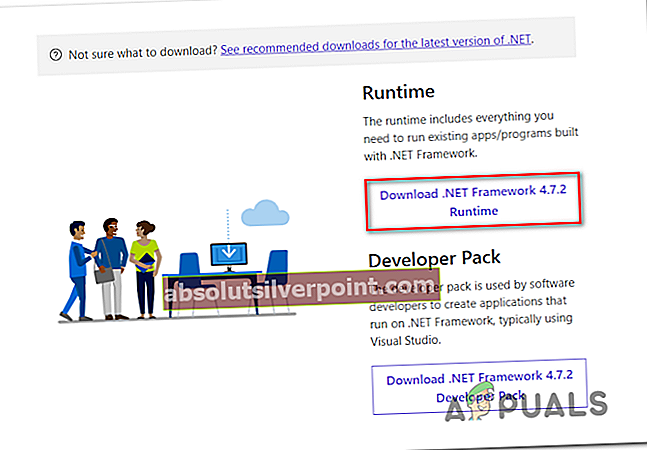
- Μόλις ολοκληρωθεί η λήψη, ανοίξτε το πρόγραμμα εγκατάστασης και ακολουθήστε τις οδηγίες που εμφανίζονται στην οθόνη για να ολοκληρώσετε την εγκατάσταση του .NET Framework που λείπει και, στη συνέχεια, κάντε επανεκκίνηση του υπολογιστή σας.
- Αφού κάνετε εκκίνηση του υπολογιστή σας, ανοίξτε το StreamLabs και δείτε αν το πρόβλημα έχει επιλυθεί προσπαθώντας να μεταδοθεί ξανά.
Εάν το ίδιο πρόβλημα εξακολουθεί να εμφανίζεται, μεταβείτε στην επόμενη πιθανή επιδιόρθωση παρακάτω.
Μέθοδος 8: Επανεγκατάσταση του StreamLabs με πρόσβαση διαχειριστή
Εάν καμία από τις παραπάνω επιδιορθώσεις δεν λειτούργησε για εσάς, ένα τελευταίο πράγμα που μπορείτε να δοκιμάσετε είναι να εγκαταστήσετε ξανά την εφαρμογή StreamLab και να διασφαλίσετε ότι επιτρέπετε τα εγκατεστημένα δικαιώματα διαχειριστή. Αυτό μπορεί να είναι αποτελεσματικό, καθώς το πρόγραμμα εγκατάστασης ενδέχεται να έχει πρόβλημα κατά την αντιγραφή ορισμένων αρχείων σε περίπτωση που δεν έχει δικαιώματα διαχειριστή.
Εάν πιστεύετε ότι αυτό το σενάριο ενδέχεται να ισχύει, ακολουθήστε τις παρακάτω οδηγίες για να εγκαταστήσετε ξανά τις εφαρμογές StreamLabs με δικαιώματα διαχειριστή:
- Τύπος Πλήκτρο Windows + R για να ανοίξετε ένα Τρέξιμο κουτί διαλόγου. Στη συνέχεια, πληκτρολογήστε «Appwiz.cpl» μέσα στο πλαίσιο κειμένου και πατήστε Εισαγω για να ανοίξετε το Προγράμματα και χαρακτηριστικά μενού.

- Μόλις μπείτε στο Προγράμματα και χαρακτηριστικά μενού, μετακινηθείτε προς τα κάτω στη λίστα των εγκατεστημένων εφαρμογών και εντοπίστε StreamLabs OBS. Όταν το δείτε, κάντε δεξί κλικ πάνω του και επιλέξτε Κατάργηση εγκατάστασης από το μενού περιβάλλοντος.
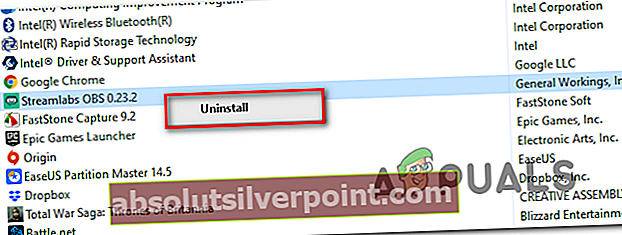
- Ακολουθήστε τις οδηγίες απεγκατάστασης για να απαλλαγείτε από την εφαρμογή και, στη συνέχεια, κάντε επανεκκίνηση του υπολογιστή σας.
- Μόλις ολοκληρωθεί η επόμενη εκκίνηση, επισκεφτείτε το επίσημη σελίδα λήψης του StreamLabs και ξεκινήστε την εγκατάσταση.
- Αφού ολοκληρωθεί η λήψη, μην την ανοίγετε συμβατικά. Αντ 'αυτού, μεταβείτε στην τοποθεσία όπου πραγματοποιήθηκε λήψη, κάντε δεξί κλικ σε αυτήν και επιλέξτε Εκτέλεση ως διαχειριστής.
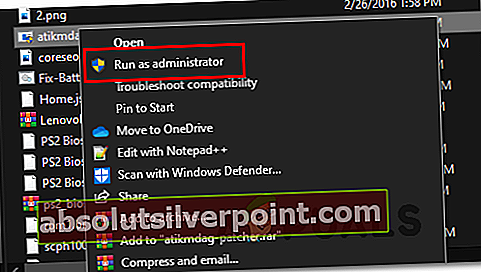
- Αφού ολοκληρωθεί η εγκατάσταση, ανοίξτε το StreamLabs, συνδεθείτε ξανά με τον λογαριασμό σας Twitch και δείτε εάν το σφάλμα έχει πλέον επιλυθεί.