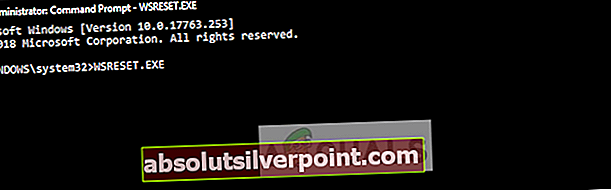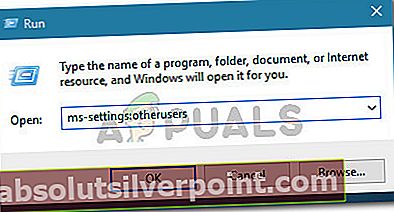Αρκετοί χρήστες των Windows επικοινωνούν μαζί μας με ερωτήσεις αφού δεν μπορούν να παίξουν συγκεκριμένες μορφές βίντεο (ιδιαίτερα .MKV μορφές) ή όταν προσπαθείτε να μετονομάσετε ή να τροποποιήσετε άλλες λεπτομέρειες αρχείων .MP3 ή .MP4. Ο κωδικός σφάλματος που εμφανίζεται είναι 0xC00D36CB. Ενώ ορισμένοι χρήστες αναφέρουν ότι το ζήτημα παρουσιάζεται μόνο με λίγα αρχεία, άλλοι λένε ότι δεν μπορούν ξαφνικά να μην μπορούν να αναπαράγουν αρχεία με μορφή .MKV. Αν και το ζήτημα αναφέρεται πιο συχνά στα Windows 10, καταφέραμε επίσης να βρούμε κάποια περιστατικά στα Windows 7 και στα Windows 8.1.

Τι προκαλεί τον κωδικό σφάλματος 0xC00D36CB;
Διερευνήσαμε αυτό το συγκεκριμένο ζήτημα εξετάζοντας διάφορες αναφορές χρηστών και δοκιμάσαμε διαφορετικές διορθώσεις που έχουν προταθεί ως αποτελεσματικές από ορισμένους χρήστες που κατάφεραν να επιλύσουν ή να παρακάμψουν το ζήτημα. Όπως αποδεικνύεται, πολλές πιθανές αιτίες ενδέχεται να προκαλέσουν αυτόν τον συγκεκριμένο κωδικό σφάλματος.
Ακολουθεί μια σύντομη λίστα με πιθανούς ένοχους που ενδέχεται να είναι υπεύθυνοι για το Σφάλμα 0xC00D36CB:
- Γενικό συστατικό - Μία από τις πιο κοινές αιτίες που θα παράγουν αυτόν τον κωδικό σφάλματος είναι μια γενική δυσλειτουργία που θα καταλήξει να παρεμβαίνει στη λειτουργία αναπαραγωγής βίντεο. Σε αυτό το σενάριο, τα Windows 10 είναι πιθανότατα εξοπλισμένα για την αυτόματη επίλυση του ζητήματος. Θα πρέπει να μπορείτε να επιλύσετε το πρόβλημα εκτελώντας το Εργαλείο αντιμετώπισης προβλημάτων αναπαραγωγής βίντεο.
- Κατεστραμμένο στοιχείο του Windows Store - Όπως αποδεικνύεται, αυτό το συγκεκριμένο ζήτημα μπορεί επίσης να προκύψει λόγω ενός ζητήματος στο Windows Store. Η αναπαραγωγή αρχείων.MKV επιτυγχάνεται με εξάρτηση από το Windows Store, οπότε η καταστροφή στο εσωτερικό του καταστήματος μπορεί να επηρεάσει τις δυνατότητες αναπαραγωγής βίντεο του υπολογιστή σας. Σε αυτήν την περίπτωση, μπορείτε να επιλύσετε το πρόβλημα επαναφέροντας το Windows Store (είτε μέσω ενός παραθύρου CMD είτε χρησιμοποιώντας το GUI)
- Το αρχείο δεν έχει τα σωστά δικαιώματα - Εάν αντιμετωπίζετε αυτό το σφάλμα κατά την προσπάθεια μετακίνησης, τροποποίησης ή διαχείρισης ενός αρχείου, ενδέχεται να βλέπετε τον κωδικό σφάλματος, επειδή ο χρήστης που είναι συνδεδεμένος αυτήν τη στιγμή δεν διαθέτει τα απαραίτητα δικαιώματα. Σε αυτήν την περίπτωση, μπορείτε να επιλύσετε το πρόβλημα αλλάζοντας την ιδιοκτησία του αρχείου σε Όλοι, ώστε κάθε χρήστης να μπορεί να το τροποποιήσει.
- Κατεστραμμένο προφίλ χρήστη - Σε πιο σοβαρές περιπτώσεις, η προέλευση αυτού του κωδικού σφάλματος μπορεί να εντοπιστεί σε κατεστραμμένο προφίλ χρήστη. Εάν αρχίσατε να βλέπετε αυτό το σφάλμα μόνο αφού μια σάρωση ασφαλείας καραντίνασε ορισμένα στοιχεία, είναι πιθανό το προφίλ χρήστη σας να λερωθεί από καταστροφή. Σε αυτό το σενάριο, θα πρέπει να μπορείτε να επιλύσετε το πρόβλημα δημιουργώντας και χρησιμοποιώντας ένα νέο προφίλ χρήστη.
Εάν αντιμετωπίζετε αυτόν τον ακριβή κωδικό σφάλματος και ένα από τα σενάρια που παρουσιάζονται παραπάνω φαίνεται να ισχύει, πιθανότατα θα είστε σε θέση να επιλύσετε το πρόβλημα ακολουθώντας μία από τις πιθανές διορθώσεις που παρουσιάζονται σε αυτό το άρθρο. Παρακάτω, θα βρείτε μια συλλογή πιθανών διορθώσεων που έχουν επιβεβαιωθεί ότι λειτουργούν από άλλους επηρεαζόμενους χρήστες που προσπαθούν να επιλύσουν το ίδιο Σφάλμα 0xC00D36CB.
Για να παραμείνετε όσο το δυνατόν πιο αποτελεσματικοί, σας συμβουλεύουμε να ακολουθήσετε τις παρακάτω μεθόδους με την ίδια σειρά με την οποία τακτοποιήσαμε (μέσω της αποτελεσματικότητας και της σοβαρότητάς τους). Εάν τηρήσετε την παραγγελία, θα πρέπει τελικά να σκοντάψετε μια ισχύουσα επιδιόρθωση που θα σας επιτρέψει να επιδιορθώσετε ή να παρακάμψετε το πρόβλημα ανεξάρτητα από τον ένοχο που προκαλεί το πρόβλημα.
Ας ξεκινήσουμε!
Μέθοδος 1: Εκτέλεση του προγράμματος αντιμετώπισης προβλημάτων αναπαραγωγής βίντεο (μόνο στα Windows 10)
Προτού προχωρήσετε σε πιο προηγμένες στρατηγικές επιδιόρθωσης, ας ξεκινήσουμε διασφαλίζοντας ότι ο υπολογιστής σας Windows 10 δεν είναι σε θέση να επιλύσει αυτόματα το πρόβλημα. Ο λόγος για τον οποίο αντιμετωπίζετε το σφάλμα 0xC00D36CB είναι πιθανό λόγω κάποιου τύπου δυσλειτουργικού ή κατεστραμμένου στοιχείου που εμποδίζει την κανονική αναπαραγωγή βίντεο.
Ευτυχώς, τα Windows 10 είναι αρκετά καλά στον εντοπισμό και την επιδιόρθωση των πιο κοινών αιτιών που θα επηρεάσουν τις δυνατότητες αναπαραγωγής βίντεο. Αρκετοί χρήστες των Windows 10 που αντιμετώπισαν αυτόν τον συγκεκριμένο κωδικό σφάλματος κατάφεραν να επιλύσουν το ζήτημα εκτελώντας το εργαλείο αντιμετώπισης προβλημάτων αναπαραγωγής βίντεο για να εντοπίσουν και να αναπτύξουν αυτόματα μια κατάλληλη επιδιόρθωση.
Ακολουθεί ένας γρήγορος οδηγός για την εκτέλεση του Εργαλείο αντιμετώπισης προβλημάτων αναπαραγωγής βίντεο μέσω του ενσωματωμένου μενού των Windows 10:
- Τύπος Πλήκτρο Windows + R για να ανοίξετε ένα Τρέξιμο κουτί διαλόγου. Στη συνέχεια, πληκτρολογήστε "ms-settings: αντιμετώπιση προβλημάτων "και πατήστε Εισαγω για να ανοίξετε το Αντιμετώπιση προβλημάτων καρτέλα του Ρυθμίσεις αυτί.
- Μόλις μπείτε στο Αντιμετώπιση προβλημάτων παράθυρο, κοιτάξτε πάνω στο δεξί τμήμα του παραθύρου και μετακινηθείτε προς τα κάτω στο Βρείτε και διορθώστε άλλα προβλήματα. Όταν φτάσετε εκεί, κάντε κλικ στο Αναπαραγωγή βίντεοκαι μετά κάντε κλικ στο Εκτελέστε το εργαλείο αντιμετώπισης προβλημάτων από το μενού περιβάλλοντος που εμφανίστηκε πρόσφατα.
- Μετά την εκκίνηση του βοηθητικού προγράμματος, περιμένετε έως ότου ολοκληρωθεί η αρχική σάρωση. Αυτή η διαδικασία θα καθορίσει εάν κάποια από τις στρατηγικές επισκευής που περιλαμβάνονται στο βοηθητικό πρόγραμμα ισχύει για την τρέχουσα κατάστασή σας. Εάν βρεθεί μια κατάλληλη στρατηγική επισκευής, κάντε κλικ στο Εφαρμόστε αυτήν την ενημέρωση κώδικα για την επιβολή της προτεινόμενης στρατηγικής επισκευής.
- Μόλις εφαρμοστεί η στρατηγική επιδιόρθωσης, επανεκκινήστε τον υπολογιστή σας για να εφαρμόσετε τις αλλαγές και περιμένετε να ολοκληρωθεί η επόμενη ακολουθία εκκίνησης. Αφού ολοκληρωθεί η επόμενη ακολουθία εκκίνησης, επαναλάβετε την ενέργεια που προηγουμένως ενεργοποίησε το Σφάλμα 0xC00D36CBκαι να δούμε αν το πρόβλημα έχει πλέον επιλυθεί.

Εάν εξακολουθείτε να αντιμετωπίζετε το Σφάλμα 0xC00D36CB ακόμα και μετά την εκτέλεση των παραπάνω βημάτων, μεταβείτε στην επόμενη μέθοδο παρακάτω.
Μέθοδος 2: Επαναφορά του Windows Store (μόνο στα Windows 10)
Μετά την ανάλυση πολλών διαφορετικών αναφορών χρηστών, φαίνεται ότι αυτό το συγκεκριμένο ζήτημα μπορεί επίσης να προκύψει λόγω ενός ζητήματος στο Windows Store. Η αναπαραγωγή αρχείων .MKV δρομολογείται μέσω ενός στοιχείου του Windows Store, οπότε οποιοσδήποτε τύπος διαφθοράς που επηρεάζει το κατάστημα Windows ενδέχεται να έχει συνέπειες στον τρόπο με τον οποίο το σύστημά σας αναπαράγει ορισμένα αρχεία βίντεο.
Σε ορισμένες περιπτώσεις, οι χρήστες ανέφεραν ότι το πρόβλημα άρχισε να εμφανίζεται μόνο μετά την εκτέλεση σάρωσης ασφαλείας που κατέληξε σε καραντίνα ορισμένων στοιχείων που είναι απαραίτητα για το Windows Store. Οι χρήστες που βρέθηκαν σε αυτό το σενάριο ανέφεραν ότι το πρόβλημα επιλύθηκε μετά την επαναφορά του Windows Store μαζί με τυχόν σχετικά στοιχεία.
Όταν πρόκειται για επαναφορά του Windows Store σε υπολογιστή με Windows 10, έχετε δύο τρόπους προώθησης. - Το κάνετε είτε απευθείας από ένα ανυψωμένο τερματικό CMD είτε το κάνετε χρησιμοποιώντας το GUI μέσω της εφαρμογής Ρυθμίσεις.
Αν και η πρώτη επιλογή είναι πιο γρήγορη, περιλαμβάνει κάποιες λειτουργίες μέσα σε ένα παράθυρο CMD, κάτι που μπορεί να εκφοβίσει ορισμένους χρήστες. Εάν δεν είστε σίγουροι για τις τεχνικές σας ικανότητες, σας συμβουλεύουμε να ακολουθήσετε τον δεύτερο οδηγό, καθώς είναι πιο εύκολο να ακολουθήσετε για μη τεχνικά άτομα.
Επαναφορά της προσωρινής μνήμης του Windows Store μέσω CMD
- Ανοίξτε ένα παράθυρο διαλόγου Εκτέλεση πατώντας Πλήκτρο Windows + R. Στη συνέχεια, πληκτρολογήστε "Cmd" μεσα στην Τρέξιμο πλαίσιο κειμένου παραθύρου και πατήστε Ctrl + Shift + Enter για να ανοίξετε μια γραμμή εντολών με δικαιώματα διαχειριστή. Όταν σας ζητηθεί από το UAC (Έλεγχος λογαριασμού χρήστη), Κάντε κλικ Ναί για να παραχωρήσετε πρόσβαση διαχειριστή.

- Όταν βρίσκεστε μέσα στην ανυψωμένη γραμμή εντολών, πληκτρολογήστε την ακόλουθη εντολή και πατήστε Εισαγω για να επαναφέρετε το Windows store μαζί με όλες τις εξαρτήσεις:
wsreset.exe
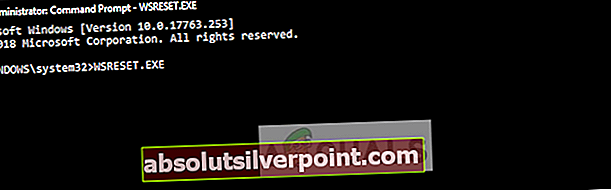
- Μόλις ολοκληρωθεί επιτυχώς η επεξεργασία της εντολής, επανεκκινήστε τον υπολογιστή σας και δείτε εάν το πρόβλημα επιλύθηκε κατά την επόμενη εκκίνηση του συστήματος.
Επαναφορά της προσωρινής μνήμης του Windows Store μέσω της εφαρμογής Ρυθμίσεις
- Τύπος Πλήκτρο Windows + R για να ανοίξετε ένα Τρέξιμο κουτί διαλόγου. Μέσα στο πλαίσιο Run που άνοιξε πρόσφατα, πληκτρολογήστε ""ms-settings: appsfeatures "και πατήστε Εισαγω για να ανοίξετε το Εφαρμογές και δυνατότητες μενού του Ρυθμίσεις εφαρμογή.
- Αφού καταφέρετε να μπείτε στο Εφαρμογές και δυνατότητες οθόνη, μετακινηθείτε προς τα κάτω στη λίστα των εγκατεστημένων Καθολική πλατφόρμα Windows (UWP) εφαρμογές και εντοπίστε την καταχώριση Microsoft Store.
- Μόλις βρείτε τη σωστή εφαρμογή, αναζητήστε το Προχωρημένες επιλογές υπερσύνδεσμος και κάντε κλικ σε αυτό (κάτω από το σημείο όπου Εκδότης αναφέρεται).
- Αφού καταφέρετε να βρείτε το δρόμο σας μέσα στο Προχωρημένες επιλογές μενού, κάντε κλικ στο Επαναφορά κουμπί και, στη συνέχεια, κάντε κλικ στο Επαναφορά για άλλη μια φορά για επιβεβαίωση και έναρξη της διαδικασίας εκκαθάρισης της προσωρινής μνήμης.
- Περιμένετε μέχρι να ολοκληρωθεί η διαδικασία και, στη συνέχεια, επανεκκινήστε τον υπολογιστή σας και δείτε εάν το πρόβλημα επιλύθηκε κατά την επόμενη εκκίνηση του υπολογιστή.

Εάν το ίδιο Σφάλμα 0xC00D36CBεξακολουθεί να εμφανίζεται όταν εκτελείτε την ίδια ενέργεια, μεταβείτε στην επόμενη μέθοδο παρακάτω.
Μέθοδος 3: Τροποποίηση των δικαιωμάτων του αρχείου
Όπως έχουν αναφέρει ορισμένοι χρήστες που επηρεάζονται, αυτό το συγκεκριμένο ζήτημα μπορεί επίσης να προκύψει λόγω ενός ζητήματος άδειας. Εάν αντιμετωπίζετε το πρόβλημα ενώ προσπαθείτε να αλλάξετε ορισμένες λεπτομέρειες ενός αρχείου .MP3 ή .MP4, πιθανότατα θα είστε σε θέση να διορθώσετε το πρόβλημα, μεταβαίνοντας στο Ιδιότητες οθόνη και αλλαγή του Ιδιοκτήτης προς την Ολοι.
Αρκετοί χρήστες που αντιμετώπισαν αυτό το ζήτημα σε υπολογιστή με πολλούς λογαριασμούς Windows ανέφεραν ότι ξαφνικά μπόρεσαν να μετονομάσουν ή να χειριστούν το αρχείο χωρίς να αντιμετωπίσουν το Σφάλμα 0xC00D36CBμετά την αλλαγή της ιδιοκτησίας του αρχείου.
Ακολουθεί ένας γρήγορος οδηγός για την τροποποίηση των δικαιωμάτων του αρχείου για την αποφυγή διένεξης ιδιοκτησίας:
- Κάντε δεξί κλικ στο αρχείο που προκαλεί το πρόβλημα και κάντε κλικ στο Ιδιότητες από το μενού περιβάλλοντος που εμφανίστηκε πρόσφατα.
- Μόλις μπείτε στο Ιδιότητες οθόνη, επιλέξτε το Ασφάλεια καρτέλα από το μενού κορδέλα στο επάνω μέρος.
- Στη συνέχεια, κάντε κλικ στο Προχωρημένος κουμπί κάτω Άδειες Για.
- Όταν βρίσκεστε μέσα στο Σύνθετες ρυθμίσεις ασφαλείας για το αρχείο που σας δίνει προβλήματα, αναζητήστε την ενότητα Κάτοχος στην κορυφή και κάντε κλικ στο Αλλαγή κουμπί που σχετίζεται με αυτό.
- μεσα στην Επιλέξτε Χρήστης ή Ομάδα παράθυρο, πηγαίνετε στο Εισαγάγετε το όνομα του αντικειμένου για επιλογή ενότητα και τύπος Ολοι στο πλαίσιο κειμένου. Στη συνέχεια, κάντε κλικ στο Ελέγξτε τα ονόματα για να επαληθεύσετε τη νέα ιδιοκτησία.
- Κάντε κλικ Εντάξει για να αποθηκεύσετε τις αλλαγές και, στη συνέχεια, κάντε κλικ στο Ισχύουν για να σώσετε τον νέο κάτοχο.
- Κλείστε όλα τα παράθυρα που είχαν ανοίξει στο παρελθόν και, στη συνέχεια, επαναλάβετε την ενέργεια που προκαλούσε προηγουμένως το σφάλμα και δείτε εάν το πρόβλημα έχει πλέον επιλυθεί.

Εάν εξακολουθείτε να αντιμετωπίζετε το Σφάλμα 0xC00D36CBόταν προσπαθείτε να τροποποιήσετε ή να μετακινήσετε το αρχείο, μεταβείτε στην τελική μέθοδο παρακάτω.
Μέθοδος 4: Δημιουργία νέου προφίλ χρήστη
Εάν καμία από τις παραπάνω μεθόδους δεν σας επέτρεψε να παρακάμψετε ή να επιλύσετε το Σφάλμα 0xC00D36CB,πιθανότατα ασχολείστε με ένα κατεστραμμένο προφίλ των Windows που επηρεάζει την κανονική λειτουργία αναπαραγωγής βίντεο.
Αρκετοί χρήστες των Windows που αγωνίζονταν επίσης να επιλύσουν αυτό το ζήτημα κατάφεραν τελικά να επιλύσουν το πρόβλημα δημιουργώντας ένα νέο προφίλ χρήστη και το χρησιμοποίησαν αντί του κατεστραμμένου που προκάλεσε προηγουμένως το πρόβλημα.
Ακολουθεί ένας γρήγορος οδηγός για τη δημιουργία ενός νέου προφίλ χρήστη στα Windows 10:
- Ανοίξτε ένα νέο Τρέξιμο πλαίσιο διαλόγου πατώντας Πλήκτρο Windows + R. Στη συνέχεια, πληκτρολογήστε "ms-settings: otherusers » μέσα στο πλαίσιο κειμένου και πατήστε Εισαγω για να ανοίξετε το Οικογένεια και άλλα άτομα καρτέλα του Ρυθμίσεις εφαρμογή.
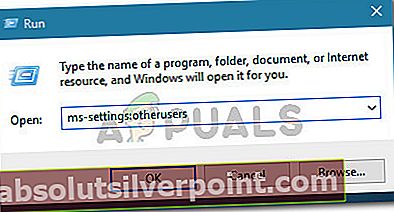
- Μόλις μπείτε στο Οικογένεια και άλλοι χρήστες καρτέλα, μετακινηθείτε προς τα κάτω στο δεξιό τμήμα του παραθύρου και μετακινηθείτε προς τα κάτω στο Άλλοι χρήστες Ενότητα. Όταν καταφέρετε να φτάσετε εκεί, κάντε κλικ στο Προσθέστε κάποιον άλλο σε αυτόν τον υπολογιστή.
- Στη νέα οθόνη εγκατάστασης, ξεκινήστε προσθέτοντας το email και τον αριθμό τηλεφώνου που σχετίζονται με τον λογαριασμό σας Microsoft. Σε περίπτωση που θέλετε να δημιουργήσετε έναν τοπικό λογαριασμό, κάντε κλικ στο "Δεν έχω τα στοιχεία σύνδεσης αυτού του ατόμου".
- Στην επόμενη οθόνη, ξεκινήστε να πληκτρολογείτε τα διαπιστευτήρια του λογαριασμού Microsoft ή κάντε κλικ στο Προσθέστε έναν χρήστη χωρίς λογαριασμό Microsoft(αν θέλετε να αναζητήσετε έναν Τοπικό λογαριασμό).
Σημείωση: Λάβετε υπόψη ότι εάν δημιουργήσετε έναν τοπικό λογαριασμό, ορισμένες διαδικτυακές λειτουργίες θα σταματήσουν να λειτουργούν.
- Ρυθμίστε ένα όνομα χρήστη και έναν κωδικό πρόσβασης για τον νέο σας λογαριασμό. Στη συνέχεια, θα σας ζητηθεί να εκχωρήσετε μια ερώτηση ασφαλείας. Θα πρέπει να το κάνετε αυτό ώστε να έχετε μια επιλογή ανάκτησης σε περίπτωση που ξεχάσετε τον κωδικό πρόσβασής σας.
- Αφού καταφέρετε να δημιουργήσετε τον λογαριασμό σας, επανεκκινήστε τον υπολογιστή σας και συνδεθείτε με τον νέο σας λογαριασμό κατά την επόμενη σειρά εκκίνησης.
- Μόλις ολοκληρωθεί η επόμενη ακολουθία εκκίνησης, δείτε εάν μπορείτε να αναπαράγετε αρχεία .MCV, .MP3 ή .MP4 χωρίς να συναντήσετε το Σφάλμα 0xC00D36CB.