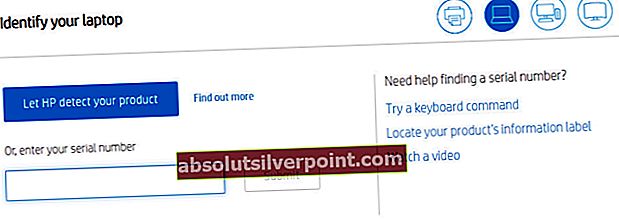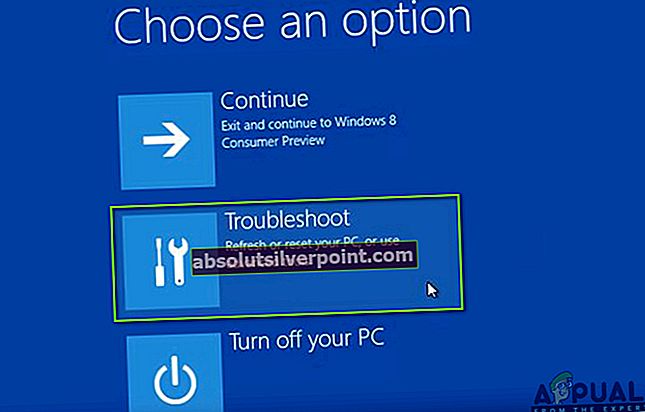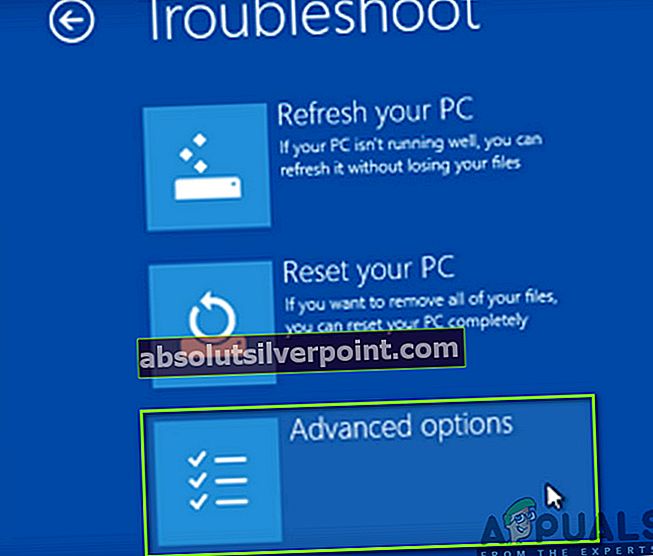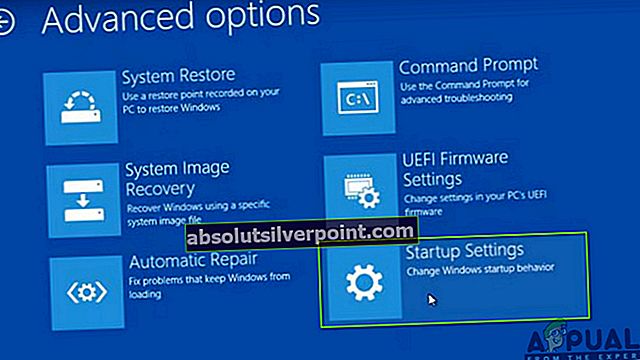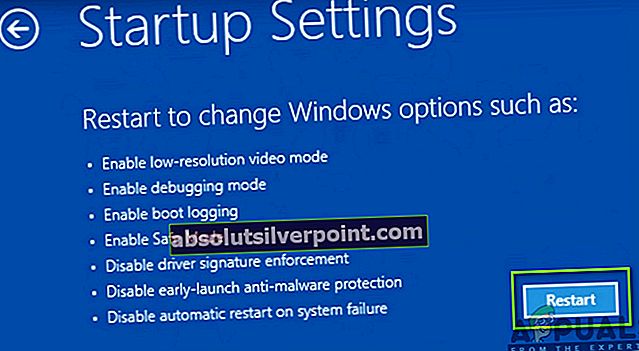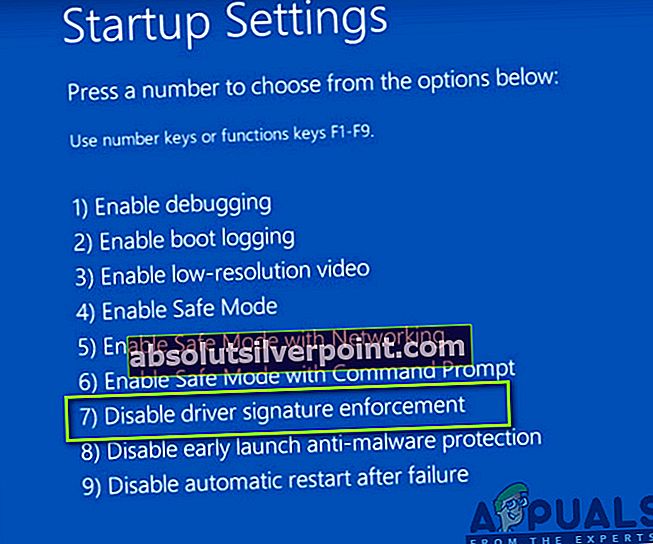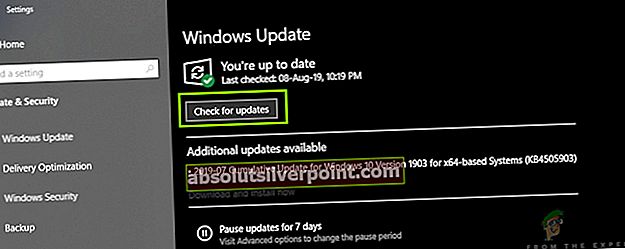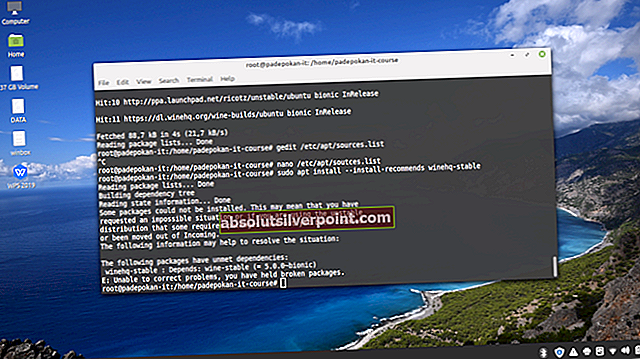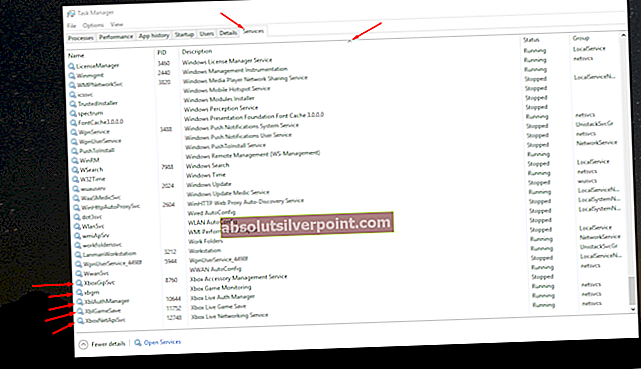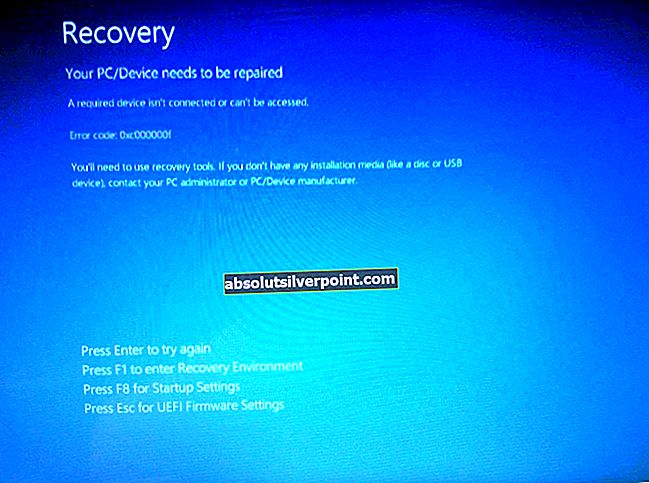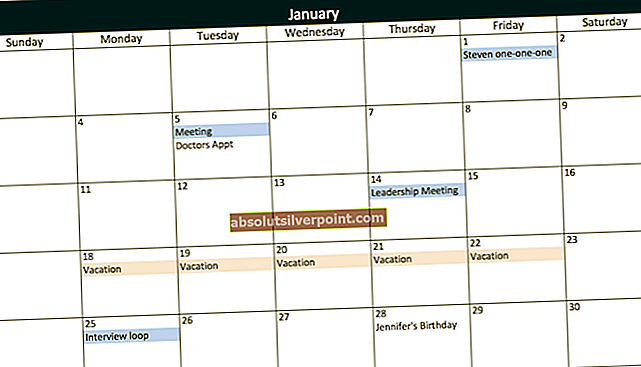Οι χρήστες αντιμετωπίζουν το μήνυμα σφάλματος «Το INF τρίτου μέρους δεν περιέχει πληροφορίες ψηφιακής υπογραφήςΌταν προσπαθούν να εγκαταστήσουν προγράμματα οδήγησης τρίτων στον υπολογιστή τους. Υπάρχουν συνήθως δύο τύποι προγραμμάτων οδήγησης, δηλαδή τρίτοι (αυτοί δεν έχουν αναπτυχθεί από κατασκευαστές) και επίσημοι οδηγοί (προγράμματα οδήγησης που έχουν αναπτυχθεί από κατασκευαστές).

Η διαφορά μεταξύ των δύο προγραμμάτων οδήγησης είναι αυτή της Ψηφιακής Υπογραφής. Μια ψηφιακή υπογραφή δηλώνει εάν ένα πρόγραμμα οδήγησης έχει «υπογραφεί» από τον κατασκευαστή και είναι αυθεντικό. Εδώ, πρέπει να σημειωθεί ότι τα προγράμματα οδήγησης τρίτων ενδέχεται επίσης να λειτουργούν στον υπολογιστή σας, αλλά δεν εγγυώνται σταθερότητα και μπορεί να αποτύχουν σε πολλές περιπτώσεις.
Οι χρήστες αντιμετωπίζουν αυτό το μήνυμα σφάλματος όταν εγκαθίστανται προγράμματα οδήγησης τρίτων στον υπολογιστή. Ακόμα κι αν σας συνιστούμε να χρησιμοποιείτε πάντα επίσημους οδηγούς, μπορεί να υπάρχει μια ανάγκη που μπορεί να σας αναγκάζει να το κάνετε. Σε αυτό το άρθρο, θα εξετάσουμε διάφορους τρόπους με τους οποίους μπορείτε να παρακάμψετε αυτό το μήνυμα σφάλματος και να διορθώσετε εύκολα τα προγράμματα οδήγησης τρίτων χωρίς παρεμβολές.
Τι είναι το αρχείο INF;
Ένα αρχείο INF είναι ένας τύπος αρχείου κειμένου που συνοδεύει ένα πρόγραμμα οδήγησης και περιέχει οδηγίες για τα Windows σχετικά με τον τρόπο εγκατάστασης του προγράμματος οδήγησης στο σύστημα. Σε προηγούμενες επαναλήψεις των Windows (Windows 7 και κάτω), το αρχείο INF δεν είχε ενσωματωμένες ψηφιακές υπογραφές σε αυτό. Ωστόσο, στις τελευταίες επαναλήψεις, εφαρμόζεται η δυνατότητα «εφαρμογή υπογραφής προγράμματος οδήγησης», η οποία διασφαλίζει ότι επιτρέπεται η εγκατάσταση μόνο προγραμμάτων οδήγησης με έγκυρες υπογραφές. Αυτά τα προγράμματα οδήγησης συνήθως εγκαθίστανται από τη Microsoft.
Σημείωση: Πριν προχωρήσετε με τις λύσεις, βεβαιωθείτε ότι η συσκευή στην οποία προσπαθείτε να εγκαταστήσετε προγράμματα οδήγησης είναι πράγματι νόμιμη και έγκυρη. Εάν το υλικό είναι κατεστραμμένο ή μη επαληθεύσιμο, βεβαιωθείτε ότι έχετε φτάσει στο κάτω μέρος των χαρακτηριστικών του και, στη συνέχεια, συνεχίστε.
Πώς να αναγκάσετε να εγκαταστήσετε το πρόγραμμα οδήγησης παρακάμπτοντας το μήνυμα σφάλματος;
Παρά την ανάγκη για αυτήν τη δυνατότητα ασφαλείας, η Microsoft έχει εφαρμόσει αρκετούς πίσω χώρους που επιτρέπουν στους χρήστες να εγκαταστήσουν τα προγράμματα οδήγησης στον υπολογιστή σας χωρίς την εφαρμογή ψηφιακού προγράμματος οδήγησης. Σε αυτό το άρθρο, θα συζητήσουμε τους τρόπους με τους οποίους μπορείτε να παρακάμψετε το μήνυμα σφάλματος και να εγκαταστήσετε το πρόγραμμα οδήγησης με ευκολία.
Προειδοποίηση:
Πριν προχωρήσουμε, πρέπει να σημειωθεί δεόντως ότι δεν είναι όλοι οι οδηγοί τρίτων κατασκευαστών αξιόπιστοι και ορισμένοι από αυτούς ενδέχεται να είναι κακόβουλοι. Προτού ξεκινήσετε δυναμικά την εγκατάσταση των προγραμμάτων οδήγησης, βεβαιωθείτε ότι είστε βέβαιοι ότι το πρόγραμμα οδήγησης είναι νόμιμο και δεν ενέχει κίνδυνο για τον υπολογιστή ή το λειτουργικό σας σύστημα. Το καλύτερο σενάριο θα ήταν να κατεβάσετε τα προγράμματα οδήγησης από τον ίδιο τον ιστότοπο του κατασκευαστή, τα οποία θα δείξουμε παρακάτω.
Σημείωση: Βεβαιωθείτε ότι έχετε συνδεθεί ως διαχειριστής στον υπολογιστή σας και ότι τα δεδομένα σας έχουν δημιουργηθεί αντίγραφα ασφαλείας για κάθε περίπτωση.
Λύση 1: Λήψη προγραμμάτων οδήγησης από τον ιστότοπο του κατασκευαστή
Προτού δοκιμάσουμε άλλες λύσεις όπου εγκαθιστούμε δυναμικά το ίδιο πρόγραμμα οδήγησης, είναι σημαντικό να "δοκιμάσετε" να πραγματοποιήσετε αναζήτηση και λήψη ενός επαληθευμένου προγράμματος οδήγησης από τον επίσημο ιστότοπο του κατασκευαστή. Δεδομένου ότι όλοι οι αναγνώστες θα προσπαθήσουν να εγκαταστήσουν διαφορετικά προγράμματα οδήγησης, έχουμε περιγράψει μια γενική μέθοδο την οποία μπορείτε να ακολουθήσετε.
- Το πρώτο βήμα είναι να προσδιορίσετε ποια συσκευή εγκαθιστάτε προγράμματα οδήγησης. Μπορείτε είτε να δείτε το επιγραφή της συσκευής ή μεταβείτε στη διαχείριση συσκευών (Πατήστε Windows + R, πληκτρολογήστε «devmgmt.msc»Στο πλαίσιο διαλόγου και πατήστε Enter).
- Αφού προσδιορίσετε το πρόγραμμα οδήγησης που προσπαθείτε να εγκαταστήσετε, μεταβείτε στον επίσημο ιστότοπο του κατασκευαστή σας.
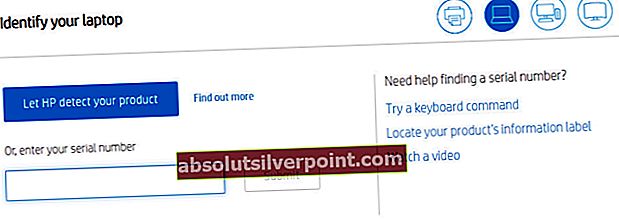
- Εδώ, αφού εντοπίσετε το πρόγραμμα οδήγησης, θα έχετε πολλές επιλογές λήψης (για παράδειγμα, διαφορετικών εκδόσεων των Windows κ.λπ.). Επιλέξτε αυτό που πιστεύετε ότι ταιριάζει στην περίπτωσή σας και κατεβάστε το σε μια προσβάσιμη τοποθεσία.
- Τώρα, μπορείτε είτε να κάνετε διπλό κλικ στο εκτελέσιμο για να εγκαταστήσετε απευθείας το πρόγραμμα οδήγησης και εάν αυτό δεν λειτουργεί, μπορείτε να μεταβείτε ξανά στη διαχείριση συσκευών, κάντε δεξί κλικ στη συσκευή και επιλέξτε Ενημέρωση προγράμματος οδήγησης.
- Τώρα, επιλέξτε Περιηγηθείτε στον υπολογιστή μου για λογισμικό προγράμματος οδήγησης και μεταβείτε στο πρόγραμμα οδήγησης που κατεβάσατε.
- Μετά την εγκατάσταση του προγράμματος οδήγησης, επανεκκινήστε τον υπολογιστή σας και ελέγξτε αν το πρόβλημα έχει επιλυθεί.
Λύση 2: Απενεργοποίηση της εφαρμογής προγράμματος οδήγησης μέσω γραμμής εντολών
Υπάρχουν συνήθως δύο μέθοδοι μέσω των οποίων μπορείτε να απενεργοποιήσετε την εφαρμογή προγράμματος οδήγησης. Ένα όπου το απενεργοποιούμε χρησιμοποιώντας τη γραμμή εντολών σας και ένα άλλο όπου το απενεργοποιούμε χρησιμοποιώντας τις επιλογές εκκίνησης. Θα ακολουθήσουμε πρώτα την πρώτη μέθοδο καθώς είναι πιο εύκολη και αποτελεσματική. Βεβαιωθείτε ότι έχετε συνδεθεί ως διαχειριστής στον υπολογιστή σας πριν συνεχίσετε.
- Πατήστε Windows + S, πληκτρολογήστε "γραμμή εντολών" στο πλαίσιο διαλόγου, κάντε δεξί κλικ στην εφαρμογή και επιλέξτε Εκτέλεση ως διαχειριστής.
- Μόλις εμφανιστεί η γραμμή εντολών, εκτελέστε την ακόλουθη εντολή:
bcdedit / set loadoptions DDISABLE_INTEGRITY_CHECKS & bcdedit / set δοκιμές

- Τώρα, κλείστε τη γραμμή εντολών και επανεκκινήστε τον υπολογιστή σας. Τώρα δοκιμάστε να εγκαταστήσετε το πρόγραμμα οδήγησης και δείτε εάν το πρόβλημα έχει επιλυθεί.
Λύση 3: Απενεργοποίηση της εφαρμογής μέσω των ρυθμίσεων εκκίνησης
Εάν η παραπάνω μέθοδος κατά κάποιο τρόπο δεν λειτουργεί για εσάς, μπορούμε να προχωρήσουμε και να προσπαθήσουμε να απενεργοποιήσουμε το Driver Enforcement μέσω των ρυθμίσεων εκκίνησης. Οι ρυθμίσεις εκκίνησης των Windows περιέχουν πολλές διαφορετικές επιλογές, οι οποίες επιτρέπουν στους χρήστες να εισέρχονται σε κατάσταση RE, όπως η ασφαλής λειτουργία κ.λπ. Βεβαιωθείτε ότι έχετε συνδεθεί ως διαχειριστής.
- Κάνε κλικ στο Εικονίδιο Windows> Τερματισμός ή έξοδος> κρατήστε πατημένο το Shift και πατήστε Επανεκκίνηση.
- Αυτή η ακολουθία θα ξεκινήσει τα Windows σε ένα περιβάλλον αποκατάστασης που θα είναι μια μπλε οθόνη με πολλές επιλογές. Τώρα κάντε κλικ στο κουμπί του Αντιμετώπιση προβλημάτων.
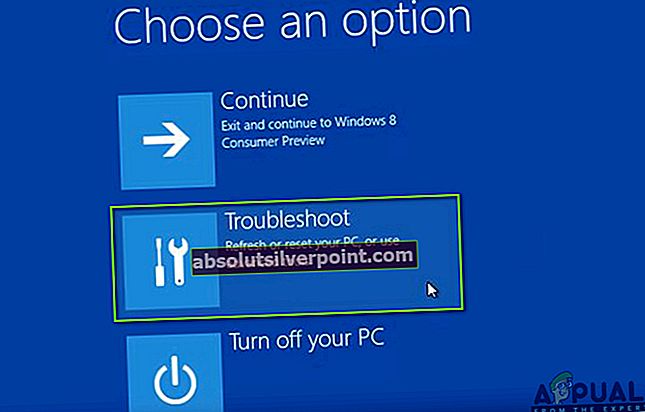
- Τώρα κάντε κλικ στο κουμπί του Προχωρημένες επιλογές.
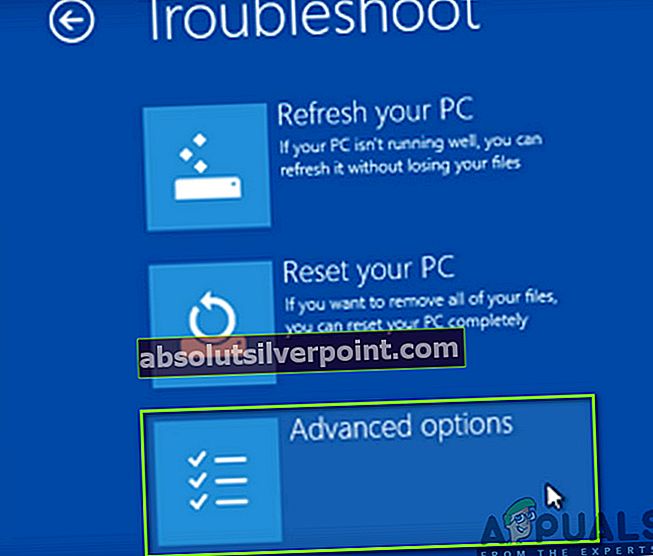
- Από την επόμενη οθόνη, επιλέξτε Ρυθμίσεις εκκίνησης.
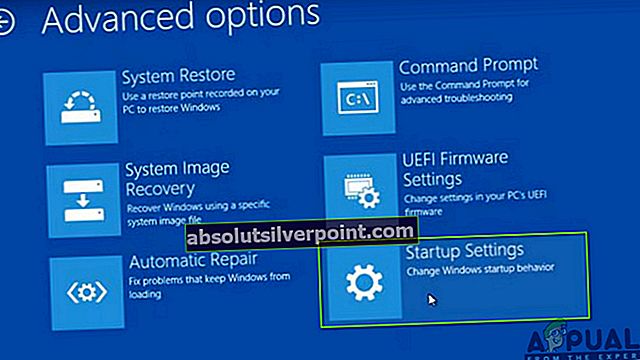
- Μόλις φτάσετε στις ρυθμίσεις εκκίνησης, κάντε κλικ στο Επανεκκίνηση κουμπί για να επανεκκινήσετε πλήρως τον υπολογιστή σας.
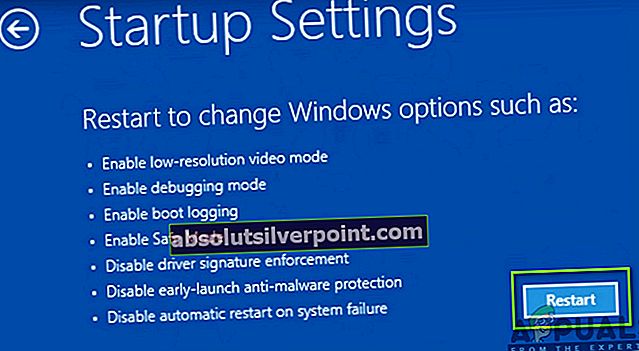
- Μετά την επανεκκίνηση του υπολογιστή, θα δείτε πολλές ρυθμίσεις εκκίνησης μπροστά σας. Κάντε κλικ στον αριθμό 7 στο πληκτρολόγιο που αντιστοιχεί Απενεργοποιήστε την εφαρμογή υπογραφής προγράμματος οδήγησης.
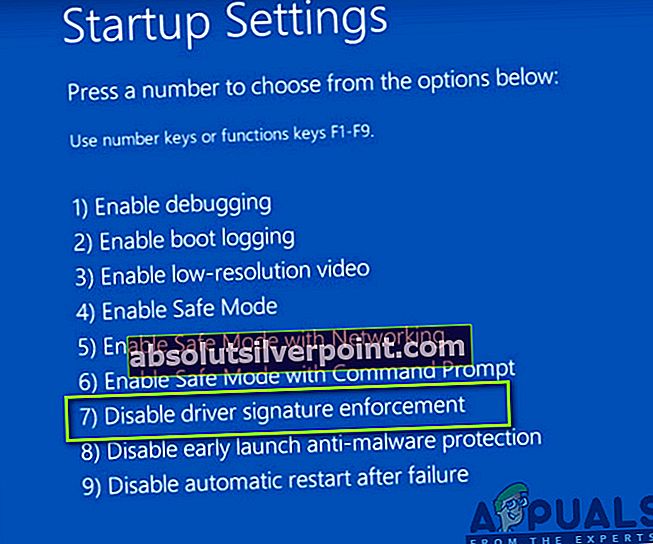
- Αφού πραγματοποιήσετε τις αλλαγές, ο υπολογιστής σας θα ξεκινήσει με απενεργοποιημένη την εφαρμογή υπογραφής ψηφιακού προγράμματος οδήγησης. Τώρα μπορείτε εύκολα να εγκαταστήσετε το πρόγραμμα οδήγησης που προκάλεσε προβλήματα για εσάς.
Λύση 4: Εκτέλεση ελέγχου αρχείων συστήματος
Εάν προσπαθείτε να εγκαταστήσετε προγράμματα οδήγησης που έχουν επαληθευτεί από τη Microsoft, τα οποία έχουν ληφθεί από τον ίδιο τον ιστότοπο και εξακολουθούν να αντιμετωπίζουν το μήνυμα σφάλματος, αυτό πιθανώς σημαίνει ότι υπάρχουν ορισμένα προβλήματα με τα ίδια τα αρχεία των Windows. Αυτό το σενάριο μπορεί να προκύψει όταν η μονάδα επιβολής του προγράμματος οδήγησης είναι κατεστραμμένη ή βρίσκεται σε διαμόρφωση σφάλματος. Εδώ, μπορούμε να εκτελέσουμε έναν έλεγχο αρχείων συστήματος που θα σαρώσει όλα τα αρχεία εγκατάστασης και θα αναζητήσει οποιαδήποτε ασυμφωνία από το ηλεκτρονικό μανιφέστο. Εάν εντοπιστεί κάποιο πρόβλημα, το προβληματικό αρχείο θα αντικατασταθεί με νέο αντίγραφο.
- Πατήστε Windows + S, πληκτρολογήστε "γραμμή εντολών" στο πλαίσιο διαλόγου, κάντε δεξί κλικ στην εφαρμογή και επιλέξτε Εκτέλεση ως διαχειριστής.
- Μόλις εμφανιστεί μια γραμμή εντολών με αναβαθμισμένα δικαιώματα, εκτελέστε τις ακόλουθες εντολές μία προς μία και βεβαιωθείτε ότι ολοκληρώθηκαν:
sfc / scannow DISM / Online / Cleanup-Image / RestoreHealth

- Η τελευταία εντολή διορθώνει τυχόν ζητήματα που διαγνώζει ο ελεγκτής αρχείων συστήματος κατά την εκτέλεση της σάρωσης. Ο ελεγκτής αρχείων αναλύει όλα τα αρχεία των Windows σε ένα προκαθορισμένο μανιφέστο. Εάν εντοπίσει ασυμφωνίες, σας ειδοποιεί και προσπαθεί να αντικαταστήσει το κακό αρχείο με ένα νέο αντίγραφο που κατεβάζει από τον Ιστό.
Λύση 5: Διάγνωση εγκατάστασης των Windows
Εάν όλες οι παραπάνω μέθοδοι δεν λειτουργούν και προσπαθείτε πράγματι να εγκαταστήσετε ένα έγκυρο πρόγραμμα οδήγησης στον υπολογιστή σας, αλλά δεν μπορείτε να το κάνετε λόγω του μηνύματος σφάλματος, αυτό πιθανώς σημαίνει ότι υπάρχει πρόβλημα με την ίδια την εγκατάσταση των Windows. Εδώ, θα ενημερώσουμε πρώτα τα Windows στην πιο πρόσφατη έκδοση και θα δούμε αν αυτό επιλύει ένα πρόβλημα. Εάν δεν συμβαίνει αυτό, θα προσπαθήσουμε να επαναφέρουμε από ένα σημείο επαναφοράς όπου δεν προέκυψε το πρόβλημα. Εάν ακόμη και αυτό αποτύχει, μπορείτε να προχωρήσετε και να εγκαταστήσετε τα Windows από ένα νέο αρχείο ISO.
- Πατήστε Windows + S, πληκτρολογήστε "ενημέρωση" στο πλαίσιο διαλόγου και ανοίξτε το Ρυθμίσεις ενημέρωσης.
- Μόλις φτάσετε στις ρυθμίσεις, κάντε κλικ στο Ελεγχος για ενημερώσεις.
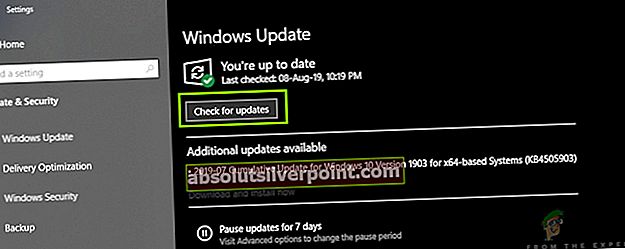
Τα Windows θα αρχίσουν τώρα να ελέγχουν για τυχόν έγκυρες διαθέσιμες ενημερώσεις. Εάν εντοπίσει κάποιο, βεβαιωθείτε ότι κατεβάζετε και εγκαθιστάτε τις ενημερώσεις και επίσης επανεκκινήστε τον υπολογιστή σας σωστά.
Εάν η ενημέρωση των Windows στην πιο πρόσφατη έκδοση δεν βοηθά με τίποτα, θα προσπαθήσουμε να επαναφέρουμε τον υπολογιστή σας. Τα σημεία επαναφοράς γίνονται κατά τη διάρκεια κάθε φορά που εγκαθιστάτε μια νέα εφαρμογή ή όταν εγκαθίσταται μια νέα ενημέρωση. Εδώ, πρέπει να μαντέψετε σε ποιο σημείο τα Windows σας λειτούργησαν τέλεια. Επιλέξτε αυτό το σημείο από τα διαθέσιμα σημεία επαναφοράς χρησιμοποιώντας τη μέθοδο που δίνεται παρακάτω.
- Τύπος Windows + S για να ξεκινήσετε τη γραμμή αναζήτησης του μενού έναρξης. Πληκτρολογήστε "επαναφέρω»Στο πλαίσιο διαλόγου και επιλέξτε το πρώτο πρόγραμμα που έρχεται στο αποτέλεσμα.
- Μόλις μεταβείτε στις ρυθμίσεις επαναφοράς, πατήστε Επαναφοράς συστήματος παρόν στην αρχή του παραθύρου κάτω από την καρτέλα Προστασία συστήματος.
- Τώρα ένας οδηγός θα ανοίξει την πλοήγησή σας σε όλα τα βήματα για την επαναφορά του συστήματός σας. Τύπος Επόμενο και συνεχίστε με όλες τις περαιτέρω οδηγίες.

- Τώρα επιλέξτε το σημείο επαναφοράς από τη λίστα των διαθέσιμων επιλογών. Εάν έχετε περισσότερα από ένα σημεία επαναφοράς συστήματος, θα αναφέρονται εδώ.

- Τώρα τα παράθυρα θα επιβεβαιώσουν τις ενέργειές σας για τελευταία φορά πριν ξεκινήσει η διαδικασία επαναφοράς συστήματος. Αποθηκεύστε όλη τη δουλειά σας και δημιουργήστε αντίγραφα ασφαλείας σημαντικών αρχείων για κάθε περίπτωση και προχωρήστε στη διαδικασία.
Μπορείτε να μάθετε περισσότερα σχετικά με την επαναφορά του συστήματος για να αποκτήσετε περισσότερες γνώσεις σχετικά με το τι κάνει και ποιες είναι οι διαδικασίες που εμπλέκονται.
Εάν ακόμη και η επαναφορά συστήματος δεν λειτουργεί σωστά, μπορείτε να δείτε το άρθρο μας σχετικά με τον τρόπο καθαρισμού Εγκατάσταση των Windows 10. Ας ελπίσουμε ότι αυτό θα λύσει το πρόβλημα.