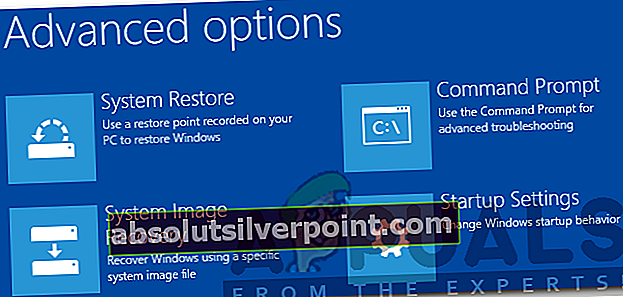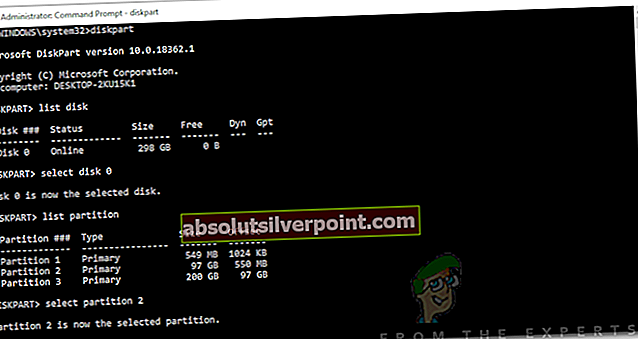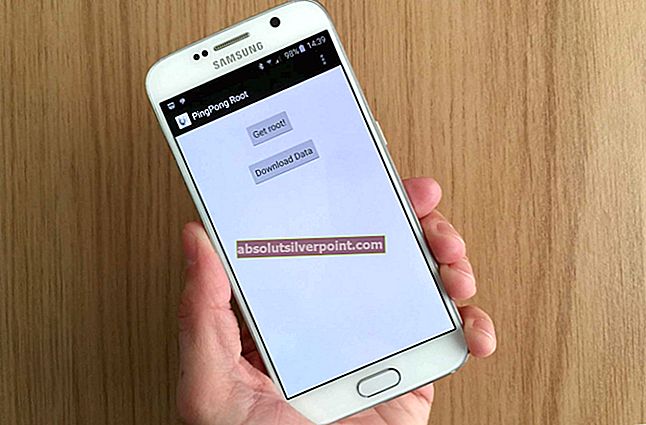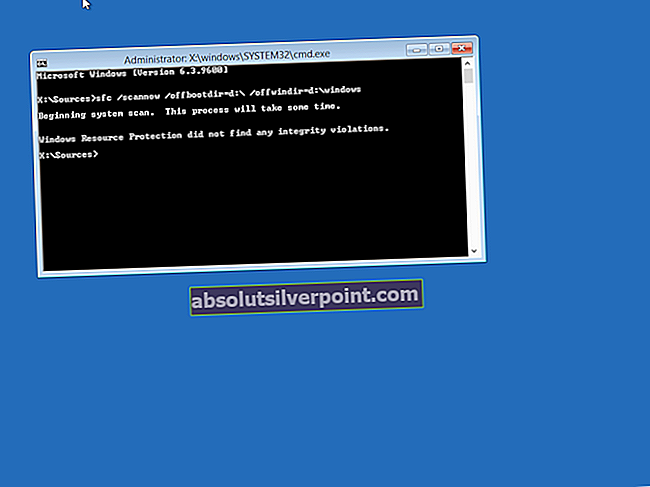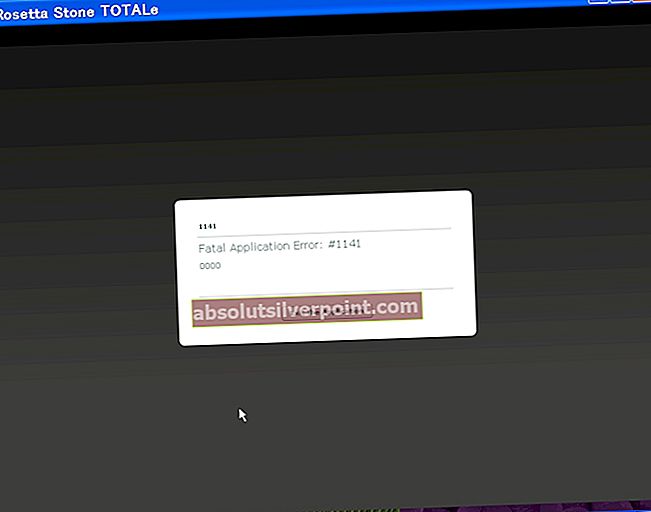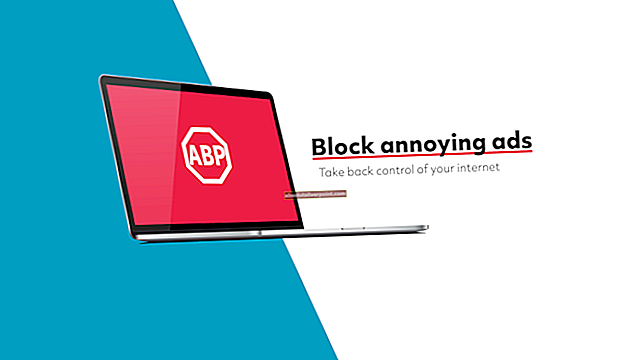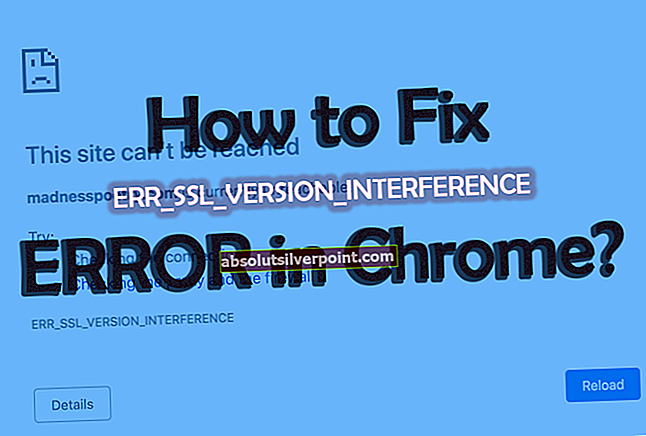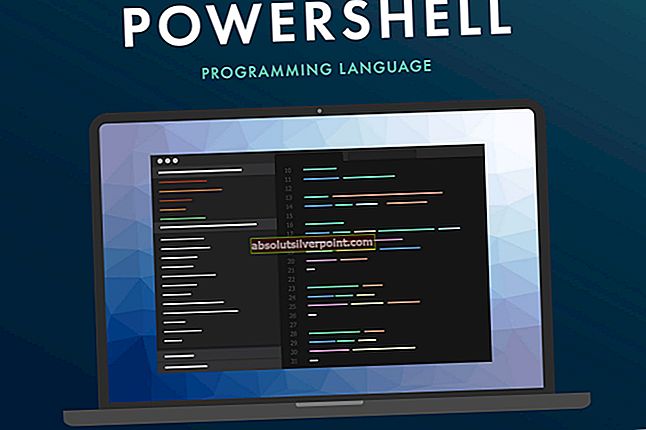Τα Windows διαθέτουν πολλά εργαλεία που μπορείτε να χρησιμοποιήσετε για να αναπτύξετε μια εικόνα του λειτουργικού συστήματος σε άλλα συστήματα υπολογιστών χωρίς να χρειάζεται να τα κάνετε χειροκίνητα ένα προς ένα. Ωστόσο, κατά καιρούς, τα πράγματα μπορεί να μην πάνε τόσο ομαλά και σκοντάφτετε σε ένα μήνυμα σφάλματος που λέει «Αποτυχία κατά την προσπάθεια αντιγραφής αρχείων εκκίνησης". Αυτό συμβαίνει όταν προσπαθείτε να εφαρμόσετε το bcdboot σε μια νέα εικόνα. Κάποιοι από εσάς ενδέχεται να αντιμετωπίσετε το πρόβλημα ενώ προσπαθείτε να κάνετε διπλή εκκίνηση.

Το Bcdboot είναι ένα βοηθητικό πρόγραμμα γραμμής εντολών που μπορεί να χρησιμοποιηθεί για τη διαμόρφωση των αρχείων εκκίνησης του λειτουργικού συστήματος. Μπορείτε να ρυθμίσετε διαμερίσματα στον σκληρό σας δίσκο ή ακόμη και να επιδιορθώσετε κατεστραμμένα αρχεία εκκίνησης. Η αιτία του μηνύματος σφάλματος είναι η ανενεργή κατάσταση του διαμερίσματος συστήματος. Όταν λάβετε το εν λόγω μήνυμα σφάλματος, το λειτουργικό σας σύστημα δεν θα εκκινήσει και το μόνο που μπορείτε να κάνετε είναι να κοιτάξετε το μήνυμα σφάλματος. Ωστόσο, αυτό δεν είναι απολύτως αληθινό, καθώς θα σας δείξουμε πώς να απαλλαγείτε από το ζήτημα με μια απλή λύση.
Τι προκαλεί την αποτυχία του μηνύματος σφάλματος κατά την προσπάθεια αντιγραφής αρχείων εκκίνησης;
Το μήνυμα σφάλματος φαίνεται να προκαλείται από έναν κύριο λόγο, δηλαδή το διαμέρισμα του συστήματος έχει οριστεί ως ανενεργό. Εάν αναπτύσσετε μια εικόνα σε διαφορετικούς υπολογιστές ταυτόχρονα, θα πρέπει να βεβαιωθείτε ότι το διαμέρισμα του συστήματος έχει οριστεί ως ενεργό, διαφορετικά η εντολή bcdboot θα σας ζητήσει το μήνυμα σφάλματος. Υπάρχουν επίσης πιθανότητες το μήνυμα σφάλματος να οφείλεται σε κατεστραμμένα ή κατεστραμμένα αρχεία εκκίνησης, αλλά η πιθανότητα είναι πολύ μικρή. Ωστόσο, θα σας δείξουμε πώς να το αντιμετωπίσετε επίσης.
Επισήμανση του διαμερίσματος ως ενεργού
Για να διορθώσετε το πρόβλημά σας, βεβαιωθείτε ότι διαθέτετε DVD εγκατάστασης Windows ή μονάδα USB. Μετά από αυτό, ακολουθήστε τα παρακάτω βήματα:
- Εισαγάγετε την εγκατάσταση των Windows DVD ή USB οδηγείτε στο σύστημά σας και εκκινήστε το.
- Μόλις εμφανιστεί το παράθυρο εγκατάστασης των Windows, κάντε κλικ στο Επιδιορθώστε τον υπολογιστή σας επιλογή.
- Στη συνέχεια, μεταβείτε στο Αντιμετώπιση προβλημάτων> Επιλογές για προχωρημένους και, στη συνέχεια, ανοίξτε ένα γραμμή εντολών.
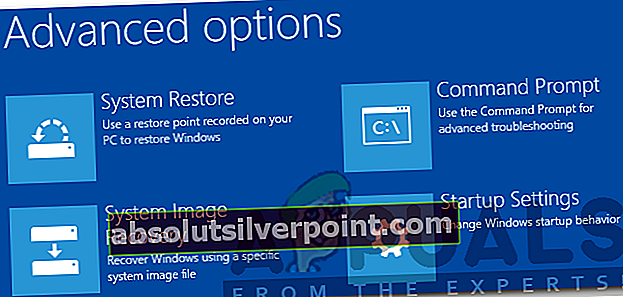
- Αφού φορτωθεί η γραμμή εντολών, πληκτρολογήστε δίσκος για να ανοίξετε το βοηθητικό πρόγραμμα DiskPart.
- Στη συνέχεια, πληκτρολογήστε select δίσκος 0 (υποθέτοντας ότι έχετε μόνο έναν σκληρό δίσκο συνδεδεμένο στο σύστημά σας). Εάν χρησιμοποιείτε πολλούς δίσκους, επιλέξτε το δίσκο στον οποίο βρίσκονται τα αρχεία των Windows.
- Τύπος λίστα κατατμήσεων.
- Στη συνέχεια, πληκτρολογήστε επιλέξτε διαμέρισμα X (Το X είναι το διαμέρισμα όπου είναι εγκατεστημένα τα Windows).
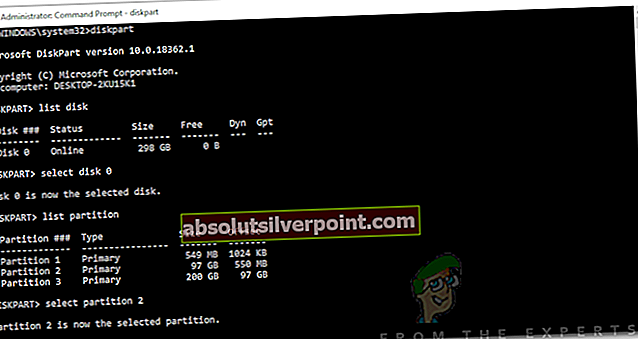
- Για να επισημάνετε το διαμέρισμα ως ενεργό, απλά πληκτρολογήστε ενεργός.
- Κλείστε το βοηθητικό πρόγραμμα DiskPart πληκτρολογώντας έξοδος.
- Τέλος, εισαγάγετε ξανά την εντολή bcdboot, για παράδειγμα:
c: \ windows \ system32 \ bcdboot.exe c: \ windows
Σε περίπτωση που αυτό δεν λειτουργεί για εσάς, τότε τα αρχεία εκκίνησης ενδέχεται να έχουν καταστραφεί ή να καταστραφεί. Σε μια τέτοια περίπτωση, θα πρέπει να το δημιουργήσετε ξανά χρησιμοποιώντας την εντολή bootrec. Δείτε πώς μπορείτε να το κάνετε:
- Αποκτήστε πρόσβαση σε μια γραμμή εντολών χρησιμοποιώντας το μέσο εγκατάστασης όπως φαίνεται παραπάνω.
- Πληκτρολογήστε, cd C: \ EFI \ Microsoft \ Εκκίνηση (C είναι η μονάδα δίσκου όπου είναι εγκατεστημένα τα Windows).
- Διαγράψτε το αρχείο bootsect.exe πληκτρολογώντας «del bootsect.exe’.
- Στη συνέχεια, εισαγάγετε τις ακόλουθες εντολές μία προς μία:
Bootrec / fixboot Bootrec / fixmbr Bootrec / rebuildbcd

Μόλις τελειώσετε, επανεκκινήστε το σύστημά σας.