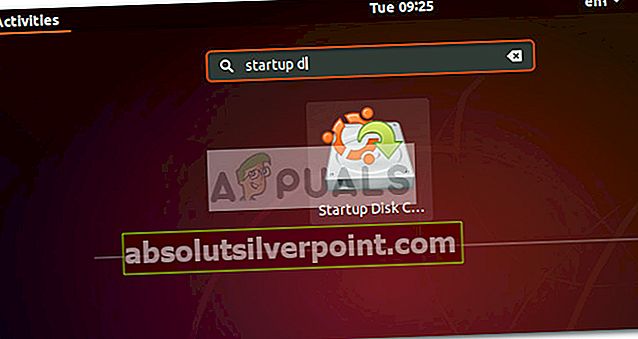Το Ubuntu είναι πάντα μια καλή πρώτη επιλογή αν ψάχνετε να μπείτε στο περιβάλλον Linux. Από όλες τις δημοφιλείς διανομές Linux, το Ubuntu διαθέτει μια από τις πιο συμπαγείς γραφικές διεπαφές - κάτι που το καθιστά μια καλή επιλογή για άτομα που δεν είναι τόσο άνετα με την εργασία αποκλειστικά από τερματικό.
Παρόλο που είναι πολλοί τρόποι που μπορείτε να χρησιμοποιήσετε για να εγκαταστήσετε τη διανομή του Ubuntu, η χρήση μιας μονάδας USB με δυνατότητα εκκίνησης είναι ένας από τους πιο προσιτούς τρόπους για να το κάνετε. Αλλά επειδή το Ubuntu (και οι περισσότερες από τις άλλες διανομές Linux) θα προσφέρει μόνο μια εικόνα δίσκου ISO για λήψη, θα χρειαζόμαστε ένα εργαλείο τρίτου μέρους ικανό να μετατρέψει το αρχείο ISO σε μια προσβάσιμη μονάδα USB με δυνατότητα εκκίνησης.
Χρήση μιας μονάδας Live USB
Γνωρίζω ότι ορισμένοι από εσάς δεν είστε ακόμη πεπεισμένοι αν θέλετε να κάνετε τη μετάβαση στο Linux και να αφήσετε πίσω τα Windows ή το macOS. Για να αντιμετωπίσουμε αυτό το πιθανό άβολο, θα εκτελέσουμε το Ubuntu από το ζωντανή μονάδα USB - ώστε να μπορείτε να δοκιμάσετε το Ubuntu και να δείτε αν είναι κάτι που θα θέλατε χωρίς να αγγίξετε το τρέχον λειτουργικό σας σύστημα.
Εάν καταλήξετε να ερωτευτείτε το Ubuntu (όπως πολλοί άλλοι χρήστες που πραγματοποίησαν τη μετάβαση από Windows και Mac), μπορείτε στη συνέχεια να το κάνετε το κύριο λειτουργικό σύστημα ή να δημιουργήσετε ένα σενάριο διπλής εκκίνησης.
Δημιουργία μονάδας USB με δυνατότητα εκκίνησης Linux
Είτε προσπαθείτε να δημιουργήσετε ένα ζωντανό USB με δυνατότητα εκκίνησης Ubuntu από υπολογιστή με Windows είτε από Mac, σας καλύψαμε.
Εάν χρησιμοποιείτε Windows, ακολουθήστε το Μέθοδος 1 για οδηγίες σχετικά με τον τρόπο λήψης του αρχείου ISO του Ubuntu και τη μετατροπή του σε μονάδα USB Live.
Εάν χρησιμοποιείτε Mac, ακολουθήστε Μέθοδος 2 για βήματα σχετικά με τη χρήση του τερματικού για τη δημιουργία μιας ζωντανής μονάδας USB.
Σε περίπτωση που χρησιμοποιείτε ήδη το Ubuntu, αλλά θέλετε να δημιουργήσετε ένα Ζωντανή μονάδα USB για να δοκιμάσει κάποιος άλλος, ακολουθήστε Μέθοδος 3 για οδηγίες σχετικά με τη χρήση του Δημιουργός δίσκου εκκίνησης για να δημιουργήσετε ένα Ζωντανή μονάδα USB.
Μέθοδος 1: Δημιουργία μονάδας USB με δυνατότητα εκκίνησης σε Windows
Τα Windows δεν είναι σε θέση να μετατρέψουν εγγενώς ένα αρχείο ISO σε μονάδα USB με δυνατότητα εκκίνησης, επομένως θα χρειαστεί να χρησιμοποιήσουμε ένα εργαλείο τρίτου μέρους. Τώρα υπάρχουν αρκετά εργαλεία που μπορούμε να χρησιμοποιήσουμε για να το κάνουμε αυτό, αλλά σας προτείνουμε να το χρησιμοποιήσετε Ρούφους - είναι πιο γρήγορο και πιο αξιόπιστο από τις περισσότερες άλλες επιλογές.
Σημείωση: Ένα άλλο στερεό εργαλείο που μπορείτε να χρησιμοποιήσετε για να δημιουργήσετε μια μονάδα USB με δυνατότητα εκκίνησης είναι Universal USB Installer. Ωστόσο, λάβετε υπόψη ότι ο παρακάτω οδηγός θα χρησιμοποιεί Ρούφους.
Όταν είστε έτοιμοι, ακολουθήστε τις παρακάτω οδηγίες για να δημιουργήσετε μια μονάδα USB με δυνατότητα εκκίνησης του Ubuntu και χρησιμοποιήστε τη ως ζωντανή μονάδα USB:
- Επισκεφτείτε αυτόν τον σύνδεσμο (εδώ), μετακινηθείτε προς τα κάτω στο Κατεβάστε ενότητα και κατεβάστε την τελευταία έκδοση του Rufus. Μπορείτε επίσης να κατεβάσετε τη φορητή έκδοση, ώστε να μην χρειάζεται να την εγκαταστήσετε στο σύστημά σας.
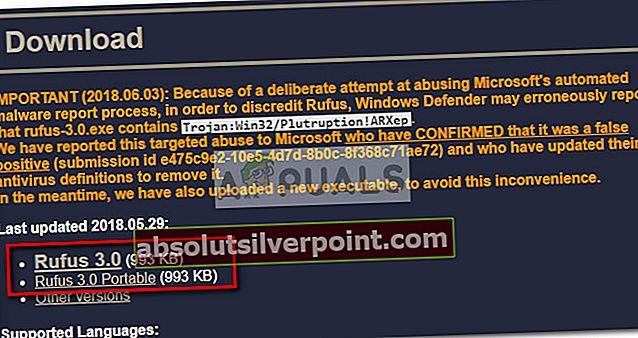 Σημείωση: Εάν πραγματοποιήσατε λήψη της κανονικής έκδοσης, προχωρήστε στη διαδικασία εγκατάστασης.
Σημείωση: Εάν πραγματοποιήσατε λήψη της κανονικής έκδοσης, προχωρήστε στη διαδικασία εγκατάστασης. - Στη συνέχεια, πρέπει να κατεβάσετε την εικόνα ISO του Ubuntu. Φυσικά, μπορείτε να το κάνετε αυτό από μερικές διαφορετικές τοποθεσίες, αλλά σας προτείνουμε να πάτε στην επίσημη διαδρομή και να επισκεφθείτε Η επίσημη σελίδα λήψης του Ubuntu. Στη συνέχεια, κατεβάστε την πιο πρόσφατη διαθέσιμη έκδοση LTS.
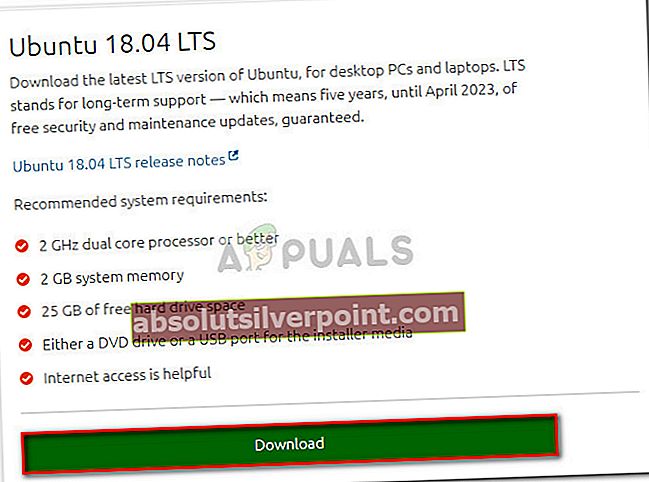
- Μετά τη λήψη του αρχείου ISO του Ubuntu, ανοίξτε το Rufus και συνδέστε μια μονάδα USB με τουλάχιστον 2 GB ελεύθερου χώρου. Σας ενθαρρύνουμε ιδιαίτερα να βεβαιωθείτε ότι δεν αφήνετε σημαντικά αρχεία στο δίσκο, καθώς ολόκληρο το περιεχόμενο της μονάδας θα διαγραφεί.
- Στη συνέχεια, κάντε κλικ στο αναπτυσσόμενο μενού Συσκευή στο Rufus και βεβαιωθείτε ότι έχει επιλεγεί η κατάλληλη μονάδα USB.
- Στη συνέχεια, κάτω Επιλογή εκκίνησης, επιλέξτε Δίσκος ή εικόνα ISO. Στη συνέχεια, πατήστε το Επιλέγω κουμπί και μεταβείτε στην τοποθεσία όπου κάνατε λήψη του αρχείου ISO, επιλέξτε το και πατήστε το Ανοιξε κουμπί.
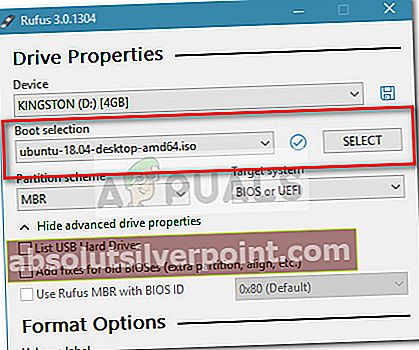
- Στη συνέχεια, μετακινηθείτε προς τα κάτω στις Επιλογές μορφοποίησης και βεβαιωθείτε ότι το σύστημα αρχείων έχει ρυθμιστεί σε FAT32. Όταν όλες οι επιλογές είναι σωστές, πατήστε το κουμπί Έναρξη για να ξεκινήσετε τη δημιουργία της μονάδας USB με δυνατότητα εκκίνησης του Ubuntu.
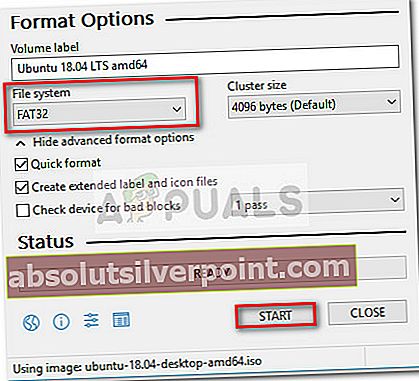
- Εάν σας ζητηθεί από το μήνυμα Syslinux, πατήστε Ναι για να ξεκινήσει η λήψη.
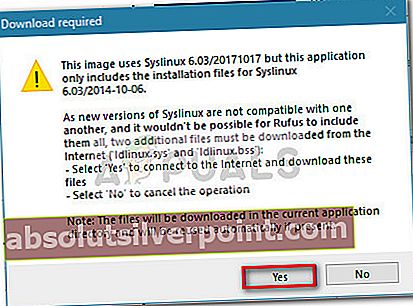
- Στην προτροπή εντοπισμού εικόνας υβριδικού ISOH, επιλέξτε Εγγραφή σε λειτουργία εικόνας ISO (συνιστάται) και χτύπησε Εντάξει για να ξεκινήσει η δημιουργία της εικόνας.
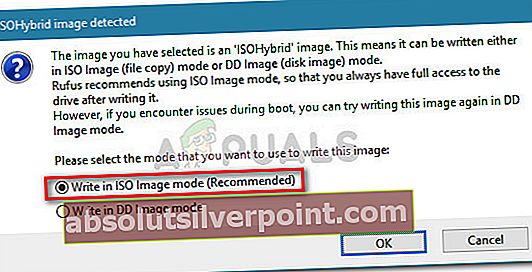
- Κτύπημα Εντάξει στην τελική προτροπή για επιβεβαίωση της διαγραφής των δεδομένων που υπάρχουν στη μονάδα flash USB. Ανάλογα με τις προδιαγραφές του συστήματός σας και τη διανομή που χρησιμοποιείτε, αυτό μπορεί να διαρκέσει λίγο περισσότερο από 2 λεπτά. Όταν ολοκληρωθεί η διαδικασία, μπορείτε να κλείσετε το Rufus.
- Τώρα που δημιουργήθηκε ο εκκινήσιμος δίσκος USB, αφήστε το USB συνδεδεμένο και επανεκκινήστε τον υπολογιστή σας. Σε περίπτωση που το χρησιμοποιείτε σε διαφορετικό υπολογιστή, συνδέστε το bootable USB στον άλλο υπολογιστή και ξεκινήστε τον υπολογιστή.
- Κατά την εκκίνηση, πατήστε το πλήκτρο που σχετίζεται με το μενού εκκίνησης (F2, F10, F8 ή F12 στους περισσότερους υπολογιστές). Στη συνέχεια, επιλέξτε το δίσκο USB που μόλις δημιουργήσατε και ξεκινήστε να χρησιμοποιείτε το Ubuntu χωρίς να το εγκαταστήσετε - για να χρησιμοποιήσετε τη λειτουργία Live USB, κάντε κλικ στο Δοκιμάστε το Ubuntu.

Μέθοδος 2: Δημιουργία μονάδας USB με δυνατότητα εκκίνησης από Mac
Εάν πρέπει να δημιουργήσετε μια μονάδα δίσκου USB με δυνατότητα εκκίνησης με τη διανομή Ubuntu από Mac, δεν υπάρχει άλλος εγγενής τρόπος να το κάνετε από το να χρησιμοποιήσετε το Terminal. Ωστόσο, θα σας δείξουμε έναν πολύ απλούστερο τρόπο για να το κάνετε αυτό. Αλλά προτού το κάνουμε αυτό, είναι σημαντικό να βεβαιωθείτε ότι το USB stick είναι σωστά προετοιμασμένο.
Ακολουθήστε τον παρακάτω οδηγό για να δημιουργήσετε ένα bootable USB stick από MAC:
- Βεβαιωθείτε ότι έχετε προετοιμάσει μια μονάδα flash USB με τουλάχιστον 2 GB χώρου και δημιουργήστε αντίγραφα ασφαλείας για τυχόν σημαντικές πληροφορίες μακριά από αυτήν, καθώς θα επαναδιαμορφωθεί. Στη συνέχεια, επισκεφτείτε αυτόν τον επίσημο σύνδεσμο (εδώ) και κατεβάστε το αρχείο Ubuntu ISO στο Mac σας.
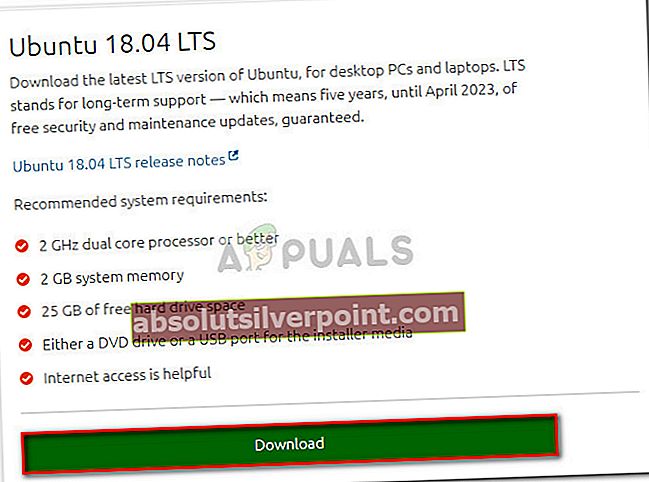
- Στη συνέχεια, θα χρειαστεί να διαμορφώσουμε ξανά το USB stick με το λογισμικό Disk Utility. Για να το κάνετε αυτό, κάντε κλικ στο Προβολέας θέατρου εικονίδιο (επάνω δεξιά γωνία) και αναζητήστε Βοηθητικό πρόγραμμα δίσκου.Μόλις ανοίξετε το Disk Utility, βεβαιωθείτε ότι το USB stick είναι σωστά συνδεδεμένο. Μόλις γίνει διαθέσιμο μέσα Βοηθητικό πρόγραμμα δίσκου, επιλέξτε το και κάντε κλικ στο Εξάλειψη κουμπί στο επάνω μέρος του παραθύρου. Στη συνέχεια, ορίστε τη μορφή σε MS-DOS (FAT) και κάντε κλικ στο Εξάλειψη κουμπί για να μορφοποιήσετε εκ νέου τη μονάδα USB.
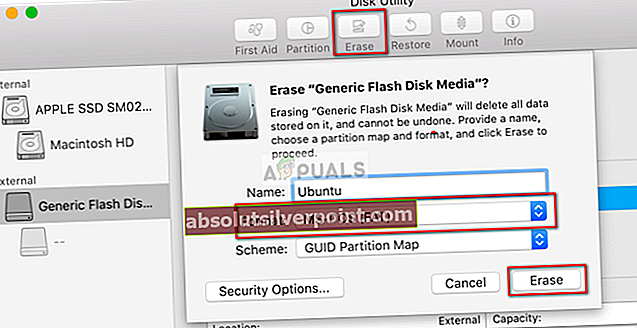
- Τώρα, θα πρέπει να εγκαταστήσουμε και να ανοίξουμε Χαράκτης για macOS - μια δωρεάν εφαρμογή ανοιχτού κώδικα που μπορεί να γράψει το αρχείο ISO στο USB stick με ελάχιστη ταλαιπωρία. Σημείωση: Από προεπιλογή, όλες οι πρόσφατες εκδόσεις macOS αποκλείονται από την εκτέλεση εφαρμογών από μη αναγνωρισμένους προγραμματιστές. Για να επιλύσουμε αυτό το ζήτημα, πρέπει να πάμε Προτιμήσεις συστήματος> Ασφάλεια και απόρρητο και κάντε κλικ στο Ανοίξτε ούτως ή άλλως κουμπί που σχετίζεται με Χαράκτης.
- Στο Etcher, κάντε κλικ στο Επιλέξτε εικόνα και μεταβείτε στη θέση του αρχείου ISO που κατεβάσατε προηγουμένως. Εάν δεν καθορίσατε μια προσαρμοσμένη τοποθεσία, θα μπορείτε να τη βρείτε στο Λήψεις ντοσιέ. Μόλις επιλεγεί το αρχείο ISO, κάντε κλικ στο κουμπί Select drive και επιλέξτε τη συσκευή USB που διαμορφώσατε προηγουμένως.
- Στη συνέχεια, ξεκινήστε τη διαδικασία επανεκκίνησης κάνοντας κλικ στο Λάμψη! κουμπί.

- Πριν ξεκινήσετε τη διαδικασία, η Etcher θα σας ζητήσει να εισαγάγετε τον κωδικό πρόσβασης διαχειριστή. Μόλις το κάνετε και ξεκινήσει η διαδικασία, περιμένετε μέχρι να δείτε το "Ολοκληρώθηκε το Flash!Μήνυμα.
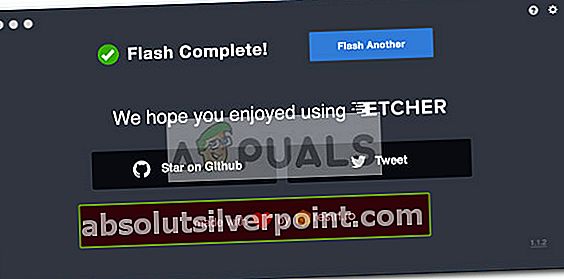 Σημείωση: Όταν το φλας ολοκληρωθεί, το macOS ενδέχεται να εμφανίσει ένα μήνυμα που να το λέει "Ο δίσκος που εισαγάγατε δεν είναι αναγνώσιμος από αυτόν τον υπολογιστή". Μην ανησυχείτε και μην κάνετε κλικ Αρχικοποίηση. Αντ 'αυτού, κάντε κλικ στο Εκβάλλω και αφαιρέστε τη συσκευή USB.
Σημείωση: Όταν το φλας ολοκληρωθεί, το macOS ενδέχεται να εμφανίσει ένα μήνυμα που να το λέει "Ο δίσκος που εισαγάγατε δεν είναι αναγνώσιμος από αυτόν τον υπολογιστή". Μην ανησυχείτε και μην κάνετε κλικ Αρχικοποίηση. Αντ 'αυτού, κάντε κλικ στο Εκβάλλω και αφαιρέστε τη συσκευή USB. - Σε περίπτωση που θέλετε να χρησιμοποιήσετε το Ubuntu Live USB stick σε MAC, τοποθετήστε το USB stick και επανεκκινήστε (ή ενεργοποιήστε) το Mac σας ενώ κρατάτε το Επιλογή κλειδί. Αυτό θα ξεκινήσει το Διαχειριστής εκκίνησηςη οποία θα εμφανίζει όλες τις διαθέσιμες εκκινήσιμες συσκευές που είναι συνδεδεμένες στο μηχάνημα. Ο ζωντανός δίσκος USB του Ubuntu που μόλις δημιουργήσατε θα εμφανίζεται ως κίτρινος σκληρός δίσκος με το όνομα "Εκκίνηση EFI". Το άνοιγμα θα σας φέρει στο Τυπικό Ubuntu μενού εκκίνησης, όπου μπορείτε να επιλέξετε Δοκιμάστε το Ubuntu για να ξεκινήσετε μια ζωντανή εικόνα.

Μέθοδος 3: Δημιουργία μονάδας USB με δυνατότητα εκκίνησης από το Ubuntu
Εάν είστε ήδη στο Ubuntu, δεν χρειάζεστε υπολογιστή με Windows ή Mac για να δημιουργήσετε μια μονάδα USB με δυνατότητα εκκίνησης με το Ubuntu - μπορείτε να το κάνετε απευθείας από το τρέχον λειτουργικό σας σύστημα.
Η διανομή του Ubuntu περιλαμβάνει ένα εξαιρετικά χρήσιμο εργαλείο που ονομάζεται Δημιουργός δίσκου εκκίνησης - Αυτό θα σας επιτρέψει να δημιουργήσετε μια μονάδα εκκίνησης USB από ένα αρχείο ISO.
Σημείωση: Οι περισσότερες διανομές Linux έχουν παρόμοιο εργαλείο Δημιουργός δίσκου εκκίνησης,αλλά μερικά έχουν διαφορετικό όνομα. Εάν εκτελείτε μια διαφορετική διανομή Linux, ελέγξτε το Dash για ένα παρόμοιο εργαλείο.
Ακολουθεί ένας γρήγορος οδηγός για τη δημιουργία μιας μονάδας USB με δυνατότητα εκκίνησης στο Ubuntu:
- Στο Ubuntu, κάντε κλικ στο κουμπί Εμφάνιση εφαρμογής και, στη συνέχεια, χρησιμοποιήστε τη λειτουργία αναζήτησης για αναζήτηση Δίσκος εκκίνησης.Στη συνέχεια, κάντε διπλό κλικ Δημιουργός δίσκου εκκίνησης για να ανοίξετε την εφαρμογή.
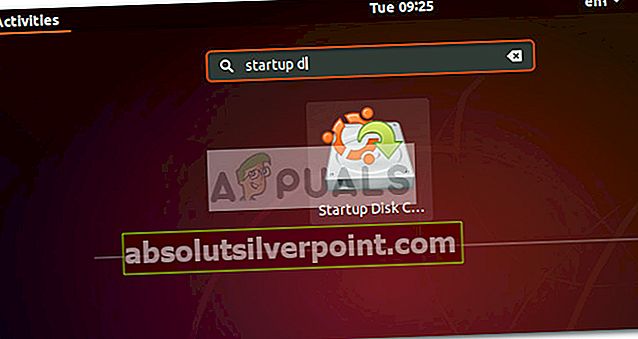
- Στη συνέχεια, εισαγάγετε το πρόγραμμα οδήγησης USB που θα λειτουργήσει ως ζωντανή μονάδα. Στη συνέχεια, κάντε κλικ στο κουμπί Άλλο και φορτώστε το Ubuntu ISO.
- Μόλις φορτωθεί ο δίσκος και επιλεγεί η εικόνα ISO, κάντε κλικ στο Δημιουργία δίσκου εκκίνησης και περιμένετε να ολοκληρωθεί η διαδικασία.
- Μόλις δημιουργηθεί ο ζωντανός δίσκος με δυνατότητα εκκίνησης USB, εισαγάγετε στον υπολογιστή στον οποίο θέλετε να εκτελέσετε το Ubuntu και εκκινήστε από τη μονάδα USB. Στη συνέχεια, κάντε κλικ στο Δοκιμάστε το Ubuntu για να ξεκινήσετε μια ζωντανή εικόνα.
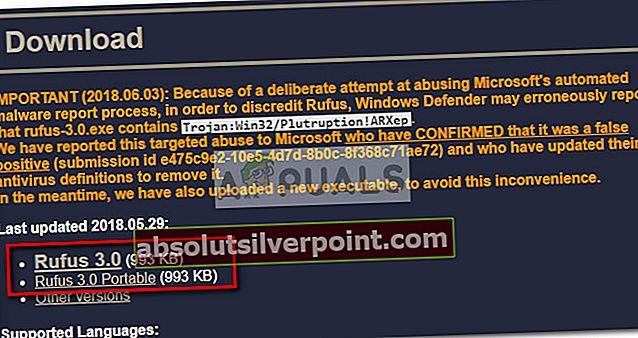 Σημείωση: Εάν πραγματοποιήσατε λήψη της κανονικής έκδοσης, προχωρήστε στη διαδικασία εγκατάστασης.
Σημείωση: Εάν πραγματοποιήσατε λήψη της κανονικής έκδοσης, προχωρήστε στη διαδικασία εγκατάστασης.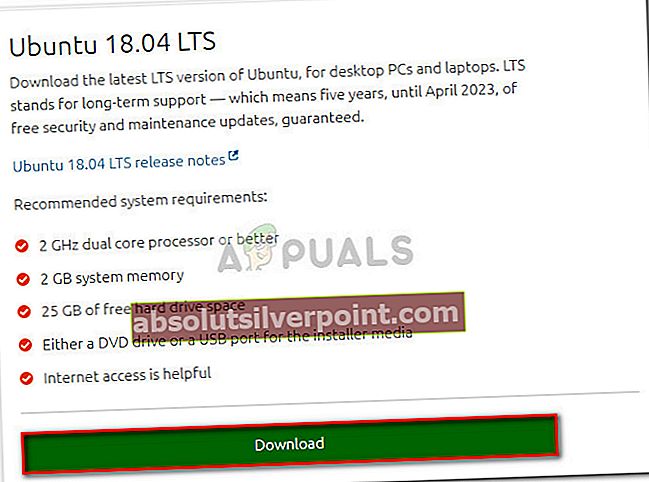
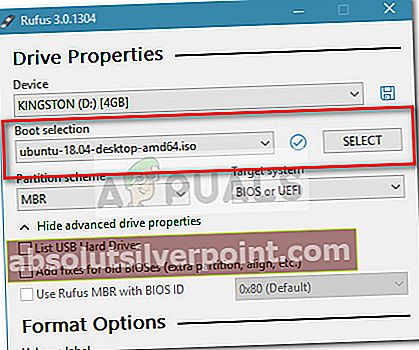
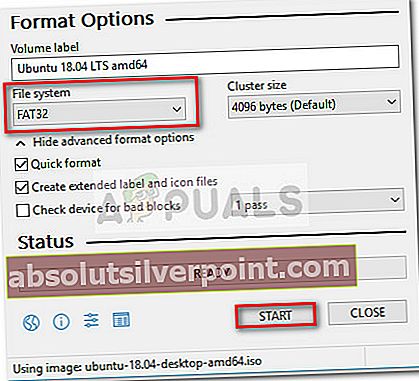
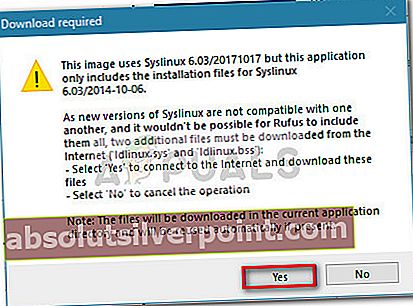
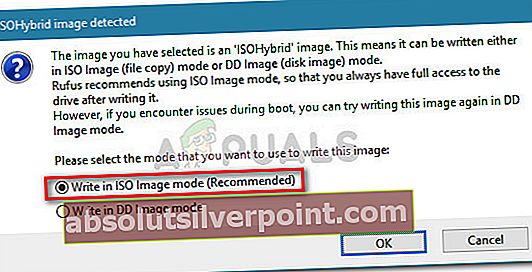

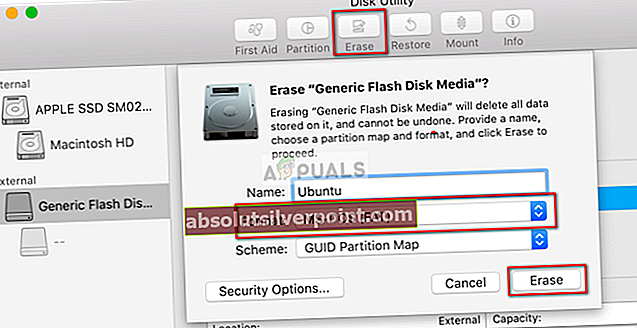

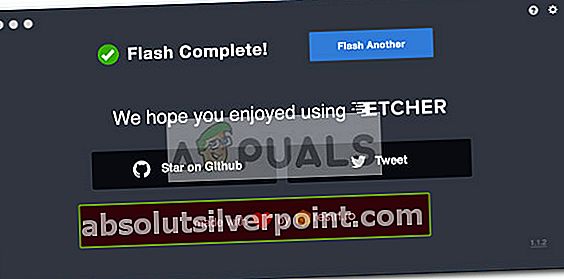 Σημείωση: Όταν το φλας ολοκληρωθεί, το macOS ενδέχεται να εμφανίσει ένα μήνυμα που να το λέει "Ο δίσκος που εισαγάγατε δεν είναι αναγνώσιμος από αυτόν τον υπολογιστή". Μην ανησυχείτε και μην κάνετε κλικ Αρχικοποίηση. Αντ 'αυτού, κάντε κλικ στο Εκβάλλω και αφαιρέστε τη συσκευή USB.
Σημείωση: Όταν το φλας ολοκληρωθεί, το macOS ενδέχεται να εμφανίσει ένα μήνυμα που να το λέει "Ο δίσκος που εισαγάγατε δεν είναι αναγνώσιμος από αυτόν τον υπολογιστή". Μην ανησυχείτε και μην κάνετε κλικ Αρχικοποίηση. Αντ 'αυτού, κάντε κλικ στο Εκβάλλω και αφαιρέστε τη συσκευή USB.