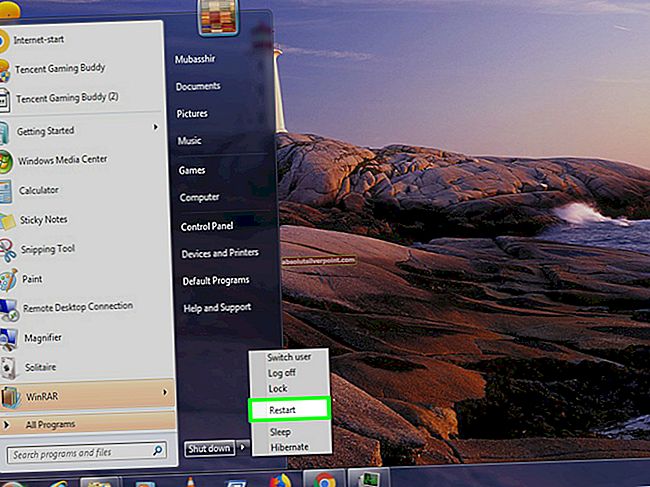Κάθε φορά που η Microsoft κυκλοφορεί μια νέα ενημέρωση για το λειτουργικό σύστημα των Windows, οι περισσότεροι χρήστες αναμένεται να λάβουν και να εγκαταστήσουν την ενημέρωση απρόσκοπτα, αλλά ορισμένοι χρήστες που αντιμετωπίζουν προβλήματα με την ενημέρωση είναι εγγυημένα. Δυστυχώς, η ενημέρωση των επετείου των Windows 10 δεν διαφέρει. Για πολλούς από τους χρήστες των Windows 10 που αντιμετωπίζουν προβλήματα με την εγκατάσταση της ενημερωμένης έκδοσης επετείου στους υπολογιστές τους, είναι ο κωδικός σφάλματος 0xc1900107 που εμποδίζει. Κάθε φορά που ένας χρήστης των Windows 10 που επηρεάζεται από αυτό το πρόβλημα προσπαθεί να εγκαταστήσει την ενημερωμένη έκδοση επετείου, η εγκατάσταση αποτυγχάνει και βλέπουν ένα μήνυμα σφάλματος που περιέχει τον κωδικό σφάλματος 0xc1900107 που είτε είπε ότι κάτι πήγε στραβά είτε υπήρχαν προβλήματα κατά την εγκατάσταση της ενημέρωσης.
Ο κωδικός σφάλματος 0xc1900107 συνήθως συσχετίζεται με εκκρεμείς ενημερώσεις των Windows, αλλά αυτό δεν μπορεί να είναι η αιτία εδώ, επειδή για τους περισσότερους χρήστες που επηρεάζονται, η επετειακή ενημέρωση είναι η μόνη εκκρεμότητα ενημέρωση των Windows για τον υπολογιστή τους. Σε αυτήν την περίπτωση, ο κωδικός σφάλματος 0xc1900107 προκαλείται είτε από δυσλειτουργία των στοιχείων του Windows Update είτε από κατεστραμμένα αρχεία ενημέρωσης στο φάκελο όπου τα Windows αποθηκεύουν υλικό που έχετε κατεβάσει για ενημερώσεις των Windows. Εάν δεν μπορείτε να εγκαταστήσετε την ενημέρωση επετείου των Windows 10 λόγω του κωδικού σφάλματος 0xc1900107, οι ακόλουθες είναι οι δύο πιο αποτελεσματικές λύσεις που μπορείτε να χρησιμοποιήσετε για να προσπαθήσετε να διορθώσετε το πρόβλημα και να εγκαταστήσετε με επιτυχία την ενημερωμένη έκδοση επετείου:

Λύση 1: Μη αυτόματη επαναφορά των στοιχείων του Windows Update
Εάν ένα πρόβλημα με τα στοιχεία του Windows Update του υπολογιστή σας είναι ο λόγος για τον οποίο δεν μπορείτε να εγκαταστήσετε την ενημερωμένη έκδοση επετείου και να αντιμετωπίσετε τον κωδικό σφάλματος 0xc1900107 κάθε φορά που προσπαθείτε να την εγκαταστήσετε, υπάρχει μια αρκετά καλή πιθανότητα να μπορείτε να επιλύσετε το πρόβλημα εάν μη αυτόματη επαναφορά των στοιχείων του Windows Update του υπολογιστή σας. Για να το κάνετε αυτό, πρέπει να:
- Κάντε δεξί κλικ στο Αρχικο ΜΕΝΟΥ για να ανοίξετε το Μενού WinXή Κάντε κλικ στο Έναρξη και πληκτρολογήστεcmd,κάντε δεξί κλικcmdκαι επιλέξτεΕκτέλεση ως διαχειριστής.
- Κάντε κλικ στο Γραμμή εντολών (Διαχειριστής) στο Μενού WinX για να ξεκινήσει ένα ανυψωμένο Γραμμή εντολών.
- Ένα προς ένα, πληκτρολογήστε τις ακόλουθες εντολές στο ανυψωμένο Γραμμή εντολών, πάτημα Εισαγω αφού πληκτρολογήσετε το καθένα και περιμένετε να εκτελεστεί με επιτυχία μια εντολή πριν πληκτρολογήσετε την επόμενη:
net stop bits net stop wuauserv net stop appidsvc net stop cryptsvc ren% systemroot% \ SoftwareDistribution SoftwareDistribution.bak ren% systemroot% \ system32 \ catroot2 catroot2.bak net start bits net start wuauserv net start appidsvc net start cryptsvc
- Κλείστε το υπερυψωμένο Γραμμή εντολών.
- Επανεκκίνηση ο υπολογιστής σου.
Όταν ο υπολογιστής εκκινεί, δοκιμάστε να εγκαταστήσετε την ενημερωμένη έκδοση επετείου και δείτε εάν εγκαθίσταται με επιτυχία ή όχι.

Λύση 2: Διαγράψτε (ή μετονομάστε) το φάκελο $ WINDOWS. ~ BT
Αν Λύση 1 δεν λειτουργεί για εσάς, η αιτία του ζητήματος στην περίπτωσή σας μπορεί να είναι κατεστραμμένα αρχεία στο φάκελο όπου τα Windows αποθηκεύουν υλικό που έχετε κατεβάσει για ενημερώσεις των Windows - το $ WINDOWS. ~ BT ντοσιέ. Εάν συμβαίνει αυτό, απλώς η διαγραφή αυτού του φακέλου θα πρέπει να απαλλαγεί από τα κατεστραμμένα αρχεία που περιέχονται σε αυτόν. Μην ανησυχείτε, ωστόσο, καθώς τα Windows θα αναδημιουργήσουν απλώς το φάκελο από το μηδέν και στη συνέχεια θα κατεβάσουν όλα όσα χρειάζονται για την ενημέρωση επετείου για άλλη μια φορά, οπότε δεν θα βλάψετε τον υπολογιστή σας.
- Εκτόξευση Εξερεύνηση αρχείων πατώντας το Λογότυπο των Windows κλειδί + μι.
- Ανοίξτε το διαμέρισμα του σκληρού δίσκου του υπολογιστή σας στο οποίο είναι εγκατεστημένα τα Windows 10. Για τους περισσότερους χρήστες, αυτό είναι το ΝΤΟ:\
- Μεταβείτε στο Θέα στη γραμμή εργαλείων στο επάνω μέρος του Εξερεύνηση αρχείων
- επιτρέπω ο Κρυμμένα αντικείμενα επιλογή βεβαιωθείτε ότι είναι επιλεγμένο το πλαίσιο ελέγχου δίπλα του.
- Οταν ο Κρυμμένα αντικείμενα η επιλογή είναι ενεργοποιημένη, θα πρέπει να δείτε το όνομα του φακέλου $ WINDOWS. ~ BT.
- Κάντε δεξί κλικ στο $ WINDOWS. ~ BT φάκελο, κάντε κλικ στο Διαγράφω και επιβεβαιώστε την ενέργεια στο αναδυόμενο παράθυρο που προκύπτει για τη διαγραφή του φακέλου. Υπάρχει, ωστόσο, πιθανότητα να δείτε ένα μήνυμα στην οθόνη σας που να σας ενημερώνει ότι δεν έχετε άδεια διαγραφής του φακέλου. Εάν ναι, μην ανησυχείτε - απλώς απορρίψτε το μήνυμα, κάντε δεξί κλικ στο $ WINDOWS. ~ BT φάκελο, κάντε κλικ στο Μετονομάζω, μετονομάστε το φάκελο σε οτιδήποτε άλλο εκτός από $ WINDOWS. ~ BT και πατήστε Εισαγω. Η μετονομασία του φακέλου έχει το ίδιο αποτέλεσμα με τη διαγραφή του.
Σημείωση: Εάν δεν μπορείτε ακόμη και να μετονομάσετε το $ WINDOWS. ~ BT φάκελο, δοκιμάστε να το διαγράψετε (ή να μετονομάσετε) Λειτουργία ασφαλείαςκαι θα πρέπει να είστε επιτυχημένοι. Εάν δεν ξέρετε πώς να εκκινήσετε τον υπολογιστή σας Λειτουργία ασφαλείας, χρήση αυτός ο οδηγός.
- Κλείστε το Εξερεύνηση αρχείων και επανεκκίνηση ο υπολογιστής σου.

Όταν ο υπολογιστής εκκινεί, δοκιμάστε να εγκαταστήσετε την ενημερωμένη έκδοση επετείου και δείτε εάν το πρόβλημα έχει επιλυθεί ή όχι.
Οι ετικέτες διαθέτουν ενημέρωση στα Windows 10