Αρκετοί χρήστες του Microsoft Excel αναφέρουν ότι αντιμετωπίζουν το πρόβλημα όπου λαμβάνουν ένα μήνυμα σφάλματος «Το έγγραφο δεν έχει αποθηκευτεί». Αντιμετωπίζουν επίσης το πρόβλημα όπου το έγγραφό τους δεν αποθηκεύεται καθόλου παρά την προσπάθεια όλων των ενεργειών. Η Microsoft έχει αναγνωρίσει επίσημα αυτό το ζήτημα στον επίσημο ιστότοπό της.

Παρά τη δήλωση της Microsoft, διαπιστώσαμε ότι υπάρχουν πολλοί άλλοι λόγοι για τους οποίους προέκυψε αυτό το ζήτημα και ποιοι είναι οι τρόποι αντιμετώπισης. Βεβαιωθείτε ότι ακολουθείτε τις λύσεις από την αρχή και ακολουθήστε τις κατάλληλες οδηγίες. Επίσης, υποθέτουμε ότι έχετε ένα ενεργοποιημένο αντίγραφο του Microsoft Office και είστε επίσης διαχειριστής.
Τι προκαλεί τα μηνύματα σφάλματος «Το έγγραφο δεν αποθηκεύτηκε», «Το έγγραφο δεν αποθηκεύτηκε πλήρως» και «Το έγγραφο δεν αποθηκεύτηκε. Διαγράφηκε προηγούμενο αποθηκευμένο αντίγραφο »;
Αφού αναλύσαμε όλες τις αναφορές χρηστών και συνδυάσαμε την έρευνά μας, καταλήξαμε στο συμπέρασμα ότι υπήρχαν διάφοροι λόγοι για τους οποίους μπορεί να προκύψει αυτό το ζήτημα. Μερικοί από τους λόγους για τους οποίους ενδέχεται να αντιμετωπίσετε τα μηνύματα σφάλματος που αναφέρονται είναι ενδεικτικά:
- Διακόπηκε η διαδικασία: Η διαδικασία αποθήκευσης διακόπηκε από εσάς είτε εσκεμμένα είτε ακούσια. Αυτό γίνεται συνήθως πατώντας το κουμπί ESC ή πατώντας το εικονίδιο κλεισίματος που υπάρχει στην επάνω δεξιά πλευρά του παραθύρου.
- Ζητήματα δικτύου: Εάν αποθηκεύετε το έγγραφο Excel μέσω Διαδικτύου, ενδέχεται να υπάρχουν περιπτώσεις όπου λόγω κακής σύνδεσης, η κοινή χρήση αρχείων διακόπτεται και εξαιτίας αυτού, λαμβάνετε ένα μήνυμα σφάλματος. Ο έλεγχος του δικτύου λειτουργεί εδώ.
- Προβλήματα υλικού: Υπάρχουν επίσης περιπτώσεις κατά τις οποίες αποθηκεύετε το αρχείο Excel σε εξωτερικό υλικό όπως USB ή σκληρό δίσκο. Εάν αυτό το υλικό προκαλεί προβλήματα ή το αρχείο δεν περνά, θα εμφανιστεί το μήνυμα σφάλματος.
- Ζητήματα άδειας: Βρήκαμε επίσης ορισμένες περιπτώσεις όπου οι χρήστες αποθηκεύονταν τα αρχεία Excel σε έναν κατάλογο συστήματος όπου δεν υπήρχαν δικαιώματα. Εάν δεν υπάρχουν δικαιώματα, ο χρήστης δεν θα μπορεί να αποθηκεύσει το αρχείο και θα εμφανιστεί το μήνυμα σφάλματος.
Πριν προχωρήσουμε στις λύσεις, θα προσπαθήσουμε να αποθηκεύσουμε το υπάρχον αρχείο Excel που είναι ανοιχτό στον υπολογιστή σας χρησιμοποιώντας ένα άλλο εικονικό αρχείο. Αυτό θα αποθηκεύσει τα περιεχόμενα του αρχείου για κάθε περίπτωση και στη συνέχεια θα προχωρήσουμε στην αντιμετώπιση προβλημάτων του μηνύματος σφάλματος. Βεβαιωθείτε ότι έχετε συνδεθεί ως διαχειριστής.
- Ανοίξτε ένα νέο αρχείο Excel. Τώρα μεταβείτε πίσω στο αρχείο που προκαλεί το σφάλμα και πατήστε Ctrl + C. Αυτό θα αντιγράψει ολόκληρο το περιεχόμενο του αρχείου Excel.

- Τώρα επιστρέψτε στο εικονικό αρχείο excel που μόλις δημιουργήσαμε. Τώρα κάντε κλικ στο πάνω αριστερά κελί και μετά πατήστε Ctrl + V. Αυτό θα αντιγράψει ολόκληρο το περιεχόμενο, συμπεριλαμβανομένων των τύπων στο νέο αρχείο.

- Μόλις τελειώσετε, κάντε κλικ στο Αρχείο> Αποθήκευση ως και στη συνέχεια επιλέξτε a τοπικός τοποθεσία που υπάρχει στον φυσικό σκληρό δίσκο του υπολογιστή σας.
Αφού αποθηκεύσετε το αρχείο, προχωρήστε παρακάτω στις μεθόδους αντιμετώπισης προβλημάτων:
Λύση 1: Έλεγχος για διακοπές
Υπάρχουν επίσης αρκετές περιπτώσεις στις οποίες το Excel διακόπτεται από την αποθήκευση του αρχείου στον απαιτούμενο προορισμό του. Αυτό μπορεί να συμβεί σε περιπτώσεις όπου πατήσετε κατά λάθος το κουμπί Esc ή κάποιο άλλο λογισμικό / διαδικασία εμποδίζει τη συνέχιση της αποθήκευσης.

Εδώ, θα πρέπει να επιστρέψετε στην καρτέλα αποθήκευσης και, στη συνέχεια, να προσπαθήσετε να αποθηκεύσετε ξανά χωρίς να πατήσετε κανένα άλλο πλήκτρο. Εάν αυτό δεν λειτουργεί, πατήστε τα Windows + R, πληκτρολογήστε "taskmgrΣτο πλαίσιο διαλόγου και πατήστε Enter. Ο διαχειριστής εργασιών πρέπει να ξεκινήσει. Τώρα ελέγξτε για τυχόν υπηρεσίες που ενδέχεται να διαταράξουν τη διαδικασία αποθήκευσης. Εάν εντοπίσετε κάποιο, τερματίστε τη διαδικασία και δοκιμάστε να το αποθηκεύσετε ξανά.
Λύση 2: Έλεγχος σύνδεσης δικτύου
Υπάρχουν πολλές περιπτώσεις όπου αποθηκεύετε το αρχείο Excel σε μια θέση δικτύου μέσω ενός τοπικού δικτύου (για παράδειγμα, σε οργανισμούς, οι υπάλληλοι μερικές φορές αποθηκεύουν αρχεία από απόσταση σε άλλη τοποθεσία αρχείου μέσω του δικτύου). Σε αυτές τις περιπτώσεις, το δίκτυο δεν πρέπει να έχει πολύ καθυστέρηση και πρέπει να έχει μια σταθερή ιδιότητα.
Σύμφωνα με τη Microsoft, εάν το δίκτυό σας έχει διακοπές κάθε τόσο και υπάρχει μεγάλη καθυστέρηση, υπάρχουν πιθανότητες να μην μπορείτε να αποθηκεύσετε το έγγραφο. Αντιγράψαμε επίσης τα βήματα στα δικά μας συστήματα και δοκιμάσαμε αυτήν τη δήλωση θετικά.
Εάν βρίσκεστε σε ένα οργανωτικό δίκτυο, δοκιμάστε να στείλετε ένα απομακρυσμένο αρχείο από άλλον υπολογιστή (θεωρώντας ότι χρησιμοποιεί ήδη το ίδιο δίκτυο). Εάν παρουσιαστεί το ίδιο ζήτημα, αυτό σημαίνει ότι υπάρχει κάποιο πρόβλημα με τις ιδιότητες σύνδεσης δικτύου και θα πρέπει να επικοινωνήσετε με την IT.
Λύση 3: Έλεγχος στοιχείων υλικού
Ένα άλλο πράγμα που πρέπει να ελέγξετε προτού προχωρήσουμε στα δικαιώματα είναι να βεβαιωθείτε ότι όλο το υλικό σας λειτουργεί σωστά. Εάν αποθηκεύετε το αρχείο Excel σε εξωτερικό φλας / σκληρό δίσκο, τότε θα πρέπει να βεβαιωθείτε ότι η σύνδεση είναι σωστή και απρόσκοπτη. Ακόμα και αν υπάρχει κάποια φυσική ζημιά στην εξωτερική μονάδα δίσκου, θα λάβετε αυτό το μήνυμα σφάλματος.

Τα στοιχεία υλικού περιλαμβάνουν επίσης τη μονάδα δίσκου σας. Εάν η κεφαλή δίσκου δεν λειτουργεί σωστά, θα έχετε προβλήματα πρόσβασης και εγγραφής αρχείων στον αποθηκευτικό χώρο σας. Εδώ θα πρέπει να ελέγξετε την αποθήκευση άλλων αρχείων χρησιμοποιώντας λογισμικό όπως το Microsoft Work και να δείτε εάν το ζήτημα παρουσιάζεται και εκεί. Εάν όχι, αυτό σημαίνει ότι υπάρχει κάποιο πρόβλημα με την τοποθεσία του αρχείου ή με το ίδιο το Excel. Εάν παρουσιαστεί το ίδιο πρόβλημα, πρέπει να σκάψετε βαθύτερα και να βεβαιωθείτε ότι ο σκληρός δίσκος σας λειτουργεί όπως αναμένεται.
Σημείωση: Μπορείτε επίσης να εκτελέσετε έλεγχο δίσκου για να δείτε τυχόν σφάλματα.
Λύση 4: Έλεγχος δικαιωμάτων
Εάν αποθηκεύετε το αρχείο Excel σε μια τοποθεσία όπου ο τρέχων χρήστης σας δεν έχει δικαιώματα, θα εμφανιστεί και το μήνυμα σφάλματος. Κάθε πρόγραμμα οδήγησης ή φάκελος έχει τα δικά του δικαιώματα που συνήθως χορηγούνται σε διαχειριστές (το ίδιο με την ιδιοκτησία). Ωστόσο, ορισμένοι φάκελοι συστήματος ενδέχεται να περιορίζονται σε έναν χρήστη ή στον κύριο διαχειριστή (το ίδιο ισχύει για προσαρμοσμένους φακέλους των οποίων τα δικαιώματα έχουν αλλάξει σκόπιμα). Σε αυτήν τη λύση, θα μεταβούμε στους καταλόγους και θα αλλάξουμε τα δικαιώματα.
Σημείωση: Βεβαιωθείτε ότι έχετε συνδεθεί ως κανονικός διαχειριστής. Εάν δεν είστε, βεβαιωθείτε ότι έχετε συνδεθεί με έναν, καθώς δεν θα μπορείτε να κάνετε αλλαγές σε έναν κανονικό λογαριασμό.
- Τύπος Windows + Ε και μεταβείτε στον κατάλογο στον οποίο προσπαθείτε να αποθηκεύσετε το αρχείο. Τώρα, πηγαίνετε ένα βήμα πίσω και ανοίξτε τον κατάλογο όπου υπάρχει αυτός ο φάκελος.
- Κάντε δεξί κλικ στο φάκελο και επιλέξτε Ιδιότητες.
- Μεταβείτε στο Καρτέλα "Ασφάλεια" και κάντε κλικ στο "Προχωρημένος"Παρόν στο κάτω μέρος της οθόνης. Όπως μπορείτε να δείτε, δεν υπάρχουν κατάλληλα δικαιώματα για τον λογαριασμό σας σε αυτήν την περίπτωση.
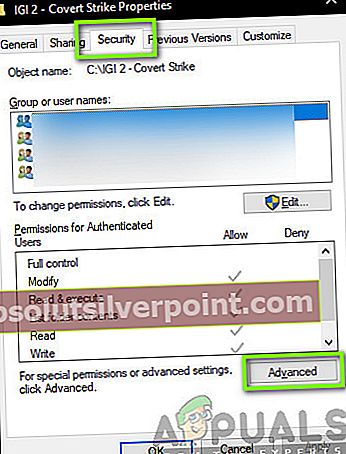
- Κάνε κλικ στο "ΑλλαγήΤο κουμπί υπάρχει στην προηγούμενη οθόνη. Θα είναι ακριβώς μπροστά από την τιμή του κατόχου. Εδώ θα αλλάξουμε τον κάτοχο αυτού του φακέλου στον λογαριασμό του υπολογιστή σας.

- Κάντε κλικ στο "Προχωρημένος"Και όταν εμφανιστεί το νέο παράθυρο, κάντε κλικ στο"Βρείτε τώρα". Θα εμφανιστεί μια λίστα στο κάτω μέρος της οθόνης που θα αποτελείται από όλες τις ομάδες χρηστών στον υπολογιστή σας. Επιλέξτε τον λογαριασμό σας και πατήστε "Εντάξει". Όταν επιστρέψετε στο μικρότερο παράθυρο, πατήστε "Εντάξει" πάλι.

- Τώρα έλεγχος η γραμμή "Αντικαταστήστε τον κάτοχο σε δευτερεύοντα κοντέινερ και αντικείμενα". Αυτό θα διασφαλίσει ότι όλοι οι φάκελοι / αρχεία εντός του φακέλου αλλάζουν επίσης την ιδιοκτησία τους. Με αυτόν τον τρόπο δεν θα χρειαστεί να συνεχίσετε ξανά όλη τη διαδικασία για τυχόν υποκαταλόγους που υπάρχουν. Μπορείτε επίσης να ελέγξετε "Αντικαταστήστε όλες τις καταχωρίσεις δικαιωμάτων θυγατρικού αντικειμένου με κληρονομικές καταχωρίσεις δικαιωμάτων από αυτό το αντικείμενο"Σύμφωνα με τις προτιμήσεις σας.

- Τώρα κλείστε το παράθυρο Ιδιότητες αφού κάνετε κλικ στο "ΙσχύουνΚαι ανοίξτε το ξανά μετά. Μεταβείτε στο καρτέλα ασφαλείας και κάντε κλικ στο "Προχωρημένος”.
- Στο παράθυρο δικαιωμάτων, κάντε κλικ στο "Προσθήκη"Παρόν στο κάτω μέρος της οθόνης.

- Κάντε κλικ στο "Επιλέξτε αρχή". Ένα παρόμοιο παράθυρο θα εμφανιστεί όπως έκανε στο βήμα 4. Επαναλάβετε το βήμα 4 ξανά όταν το κάνει.
- Τώρα ελέγξτε όλη την άδεια (δίνοντας πλήρη έλεγχο) και πατήστε "Εντάξει”.

- Ελέγξτε τη γραμμή "Αντικαταστήστε όλες τις καταχωρίσεις δικαιωμάτων θυγατρικού αντικειμένου με κληρονομικές καταχωρίσεις δικαιωμάτων από αυτό το αντικείμενοΚαι πατήστε Εφαρμογή.
- Τώρα, έχετε τον αποκλειστικό έλεγχο του καταλόγου στον οποίο θέλετε να αποθηκεύσετε το αρχείο Excel. Δοκιμάστε να αποθηκεύσετε τώρα και ελέγξτε αν το πρόβλημα παραμένει.
Λύση 5: Εκκίνηση του Excel σε ασφαλή λειτουργία
Εάν δεν λειτουργούν όλες οι παραπάνω μέθοδοι, μπορούμε να δοκιμάσουμε να ξεκινήσουμε το Office Suite σε ασφαλή λειτουργία. Όταν ξεκινάτε την εφαρμογή του Office είναι ασφαλής λειτουργία, είναι απενεργοποιεί όλα τα πρόσθετα που εκτελούνται στην εφαρμογή και ξεκινούν μόνο με το βασικό πρόγραμμα επεξεργασίας. Αυτό μπορεί να βοηθήσει στην αντιμετώπιση προβλημάτων όπου οι κακές προσθήκες προκαλούν προβλήματα. Βεβαιωθείτε ότι είστε διαχειριστής.
- Τύπος Windows + R για να ξεκινήσετε το διάλογο Εκτέλεση και πληκτρολογήστε τα ακόλουθα
υπερέχει / ασφαλής
- Τώρα, πατήστε Enter. Το Excel θα ξεκινήσει τώρα σε λειτουργία αποθήκευσης. Τώρα δοκιμάστε να επαναλάβετε τα δεδομένα σε αυτό και, στη συνέχεια, δοκιμάστε να αποθηκεύσετε σε ασφαλή λειτουργία. Αντιμετώπιση προβλημάτων εάν το ζήτημα έγκειται σε κάποια προσθήκη ή όχι.
Σημείωση: Εάν διαγνώσετε τυχόν προσθήκη που προκαλεί το πρόβλημα, μεταβείτε στο μενού προσθηκών και απενεργοποιήστε το.
Εάν η παραπάνω μέθοδος δεν λειτουργεί, μπορείτε να δοκιμάσετε να ξεκινήσετε το λειτουργικό σας σύστημα σε ασφαλή λειτουργία. Αυτό θα βοηθήσει στη διάγνωση εάν κάποια εφαρμογή προκαλεί το πρόβλημα. Εάν ο επεξεργαστής λειτουργεί κανονικά εκεί, ενεργοποιήστε τις εφαρμογές μία προς μία και εντοπίστε. Μπορείτε να δοκιμάσετε το παρακάτω άρθρο για να εκκινήσετε τον υπολογιστή σας σε ασφαλή λειτουργία:
Τρόπος: Ξεκινήστε τα Windows 10 σε ασφαλή λειτουργία
Πώς να εισέλθετε σε ασφαλή λειτουργία στα παράθυρα 7, Vista & XP









