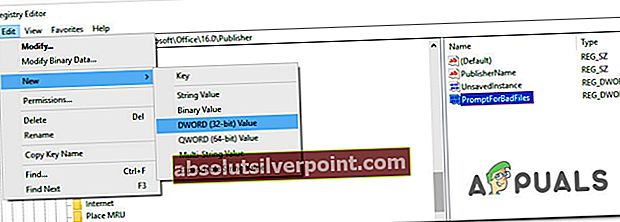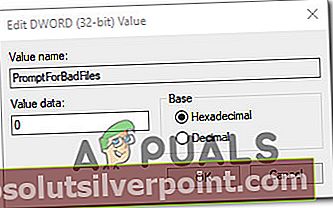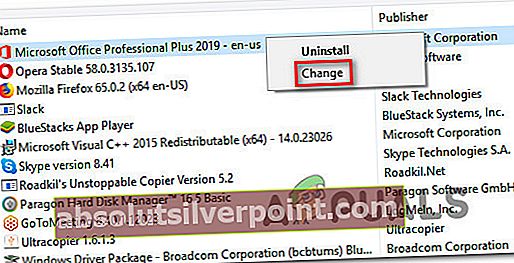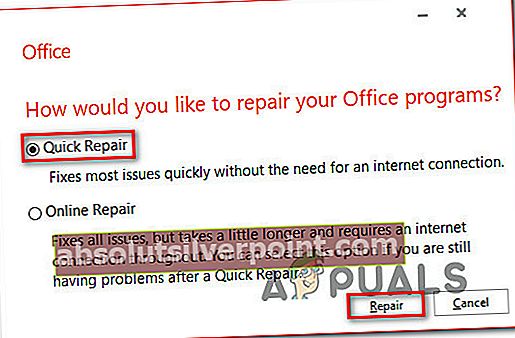Πολλοί χρήστες των Windows αντιμετώπισαν το "Ο εκδότης εντόπισε ένα πρόβλημα στο αρχείο που προσπαθείτε να ανοίξετε" όποτε προσπαθούν να ανοίξουν ένα αρχείο με τον Publisher. Αυτό συμβαίνει και με τα δύο αρχεία που δημιουργήθηκαν σε αυτό το πρόγραμμα Publisher ή αποκτήθηκαν εξωτερικά. Όπως αποδεικνύεται, επιβεβαιώνεται αυτό το συγκεκριμένο ζήτημα με τα Windows 7, Windows 8.1 και Windows 10.

Τι προκαλεί το σφάλμα "Ο εκδότης εντόπισε πρόβλημα";
Διερευνήσαμε αυτό το συγκεκριμένο ζήτημα εξετάζοντας διάφορες αναφορές χρηστών και δοκιμάζοντας διαφορετικές στρατηγικές επιδιόρθωσης που πρότειναν άλλοι επηρεαζόμενοι χρήστες. Όπως αποδεικνύεται, πολλά διαφορετικά σενάρια είναι γνωστό ότι προκαλούν αυτό το σφάλμα. Ακολουθεί μια σύντομη λίστα με ένοχους που ενδέχεται να είναι υπεύθυνοι για αυτό το ζήτημα:
- Παρεμβολή AV τρίτων - Όπως αποδεικνύεται, ένα από τα πιο κοινά ζητήματα που ενδέχεται να προκαλέσουν αυτό το σφάλμα είναι η διένεξη μεταξύ ενός τρίτου AV και της εφαρμογής Publisher. Στις περισσότερες περιπτώσεις, τα προϊόντα ασφαλείας Norton κατηγορούνται από τους επηρεαζόμενους χρήστες. Εάν αυτό το σενάριο ισχύει για την περίπτωσή σας, θα πρέπει να μπορείτε να επιλύσετε το ζήτημα είτε απενεργοποιώντας την προστασία σε πραγματικό χρόνο του AV σας είτε καταργώντας εντελώς την εγκατάσταση ασφαλείας.
- Κατεστραμμένες ιδιότητες αρχείου - Παρόλο που δεν μπορέσαμε να το επιβεβαιώσουμε επίσημα, πολλοί χρήστες προτείνουν ότι το ζήτημα ενδέχεται να προκύψει λόγω μιας σειράς κατεστραμμένων ιδιοτήτων. Αυτό συμβαίνει συνήθως σε υπολογιστές με Windows 10. Σε αυτήν την περίπτωση, μπορείτε να επιλύσετε το πρόβλημα αντιγράφοντας το αρχείο για να ανανεώσετε τα δικαιώματα των αρχείων.
- Κατεστραμμένες εικόνες μέσα στα αρχεία .pub - Σε ορισμένες περιπτώσεις, αυτό το ζήτημα μπορεί να προκύψει λόγω ορισμένων ζητημάτων εικόνας που εμποδίζουν την εφαρμογή Publisher να ανοίξει κανονικά το αρχείο .pup. Εάν αυτό το σενάριο είναι εφαρμόσιμο, θα πρέπει να μπορείτε να επιλύσετε το ζήτημα κρύβοντας τις εικόνες χρησιμοποιώντας το βοηθητικό πρόγραμμα διαχείρισης γραφικών πρώτα (προτού επιχειρήσετε να ανοίξετε το αρχείο που προκαλεί το σφάλμα)
- Μη υποστηριζόμενο αρχείο .pub - Εάν χρησιμοποιείτε έναν σοβαρά ενημερωμένο πελάτη Publisher, ενδέχεται να αντιμετωπίσετε αυτό το μήνυμα σφάλματος, επειδή η εφαρμογή Publisher δεν είναι σε θέση να χειριστεί τη μορφή με την οποία ασχολείται. Σε αυτήν την περίπτωση, θα πρέπει να μπορείτε να σώσετε κάποιο περιεχόμενο δημιουργώντας ένα νέο έγγραφο και εισάγοντας το μη υποστηριζόμενο αρχείο .pub χρησιμοποιώντας τη δυνατότητα Εισαγωγή κειμένου.
- Λείπει το δευτερεύον κλειδί PromptForBadFiles - Εάν το κλειδί μητρώου που έχει δεσμευτεί για την εγκατάσταση του Publisher λείπει το κλειδί PromptForBadFiles, θα λάβετε αυτό το μήνυμα σφάλματος με μερικά κατεστραμμένα αρχεία. Εάν αυτό το σενάριο ισχύει, θα πρέπει να μπορείτε να επιλύσετε το πρόβλημα προσθέτοντας το κλειδί PromptForBadFiles με μη αυτόματο τρόπο.
- Κατεστραμμένη εγκατάσταση του Office - Σε σπάνιες περιπτώσεις, ενδέχεται να αντιμετωπίσετε αυτό το μήνυμα σφάλματος λόγω κάποιας καταστροφής της εγκατάστασης του Office. Εάν αντιμετωπίζετε ένα σενάριο σαν αυτό, πιθανότατα θα είστε σε θέση να επιλύσετε το πρόβλημα επιδιορθώνοντας ολόκληρη την εγκατάσταση του Office από την οθόνη Προγράμματα και δυνατότητες.
Εάν αγωνίζεστε επί του παρόντος να επιλύσετε το ‘Ο εκδότης εντόπισε πρόβλημα »σφάλμα, αυτό το άρθρο θα σας παράσχει πολλές διαφορετικές στρατηγικές επιδιόρθωσης που θα πρέπει να καταλήξουν στην επίλυση του ζητήματος. Παρακάτω, θα βρείτε μια συλλογή πιθανών επιδιορθώσεων που έχουν επιβεβαιωθεί ότι είναι αποτελεσματικές από τουλάχιστον ένα πρόβλημα.
Αν θέλετε να παραμείνετε όσο το δυνατόν πιο αποτελεσματικοί, σας συμβουλεύουμε να ακολουθήσετε τις παρακάτω διορθώσεις με την ίδια σειρά με την οποία τακτοποιήσαμε. Τελικά, θα πρέπει να αντιμετωπίσετε μια επιδιόρθωση που θα επιλύσει το πρόβλημα ανεξάρτητα από τον ένοχο που προκαλεί το πρόβλημα.
Ας ξεκινήσουμε!
Μέθοδος 1: Απενεργοποίηση προστασίας AV τρίτων (εάν υπάρχει)
Ιστορικά, ο Εκδότης είναι γνωστό ότι αντιμετώπισε προβλήματα συμβατότητας με ορισμένες επιλογές ασφάλειας τρίτων - ειδικά με προϊόντα Norton. Εάν χρησιμοποιείτε το Norton (ή διαφορετικό AV τρίτου μέρους), πρέπει να ξεκινήσετε αυτόν τον οδηγό αντιμετώπισης προβλημάτων, διασφαλίζοντας ότι ένα εξωτερικό AV δεν παρεμβαίνει στον Publisher.
Εάν αυτό το σενάριο ισχύει για την τρέχουσα κατάστασή σας, θα πρέπει να ξεκινήσετε απενεργοποιώντας την προστασία σε πραγματικό χρόνο του AV σας. Εάν αυτό δεν λειτουργεί, θα πρέπει να προχωρήσετε στην απεγκατάσταση της υπερπροστατευτικής σουίτας και να επιστρέψετε στο ενσωματωμένο βοηθητικό πρόγραμμα για να δείτε εάν ‘Ο εκδότης εντόπισε ένα πρόβλημα »το σφάλμα σταματά να εμφανίζεται.
Εάν το σφάλμα δεν παρουσιαστεί κατά την κατάργηση του AV τρίτου μέρους, είναι σαφές ότι προηγουμένως ήταν η πηγή της διένεξης.
Ας ξεκινήσουμε απενεργοποιώντας την προστασία σε πραγματικό χρόνο της σουίτας ασφαλείας τρίτου μέρους και να δούμε αν το πρόβλημα σταματά να εμφανίζεται. Αλλά λάβετε υπόψη ότι τα βήματα για να γίνει αυτό θα είναι διαφορετικά ανάλογα με το AV τρίτου μέρους που χρησιμοποιείτε. Στις περισσότερες περιπτώσεις, θα μπορείτε να το κάνετε απευθείας από το μενού της γραμμής εργασιών.

Αφού καταφέρετε να απενεργοποιήσετε την προστασία σε πραγματικό χρόνο, δείτε εάν το ζήτημα έχει επιλυθεί προσπαθώντας να ανοίξετε το αρχείο Publisher που προηγουμένως ενεργοποίησε το ‘Ο εκδότης εντόπισε πρόβλημα »σφάλμα για να δείτε εάν έχει αντιμετωπιστεί το πρόβλημα.
Εάν το ίδιο πρόβλημα εξακολουθεί να εμφανίζεται, οι πιθανότητες είναι οι ρυθμίσεις ασφαλείας που προκαλούν το ζήτημα (του AV) να είναι ακόμη σε ισχύ. Σε αυτήν την περίπτωση, θα πρέπει να απεγκαταστήσετε εντελώς το πρόγραμμα για να βεβαιωθείτε ότι το ζήτημα δεν προκαλείται από τη σουίτα ασφαλείας τρίτου μέρους.
Για να απεγκαταστήσετε την ενεργή σουίτα ασφαλείας και να διασφαλίσετε ότι δεν θα αφήσετε υπολείμματα αρχείων που ενδέχεται να διευκολύνουν την εμφάνιση αυτού του ζητήματος, ακολουθήστε αυτό το άρθρο βήμα προς βήμα (εδώ).
Μετά την κατάργηση της σουίτας τρίτου μέρους, επανεκκινήστε τον υπολογιστή σας και επαναλάβετε την ενέργεια που προηγουμένως ενεργοποίησε το ‘Ο εκδότης εντόπισε πρόβλημα »λάθος.
Εάν αυτό το σενάριο δεν ήταν εφαρμόσιμο ή εξακολουθείτε να αντιμετωπίζετε το ίδιο μήνυμα σφάλματος ακόμη και αφού ακολουθήσετε τις παραπάνω οδηγίες, μεταβείτε στην επόμενη μέθοδο παρακάτω.
Μέθοδος 2: Αντιγραφή του αρχείου .pup
Αν ψάχνετε για μια γρήγορη και ανώδυνη επιδιόρθωση που θα καταλήξει να επιλύσει το πρόβλημα με ελάχιστη προσπάθεια, μπορείτε να δοκιμάσετε να αντιγράψετε το αρχείο και να ανοίξετε το νέο αντίγραφο με τον Publisher. Αρκετοί επηρεασμένοι χρήστες που έχουν κάνει αυτό ανέφεραν ότι το ‘Ο εκδότης εντόπισε ένα πρόβλημα »το σφάλμα δεν εμφανίστηκε πλέον με το νέο αντίγραφο.
Δεν υπάρχει επίσημη εξήγηση για το γιατί αυτή η μέθοδος είναι αποτελεσματική, αλλά κάποιο επηρεαζόμενο ζήτημα υποθέτει ότι ορισμένες ιδιότητες θα χαθούν κατά τη διαδικασία αντιγραφής, η οποία καταλήγει να επιλύσει το πρόβλημα.
Για να χρησιμοποιήσετε αυτήν την ενημέρωση κώδικα, απλώς κάντε δεξί κλικ στο αρχείο Publisher που προκαλεί το πρόβλημα και επιλέξτε αντίγραφο από το μενού περιβάλλοντος που εμφανίστηκε πρόσφατα.

Κάντε δεξί κλικ σε έναν κενό υπολογιστή / αρχείο για να εξερευνήσετε χώρο και επιλέξτε Επικόλληση από το μενού περιβάλλοντος για να δημιουργήσετε ένα αντίγραφο του Εκδότης αρχείο.
Μόλις ληφθεί το νέο αρχείο, ανοίξτε το και δείτε εάν το ‘Ο εκδότης εντόπισε πρόβλημα »το σφάλμα σταματά να εμφανίζεται.
Ωστόσο, λάβετε υπόψη ότι αυτή η μέθοδος δεν επιλύει τις βασικές αιτίες του προβλήματος. Έτσι, εάν ένας διαφορετικός ένοχος προκαλεί αυτό το πρόβλημα με πολλαπλούς Εκδότης αρχεία, περιμένετε το σφάλμα να επιστρέψει αμέσως.
Εάν εξακολουθείτε να αντιμετωπίζετε το ίδιο πρόβλημα ή ψάχνετε για μόνιμη επιδιόρθωση, προχωρήστε στην επόμενη μέθοδο παρακάτω.
Μέθοδος 3: Απόκρυψη εικόνων χρησιμοποιώντας τη Διαχείριση γραφικών
Όπως αποδεικνύεται, αυτό το συγκεκριμένο ζήτημα μπορεί επίσης να προκύψει λόγω κάποιου είδους καταστροφής αρχείων που περιέχεται στο αρχείο Publisher που προσπαθείτε να ανοίξετε. Ορισμένοι χρήστες που αντιμετώπιζαν επίσης το ίδιο πρόβλημα ανέφεραν ότι τελικά κατάφεραν να ανοίξουν το αρχείο χωρίς προβλήματα αφού άνοιξαν τη Διαχείριση γραφικών του εκδότη και αποκρύφοντας την εμφάνιση των εικόνων.
Αφού το έκαναν και έσωσαν τις αλλαγές, μπόρεσαν να ανοίξουν το αρχείο που προηγουμένως απέτυχε με το ‘Ο εκδότης εντόπισε πρόβλημα »λάθος. Στις περισσότερες περιπτώσεις, το μήνυμα σφάλματος σταμάτησε να εμφανίζεται.
Αλλά λάβετε υπόψη ότι παρόμοια με την παραπάνω μέθοδο, αυτό είναι κάτι περισσότερο από μια λύση παρά μια επιδιόρθωση. Εάν κάποιο είδος καταστροφής αρχείων προκαλεί αυτό το σφάλμα, είναι πιθανό να επιστρέψει με διαφορετικό αρχείο.
Εάν θέλετε να χρησιμοποιήσετε αυτήν την ενημέρωση κώδικα, ακολουθήστε τις παρακάτω οδηγίες για να αποκρύψετε τις φωτογραφίες του αρχείου Publisher χρησιμοποιώντας τη Διαχείριση γραφικών:
Σημείωση: Θα πρέπει να μπορείτε να ακολουθήσετε τις παρακάτω οδηγίες ανεξάρτητα από την έκδοση του Office.
- Ανοίξτε το Publisher και μεταβείτε στην κορδέλα στο επάνω μέρος. Μόλις είστε εκεί, επιλέξτε το Θέα και επιλέξτε το πλαίσιο που σχετίζεται με Διαχειριστής γραφικών.
- Μόλις ενεργοποιηθεί η Διαχείριση γραφικών, μεταβείτε προς τα κάτω στο δεξί μενού (Διαχείριση γραφικών) και κάντε κλικ στο Αλλαγή εμφάνισης εικόνας.
- Μόλις μπείτε στο Εμφάνιση εικόνων μενού, ορίστε την εναλλαγή σε Απόκρυψη φωτογραφιών και κάντε κλικ Εντάξει για να αποθηκεύσετε τις αλλαγές.
- Κλείστε το τρέχον Εκδότης παράθυρο και, στη συνέχεια, ανοίξτε το αρχείο που εμφανίζει προηγουμένως το μήνυμα σφάλματος και δείτε εάν η λειτουργία είναι επιτυχής αυτή τη φορά.

Εάν το ίδιο ‘Ο εκδότης εντόπισε ένα πρόβλημα »εξακολουθεί να εμφανίζεται σφάλμα, μεταβείτε στην επόμενη μέθοδο παρακάτω.
Μέθοδος 4: Ανάκτηση δεδομένων χρησιμοποιώντας τη δυνατότητα Εισαγωγή κειμένου
Εάν αντιμετωπίζετε το πρόβλημα ακόμα και αφού ακολουθήσετε τις παραπάνω οδηγίες, πιθανότατα αντιμετωπίζετε κατεστραμμένο ή αρχείο που δεν υποστηρίζεται από την έκδοση του εκδότη σας. Ενδέχεται να χρησιμοποιείτε μια πολύ παλιά έκδοση του Publisher ή το αρχείο που προσπαθείτε να ανοίξετε δεν είναι αρχείο του Publisher.
Σε καταστάσεις όπως αυτή, θα πρέπει να είστε σε θέση να επιλύσετε το ζήτημα διάσωσης ορισμένου περιεχομένου χρησιμοποιώντας τη δυνατότητα Εισαγωγή / Κείμενο αρχείου. Πολλοί χρήστες που έχουν επηρεαστεί από αυτό το πρόβλημα ανέφεραν ότι μπόρεσαν να ανακτήσουν τα περισσότερα από τα δεδομένα τους ακολουθώντας τις παρακάτω οδηγίες.
Ακολουθεί ένας γρήγορος οδηγός για την ανάκτηση Εκδότης δεδομένα χρησιμοποιώντας τη δυνατότητα Εισαγωγή κειμένου:
- Ανοιξε το δικό σου Εκδότης εφαρμογή και δημιουργήστε ένα νέο κενό χώρο εργασίας μεταβαίνοντας στο Νέο> Κενό.
- Μόλις δημιουργηθεί το νέο αρχείο, μεταβείτε στο Εισάγετε καρτέλα (από τη γραμμή κορδέλας στο επάνω μέρος) και κάντε κλικ στο Εισαγωγή αρχείου ή Εισαγωγή κειμένου αρχείο (ανάλογα με το δικό σας Εκδότης εκδοχή).
- Αφού μπείτε στο παράθυρο Εισαγωγή κειμένου, επιλέξτε το αρχείο .pub με το οποίο αντιμετωπίζετε προβλήματα και κάντε κλικ στο Εντάξει.
- Τώρα που το περιεχόμενο εισάγεται στο νέο αρχείο, τακτοποιήστε το και, στη συνέχεια, αποθηκεύστε τα αρχεία χρησιμοποιώντας τη δυνατότητα Αποθήκευση ως.
- Ανοίξτε ξανά το νέο αρχείο και δείτε εάν το ‘Ο εκδότης εντόπισε ένα πρόβλημα »το σφάλμα έχει επιλυθεί.

Εάν εξακολουθείτε να αντιμετωπίζετε το ίδιο πρόβλημα, προχωρήστε στην επόμενη μέθοδο παρακάτω.
Μέθοδος 5: Δημιουργία του δευτερεύοντος κλειδιού PromptForBadFiles
Εάν καμία από τις παραπάνω μεθόδους δεν σας επέτρεψε να επιλύσετε το πρόβλημα, είναι πιθανό να λείπει από την εγκατάσταση του Publisher ένα κλειδί μητρώου που ονομάζεται PromptForBadFiles.Αρκετοί επηρεαζόμενοι χρήστες που προηγουμένως αγωνίζονταν να ανοίξουν πολλά εγγενή αρχεία εκδότη ανέφεραν ότι αυτή η διαδικασία διόρθωσε τη διαδικασία επ 'αόριστον.
Αυτή η διαδικασία είναι λίγο πιο κουραστική καθώς περιλαμβάνει κάποιες αλλαγές στο μητρώο, αλλά θα επιλύσει το πρόβλημα για πάντα (δεν θα συναντήσετε το ‘Ο εκδότης εντόπισε ένα πρόβλημα »λάθος ξανά).
Σημείωση: Αυτό συνήθως αναφέρεται ότι είναι αποτελεσματικό με παλαιότερες εκδόσεις του Publisher, αλλά θα συμπεριλάβουμε οδηγίες σχετικά με την εφαρμογή αυτής της ενημέρωσης κώδικα ανεξάρτητα από την έκδοση του Publisher.
Ακολουθεί ένας γρήγορος οδηγός για τη δημιουργία του PromptForBadFiles δευτερεύον κλειδί για την επίλυση του ‘Ο εκδότης εντόπισε ένα πρόβλημα »σφάλμα κατά το άνοιγμα αρχείων εκδότη:
- Τύπος Πλήκτρο Windows + R για να ανοίξετε ένα Τρέξιμο κουτί διαλόγου. Στη συνέχεια, πληκτρολογήστε «Regedit» και πατήστε Εισαγω να ανοίξει Αρχείο Συντάκτης. Μόλις δείτε το UAC (Έλεγχος λογαριασμού χρήστη)προτροπή, κάντε κλικ Ναί να παραχωρήσουν διοικητικά προνόμια.

- Μόλις μπείτε στον Επεξεργαστή Μητρώου, μεταβείτε σε μία από τις ακόλουθες τοποθεσίες, ανάλογα με την έκδοση του Publisher:
Εκδότης 2016: HKEY_CURRENT_USER \ Λογισμικό \ Microsoft \ Office \ 16.0 \ Εκδότης Εκδότης 2007: HKEY_CURRENT_USER \ Λογισμικό \ Microsoft \ Office \ 12.0 \ Εκδότης Εκδότης 2003: HKEY_CURRENT_USER \ Λογισμικό \ Microsoft \ Office \ 11.0 \ Εκδότης Εκδότης 2002: HKEY_CURRENT_USER \ Λογισμικό \ Microsoft \ Office \ 10.0 \ Εκδότης Εκδότης 2000: HKEY_CURRENT_USER \ Λογισμικό \ Microsoft \ Office \ 9.0 \ Εκδότης
- Με επιλεγμένο το πλήκτρο Publisher, μεταβείτε στην κορυφή του μενού και επιλέξτε Επεξεργασία> Νέο> Λέξη-κλειδί (τιμή 32-bit).Στη συνέχεια, ονομάστε το νέο αρχείο PromptForBadFiles.
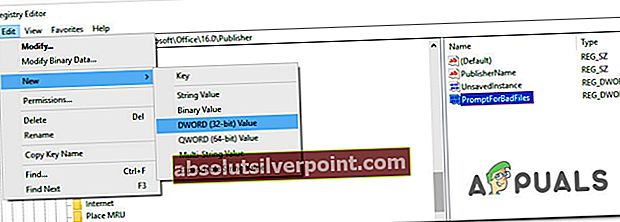
- Μόλις δημιουργηθεί το κλειδί PromptForBadFiles, κάντε διπλό κλικ πάνω του. Όταν βρίσκεστε μέσα στο Επεξεργασία DWORD(32-bit) τιμή παράθυρο, ορίστε τη βάση σε δεκαεξαδικό και το Δεδομένα τιμής προς την 1 πριν κάνετε κλικ στο Εντάξει.
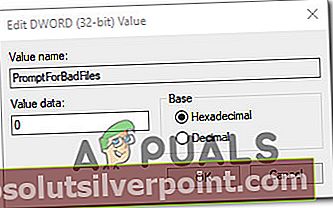
- Αφού καταφέρετε να δημιουργήσετε το νέο αρχείο και να ορίσετε την τιμή ανάλογα, κλείστε τον Επεξεργαστή Μητρώου και ανοίξτε το αρχείο που προκαλούσε το σφάλμα ξανά.
Εάν εξακολουθείτε να βλέπετε το ‘Ο εκδότης εντόπισε ένα πρόβλημα »σφάλμα, μεταβείτε στην επόμενη μέθοδο παρακάτω.
Μέθοδος 6: Επιδιόρθωση της εγκατάστασης του Office
Εάν καμία από τις παραπάνω μεθόδους δεν σας επέτρεψε να επιλύσετε αυτό το ζήτημα, είναι πιθανό να αντιμετωπίσετε αυτό το ζήτημα λόγω κάποιου είδους διαφθοράς στην εγκατάσταση του Office. Άλλοι χρήστες που αντιμετωπίζουν το ίδιο πρόβλημα κατάφεραν να επιλύσουν το πρόβλημα επιδιορθώνοντας την εγκατάσταση του γραφείου χρησιμοποιώντας το μενού Πρόγραμμα και δυνατότητες.
Αυτή η διαδικασία θα ανανεώσει κάθε στοιχείο της εγκατάστασης του Office χωρίς να επηρεάσει τα αρχεία ή τις προτιμήσεις χρήστη. Ακολουθεί ένας γρήγορος οδηγός για την επιδιόρθωση της εγκατάστασης του Office:
- Ανοίξτε ένα Τρέξιμο διαλόγου πατώντας Πλήκτρο Windows + R. Μέσα στο πλαίσιο κειμένου, πληκτρολογήστε "Appwiz.cpl" και πατήστε Εισαγω για να ανοίξετε το Προγράμματα και χαρακτηριστικά οθόνη.

- Μόλις μπείτε στο Προγράμματα και χαρακτηριστικά οθόνη, μετακινηθείτε προς τα κάτω στη λίστα των εγκατεστημένων εφαρμογών και εντοπίστε τη δική σας Γραφείο εγκατάσταση. Μόλις το εντοπίσετε, κάντε δεξί κλικ πάνω του και επιλέξτε Αλλαγή από το μενού περιβάλλοντος που εμφανίστηκε πρόσφατα.
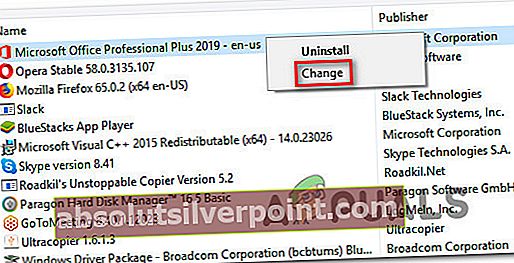
- Στην πρώτη γραμμή επισκευής, επιλέξτε Γρήγορη επισκευή από τη λίστα των διαθέσιμων επιλογών και, στη συνέχεια, κάντε κλικ στο Επισκευή για να ξεκινήσει η διαδικασία.
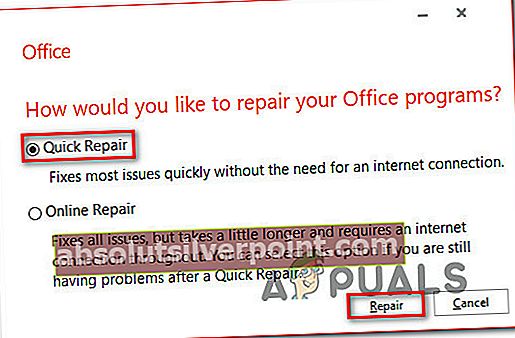
- Περιμένετε υπομονετικά μέχρι να ολοκληρωθεί η διαδικασία και, στη συνέχεια, κάντε επανεκκίνηση του υπολογιστή σας και δείτε εάν το ζήτημα έχει επιλυθεί στην επόμενη εκκίνηση του συστήματος.