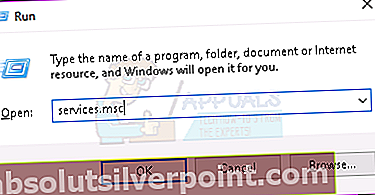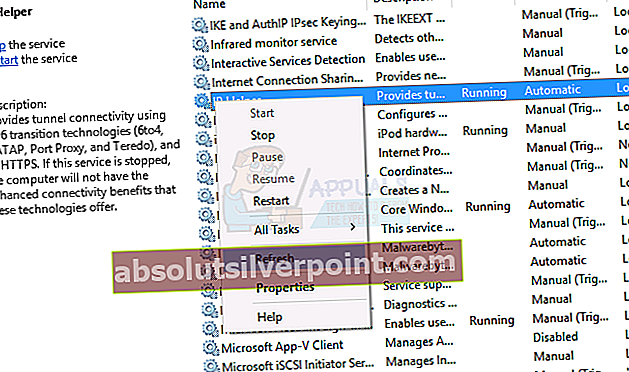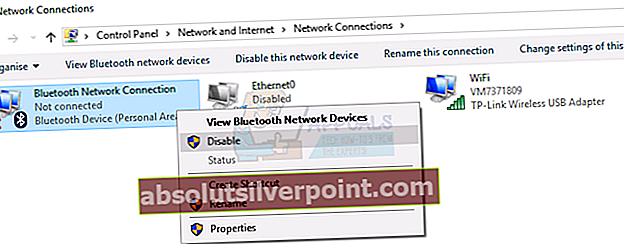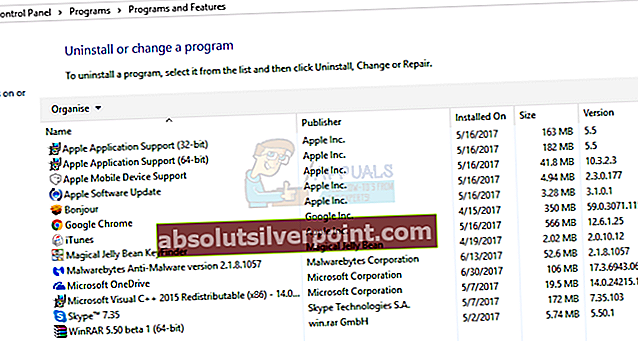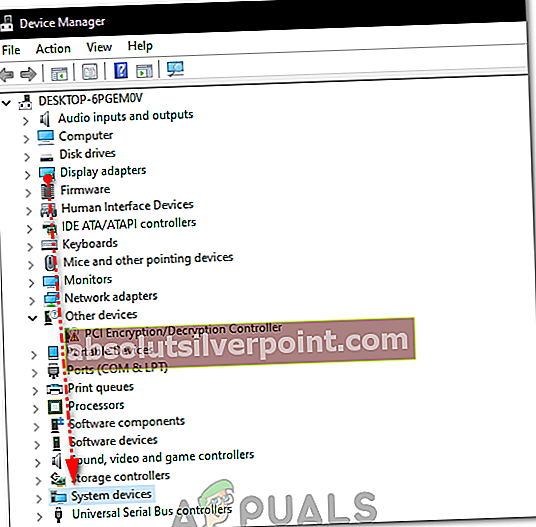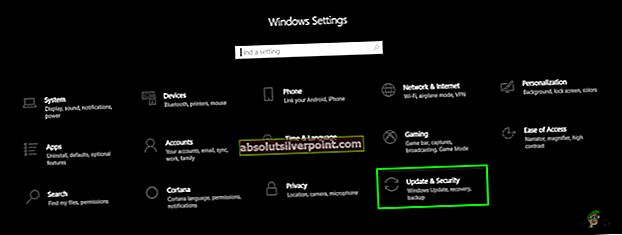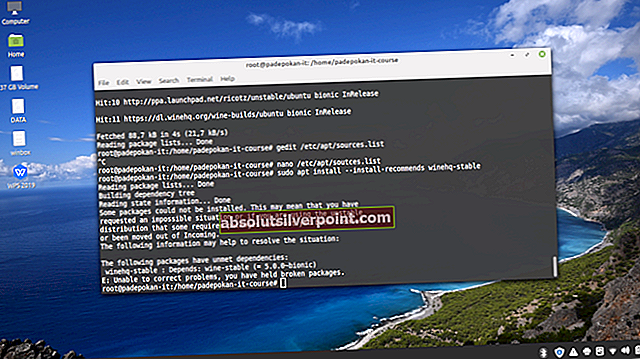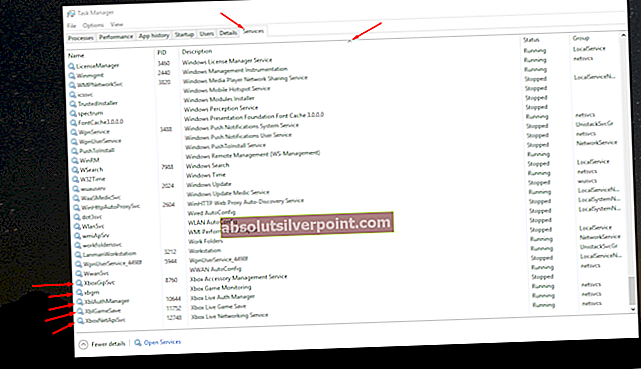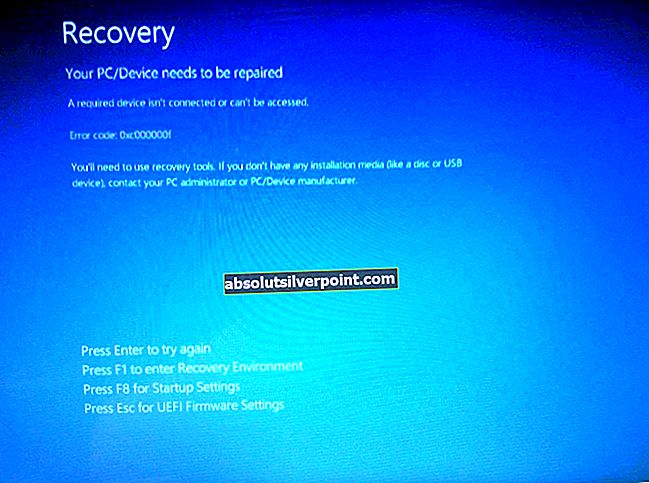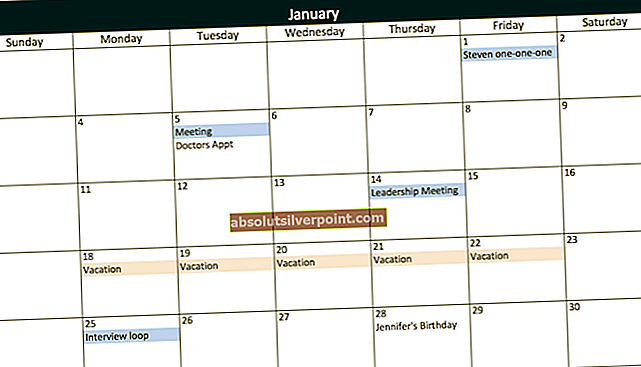Το Xbox γίνεται όλο και περισσότερο μια από τις καλύτερες πλατφόρμες τυχερών παιχνιδιών, ανταγωνιζόμενοι τους Play Station και Wii. Με το Xbox One και το Xbox 360, έχετε απεριόριστα παιχνίδια για να παίξετε συμπεριλαμβανομένων των κορυφαίων παιχνιδιών όπως τα FIFA, Call of Duty, Far Cry, GTA, Assassin’s Creed, Gears, μεταξύ άλλων. Ωστόσο, υπάρχουν πολλοί λάτρεις των υπολογιστών που λατρεύουν να παίζουν παιχνίδια στον υπολογιστή τους. Για αυτόν τον λόγο, η Microsoft δημιούργησε την εφαρμογή ροής Xbox 10 των Windows στον υπολογιστή Windows 10. Η ροή παιχνιδιών σάς επιτρέπει να παίζετε παιχνίδια Xbox One από απόσταση από την κονσόλα Xbox One σε οποιονδήποτε υπολογιστή με Windows 10 στο οικιακό σας δίκτυο. Μπορείτε επίσης να δημιουργήσετε και να συμμετάσχετε σε ένα πάρτι και να μπορείτε να συνομιλήσετε με άλλους παίκτες στην πλατφόρμα. Αυτή η δυνατότητα σάς επιτρέπει να αφήσετε το σαλόνι σας και να παίξετε τα αγαπημένα σας παιχνίδια Xbox One οπουδήποτε με πρόσβαση στο οικιακό σας δίκτυο. Η ροή παιχνιδιών χρησιμοποιεί τη δύναμη της κονσόλας Xbox One για τη διαχείριση του παιχνιδιού. Ο υπολογιστής σας Windows 10 γίνεται μια απομακρυσμένη δεύτερη οθόνη, ώστε να μπορείτε να περιπλανηθείτε ελεύθερα στο σπίτι σας, ενώ συνεχίζετε να απολαμβάνετε την κονσόλα και τα παιχνίδια Xbox One.

Ωστόσο, μερικές φορές η εφαρμογή εμφανίζει σφάλμα. Κάποιος θα λάβει μια ειδοποίηση στην καρτέλα Ρυθμίσεις> Δίκτυο στην εφαρμογή Xbox που αναφέρει "Συνδεσιμότητα διακομιστή: Αποκλεισμένος (Αυτό μπορεί να επηρεάσει την ικανότητά σας να παίζετε παιχνίδια για πολλούς παίκτες)". Δεδομένου ότι δεν μπορείτε να συνδεθείτε στον διακομιστή Xbox, δεν θα μπορείτε να παίξετε διαδικτυακές λειτουργίες για πολλούς παίκτες, απολαμβάνοντας την εμπειρία αλληλεπίδρασης με άλλους. Δεν θα μπορείτε να συμμετάσχετε σε πάρτι και οι επικοινωνίες φωνητικής συνομιλίας δεν θα είναι διαθέσιμες. Αυτό το άρθρο θα εξηγήσει γιατί παρουσιάζεται αυτό το σφάλμα και πώς μπορείτε να συνδέσετε την εφαρμογή Xbox στον διακομιστή Xbox.
Λόγοι για το σφάλμα «Συνδεσιμότητα διακομιστή: Αποκλεισμένος» στην εφαρμογή Xbox 10 των Windows
Όπως λέει το σφάλμα, η εφαρμογή Xbox αποκλείστηκε από την πρόσβαση στον διακομιστή Xbox. Το μπλοκάρισμα είναι συνήθως οπουδήποτε μεταξύ του υπολογιστή και του δρομολογητή σας. Ακολουθούν ορισμένα από τα ζητήματα που ενδέχεται να παρουσιάζονται.
- Οι υπηρεσίες που απαιτεί το Xbox για σύνδεση με το διακομιστή ενδέχεται να μην εκτελούνται, επομένως αποκλείοντας την εφαρμογή από την πρόσβαση στον διακομιστή Xbox μέσω του δικτύου σας.
- Η εφαρμογή Xbox ενδέχεται να επιλέγει λάθος προσαρμογέα δικτύου για σύνδεση. Αυτό θα μπορούσε να συμβεί εάν ο υπολογιστής σας μπορεί να συνδεθεί μέσω καλωδίου LAN και μέσω Wi-Fi. Η επιλογή λανθασμένου δικτύου σημαίνει ότι η εφαρμογή Xbox δεν μπορεί να ολοκληρώσει τη σύνδεση με τον διακομιστή Xbox, παρόλο που βλέπει μια διαθεσιμότητα στο Διαδίκτυο, επομένως επιστρέφει ένα σφάλμα ότι αποκλείεται. Εάν έχετε συνδέσει τον υπολογιστή σας μέσω περισσότερων από έναν από αυτούς τους προσαρμογείς δικτύου, το ζήτημα μπορεί να είναι πιο επίμονο.
- Η εφαρμογή ασφαλείας τρίτου μέρους σας ενδέχεται να αποκλείει τη σύνδεσή σας. Ενισχύοντας τις δικές τους πολιτικές τείχους προστασίας, τα βοηθητικά προγράμματα προστασίας από ιούς, κακόβουλα προγράμματα και λογισμικό υποκλοπής spyware ενδέχεται να εμποδίζουν τη σύνδεση μεταξύ της εφαρμογής Xbox και του διακομιστή Xbox. Οι εφαρμογές VPN (εικονικά ιδιωτικά δίκτυα) δεν τείνουν να υποστηρίζουν ή να συνδέουν τομείς εκπομπής, επομένως ορισμένες υπηρεσίες ενδέχεται να μην υποστηρίζονται πλήρως ή να λειτουργούν όπως θα κάνατε σε ένα τοπικό δίκτυο.
Οι παρακάτω μέθοδοι δείχνουν πώς μπορείτε να επιλύσετε το πρόβλημα σύνδεσης διακομιστή στην εφαρμογή Windows 10 Xbox.
Μέθοδος 1: Έναρξη / Επανεκκίνηση του "IP Helper" και υπηρεσίες "Xbox Live Networking Service"
Αυτές οι υπηρεσίες βοηθούν στην ολοκλήρωση της σύνδεσης διακομιστή Xbox. Χωρίς αυτά, η εφαρμογή Xbox ενδέχεται να αντιμετωπίζει πρόβλημα με επιτυχία. Η επανεκκίνηση αυτών των εφαρμογών ενδέχεται να καθαρίσει τυχόν λάθη που προκύπτουν από αυτές που ξεκινούν εσφαλμένα. Για να ξεκινήσετε ή να επανεκκινήσετε αυτές τις εφαρμογές, ακολουθήστε τα παρακάτω βήματα.
- Πατήστε το πλήκτρο Windows + R για να ανοίξετε το πλαίσιο Εκτέλεση
- Πληκτρολογήστε "services.msc " και πατήστε enter για να ανοίξετε το παράθυρο υπηρεσιών
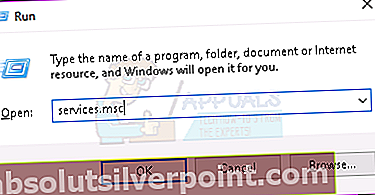
- Κάντε κύλιση προς τα κάτω μέχρι να βρείτε μια καταχώρηση που ονομάζεται "IP Helper", κάντε δεξί κλικ και, στη συνέχεια, κάντε κλικ στην επανεκκίνηση.
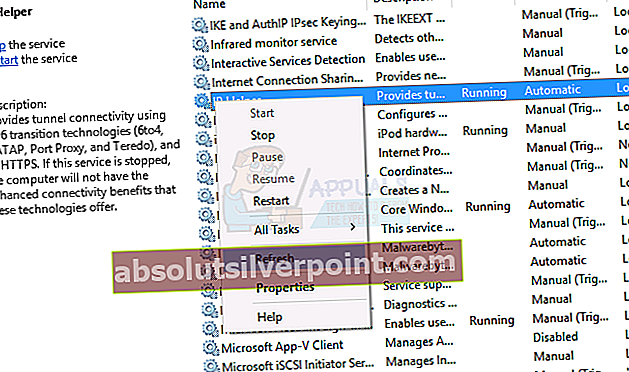
- Κάντε κύλιση μέχρι κάτω προς τα κάτω και κάντε το ίδιο πράγμα για το "Xbox Live Networking Service"
- Κλείστε το παράθυρο, ανοίξτε την εφαρμογή Xbox και ελέγξτε ξανά τη σύνδεσή σας. θα πρέπει να λειτουργεί τώρα.
Μέθοδος 2: Απενεργοποιήστε άλλους προσαρμογείς δικτύου
Η απενεργοποίηση άλλων προσαρμογέων δικτύου (συνδεδεμένων ή αποσυνδεδεμένων) από το δίκτυο και το κέντρο κοινής χρήσης (εκτός από αυτό που χρησιμοποιείτε) θα επιτρέψει στην εφαρμογή Xbox να βρει τον σωστό προσαρμογέα και να συνδεθεί με επιτυχία. Για να το κάνω αυτό:
- Πατήστε το πλήκτρο Windows + R για να ανοίξετε την εκτέλεση
- Τύπος ncpa.cpl και πατήστε enter για να ανοίξετε τη σελίδα Προσαρμογείς δικτύου (δίκτυο και κέντρο κοινής χρήσης> αλλαγή ρυθμίσεων προσαρμογέα)
- Προσδιορίστε τη σύνδεση που θέλετε να διατηρήσετε.
- Κάντε δεξί κλικ στις υπόλοιπες συνδέσεις (μία προς μία) και επιλέξτε "Απενεργοποίηση"
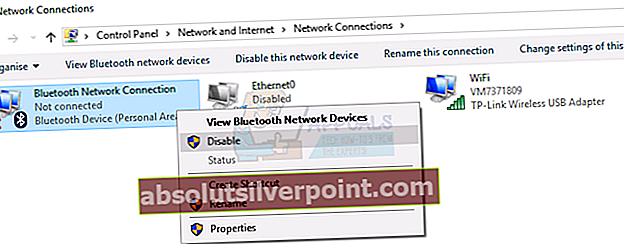
- Η απενεργοποιημένη σύνδεση θα είναι γκριζαρισμένη.
- Κλείστε το παράθυρο, ανοίξτε την εφαρμογή Xbox και ελέγξτε ξανά τη σύνδεσή σας. θα πρέπει να λειτουργεί τώρα.
Μέθοδος 3: Απεγκατάσταση εφαρμογών VPN
Οι εφαρμογές VPN ενδέχεται να εμποδίσουν τη σωστή επικοινωνία μεταξύ της εφαρμογής Xbox και του διακομιστή Xbox. Δημιουργώντας ένα εικονικό δίκτυο, η εφαρμογή Xbox ενδέχεται να μην βρει τη σωστή σύνδεση. Ένα κοινό παράδειγμα μιας εφαρμογής VPN στα Windows 10 είναι η εφαρμογή LogMeIn Hamachi. Για να απεγκαταστήσετε μια τέτοια εφαρμογή, ακολουθήστε τα παρακάτω βήματα.
- Πατήστε το πλήκτρο Windows + R για να ανοίξετε την εκτέλεση
- Πληκτρολογήστε appwiz.cpl και πατήστε enter για να ανοίξετε το παράθυρο προγραμμάτων και δυνατοτήτων
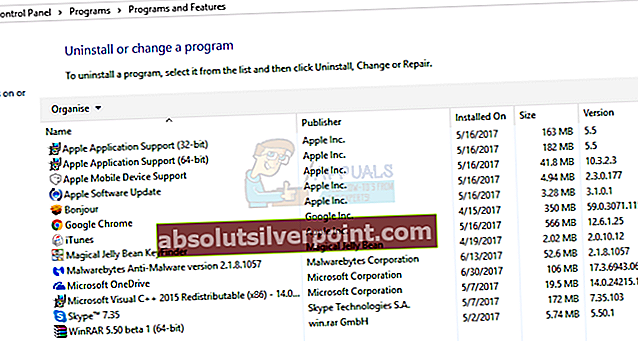
- Αναζητήστε μια εφαρμογή VPN όπως το LogMeIn Hamachi
- Επιλέξτε την εφαρμογή κάνοντας κλικ πάνω της και, στη συνέχεια, κάντε κλικ στην επιλογή "Κατάργηση εγκατάστασης".
- Ακολουθήστε τις οδηγίες στο πρόγραμμα απεγκατάστασης για να ολοκληρώσετε την κατάργηση της εγκατάστασης
- Κλείστε το παράθυρο, ανοίξτε την εφαρμογή Xbox και ελέγξτε ξανά τη σύνδεσή σας. θα πρέπει να λειτουργεί τώρα.
Μέθοδος 4: Αποκλεισμός κανόνα τείχους προστασίας
Σε ορισμένες περιπτώσεις, το Τείχος προστασίας ενδέχεται να αποκλείει τη δυνατότητα σύνδεσης ορισμένων λειτουργιών της εφαρμογής στο Διαδίκτυο. Επομένως, σε αυτό το βήμα, θα ελέγξουμε εάν έχουν τοποθετηθεί Κανόνες τείχους προστασίας σχετικά με την εφαρμογή και στη συνέχεια θα την απενεργοποιήσουμε εντελώς. Γι'αυτό:
- Τύπος "Windows" + «Ρ» ταυτόχρονα για να ανοίξετε την εντολή Εκτέλεση.
- Πληκτρολογήστε «Cmd» και πατήστε "Shift" + "Ctrl" + "Enter" για να του παρέχετε δικαιώματα διαχειριστή.

- Πληκτρολογήστε την ακόλουθη εντολή και πατήστε "Εισαγω" για να το εκτελέσετε.
netsh advfirewall firewall show κανόνας 4jxr4b3r3du76ina39a98x8k2
- Εάν το αποτέλεσμα της εντολής δείχνει αυτό δεν έχει βρεθεί κανένας κανόνας τότε είστε καλό να πάτε, αλλά εάν δείχνει ότι ο κανόνας έχει βρεθεί, πληκτρολογήστε την ακόλουθη εντολή και πατήστε "Εισαγω" για να το εκτελέσετε.
netsh advfirewall firewall set name name = "4jxr4b3r3du76ina39a98x8k2" νέα ενεργοποίηση = όχι
- Ελέγξτε αν το πρόβλημα παραμένει.
Επίσης, βεβαιωθείτε ότι έχετε ορίσει τις σωστές ρυθμίσεις ημερομηνίας και ώρας.
Μέθοδος 5: Εκτέλεση εντολής
Ορισμένοι χρήστες κατάφεραν να επιλύσουν το ζήτημα απλά εκτελώντας μια εντολή που επαναφέρει ορισμένες ρυθμίσεις που σχετίζονται με τη συνδεσιμότητα IPV6. Για να εκτελέσουμε αυτήν την εντολή, πρέπει πρώτα να ανοίξουμε μια υπερυψωμένη γραμμή εντολών. Γι'αυτό:
- Τύπος "Windows" + «Ρ» για να ανοίξετε το μήνυμα εκτέλεσης.
- Πληκτρολογήστε "Cmd" και μετά πιέστε "Βάρδια' + «Ctrl» + "Εισαγω" να παρέχει διοικητικά προνόμια.

- Πληκτρολογήστε την ακόλουθη εντολή και πατήστε "Enter" για να την εκτελέσετε.
netsh int ipv6 set teredo client teredo.trex.fi
- Ελέγξτε αν το πρόβλημα παραμένει.
- Εάν συμβαίνει αυτό, απενεργοποιήστε εντελώς τη συνδεσιμότητα IPV6 και ελέγξτε ξανά.
Μέθοδος 6: Απεγκατάσταση προγραμμάτων οδήγησης Intel Management Engine
Σε ορισμένες περιπτώσεις, το σφάλμα ενδέχεται να προκληθεί εάν τα προγράμματα οδήγησης Intel Management Engine αποκλείουν τη σύνδεση Xbox. Επομένως, σε αυτό το βήμα, θα το απεγκαταστήσουμε εντελώς από το σύστημά μας. Για να το κάνετε, ακολουθήστε τα παρακάτω βήματα.
- Τύπος "Windows" + «Ρ» για να ανοίξετε το μήνυμα εκτέλεσης.
- Πληκτρολογήστε «Devmgmt.msc» και πατήστε "Εισαγω".

- Αναπτύξτε το "Συσκευές συστήματος" και κάντε δεξί κλικ στο «Μηχανή Διαχείρισης Intel» ή «Διεπαφή διαχείρισης Intel» επιλογή.
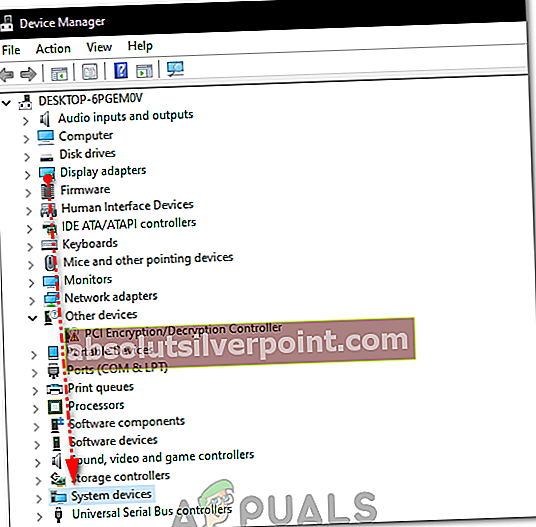
- Επίλεξε το "Κατάργηση εγκατάστασης Οδηγοί » επιλογή και ελέγξτε αν το πρόβλημα παραμένει.
- Επίσης, απεγκαταστήστε το Killer Network Suite εάν το έχετε εγκαταστήσει στον υπολογιστή σας, επειδή είναι επίσης γνωστό ότι αποκλείει τη συνδεσιμότητα Xbox.
Μέθοδος 7: Ενημέρωση των Windows
Σε ορισμένες περιπτώσεις, το ζήτημα εξαφανίζεται ενημερώνοντας τα Windows σε μια πιο πρόσφατη έκδοση. Για να το κάνετε αυτό, ακολουθήστε τα παρακάτω βήματα.
- Τύπος "Windows" + "ΕΓΩ" για να ανοίξετε τις ρυθμίσεις.
- Κάνε κλικ στο "Ενημέρωση και ασφάλεια" επιλογή και κάντε κλικ στο "Ελεγχος για ενημερώσεις" επιλογή.
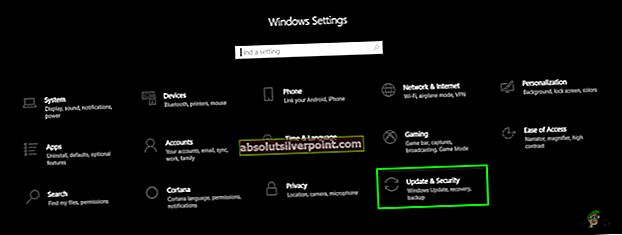
- Επίλεξε το "Λήψη και εγκατάσταση" κουμπί εάν υπάρχουν διαθέσιμες ενημερώσεις.
- Ελεγχος για να δείτε εάν το πρόβλημα παραμένει μετά την εγκατάσταση της ενημέρωσης.
Θα ήταν επίσης καλή ιδέα να απενεργοποιήσετε το λογισμικό υποκλοπής spyware όπως το Malwarebytes και να δοκιμάσετε ξανά τη σύνδεση. Δοκιμάστε να απενεργοποιήσετε το τείχος προστασίας σε εφαρμογές προστασίας από ιούς τρίτων, όπως AVG, Avast, Norton, μεταξύ άλλων ή να επιτρέψετε στο Xbox μέσω του τείχους προστασίας σε αυτές τις εφαρμογές, συμπεριλαμβανομένου του Τείχους προστασίας των Windows.