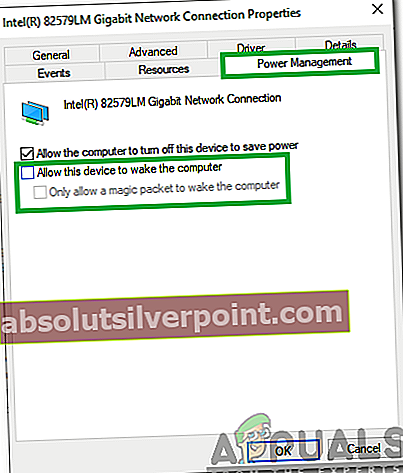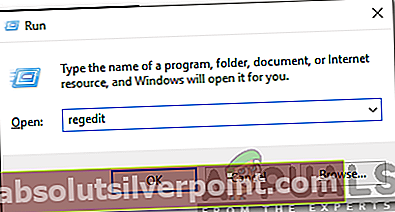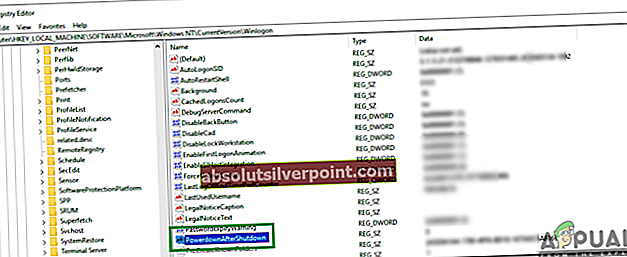Αμέτρητα Windows 10 έχουν παραπονεθεί ότι οι υπολογιστές τους αντιμετωπίζουν προβλήματα τερματισμού λειτουργίας αμέσως μετά την αναβάθμισή τους στα Windows 10. Τα πιο συνηθισμένα προβλήματα τερματισμού που ενδέχεται να φέρουν τα Windows 10 σε οποιονδήποτε υπολογιστή έχει ενημερωθεί σε αυτόν είναι η επανεκκίνηση του υπολογιστή αντί να τερματίζεται κάθε φορά ο χρήστης το κλείνει.
Σε τέτοιες περιπτώσεις, ο υπολογιστής σας θα επανεκκινηθεί 5-10 δευτερόλεπτα μετά την απενεργοποίησή του, ανεξάρτητα από το αν τον απενεργοποιήσετε κάνοντας κλικ στο ΤΕΡΜΑΤΙΣΜΟΣ ΛΕΙΤΟΥΡΓΙΑΣ κουμπί ή με την παραγγελία του υπολογιστή για τερματισμό χρησιμοποιώντας ένα Γραμμή εντολών. Επιπλέον, θέτοντας τον υπολογιστή σας σε αναστολή λειτουργίας κάνοντας κλικ στο Υπνος Το κουμπί έχει επίσης ως αποτέλεσμα να ξυπνήσει μετά από 5-10 δευτερόλεπτα. Ακόμα κι αν ο υπολογιστής σας μπαίνει Υπνος λειτουργία αν παραμείνει αδρανές, η οθόνη του θα ενεργοποιηθεί ξανά σε λίγα λεπτά. Ο μόνος τρόπος για τους χρήστες των Windows 10 που αντιμετωπίζουν αυτό το πρόβλημα να απενεργοποιήσουν τους υπολογιστές τους είναι να τους αποσυνδέσουν από το τροφοδοτικό τους, να αφαιρέσουν τις μπαταρίες τους (για φορητούς υπολογιστές) ή να κρατήσουν πατημένα τα κουμπιά τροφοδοσίας τους για 3-10 δευτερόλεπτα (για επιτραπέζιους υπολογιστές).
Η αιτία αυτού του ζητήματος έχει πλέον αποκαλυφθεί ως η δυνατότητα γρήγορης εκκίνησης που εισήγαγε η Microsoft με τα Windows 10 - μια δυνατότητα που στην πραγματικότητα προορίζεται να επιτρέπει στους υπολογιστές των Windows 10 να εκκινούν γρηγορότερα όταν βγαίνουν από ένα κλείσιμο. Ακολουθούν οι δύο λύσεις που έχουν αποδειχθεί εξαιρετικά αποτελεσματικές σε αυτό το ζήτημα:
Επιδιόρθωση κατεστραμμένων αρχείων συστήματος
Κάντε λήψη και εκτελέστε το Restoro για σάρωση για κατεστραμμένα αρχεία απόεδώ, εάν διαπιστωθεί ότι τα αρχεία είναι κατεστραμμένα και λείπουν επιδιορθώστε τα και, στη συνέχεια, ελέγξτε αν επιλύει το πρόβλημα, εάν όχι, συνεχίστε με τις Λύσεις που αναφέρονται παρακάτω.
Λύση 1: Απενεργοποίηση γρήγορης εκκίνησης στις Επιλογές ενέργειας
Για σχεδόν το 85% των ατόμων που έχουν επηρεαστεί από αυτήν την επανεκκίνηση αντί για πρόβλημα τερματισμού λειτουργίας, η απενεργοποίηση της γρήγορης εκκίνησης στο Power Options φρόντισε το πρόβλημα. Για να απενεργοποιήσετε τη γρήγορη εκκίνηση στις Επιλογές ενέργειας, πρέπει:
Ανοιξε Πίνακας Ελέγχου.
Μετάβαση σε Προβολή εικονιδίων.
Κάντε κλικ στο Επιλογές ενέργειας.
Κάντε κλικ στο Επιλέξτε τι κάνουν τα κουμπιά λειτουργίας στο αριστερό παράθυρο.

Στο Ρυθμίσεις συστήματος διαλόγου, κάντε κλικ στο μπλε χρώμα Αλλαγή ρυθμίσεων που δεν είναι διαθέσιμες αυτήν τη στιγμή.

Επιβεβαιώστε την ενέργεια, εάν σας ζητηθεί UAC.
Στο Ρυθμίσεις τερματισμού ενότητα, αποεπιλέξτε το πλαίσιο ελέγχου δίπλα στο Ενεργοποίηση γρήγορης εκκίνησης (συνιστάται) Κάντε κλικ στο αποθήκευσε τις αλλαγές. Αυτό θα απενεργοποιήσει τη γρήγορη εκκίνηση στον υπολογιστή σας και την επόμενη φορά που θα κλείσετε τον υπολογιστή σας, θα τερματιστεί για καλό και δεν θα επανεκκινηθεί από μόνος του.

Λύση 2: Απεγκαταστήστε την εφαρμογή ON / OFF από την Gigabyte
Εάν η Λύση 1 δεν λειτούργησε για εσάς, ένα σενάριο που είναι πολύ απίθανο, το γεγονός της υπόθεσης μπορεί να είναι ότι η γρήγορη εκκίνηση δεν είναι ο ένοχος πίσω από την επανεκκίνηση του υπολογιστή σας αντί να τερματιστεί. Στην περίπτωση επιλεγμένων λίγων υπολογιστών που επηρεάστηκαν από αυτό το ζήτημα - υπολογιστές που κατασκευάστηκαν από την Gigabyte Technology Co., Ltd. - η ρίζα αυτού του ζητήματος ήταν μια εφαρμογή Gigabyte που ονομάστηκε ON / OFF. Εάν ο υπολογιστής σας διαθέτει το Ενεργοποίηση / απενεργοποίηση από την Gigabyte εφαρμογή, μπορεί να είναι η αιτία αυτού του προβλήματος στην αιτία σας, και το μόνο που πρέπει να κάνετε για να απαλλαγείτε από αυτό το ζήτημα είναι να απεγκαταστήσετε αυτήν την εφαρμογή.
Μεταβείτε στο Εφαρμογές / Προγράμματα.
Μετακινηθείτε προς τα κάτω, εντοπίστε και κάντε κλικ στο ON / OFF από την Gigabyte.
Κάντε κλικ στο Κατάργηση εγκατάστασης και περιμένετε να αφαιρεθεί το πρόγραμμα.
Μόλις καταργηθεί η εγκατάσταση του προγράμματος, ο υπολογιστής σας θα αρχίσει να κλείνει όπως θα έπρεπε.
Λύση 3: Επαναδιαμόρφωση προσαρμογέα δικτύου
Σε ορισμένες περιπτώσεις, ο προσαρμογέας δικτύου έχει τα δικαιώματα να ξυπνήσει τον υπολογιστή. Αυτό μπορεί να είναι ένα πρόβλημα εάν το Δίκτυο στο οποίο είστε συνδεδεμένοι επισημαίνει συνεχώς τον υπολογιστή να παραμείνει ξύπνιος. Επομένως, σε αυτό το βήμα, θα απενεργοποιήσουμε αυτήν τη ρύθμιση. Για να γίνει αυτό:
- Τύπος “Παράθυρα” + “ΡΠλήκτρα ταυτόχρονα Άνοιξε ο Τρέξιμο προτροπή.
- Τύπος σε «Devmgmt.msc» και πατήστε "Εισαγω“.

- Διπλό–Κάντε κλικ στο "ΔίκτυοΠροσαρμογέας” αναπτυσσόμενο μενού και μετά διπλόΚάντε κλικ στο προσαρμογέας χρησιμοποιείται από τον υπολογιστή.
- Κάντε κλικ στο "ΕξουσίαΔιαχείρισηΚαρτέλα και αποεπιλέξτε ο "ΕπιτρέπωΑυτόσυσκευήνα ξυπνήσειουπολογιστήΕπιλογή.
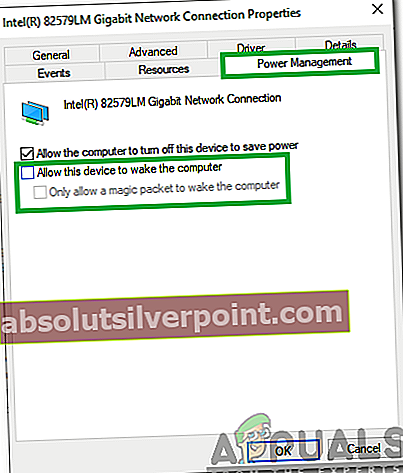
- Κάντε κλικ επί "ΕντάξειΓια να αποθηκεύσετε τις ρυθμίσεις σας και έλεγχος για να δείτε εάν το πρόβλημα παραμένει.
Λύση 4: Αλλαγή ρυθμίσεων μητρώου
Είναι πιθανό η Απενεργοποίηση μετά το κλείσιμο να έχει απενεργοποιηθεί στο Μητρώο. Επομένως, σε αυτό το βήμα, θα αλλάξουμε τις ρυθμίσεις μητρώου για να απενεργοποιήσετε αμέσως τον υπολογιστή αφού πατήσετε το κλείσιμο. Για να γίνει αυτό:
- Τύπος “Παράθυρα” + “ΡΠλήκτρα ταυτόχρονα Άνοιξε την προτροπή Εκτέλεση.
- Τύπος σε "regedit"Και πατήστε"Εισαγω“.
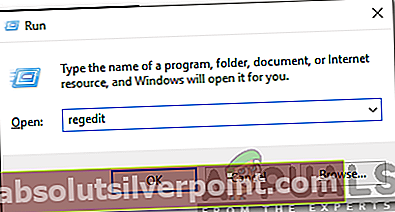
- Μεταβείτε στην ακόλουθη διεύθυνση
Υπολογιστής \ HKEY_LOCAL_MACHINE \ SOFTWARE \ Microsoft \ Windows NT \ CurrentVersion \ Winlogon
- ΔιπλόΚάντε κλικ στο "PowerDownAfterShutdown" είσοδος στο δεξιό τμήμα του παραθύρου και τύπος “1" στο "αξίαΕπιλογή.
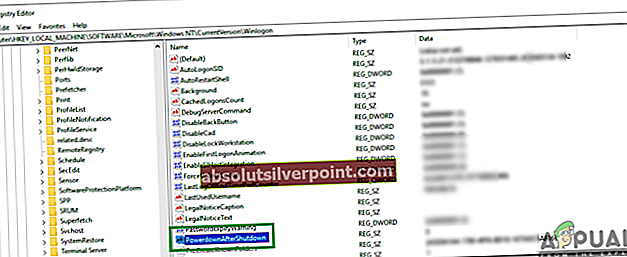
- Τύπος “ΕντάξειΓια να αποθηκεύσετε τις αλλαγές σας και έλεγχος για να δείτε εάν το πρόβλημα παραμένει.