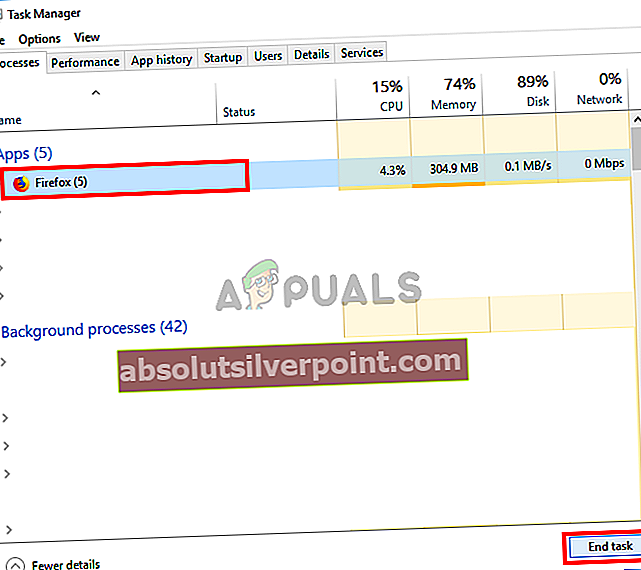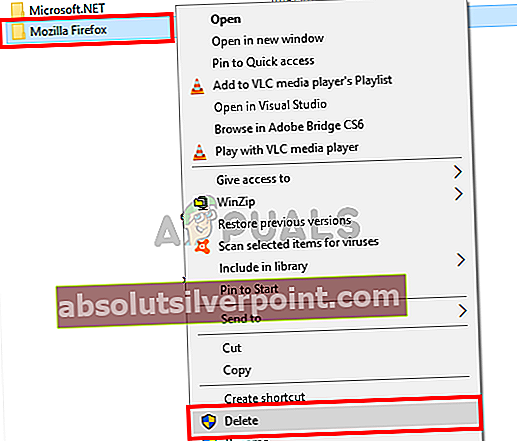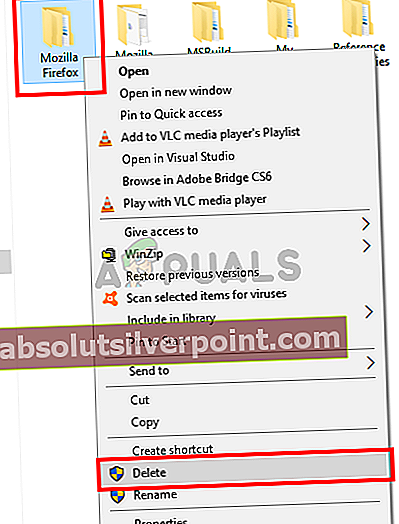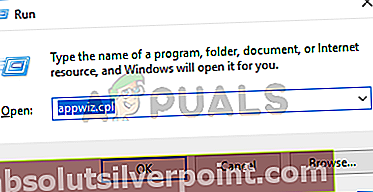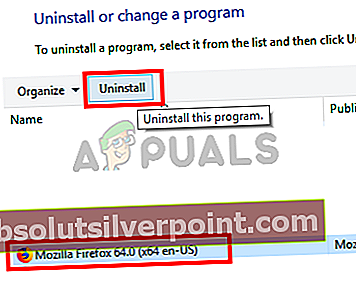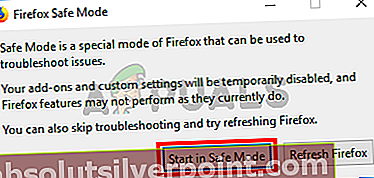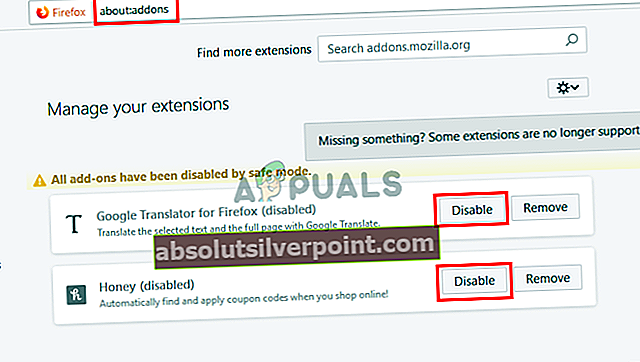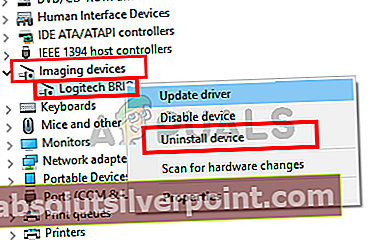Τον τελευταίο καιρό, πολλοί χρήστες διαμαρτύρονται για το "Firefox δεν ανοίγει". Το πρόβλημα είναι ότι πολλοί άνθρωποι δεν μπορούν να ανοίξουν το πρόγραμμα περιήγησης Firefox. Το διπλό κλικ στο εικονίδιο δεν θα κάνει τίποτα και η εκτέλεση του προγράμματος περιήγησης καθώς ο διαχειριστής δεν θα έχει κανένα αποτέλεσμα επίσης. Ορισμένοι χρήστες ανέφεραν ότι είδαν το εικονίδιο φόρτωσης του Firefox για ένα δευτερόλεπτο, αλλά άλλοι δεν ανέφεραν καμία αλλαγή. Το πρόβλημα δεν είναι ότι ο Firefox δεν εμφανίζεται στην οθόνη, αλλά το πρόβλημα είναι ότι δεν ξεκινά καν. Πολλοί χρήστες το επιβεβαίωσαν με μια ματιά στο Task Manager. Μόλις κάνετε διπλό κλικ στο εικονίδιο του Firefox, δεν θα δείτε μια παρουσία του Firefox στη Διαχείριση εργασιών. Δεν πρόκειται να υπάρξει μήνυμα σφάλματος, οπότε η αντιμετώπιση αυτού του ζητήματος είναι αρκετά δύσκολη.

Τι προκαλεί το άνοιγμα του Firefox όταν κάνετε διπλό κλικ;
Οι κύριοι λόγοι για τους οποίους παρουσιάζεται αυτό το ζήτημα είναι:
- Κατεστραμμένα αρχεία: Αν και δεν είμαστε 100% σίγουροι, αλλά όλα τα σημάδια δείχνουν τη διαφθορά. Μερικές φορές τα αρχεία καταστρέφονται από μόνα τους και δεν μπορείτε να κάνετε τίποτα για αυτό. Υποψιαζόμαστε κατεστραμμένα αρχεία ως ένοχος πίσω από αυτό, επειδή η διαγραφή όλων από το σύστημα και η επανεγκατάσταση του Firefox διορθώνει το πρόβλημα.
- Πρόσθετα: Ο Firefox επιτρέπει στους χρήστες να εγκαταστήσουν πρόσθετα που παρέχουν πρόσθετη λειτουργικότητα για το πρόγραμμα περιήγησής σας. Ωστόσο, αυτά τα πρόσθετα μπορούν να προκαλέσουν την κακή συμπεριφορά του Firefox, ειδικά εάν δεν έχουν κωδικοποιηθεί καλά και έχουν κάποιο σφάλμα σε αυτό. Έτσι, η απαλλαγή από αυτό το πρόσθετο συνήθως επιλύει το πρόβλημα.
- Οδηγοί: Μερικές φορές τα προγράμματα οδήγησης μπορούν να επηρεάσουν άλλες εφαρμογές και μπορεί να προκαλέσουν τέτοια προβλήματα. Τα πιο πρόσφατα προγράμματα οδήγησης για την κάμερα Web Logitech είναι γνωστό ότι προκαλούν προβλήματα με το Mozilla Firefox. Επομένως, η απεγκατάσταση των προγραμμάτων οδήγησης ενδέχεται να επιλύσει το πρόβλημα για εσάς.
Πριν προχωρήσετε στις λύσεις, απενεργοποιήστε προσωρινά το πρόγραμμα προστασίας από ιούς και απενεργοποιήστε το Τείχος προστασίας για να ελέγξετε εάν δημιουργούν το πρόβλημα.
Προειδοποίηση: Απενεργοποιήστε το πρόγραμμα προστασίας από ιούς ή απενεργοποιήστε το Τείχος προστασίας με δική σας ευθύνη, καθώς αυτό θα κάνει το σύστημά σας ευάλωτο σε απειλές.
Μέθοδος 1: Πλήρης επανεγκατάσταση του Firefox
Δεδομένου ότι η πιο πιθανή αιτία αυτού είναι ένα κατεστραμμένο αρχείο, είναι συνετό να εκτελέσετε μια πλήρη επανεγκατάσταση του προγράμματος περιήγησης. Η συνήθης λύση για ένα κατεστραμμένο αρχείο είναι να αντικαταστήσετε το αρχείο με ένα καλό αντίγραφο, αλλά επειδή δεν λαμβάνουμε κανένα μήνυμα σφάλματος, είναι πολύ δύσκολο να εντοπίσετε το ακριβές αρχείο που προκαλεί αυτό το ζήτημα. Έτσι, μια πλήρης επανεγκατάσταση του προγράμματος περιήγησης Firefox συνήθως διορθώνει το πρόβλημα. Λάβετε υπόψη ότι πρέπει να απαλλαγείτε από όλα τα αρχεία του Firefox, οπότε απλώς η απεγκατάσταση του Firefox δεν θα κάνει τη δουλειά. Πρέπει να εκτελέσετε μια σειρά βημάτων σε μια συγκεκριμένη σειρά για να λειτουργήσει αυτή η λύση. Ακολουθήστε τα παρακάτω βήματα
- Κρατήστε CTRL, SHIFT και Esc (CTRL + SHIFT + ESC) ταυτόχρονα για να ανοίξετε τη Διαχείριση εργασιών
- Αναζητήστε τον Firefox στη λίστα διεργασιών. Εάν εντοπίσετε κάποια παρουσία, επιλέξτε Firefox και κάντε κλικ Τέλος εργασίας. Αυτό γίνεται για να βεβαιωθείτε ότι δεν εκτελείται καμία παρουσία του Firefox επειδή αυτό θα σας εμποδίσει να απεγκαταστήσετε το πρόγραμμα
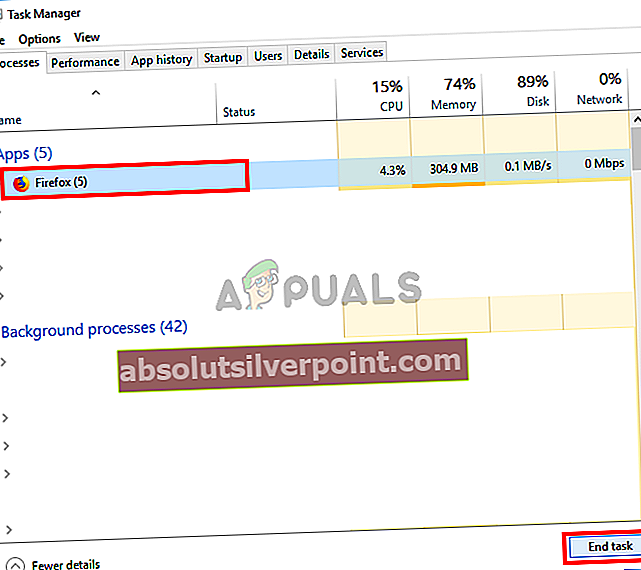
- Κρατήστε Πλήκτρο Windows και πατήστε μι
- Τύπος C: \ Αρχεία προγράμματος στη γραμμή διευθύνσεων και πατήστε Εισαγω
- Εντοπίστε το Mozilla Firefox φάκελο, κάντε δεξί κλικ και επιλέξτε Διαγράφω.
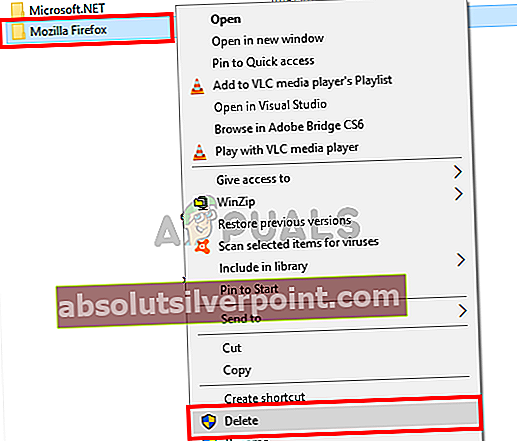
- Στη γραμμή διευθύνσεων, πληκτρολογήστε
C: \ Αρχεία προγράμματος (x86)
και πατήστε Εισαγω.
- Εντοπίστε το Mozilla Firefox φάκελο, κάντε δεξί κλικ και επιλέξτε Διαγράφω
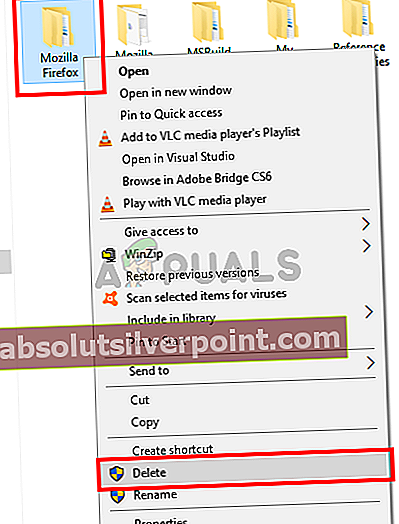
- Κρατήστε Πλήκτρο Windows και πατήστε Ρ
- Τύπος appwiz.cpl και πατήστε Εισαγω
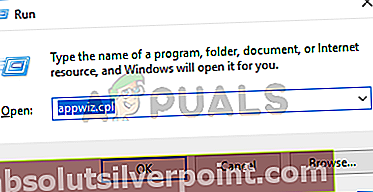
- Εγκατάσταση Mozilla Firefox από τη λίστα του προγράμματος και επιλέξτε το
- Κάντε κλικ Κατάργηση εγκατάστασης και ακολουθήστε τις οδηγίες στην οθόνη
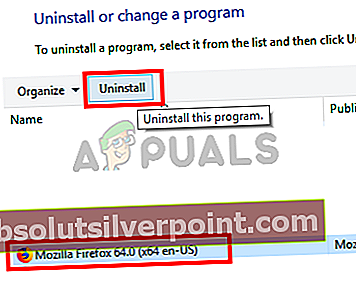
- Επανεκκινήστε
- Κατεβάστε την τελευταία έκδοση του Firefox μέσω του επίσημου ιστότοπου του Mozilla Firefox.
- Μετά τη λήψη, εκτελέστε τη νέα εγκατάσταση που έχετε λάβει και ακολουθήστε τις οδηγίες στην οθόνη
Όλα θα πρέπει να λειτουργούν όπως αναμένεται μόλις ολοκληρωθεί η εγκατάσταση.
Μέθοδος 2: Κατάργηση πρόσθετων
Η κατάργηση των πρόσθετων είναι ένας καλός τρόπος για να ξεκινήσετε, ειδικά εάν παρατηρήσατε αυτό το ζήτημα μετά την εγκατάσταση ενός νέου πρόσθετου. Τώρα δεν θα μπορείτε να απεγκαταστήσετε το πρόσθετο χωρίς να ανοίξετε τον Firefox, οπότε θα πρέπει να ανοίξετε τον Firefox σε ασφαλή λειτουργία. Το άνοιγμα του Firefox σε ασφαλή λειτουργία λειτουργεί επειδή η ασφαλής λειτουργία θα εκτελεί τον Firefox με μινιμαλιστικό λογισμικό και προγράμματα οδήγησης. Έτσι, εάν κάποιο πρόσθετο τρίτου μέρους προκαλούσε το ζήτημα, τότε θα μπορείτε να το καταλάβετε. Ακολουθήστε τα παρακάτω βήματα για να ανοίξετε τον Firefox σε ασφαλή λειτουργία και να απαλλαγείτε από τα πρόσθετα.
- Πατήστε παρατεταμένα το Πλήκτρο SHIFT κατά το άνοιγμα του Firefox. Αυτό θα ανοίξει τον Firefox σε ασφαλή λειτουργία. Ενδέχεται να δείτε έναν διάλογο που σας ζητά να επιβεβαιώσετε τις ενέργειές σας Ξεκινήστε σε ασφαλή λειτουργία γι'αυτό.
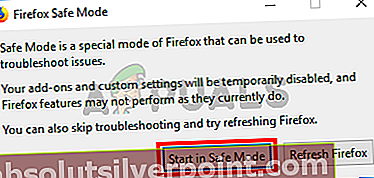
- Εάν ανοίξει ο Firefox τότε αυτό σημαίνει ότι το ζήτημα πιθανότατα προκλήθηκε από ένα πρόσθετο. Τώρα θα πρέπει να απενεργοποιήσετε όλα τα πρόσθετα ακολουθώντας τα παρακάτω βήματα
- Τύπος σχετικά με: addons στη γραμμή διευθύνσεων και πατήστε Εισαγω
- Κάντε κλικ στο Καθιστώ ανίκανο κουμπί για όλα τα πρόσθετα αυτής της σελίδας. Πρέπει να υπάρχει κουμπί Απενεργοποίηση για κάθε πρόσθετο
- Κλείστε τον Firefox όταν απενεργοποιηθούν όλα τα πρόσθετα
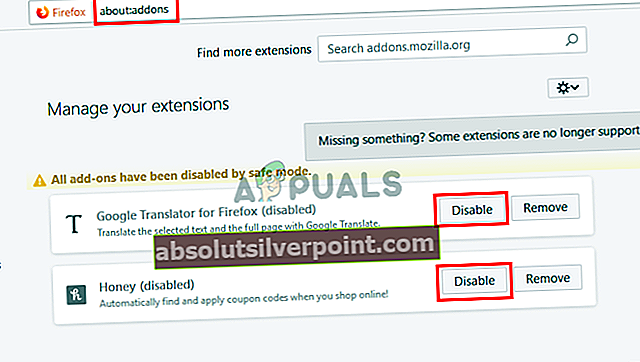
- Ξεκινήστε τον Firefox κανονικά (χωρίς να πατήσετε Shift) και πρέπει να λειτουργεί τώρα
- Τύπος σχετικά με: addons στη γραμμή διευθύνσεων και πατήστε Εισαγω

Τώρα πρέπει να κάνετε κλικ στην επιλογή Ενεργοποίηση για ένα πρόσθετο κάθε φορά για να δείτε ποιο πρόσθετο προκαλεί το πρόβλημα. Μόλις εντοπίσετε το πρόσθετο που προκαλεί το πρόβλημα, επαναλάβετε τα πρώτα 2 βήματα για να ανοίξετε τον Firefox σε ασφαλή λειτουργία και μεταβείτε στη σελίδα των πρόσθετων. Κάντε κλικ Αφαιρώ για αυτό το πρόσθετο και αυτό είναι. Πρέπει να είσαι καλός.
Μέθοδος 3: Διαγραφή προγραμμάτων οδήγησης Cam Logitech
Είναι γνωστό ότι τα πιο πρόσφατα προγράμματα οδήγησης Logitech cam προκαλούν διάφορα προβλήματα με τον Firefox. Το εν λόγω πρόγραμμα οδήγησης είναι το πρόγραμμα οδήγησης για το Logitech Webcam Pro 9000. Αλλά θα πρέπει να απεγκαταστήσετε το πρόγραμμα οδήγησης ακόμα και αν έχετε διαφορετική κάμερα Web Logitech για να βεβαιωθείτε. Επομένως, η απεγκατάσταση των προγραμμάτων οδήγησης κάμερας πιθανότατα θα διορθώσει το πρόβλημα για εσάς. Ακολουθήστε τα παρακάτω βήματα για να απεγκαταστήσετε τα προγράμματα οδήγησης της Logitech Webcam
- Κρατήστε Πλήκτρο Windows και πατήστε Ρ
- Τύπος devmgmt.msc και πατήστε Εισαγω

- Εντοπίστε και διπλό κλικΣυσκευή απεικόνισης
- Κάντε δεξί κλικ τα δικα σου Προγράμματα οδήγησης Webcam και επιλέξτε Κατάργηση εγκατάστασης
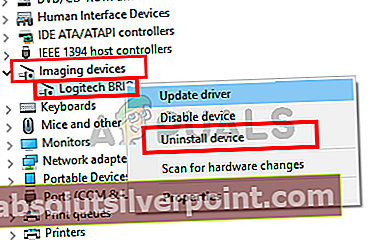
- Επανεκκινήστετο σύστημα.
Ελέγξτε εάν αυτό επιλύει το πρόβλημα. Εάν το πρόβλημα έχει λυθεί, κατεβάστε μια παλαιότερη έκδοση της κάμερας web από τον επίσημο ιστότοπο της Logitech ή αφήστε τα Windows να χειριστούν το πρόβλημα του προγράμματος οδήγησης. Εάν δεν έχετε εγκαταστήσει ένα πρόγραμμα οδήγησης, τότε τα Windows εγκαθιστούν ένα γενικό πρόγραμμα οδήγησης. Αυτά τα γενικά προγράμματα οδήγησης δεν είναι τα καλύτερα, αλλά είναι συμβατά και μια ασφαλής επιλογή.
Εάν τίποτα δεν λειτούργησε για εσάς, δημιουργήστε έναν νέο λογαριασμό χρήστη των Windows και, στη συνέχεια, χρησιμοποιήστε τον Firefox μέσω αυτού του χρήστη.
Ετικέτες Firefox Firefox Error Browser Web