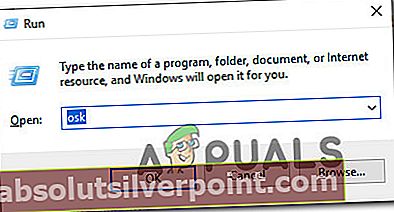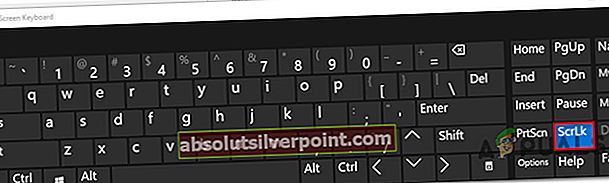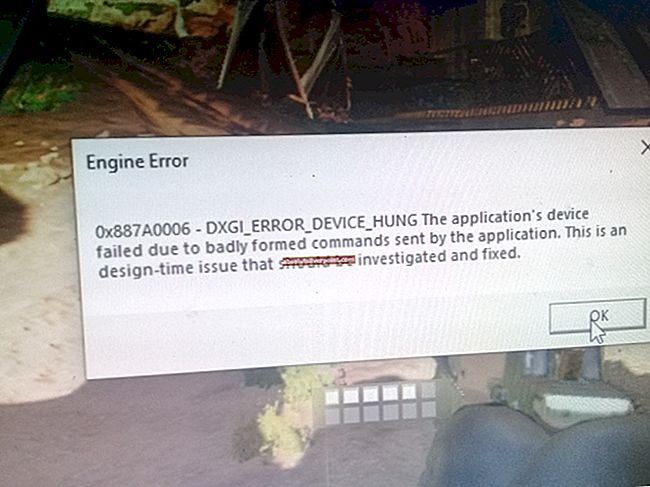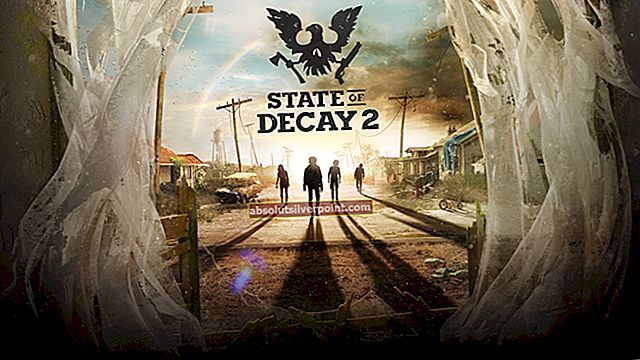Αρκετοί χρήστες των Windows αναφέρουν ότι δεν μπορούν να χρησιμοποιήσουν τα πλήκτρα βέλους για να μετακινηθούν μεταξύ των κελιών στο Microsoft Excel. Αυτό φαίνεται να είναι επαναλαμβανόμενα ζητήματα που συμβαίνουν σε πολλές διαφορετικές εκδόσεις του Office, συμπεριλαμβανομένων των Excel 2010, Excel 2013 και Excel 2016. Επιπλέον, το ζήτημα σίγουρα δεν είναι αποκλειστικό σε μια συγκεκριμένη έκδοση των Windows, αφού επιβεβαιώνεται ότι εμφανίζεται στα Windows 7 και στα Windows 10 .

Τι προκαλεί το πάτημα των πλήκτρων βέλους στο Excel;
Διερευνήσαμε αυτό το συγκεκριμένο ζήτημα εξετάζοντας διάφορες αναφορές χρηστών και τις στρατηγικές επιδιόρθωσης που χρησιμοποιούνται συνήθως για τη διόρθωση αυτής της συμπεριφοράς. Όπως αποδεικνύεται, υπάρχουν διάφοροι πιθανοί ένοχοι που μπορεί να προκαλέσουν αυτήν την περίεργη συμπεριφορά:
- Το Scroll Lock Key είναι ενεργοποιημένο - Αυτός είναι ο πιο συνηθισμένος ένοχος που θα προκαλέσει αυτό το ζήτημα. Στις περισσότερες περιπτώσεις, το κλειδί ενεργοποιείται κατά λάθος από τον χρήστη μέσω των κλειδιών FN. Εάν αυτό το σενάριο ισχύει, μπορείτε να επιλύσετε το ζήτημα χρησιμοποιώντας το πληκτρολόγιο οθόνης για να απενεργοποιήσετε το κλείδωμα οθόνης.
- Κλειδωμένα κλειδιά - Μια άλλη πιθανή αιτία που θα προκαλέσει αυτήν τη συμπεριφορά είναι εάν τα Κολλητικά κλειδιά είναι κολλημένα σε άκρη. Αρκετοί χρήστες που αντιμετώπισαν αυτό το ζήτημα ανέφεραν ότι κατάφεραν να το επιλύσουν ενεργοποιώντας προσωρινά και έπειτα απενεργοποιώντας τα κολλώδη κλειδιά.
- Κατεστραμμένη διένεξη πρόσθετων ή πρόσθετων - Ορισμένα πρόσθετα ή διένεξη πρόσθετων μπορεί επίσης να είναι υπεύθυνα για αυτήν τη συμπεριφορά. Εάν αυτό το σενάριο ισχύει, μπορείτε να επιλύσετε το πρόβλημα καταργώντας οποιοδήποτε ύποπτο πρόσθετο από τον ενεργό στόλο σας.
Εάν αντιμετωπίζετε αυτό το ζήτημα αυτήν τη στιγμή και αναζητάτε μια επιδιόρθωση που θα σας επιτρέψει να επιστρέψετε στην προεπιλεγμένη συμπεριφορά, αυτό το άρθρο θα σας δώσει πολλά βήματα αντιμετώπισης προβλημάτων. Στην παρακάτω ενότητα, θα βρείτε μια συλλογή μεθόδων που άλλοι χρήστες σε παρόμοια κατάσταση έχουν χρησιμοποιήσει με επιτυχία για να επιλύσουν το πρόβλημα.
Για να παραμείνετε όσο το δυνατόν πιο αποτελεσματικοί, σας ενθαρρύνουμε να ακολουθήσετε τις μεθόδους με τη σειρά που παρουσιάζονται δεδομένου ότι ταξινομούνται κατά αποδοτικότητα και σοβαρότητα. Τελικά, μία από τις επιδιορθώσεις θα πρέπει να επιλύσει το πρόβλημα ανεξάρτητα από τον ένοχο που προκαλεί το ζήτημα.
Μέθοδος 1: Απενεργοποίηση του πλήκτρου Scroll Lock μέσω πληκτρολογίου οθόνης
Εάν ολόκληρο το φύλλο εργασίας κινείται όταν πατάτε ένα από τα πλήκτρα βέλους αντί να μετακινηθείτε από κελί σε κελί, οι πιθανότητες είναι ότι ο ένοχος αυτής της συμπεριφοράς είναι Πλήκτρο κλειδώματος κύλισης. Πιθανότατα δεν έχετε πλήκτρο Scroll Lock στο πληκτρολόγιό σας, καθώς οι περισσότεροι κατασκευαστές δεν το συμπεριλαμβάνουν πλέον σε νεότερα μοντέλα, αλλά ίσως το έχετε ενεργοποιήσει χρησιμοποιώντας έναν συνδυασμό FN.
Εάν αυτό το σενάριο ισχύει για την τρέχουσα κατάστασή σας, μπορείτε να επιλύσετε το πρόβλημα εύκολα χρησιμοποιώντας το πληκτρολόγιο οθόνης για να γυρίσετε το Πλήκτρο κλειδώματος κύλισης Κάντε πίσω. Ακολουθεί ένας γρήγορος οδηγός για το πώς να το κάνετε αυτό:
- Τύπος Πλήκτρο Windows + R για να ανοίξετε ένα παράθυρο διαλόγου Εκτέλεση. Στη συνέχεια, πληκτρολογήστε "oskΚαι πατήστε Εισαγω για να ανοίξετε το Πληκτρολόγιο οθόνης.
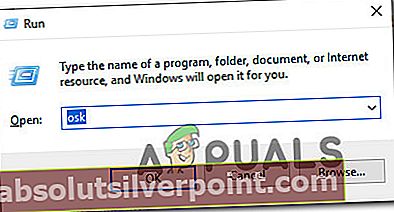
- Μέσα στη διεπαφή πληκτρολογίου οθόνης, κάντε κλικ στο ScrLk κλειδί μία φορά για να την απενεργοποιήσετε. Εάν το κλειδί που σχετίζεται με το κλείδωμα οθόνης επιστρέφει στο χρώμα των υπόλοιπων πλήκτρων, το κλείδωμα οθόνης απενεργοποιήθηκε επιτυχώς.
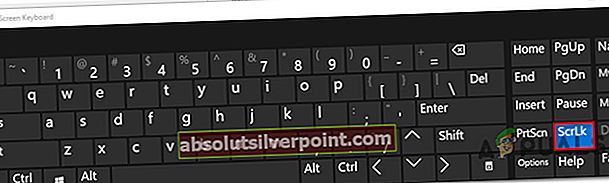
- Ανοίξτε ένα φύλλο Excel και δείτε αν το πρόβλημα έχει πλέον επιλυθεί.
Εάν εξακολουθείτε να αντιμετωπίζετε την ίδια συμπεριφορά, προχωρήστε στην επόμενη μέθοδο παρακάτω.
Μέθοδος 2: Ποδηλασία μέσω της κατάστασης των Sticky keys
Όπως έχουν αναφερθεί από πολλούς χρήστες, αυτό το ζήτημα μπορεί επίσης να προκύψει εάν τα Sticky Keys παρουσιάζουν δυσλειτουργίες και κολλήσουν σε κατάσταση αδράνειας. Όπως αποδεικνύεται, αυτό καταλήγει να μπερδέψει το Excel να πιστεύει ότι το Screen Lock είναι ενεργοποιημένο ακόμη και όταν δεν είναι.
Εάν πιστεύετε ότι αυτό το σενάριο ενδέχεται να ισχύει για την τρέχουσα κατάστασή σας, θα μπορείτε να επιλύσετε το πρόβλημα απενεργοποιώντας προσωρινά τη δυνατότητα Sticky keys πριν απενεργοποιήσετε ξανά. Αφού το κάνετε αυτό, το πλήκτρο βέλους θα πρέπει να αρχίσει να λειτουργεί σωστά.
Ακολουθεί ένας γρήγορος οδηγός για το πώς να το κάνετε αυτό:
- Τύπος Πλήκτρο Windows + R για να ανοίξετε ένα Τρέξιμο κουτί διαλόγου. Στη συνέχεια, πληκτρολογήστε "έλεγχος" και πατήστε Εισαγω για να ανοίξετε το κλασικό Πίνακας Ελέγχου διεπαφή.
- Μέσα στον πίνακα Classic Control, χρησιμοποιήστε τη λειτουργία αναζήτησης στην επάνω δεξιά γωνία για να αναζητήσετε "ευκολία πρόσβασης". Από τα αποτελέσματα, κάντε κλικ στο Ευκολία του κέντρου πρόσβασης.
- Από αυτό το παράθυρο, κάντε κύλιση προς τα κάτω Εξερευνήστε όλες τις ρυθμίσεις και κάντε κλικ στο Κάντε το πληκτρολόγιο ευκολότερο στη χρήση.
- Κάντε κύλιση προς τα κάτω Διευκολύνετε την πληκτρολόγηση και επιλέξτε το πλαίσιο που σχετίζεται με την ενεργοποίηση Κολλητικά κλειδιά.
- Κτύπημα Ισχύουν για να αποθηκεύσετε τη διαμόρφωση, περιμένετε μερικά δευτερόλεπτα και, στη συνέχεια, αποεπιλέξτε ξανά το πλαίσιο και κάντε κλικ στο Ισχύουν Άλλη μια φορά.
- Ανοίξτε το Excel και δείτε εάν ανακτήσατε την κανονική λειτουργικότητα των πλήκτρων βέλους.
Εάν το πρόβλημα παραμένει, μεταβείτε στην επόμενη μέθοδο παρακάτω.
Μέθοδος 3: Απενεργοποίηση ύποπτων πρόσθετων
Ένα άλλο πιθανό σενάριο στο οποίο θα παρουσιαστεί αυτό το σφάλμα είναι ένα ύποπτο πρόσθετο που είναι ενεργό αυτήν τη στιγμή στο Excel ή μια διένεξη πρόσθετων που καταλήγει να δημιουργεί αυτό το ζήτημα. Αρκετοί χρήστες που αγωνίζονται για την επίλυση αυτού του ακριβούς προβλήματος ανέφεραν ότι κατάφεραν να το επιδιορθώσουν απενεργοποιώντας όλα τα πρόσθετα και, στη συνέχεια, τους επέτρεπαν συστηματικά έως ότου κατάφεραν να εντοπίσουν τον ένοχο.
Ακολουθεί ένας γρήγορος οδηγός για το πώς να το κάνετε αυτό:
- Ανοίξτε το Excel και κάντε κλικ στο Αρχείο από τη γραμμή κορδέλας στο πάνω μέρος της οθόνης.
- Στη συνέχεια, από το κάθετο μενού, κάντε κλικ στο Επιλογές.
- μεσα στην Επιλογές Excel μενού, κάντε κλικ στο Πρόσθετα Από το κάθετο μενού.
- Από το Πρόσθετα μενού, μετακινηθείτε προς τα κάτω στο κάτω μέρος της οθόνης και ορίστε το αναπτυσσόμενο μενού που σχετίζεται με Διαχειρίζονται προς την Πρόσθετα Excel πριν κάνετε κλικ στο Πηγαίνω.
- Στη συνέχεια, καταργήστε την επιλογή του πλαισίου ελέγχου που σχετίζεται με κάθε πρόσθετο του Excel έως ότου απενεργοποιηθούν και κάντε κλικ στο κουμπί Εντάξει.
- Επαναλάβετε τα βήματα 1 έως 3 για να επιστρέψετε στο Πρόσθετα μενού, μετακινηθείτε προς τα κάτω στο Διαχείριση αναπτυσσόμενου μενού μενού και ρυθμίστε το σε Πρόσθετα COM πριν κάνετε κλικ στο Πηγαίνω.
- Όπως και πριν, καταργήστε την επιλογή κάθε πλαισίου ελέγχου που σχετίζεται με κάθε πρόσθετο και κάντε κλικ Εντάξει.
- Επανεκκινήστε το Excel και δείτε εάν το ζήτημα έχει σταματήσει να εμφανίζεται.
- Εάν τα πλήκτρα βέλους λειτουργούν κανονικά, ακολουθήστε ξανά τα βήματα 1 έως 6 και ενεργοποιήστε ξανά συστηματικά κάθε απενεργοποιημένο πρόσθετο έως ότου καταφέρετε να εντοπίσετε ποιο από αυτά προκαλούσε το πρόβλημα. Μόλις το κάνετε, καταργήστε το από τη λίστα των πρόσθετων για να διορθώσετε το πρόβλημα.