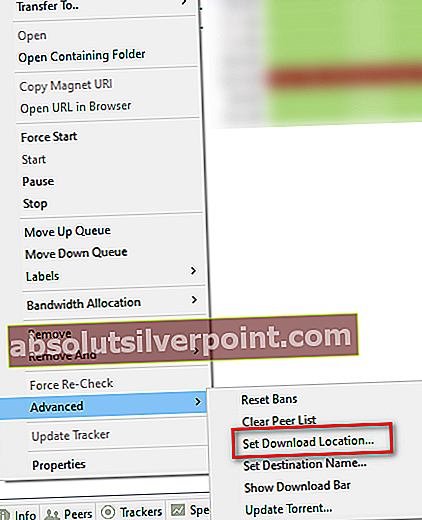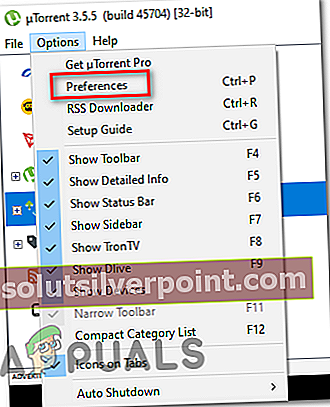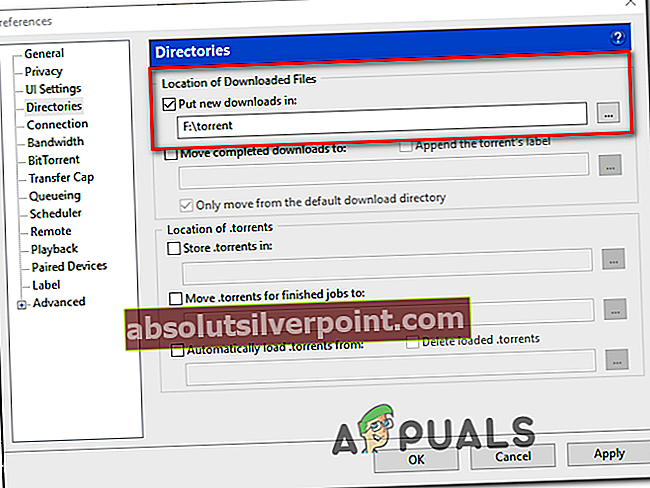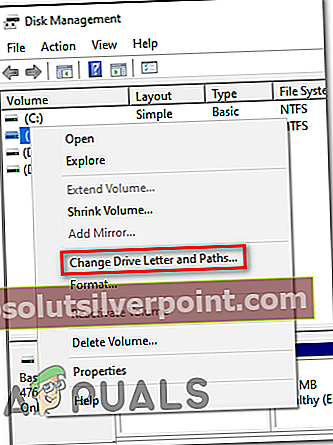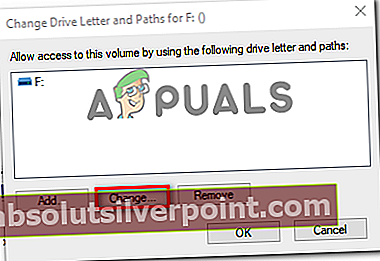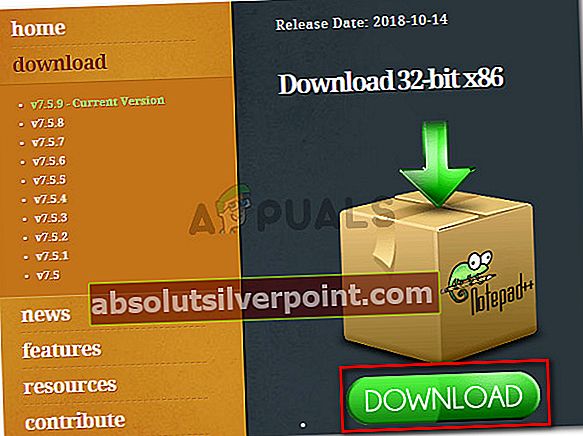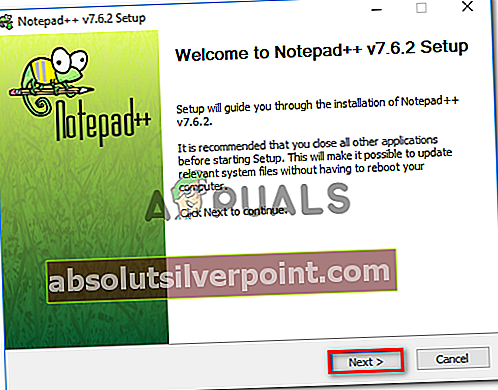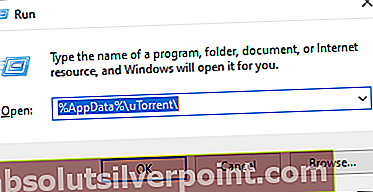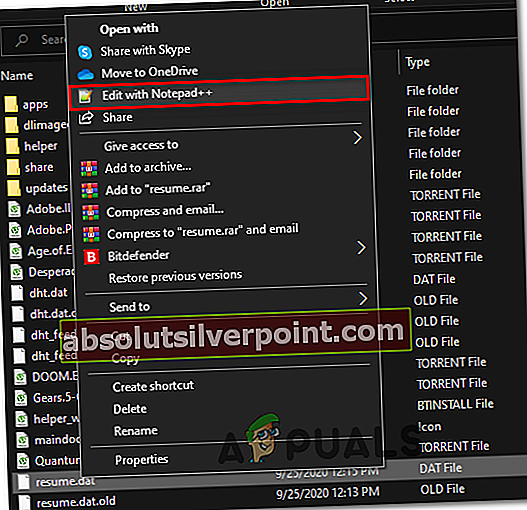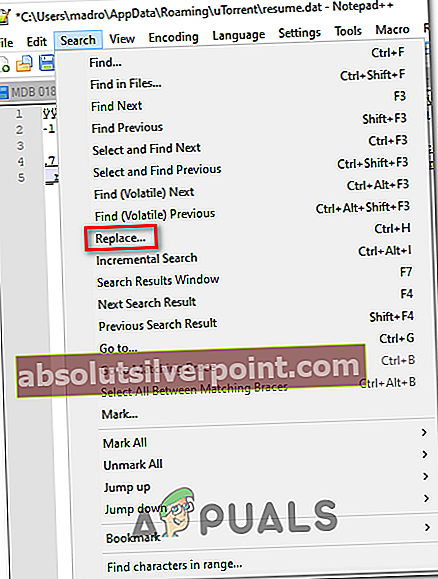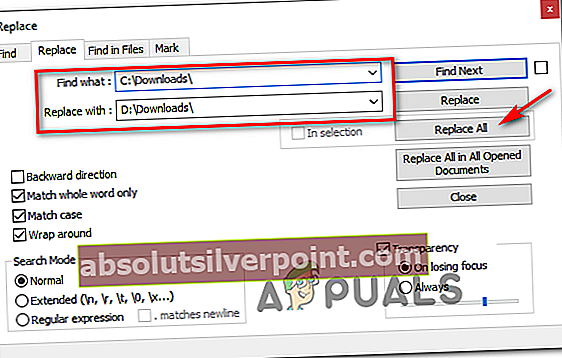Ορισμένοι χρήστες των Windows αναφέρουν ότι βλέπουν τυχαία το «Η προηγούμενη ένταση δεν έχει τοποθετηθεί«Σφάλμα στον πελάτη torrent. Με την επέκταση του σφάλματος, το μήνυμα αναφέρει ότι η πρόσβαση στο δίσκο όπου είναι αποθηκευμένα τα αρχεία δεν είναι διαθέσιμη. Αυτό το πρόβλημα αναφέρεται ότι παρουσιάζεται στην πλειονότητα των δημοφιλών πελατών torrent, συμπεριλαμβανομένων των BitTorrent, Utorrent και Vuse.

Μετά τη διερεύνηση αυτού του συγκεκριμένου ζητήματος, αποδεικνύεται ότι αυτό το πρόβλημα μπορεί να προκύψει λόγω μερικών πιθανών αιτίων. Ακολουθεί μια σύντομη λίστα πιθανών ενόχων:
- Κακό εξωτερικό γράμμα μονάδας δίσκου - Εάν χρησιμοποιείτε εξωτερική μονάδα δίσκου, το πρώτο πράγμα που πρέπει να κάνετε είναι να το αποσυνδέσετε από τον υπολογιστή σας και να το συνδέσετε ξανά. Αυτή η λειτουργία αναμένεται να αναγκάσει το λειτουργικό σας σύστημα να εκχωρήσει ένα διαφορετικό γράμμα μονάδας δίσκου (το ίδιο με αυτό που περιμένει ο πελάτης torrent)
- Λανθασμένη τοποθεσία λήψης - Σύμφωνα με ορισμένους χρήστες που επηρεάζονται, αυτό το πρόβλημα μπορεί επίσης να προκύψει σε περιπτώσεις όπου υπάρχει εσφαλμένη τοποθεσία λήψης που έχει αποθηκευτεί αυτήν τη στιγμή από τον πελάτη torrent. Σε αυτήν την περίπτωση, χρησιμοποιώντας το μενού Ρύθμιση για να το αλλάξετε θα σας επιτρέψει να επιλύσετε πλήρως το πρόβλημα.
- Το γράμμα στον πελάτη torrent δεν ταιριάζει - Εάν λάβετε αυτόν τον κωδικό σφάλματος με μια εξωτερική μονάδα δίσκου και συνεχίζετε να τον αποσυνδέετε, είναι πιθανό ο υπολογιστής σας να έχει εκχωρήσει ένα διαφορετικό γράμμα που ρίχνει το σφάλμα στον πελάτη torrent. Σε αυτήν την περίπτωση, μπορείτε να τροποποιήσετε το μενού Προτιμήσεις ώστε να ταιριάζει με το γράμμα της μονάδας δίσκου.
- Το λάθος γράμμα στη διαχείριση δίσκων - Είναι επίσης πιθανό ότι αρχίσατε να βλέπετε αυτό το σφάλμα αφού τροποποιήσατε το γράμμα της μονάδας δίσκου μέσω του βοηθητικού προγράμματος διαχείρισης δίσκων. Εάν αυτό το σενάριο ισχύει, θα πρέπει να μπορείτε να διορθώσετε αυτό το πρόβλημα χρησιμοποιώντας το ίδιο βοηθητικό πρόγραμμα για να κάνετε την αλλαγή στην επιστολή που αναμένεται από τον πελάτη torrent.
- Εν μέρει κατεστραμμένο torrent - Εάν υπάρχει απροσδόκητη διακοπή κατά τη λήψη του torrent, ο πελάτης σας ενδέχεται να αρνηθεί να συνεχίσει τη λήψη λόγω διένεξης δεδομένων. Σε αυτήν την περίπτωση, μπορείτε να επιλύσετε το μήνυμα σφάλματος αναγκάζοντας τον πελάτη torrent να αναγκάσει να ελέγξει ξανά το συγκεκριμένο torrent.
- Το αρχείο Resume.dat περιέχει δεδομένα σε διένεξη - Εάν δεν φοβάστε να επεξεργαστείτε αρχεία config, θα πρέπει να μπορείτε να διορθώσετε το πρόβλημα επεξεργάζοντας το αρχείο resume.dat χρησιμοποιώντας ένα προηγμένο βοηθητικό πρόγραμμα επεξεργασίας κειμένου όπως το Notepad ++.
Μέθοδος 1: Επανασυνδέστε την προβληματική μονάδα δίσκου
Εάν χρησιμοποιείτε εξωτερική μονάδα δίσκου και έχετε τη συνήθεια να την αποσυνδέετε συχνά, θα πρέπει να ξεκινήσετε αποσυνδέοντας και επανασυνδέοντας την προβληματική εξωτερική μονάδα δίσκου.
Αυτή η λειτουργία θα αναγκάσει το λειτουργικό σας σύστημα να εκχωρήσει εκ νέου ένα γράμμα στην εξωτερική μονάδα δίσκου που ενδέχεται να επιλύσει αυτόματα το πρόβλημα.
Αφού επανασυνδέσετε την εξωτερική μονάδα δίσκου μέσω του σωστού καλωδίου, επανεκκινήστε τον πελάτη torrent και δείτε εάν το πρόβλημα έχει πλέον επιλυθεί.
Εάν το ίδιοη προηγούμενη ένταση δεν έχει τοποθετηθείΤο σφάλμα εξακολουθεί να εμφανίζεται, μεταβείτε στην επόμενη μέθοδο παρακάτω.
Μέθοδος 2: Ρύθμιση της σωστής θέσης λήψης
Όπως αποδεικνύεται, μία από τις πιο κοινές περιπτώσεις που θα προκαλέσουν αυτό το σφάλμα είναι όταν μία (ή περισσότερες) από τις torrents σας αναφέρεται σε μια διαδρομή λήψης που δεν υπάρχει πλέον.
Αυτό συμβαίνει συνήθως όταν οι χρήστες ξεκινούν λήψεις σε αφαιρούμενες μονάδες δίσκου και στη συνέχεια αποφασίζουν να τις αφαιρέσουν (ενώ το αρχείο πραγματοποιεί λήψη ή σπορά).
Εάν αυτό το σενάριο ισχύει, μπορείτε εύκολα να διορθώσετε αυτό το πρόβλημα εντοπίζοντας το προβληματικό torrent και ορίζοντας τη σωστή θέση λήψης από τις ρυθμίσεις torrent.
Για να διευκολύνουμε τα πράγματα για εσάς, έχουμε δημιουργήσει έναν αναλυτικό οδηγό για τη ρύθμιση της σωστής τοποθεσίας λήψης:
- Ανοίξτε το πρόγραμμα-πελάτης torrent που ενεργοποιεί το σφάλμα για εσάς, κάντε δεξί κλικ στο torrent που προκαλεί το πρόβλημα και κάντε κλικ στο Για προχωρημένους> Ορισμός τοποθεσίας λήψης.
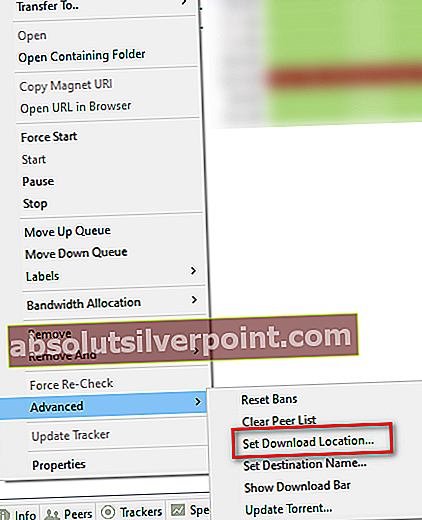
- Από το επόμενο μενού, προχωρήστε και μεταβείτε στην τοποθεσία όπου αποθηκεύετε τα αρχεία torrent και κάντε κλικ στο Επιλέξτε φάκελο Μόλις επιλεγεί η σωστή τοποθεσία.
- Επανεκκινήστε το πρόγραμμα-πελάτη torrent και δείτε εάν το πρόβλημα έχει πλέον επιλυθεί.
Σε περίπτωση που το ίδιο πρόβλημα εξακολουθεί να εμφανίζεται, μεταβείτε στην επόμενη πιθανή επιδιόρθωση παρακάτω.
Μέθοδος 3: Αντιστοιχίστε το γράμμα της μονάδας δίσκου με τη μονάδα δίσκου που έχει εκχωρηθεί στον υπολογιστή (uTorrent Only)
Εάν χρησιμοποιείτε ένα εξωτερική μονάδα δίσκου και αποσυνδέετε τακτικά από τον υπολογιστή σας, είναι πιθανό ότι όταν το συνδέσετε ξανά, θα αλλάξει το γράμμα μονάδας δίσκου που έχει εκχωρηθεί από τον υπολογιστή σας.
Στο Utorrent, αυτό πιθανότατα θα συμβεί λόγω μιας ρύθμισης στην καρτέλα Προτιμήσεις.
Αυτό είναι πολύ πιο κοινό από ό, τι νομίζετε. Ευτυχώς, αυτό είναι πολύ εύκολο να διορθωθεί - Απλώς πρέπει να τροποποιήσετε τους καταλόγους στην οθόνη Προτιμήσεις, ώστε να ταιριάζουν με το γράμμα της μονάδας δίσκου με τη μονάδα που έχει εκχωρηθεί από υπολογιστή.
Ακολουθεί ένας γρήγορος αναλυτικός οδηγός που θα σας καθοδηγήσει στα βήματα:
- Ανοίξτε το Utorrent και χρησιμοποιήστε την κορδέλα στην κορυφή για να κάνετε κλικ Επιλογές, στη συνέχεια κάντε κλικ στο Προτιμήσεις από το μενού περιβάλλοντος που εμφανίστηκε πρόσφατα.
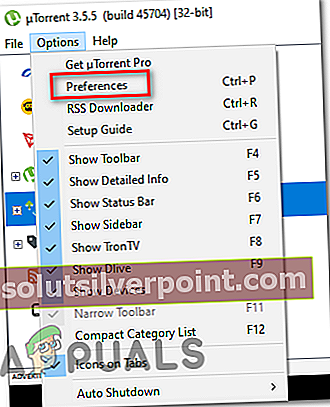
- Μόλις μπείτε στο Προτιμήσεις παράθυρο, κάντε κλικ στο Κατάλογοι από την αριστερή πλευρά και, στη συνέχεια, μετακινηθείτε πάνω από το δεξί τμήμα και ελέγξτε αν τα γράμματα της μονάδας ταιριάζουν με την τρέχουσα διαμόρφωσή σας.
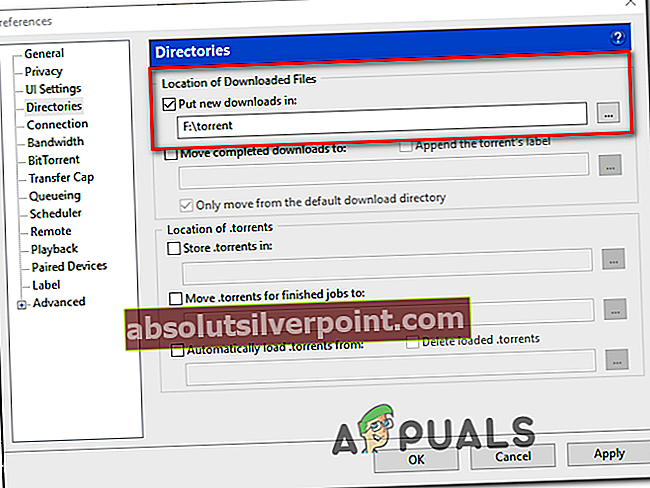
- Κτύπημα Ισχύουν για να αποθηκεύσετε τις αλλαγές και, στη συνέχεια, κάντε επανεκκίνηση του προγράμματος-πελάτη uTorrent και δείτε εάν το πρόβλημα έχει πλέον επιλυθεί.
Σε περίπτωση που εξακολουθείτε να βλέπετε το ίδιο "η προηγούμενη ένταση δεν έχει τοποθετηθεί«Σφάλμα, μεταβείτε στην επόμενη πιθανή επιδιόρθωση παρακάτω.
Μέθοδος 4: Αλλαγή επιστολής μονάδας δίσκου από τη Διαχείριση δίσκων
Εάν έχετε επηρεάσει πολλούς διαφορετικούς χείμαρρους από αυτό το σφάλμα ή δεν θέλετε να αλλάξετε τίποτα από τον πελάτη torrent, μπορείτε να κάνετε το αντίθετο για να διορθώσετε αυτό το πρόβλημα.
Ένας διαφορετικός τρόπος για να διορθώσετε το «η προηγούμενη ένταση δεν έχει τοποθετηθεί«Το σφάλμα είναι να μάθετε ποια μονάδα δίσκου αναμένεται ο πελάτης torrent και να αλλάξετε το γράμμα μονάδας δίσκου που περιέχει το αρχείο torrent ώστε να ταιριάζει χρησιμοποιώντας τη Διαχείριση δίσκων.
Αν ψάχνετε βήμα προς βήμα διευκρινίσεις, ακολουθήστε τις παρακάτω οδηγίες για να αλλάξετε το γράμμα της μονάδας δίσκου μέσω Διαχείριση δίσκων:
- Ξεκινήστε ανοίγοντας τον πελάτη torrent και ελέγξτε το μήνυμα σφάλματος. Εάν τοποθετήσετε το δείκτη του ποντικιού πάνω από το σφάλμα, θα πρέπει να δείτε το γράμμα μονάδας δίσκου που περιμένει ο πελάτης torrent.
- Μόλις μάθετε ποιο γράμμα αναμένει ο πελάτης torrent να το κλείσει και, στη συνέχεια, πατήστε Πλήκτρο Windows + R για να ανοίξετε ένα Τρέξιμο εντολή. Μέσα στο πλαίσιο κειμένου του Τρέξιμο παράθυρο, πληκτρολογήστε «Diskmgmt.msc» και πατήστε Εισαγω για να ανοίξετε το Διαχείριση δίσκου χρησιμότητα.

- Μόλις μπείτε στο Διαχείριση δίσκου βοηθητικό πρόγραμμα, κάντε δεξί κλικ στο γράμμα της μονάδας δίσκου που δεν ταιριάζει με το αντίστοιχο πρόγραμμα-πελάτη torrent και επιλέξτε Αλλαγή γραμμάτων και διαδρομών Drive από το μενού περιβάλλοντος που εμφανίστηκε πρόσφατα.
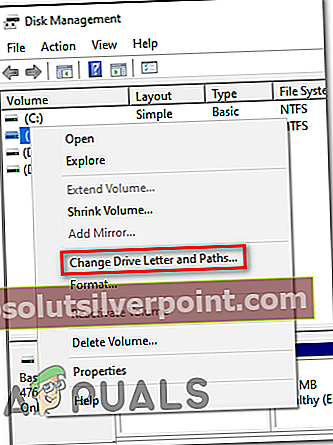
- Από το Αλλαγή γραμμής και διαδρομών Drive οθόνη, κάντε κλικ στο Αλλαγή κουμπί.
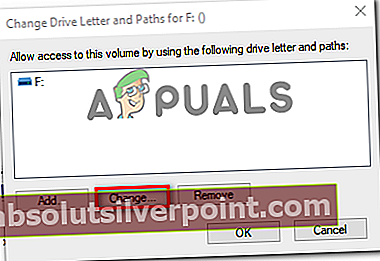
- Από το Αλλαγή γραμμής ή διαδρομής Drive, επιλέξτεΑντιστοιχίστε το ακόλουθο γράμμα μονάδας δίσκουκαι, στη συνέχεια, χρησιμοποιήστε το αναπτυσσόμενο μενού για να επιλέξετε το ίδιο γράμμα μονάδας δίσκου που περιμένει ο πελάτης torrent.
- Κάντε κλικ Εντάξει για να αποθηκεύσετε τις αλλαγές και, στη συνέχεια, κάντε επανεκκίνηση του υπολογιστή σας για να επιτρέψετε την εφαρμογή αυτών των αλλαγών.
- Μόλις ολοκληρωθεί η επόμενη εκκίνηση, ανοίξτε τον πελάτη torrent και δείτε εάν το πρόβλημα έχει πλέον επιλυθεί.
Αν εξακολουθείτε να αντιμετωπίζετε το ίδιο "η προηγούμενη ένταση δεν έχει τοποθετηθεί«Σφάλμα, μεταβείτε στην επόμενη πιθανή επιδιόρθωση παρακάτω.
Μέθοδος 5: Επανεξέταση των προβληματικών χείμαρρων
Εάν καμία από τις παραπάνω πιθανές επιδιορθώσεις δεν λειτούργησε για εσάς, ένα πράγμα που μπορείτε να δοκιμάσετε είναι να αναγκάσετε τον πελάτη torrent να ελέγξει ξανά το προβληματικό torrent. Αυτή η λειτουργία επιβεβαιώθηκε ότι ήταν επιτυχής τόσο από τους χρήστες uTorrent όσο και από τους χρήστες BitTorrent.
Αλλά δεν είναι μόνο σε αυτούς τους 2 πελάτες torrent - Κάθε παρόμοιος πελάτης αυτού του είδους έχει Αναγκαστική επανεξέταση δυνατότητα που μπορεί να ξεκινήσει κάνοντας δεξί κλικ στο προβληματικό torrent και επιλέγοντας την επιλογή από το μενού περιβάλλοντος.

Μόλις ολοκληρωθεί η διαδικασία επανεξέτασης, επανεκκινήστε τον υπολογιστή σας και δείτε εάν το σφάλμα εξαφανιστεί την επόμενη φορά που θα ξεκινήσετε τον πελάτη torrent.
Εάν το ίδιο πρόβλημα εξακολουθεί να εμφανίζεται, μεταβείτε στην επόμενη πιθανή επιδιόρθωση παρακάτω.
Μέθοδος 6: Τροποποίηση του αρχείου resume.dat (Μόνο uTorrent)
Εάν δεν σας πειράζει να τροποποιήσετε αρχεία ρυθμίσεων, ένας επιπλέον τρόπος επίλυσης αυτού του συγκεκριμένου κωδικού σφάλματος είναι να χρησιμοποιήσετε ένα βελτιωμένο πρόγραμμα επεξεργασίας κειμένου όπως το Σημειωματάριο ++ για να αντικαταστήσετε όλες τις εμφανίσεις του λανθασμένου γράμματος μονάδας δίσκου από το αρχείο resume.dat του uTorrent.
Σπουδαίος: Το αρχείο resume.dat είναι λογικό με την έννοια ότι αφού το τροποποιήσετε, πρέπει να διατηρήσετε το ακριβές μήκος (μόνο το γράμμα διαδρομής μπορεί να τροποποιηθεί)
Αρκετοί επηρεασμένοι χρήστες που αντιμετώπισαν επίσης το «η προηγούμενη ένταση δεν έχει τοποθετηθεί«Το σφάλμα επιβεβαίωσε ότι κατάφεραν να διορθώσουν το σφάλμα έως χρησιμοποιώντας το Σημειωματάριο ++ για να αντικαταστήσετε κάθε λανθασμένη παρουσία από τα αρχεία resume.dat.
Ακολουθούν μερικές βήμα προς βήμα οδηγίες για το πώς να το κάνετε αυτό:
- Ξεκινήστε διασφαλίζοντας ότι κάθε παρουσία του uTorrent είναι κλειστή και δεν εκτελείται καμία διαδικασία στο παρασκήνιο.
- Στη συνέχεια, επισκεφτείτε το επίσημη σελίδα λήψης του Notepad ++ και κατεβάστε το πρόγραμμα εγκατάστασης για την πιο πρόσφατη έκδοση του προγράμματος επεξεργασίας κειμένου.
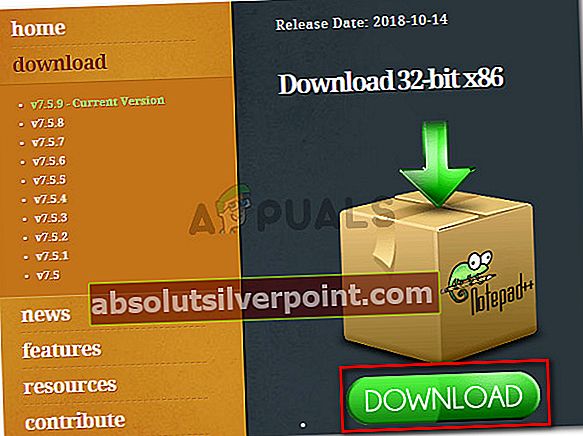
Σημείωση: Μπορείτε δυνητικά να κάνετε τις παρακάτω τροποποιήσεις στον προεπιλεγμένο επεξεργαστή κειμένου (Σημειωματάριο), αλλά αυτό δεν συνιστάται, καθώς διατρέχετε τον κίνδυνο επεξεργασίας λανθασμένων πληροφοριών.
- Μόλις ολοκληρωθεί η λήψη, ανοίξτε το πρόγραμμα εγκατάστασης του Notepad ++ και ακολουθήστε τις οδηγίες που εμφανίζονται στην οθόνη για να εγκαταστήσετε το λογισμικό στον υπολογιστή σας.
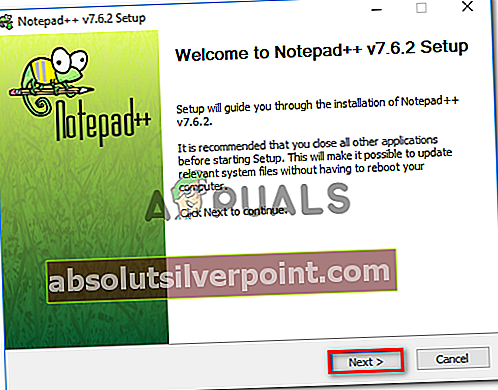
- Μόλις ολοκληρωθεί η εγκατάσταση, πατήστε Πλήκτρο Windows + R για να ανοίξετε ένα Τρέξιμο κουτί διαλόγου. Μέσα στο πλαίσιο κειμένου, πληκτρολογήστε "% AppData% \ uTorrent \" και πατήστε Εισαγω για να πλοηγηθείτε απευθείας στην τοποθεσία όπου βιογραφικό είναι αποθηκευμένο.
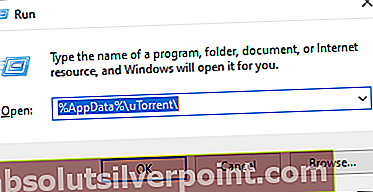
- Μέσα στο φάκελο uTorrent από Δεδομένα εφαρμογής, κάντε δεξί κλικ στο βιογραφικό και επιλέξτε Επεξεργασία με το Σημειωματάριο ++ από το μενού περιβάλλοντος που εμφανίστηκε πρόσφατα.
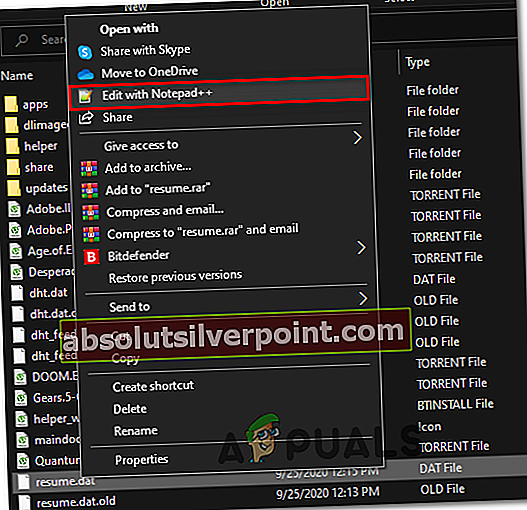
Σημείωση: Σε αυτό το σημείο, ίσως είναι καλή ιδέα να αντιγράψετε το αρχείο resume.dat σε περίπτωση που καταλήξετε να κάνετε μια τροποποίηση που το σπάει. Μπορείτε να δημιουργήσετε αντίγραφα ασφαλείας αυτού του αρχείου απλώς αντιγράφοντας το αρχείο και επικολλώντας το σε διαφορετική μονάδα δίσκου ή φάκελο.
- Μόλις ανοίξει το αρχείο Σημειωματάριο ++, χρησιμοποιήστε την κορδέλα στο πάνω μέρος για πρόσβαση Αναζήτησηκαι μετά κάντε κλικ στο Αντικαθιστώ.
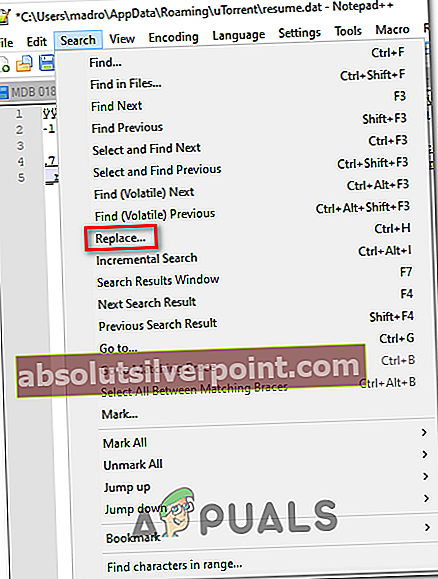
- Μόλις μπείτε στο Αντικαθιστώ παράθυρο, ορίστε το Βρείτε τι πλαίσιο στη λανθασμένη διαδρομή (π.χ. C: \ Λήψεις \και, στη συνέχεια, ορίστε το Αντικαθιστώ με ένα πλαίσιο με τη σωστή διαδρομή (π.χ. Δ: \ Λήψεις \).
- Στη συνέχεια, ξεκινήστε τη λειτουργία αντικατάστασης κάνοντας κλικ στο Αντικαταστήστε όλα κουμπί.
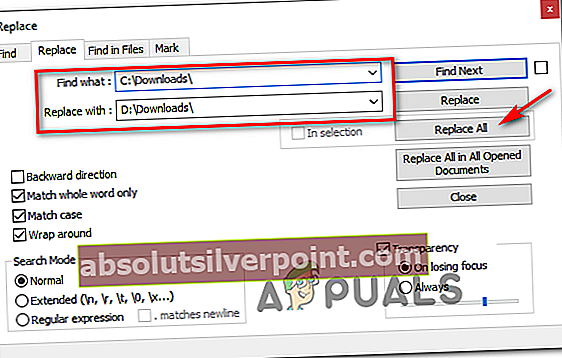
- Στη συνέχεια, αποθηκεύστε τις τροποποιήσεις που λειτουργούσατε στο αρχείο και βεβαιωθείτε ότι διατηρείτε το όνομα ακριβώς το ίδιο.
- Τέλος, επανεκκινήστε τον υπολογιστή σας και δείτε εάν το ζήτημα έχει επιλυθεί ανοίγοντας το uTorrent μόλις ολοκληρωθεί η επόμενη εκκίνηση.