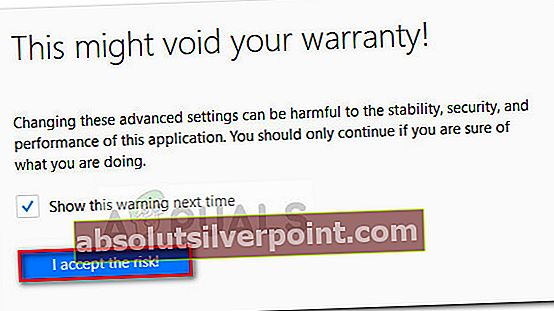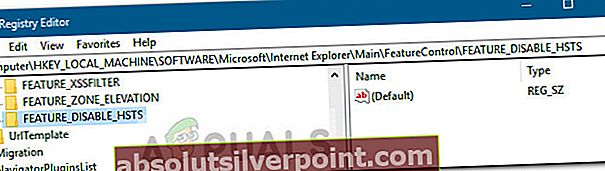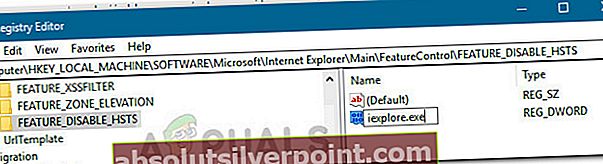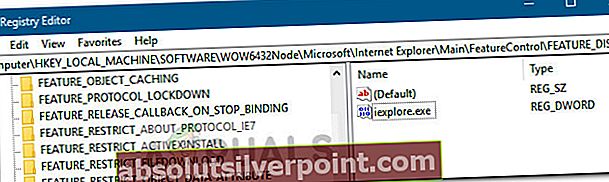Για όλα τα πλεονεκτήματα ασφάλειας, μπορείτε εύκολα να κλειδώσετε τον εαυτό σας από έναν ιστότοπο εάν καταφέρετε να διαμορφώσετε τις ρυθμίσεις HSTS ακατάλληλα. Σφάλματα προγράμματος περιήγησης όπωςNET :: ERR_CERT_AUTHORITY_INVALID είναι ο νούμερο ένα λόγος για τον οποίο οι χρήστες αναζητούν έναν τρόπο μετακίνησης του HSTS είτε εκκαθαρίζοντας τις ρυθμίσεις HSTS είτε απενεργοποιώντας τους.
Τι είναι το HSTS;
HSTS (Αυστηρή ασφάλεια μεταφοράς HTTP) είναι ένας μηχανισμός ασφάλειας ιστού που βοηθά τα προγράμματα περιήγησης να δημιουργούν συνδέσεις μέσω HTTPS και να περιορίζουν τις μη ασφαλείς συνδέσεις HTTP. Ο μηχανισμός HSTS αναπτύχθηκε κυρίως για την αντιμετώπιση επιθέσεων SSL Strip ικανών να υποβαθμίσουν τις ασφαλείς συνδέσεις HTTPS σε λιγότερο ασφαλείς συνδέσεις HTTP.
Ωστόσο, ορισμένες ρυθμίσεις HSTS θα προκαλέσουν σφάλματα προγράμματος περιήγησης που θα κάνουν την εμπειρία περιήγησής σας πολύ λιγότερο ευχάριστη. Ακολουθεί ένα σφάλμα Chrome που προκαλείται συχνά από ακατάλληλη διαμόρφωση HSTS:
"Σφάλμα απορρήτου: Η σύνδεσή σας δεν είναι ιδιωτική" (NET :: ERR_CERT_AUTHORITY_INVALID)
Εάν λαμβάνετε σφάλμα απορρήτου όταν προσπαθείτε να επισκεφθείτε έναν συγκεκριμένο ιστότοπο και ο ίδιος ιστότοπος είναι προσβάσιμος από άλλο πρόγραμμα περιήγησης ή συσκευή, υπάρχει μεγάλη πιθανότητα να έχετε πρόβλημα με τον τρόπο διαμόρφωσης των ρυθμίσεων HSTS. Σε αυτήν την περίπτωση, η λύση θα ήταν είτε να διαγράψετε είτε να απενεργοποιήσετε το HSTS για το πρόγραμμα περιήγησής σας.
Παρακάτω έχετε μια συλλογή οδηγών που θα σας βοηθήσουν να διαγράψετε ή να απενεργοποιήσετε τις ρυθμίσεις HSTS. Ακολουθήστε τους οδηγούς που σχετίζονται με το συγκεκριμένο πρόγραμμα περιήγησής σας και μη διστάσετε να ακολουθήσετε οποιαδήποτε λύση είναι πιο κατάλληλη για το συγκεκριμένο σενάριό σας.
Διαγραφή ρυθμίσεων HSTS στο Chrome
Ένα πρόβλημα με τις ρυθμίσεις HSTS στο Chrome συνήθως εμφανίζει ένα "Η σύνδεσή σας δεν είναι ιδιωτικήΣφάλμα τύπου στο Chrome. Εάν επρόκειτο να επεκτείνετε το Προχωρημένος μενού (που σχετίζεται με το σφάλμα) πιθανότατα θα δείτε μια μικρή αναφορά για το HSTS ("Δεν μπορείτε να επισκεφθείτε * όνομα ιστότοπου * επειδή ο ιστότοπος χρησιμοποιεί HSTS. Τα σφάλματα δικτύου και οι επιθέσεις είναι συνήθως προσωρινά, επομένως αυτή η σελίδα πιθανότατα θα λειτουργήσει αργότερα.“)
Εάν αντιμετωπίζετε την ίδια συμπεριφορά, ακολουθήστε τα παρακάτω βήματα για να διαγράψετε την προσωρινή μνήμη HSTS από το πρόγραμμα περιήγησης Chrome:
- Ανοίξτε το Google Chrome και επικολλήστε τα ακόλουθα στην κύρια γραμμή.
chrome: // net-internals / # hsts
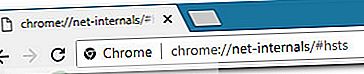
- Βεβαιωθείτε ότι το Πολιτική ασφάλειας τομέα επεκτείνεται και, στη συνέχεια, χρησιμοποιήστε το πλαίσιο Domain (κάτω Ερώτημα HSTS / PKP domain) για να εισέλθετε στον τομέα στον οποίο προσπαθείτε να διαγράψετε Ρυθμίσεις HSTS Για. Θα σας επιστραφεί μια λίστα τιμών.
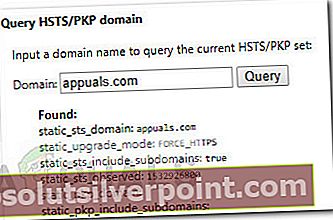
- Μόλις επιστραφούν οι τιμές, μετακινηθείτε προς τα κάτω στην επιλογή Διαγραφή πολιτικών ασφαλείας τομέα. εισαγάγετε το ίδιο όνομα τομέα και κάντε κλικ στο Διαγράφω για να διαγράψετε τις ρυθμίσεις HSTS.
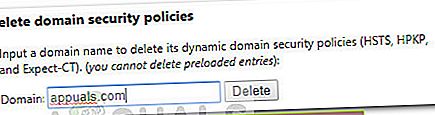
- Επανεκκινήστε το Chrome και δείτε εάν μπορείτε να αποκτήσετε πρόσβαση στον τομέα για τον οποίο έχετε προηγουμένως διαγράψει τις ρυθμίσεις HSTS. Εάν το πρόβλημα σχετίζεται με τις ρυθμίσεις HSTS, ο ιστότοπος πρέπει να είναι προσβάσιμος.
Διαγραφή ή απενεργοποίηση των ρυθμίσεων HSTS στον Firefox
Σε σύγκριση με το Chrome, ο Firefox έχει πολλούς τρόπους εκκαθάρισης ή απενεργοποίησης των ρυθμίσεων HSTS. Θα ξεκινήσουμε πρώτα με τις αυτόματες μεθόδους, αλλά συμπεριλάβαμε επίσης μερικές χειροκίνητες προσεγγίσεις.
Μέθοδος 1: Εκκαθάριση των ρυθμίσεων ξεχνώντας τον ιστότοπο
- Ανοίξτε τον Firefox και βεβαιωθείτε ότι κάθε ανοιχτή καρτέλα ή αναδυόμενο παράθυρο είναι κλειστή.
- Τύπος Ctrl + Shift + H (ή Cmd + Shift + H σε Mac) για να ανοίξετε το Βιβλιοθήκη μενού.
- Αναζητήστε τον ιστότοπο για τον οποίο θέλετε να διαγράψετε τις ρυθμίσεις HSTS. Μπορείτε να διευκολύνετε τον εαυτό σας χρησιμοποιώντας τη γραμμή αναζήτησης στην επάνω δεξιά γωνία.
- Μόλις καταφέρετε να βρείτε τον ιστότοπο που προσπαθείτε να διαγράψετε τις ρυθμίσεις HSTS, κάντε δεξί κλικ πάνω του και επιλέξτεΞέχνα αυτή την ιστοσελίδα. Αυτό θα διαγράψει τις ρυθμίσεις HSTS και άλλα προσωρινά αποθηκευμένα δεδομένα για αυτόν τον συγκεκριμένο τομέα.
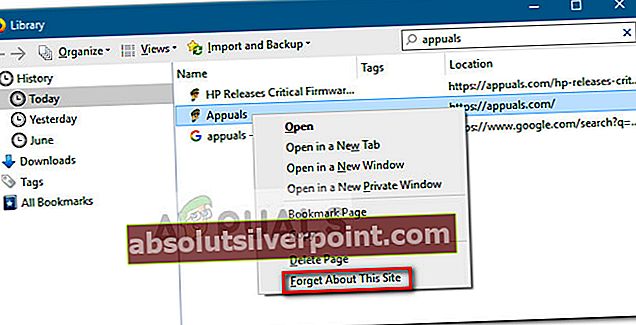
- Επανεκκινήστε τον Firefox και δείτε εάν το πρόβλημα έχει επιλυθεί. Εάν αυτό ήταν ένα ζήτημα HSTS, θα πρέπει τώρα να μπορείτε να περιηγείστε στον ιστότοπο κανονικά.
Εάν αυτή η μέθοδος δεν ήταν αποτελεσματική ή αναζητάτε έναν τρόπο για να διαγράψετε τις ρυθμίσεις HSTS χωρίς να διαγράψετε τα υπόλοιπα δεδομένα που έχετε αποθηκεύσει στην κρυφή μνήμη, μεταβείτε στις άλλες μεθόδους παρακάτω.
Μέθοδος 2: Εκκαθάριση HSTS διαγράφοντας τις προτιμήσεις ιστότοπου
- Ανοίξτε τον Firefox, κάντε κλικ στο Βιβλιοθήκη εικονίδιο και επιλέξτε Ιστορικό> Διαγραφή πρόσφατου ιστορικού.
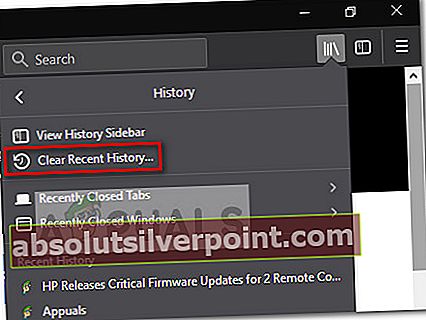
- Στο Εκκαθάριση όλου του ιστορικού παράθυρο, ορίστε το Χρονικό διάστημα για εκκαθάριση αναπτυσσόμενο μενού σε Τα παντα.
- Στη συνέχεια, αναπτύξτε το Μενού λεπτομερειών και αποεπιλέξτε κάθε επιλογή εκτός από το Προτιμήσεις ιστότοπου.
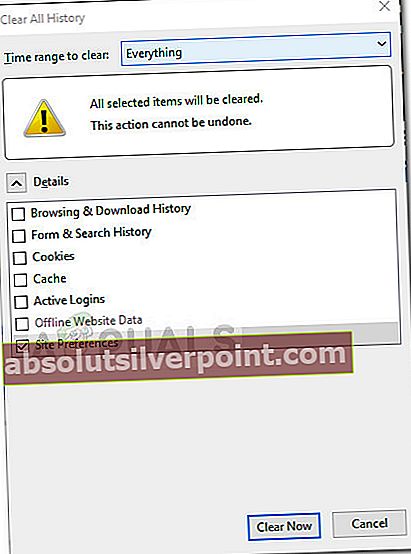
- Κάντε κλικ στο Εκκαθάριση τώρα κουμπί για να διαγράψετε όλες τις προτιμήσεις του ιστότοπου, συμπεριλαμβανομένου του Ρυθμίσεις HSTS.
- Επανεκκινήστε τον Firefox και δείτε εάν το πρόβλημα έχει επιλυθεί στην επόμενη εκκίνηση.
Μέθοδος 3: Εκκαθάριση των ρυθμίσεων HSTS με επεξεργασία του προφίλ χρήστη
- Κλείστε τον Firefox εντελώς και όλα τα σχετικά αναδυόμενα παράθυρα και εικονίδια δίσκου.
- Μεταβείτε στη θέση του προφίλ χρήστη του Firefox σας. Ακολουθεί μια λίστα με πιθανές τοποθεσίες:
C: \ Users * \ AppData \ Local \ Mozilla \ Firefox \ Profiles C: \ Users * \ AppData \ Roaming \ Mozilla \ Firefox \ Profiles / Users / * / Library / Application Support / Firefox / Profiles - Mac
Σημείωση: Μπορείτε επίσης να εντοπίσετε το προφίλ χρήστη σας επικολλώντας "σχετικά με: υποστήριξη” στη γραμμή πλοήγησης στην κορυφή και το χτύπημα Εισαγω. Θα βρείτε το Φάκελος προφίλ τοποθεσία κάτω Βασικά στοιχεία εφαρμογής. Απλώς κάντε κλικ στο Άνοιγμα φακέλου για να μεταβείτε στο φάκελο προφίλ. Αλλά μόλις το κάνετε αυτό, φροντίστε να κλείσετε εντελώς τον Firefox.
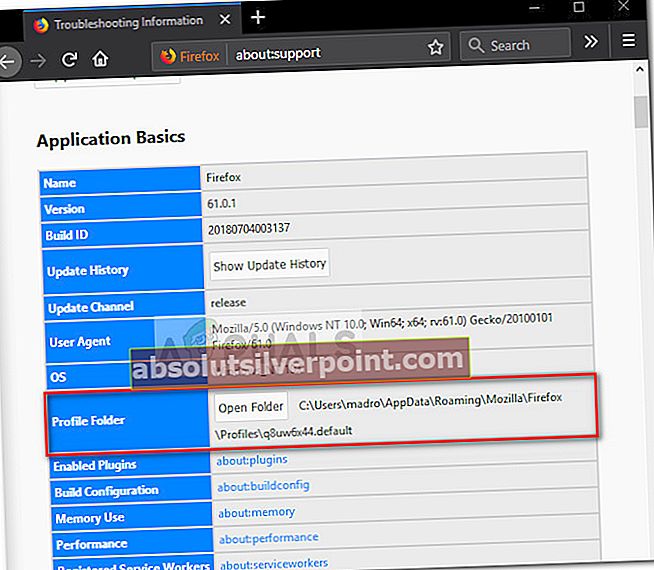
- Στο Φάκελος προφίλ του Firefox, ανοιχτό SiteSecurityServiceState.txt σε οποιοδήποτε πρόγραμμα επεξεργασίας κειμένου. Αυτό το αρχείο περιέχει ρυθμίσεις προσωρινής αποθήκευσης HSTS και HPKP (Key Pinning) για τομείς που έχετε επισκεφτεί προηγουμένως.
- Για να διαγράψετε τις ρυθμίσεις HSTS για έναν συγκεκριμένο τομέα, απλώς διαγράψτε ολόκληρη την καταχώριση και αποθηκεύστε το .κείμενο έγγραφο. Λάβετε υπόψη ότι η μορφή είναι ακατάστατη, οπότε προσέξτε να μην διαγράψετε πληροφορίες από άλλες καταχωρήσεις. Ακολουθεί ένα παράδειγμα καταχώρισης HSTS:
appual.disqus.com:HSTS 0 17750 1533629194689,1,1,2
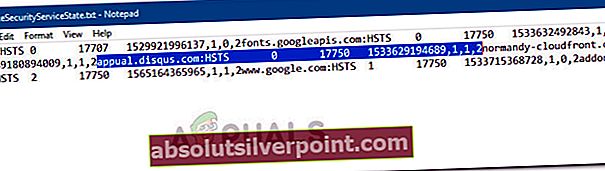 Σημείωση: Μπορείτε επίσης να μετονομάσετε ολόκληρο το αρχείο από .txt σε .bak για να διατηρήσετε το υπάρχον αρχείο μόνο σε περίπτωση. Αυτό θα αναγκάσει τον Firefox να δημιουργήσει ένα νέο αρχείο και να ξεκινήσει από το μηδέν, εξαλείφοντας τυχόν ρυθμίσεις HSTS που είχατε αποθηκεύσει προηγουμένως.
Σημείωση: Μπορείτε επίσης να μετονομάσετε ολόκληρο το αρχείο από .txt σε .bak για να διατηρήσετε το υπάρχον αρχείο μόνο σε περίπτωση. Αυτό θα αναγκάσει τον Firefox να δημιουργήσει ένα νέο αρχείο και να ξεκινήσει από το μηδέν, εξαλείφοντας τυχόν ρυθμίσεις HSTS που είχατε αποθηκεύσει προηγουμένως. - Με τη διαγραφή καταχώρησης και το αρχείο αποθηκευμένο, κλείστεSiteSecurityServiceState.txtκαι επανεκκινήστε τον Firefox για να δείτε εάν το πρόβλημα έχει επιλυθεί.
Μέθοδος 4: Απενεργοποιήστε το HSTS μέσα από το πρόγραμμα περιήγησης Firefox
- Εκκινήστε τον Firefox και πληκτρολογήστε "about: configΣτη γραμμή διευθύνσεων στην κορυφή. Στη συνέχεια, κάντε κλικ στο Αποδέχομαι τον κίνδυνο! για να εισέλθετε στο Προηγμένες ρυθμίσεις μενού.
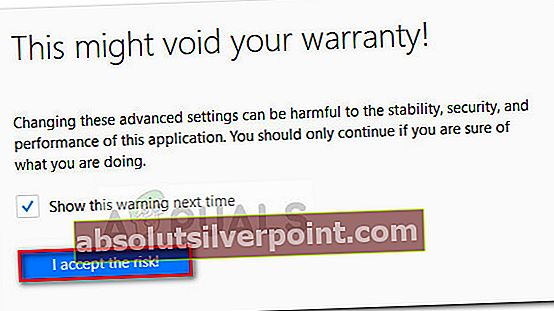
- Αναζητήστε "hsts" χρησιμοποιώντας τη γραμμή αναζήτησης στην επάνω δεξιά γωνία της οθόνης.
- Κάντε διπλό κλικ στο security.mixed_content.use_hstsc για εναλλαγή της ρύθμισης προκειμένου να απενεργοποιήσετε το HSTS στον Firefox.
Εκκαθάριση ή απενεργοποίηση των ρυθμίσεων HSTS στον Internet Explorer
Δεδομένου ότι είναι μια σημαντική βελτίωση της ασφάλειας, το HSTS είναι ενεργοποιημένο από προεπιλογή τόσο στον Internet Explorer όσο και στο Microsoft Edge. Παρόλο που δεν συνιστάται η απενεργοποίηση του HSTS στα προγράμματα περιήγησης της Microsoft, μπορείτε να απενεργοποιήσετε τη λειτουργία για τον Internet Explorer. Ακολουθεί ένας γρήγορος οδηγός για το πώς να το κάνετε αυτό μέσω του Registry Editor:
Σημείωση: Λάβετε υπόψη ότι η διαδικασία είναι μεγαλύτερη εάν έχετε ένα σύστημα που βασίζεται σε x64 από ότι εάν έχετε ένα σύστημα που βασίζεται σε x86.
- Τύπος Πλήκτρο Windows + R για να ανοίξετε ένα πλαίσιο εκτέλεσης. Στη συνέχεια, πληκτρολογήστε "regeditΚαι χτύπησε Εισαγω για να ανοίξετε τον Επεξεργαστή Μητρώου.

- Χρησιμοποιώντας το αριστερό πλαίσιο του Επεξεργαστή μητρώου, μεταβείτε στο ακόλουθο δευτερεύον κλειδί μητρώου:
HKEY_LOCAL_MACHINE \ ΛΟΓΙΣΜΙΚΟ \ Microsoft \ Internet Explorer \ Main \ FeatureControl
- Κάντε δεξί κλικ στο Έλεγχος λειτουργιών και επιλέξτε Νέο> Κλειδί. Ονόμασέ το FEATURE_DISABLE_HSTS και πατήστε Εισαγωγια να δημιουργήσετε το νέο κλειδί.
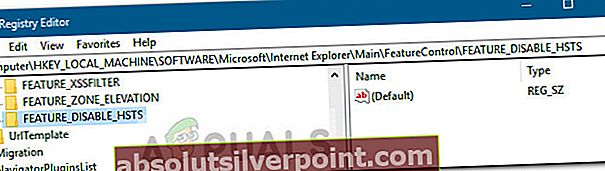
- Κάντε δεξί κλικ στο FEATURE_DISABLE_HSTS και επιλέξτε Νέο> DWORD (32-bit) τιμή.
- Ονομάστε το πρόσφατα δημιουργημένο DWORD στο iexplore.exe και χτύπησε Εισαγω προς την Επιβεβαιώνω.
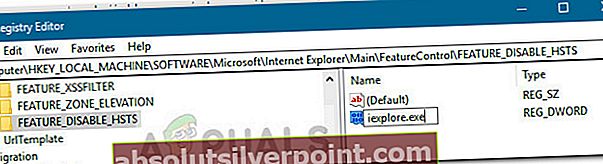
- Κάντε δεξί κλικ στο iexplore.exe και επιλέξτε Τροποποιώ. Στο Δεδομένα τιμής πλαίσιο, πληκτρολογήστε 1 και κάντε κλικ Εντάξει για να αποθηκεύσετε τις αλλαγές.
Σημείωση: Εάν χρησιμοποιείτε σύστημα x86, μπορείτε να αποθηκεύσετε τις αλλαγές, να επανεκκινήσετε τον υπολογιστή σας και να δείτε εάν η μέθοδος ήταν επιτυχής. Εάν το κάνετε σε ένα σύστημα που βασίζεται σε x64, συνεχίστε με τα επόμενα βήματα παρακάτω.
- Χρησιμοποιήστε ξανά το αριστερό παράθυρο για να μεταβείτε στο ακόλουθο δευτερεύον κλειδί μητρώου:
HKEY_LOCAL_MACHINE \ ΛΟΓΙΣΜΙΚΟ \ Wow6432Node \ Microsoft \ Internet Explorer \ Main \ FeatureControl \
- Κάντε δεξί κλικ στο Έλεγχος λειτουργιών και επιλέξτε Νέο> Κλειδί, Ονόμασέ το FEATURE_DISABLE_HSTS και χτύπησε Εισαγω για να αποθηκεύσετε τις αλλαγές.
- Κάντε δεξί κλικ στο FEATURE_DISABLE_HSTSκαι επιλέξτε Νέο> DWORD (32-bit) τιμή και το όνομα iexplore.exe.
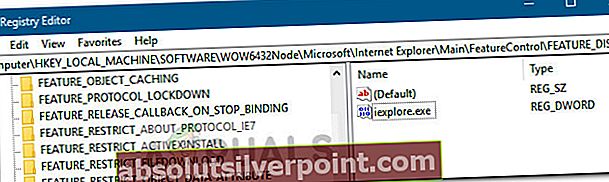
- Κάντε διπλό κλικ στο iexplore.exe και αλλάξτε το Δεδομένα τιμής κουτί στο 1 και χτύπησε Εντάξει για να αποθηκεύσετε τις αλλαγές.
- Επανεκκινήστε τον υπολογιστή σας και δείτε αν οι ρυθμίσεις HSTS έχουν απενεργοποιηθεί για τον Internet Explorer κατά την επόμενη εκκίνηση.
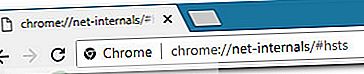
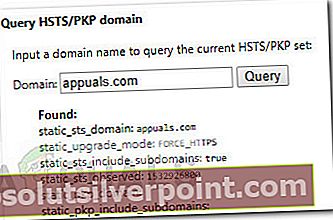
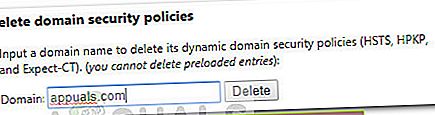
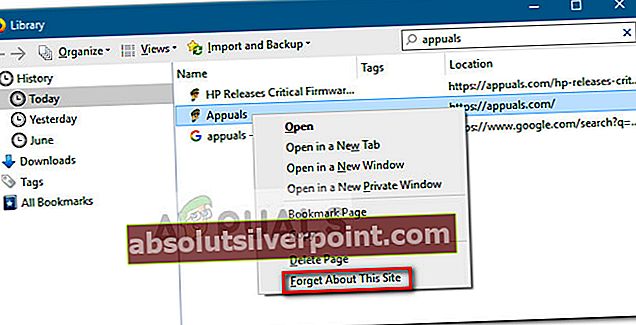
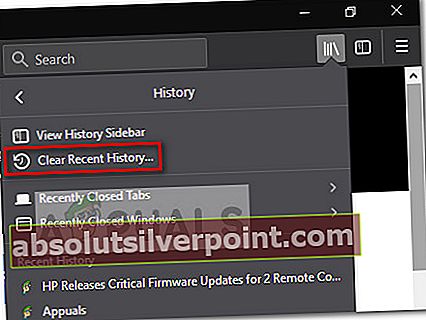
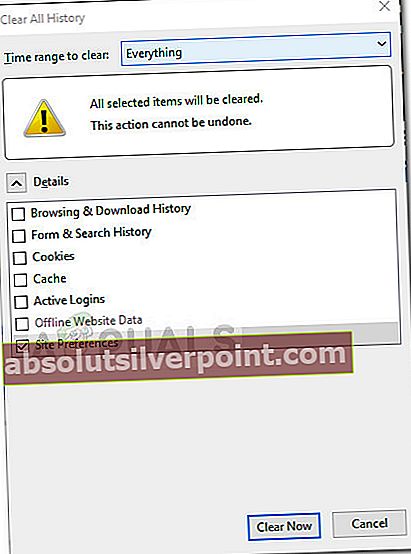
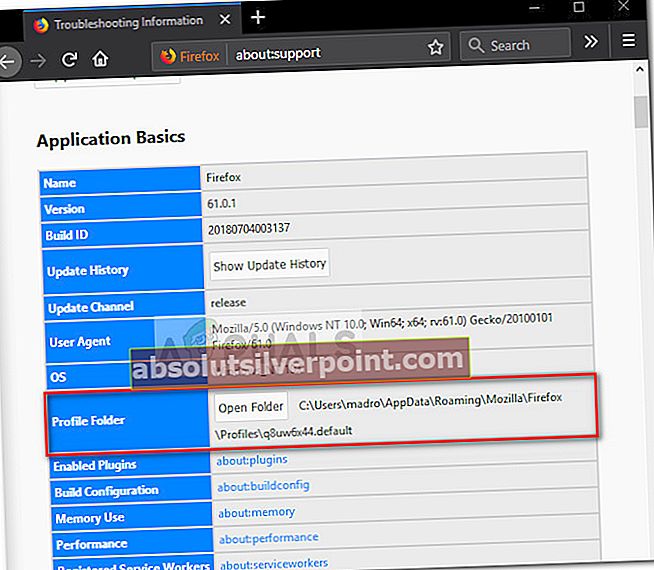
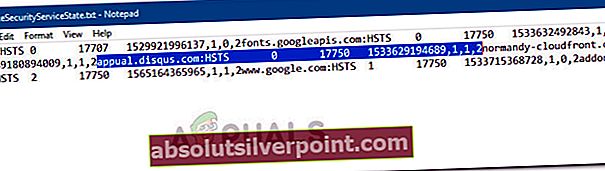 Σημείωση: Μπορείτε επίσης να μετονομάσετε ολόκληρο το αρχείο από .txt σε .bak για να διατηρήσετε το υπάρχον αρχείο μόνο σε περίπτωση. Αυτό θα αναγκάσει τον Firefox να δημιουργήσει ένα νέο αρχείο και να ξεκινήσει από το μηδέν, εξαλείφοντας τυχόν ρυθμίσεις HSTS που είχατε αποθηκεύσει προηγουμένως.
Σημείωση: Μπορείτε επίσης να μετονομάσετε ολόκληρο το αρχείο από .txt σε .bak για να διατηρήσετε το υπάρχον αρχείο μόνο σε περίπτωση. Αυτό θα αναγκάσει τον Firefox να δημιουργήσει ένα νέο αρχείο και να ξεκινήσει από το μηδέν, εξαλείφοντας τυχόν ρυθμίσεις HSTS που είχατε αποθηκεύσει προηγουμένως.