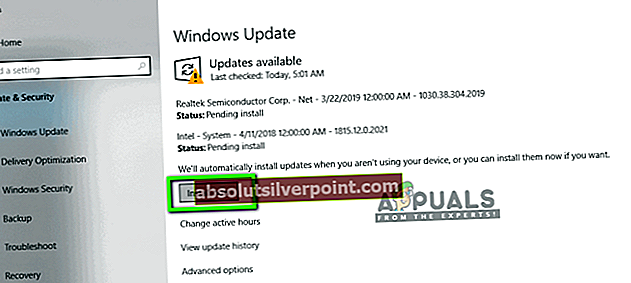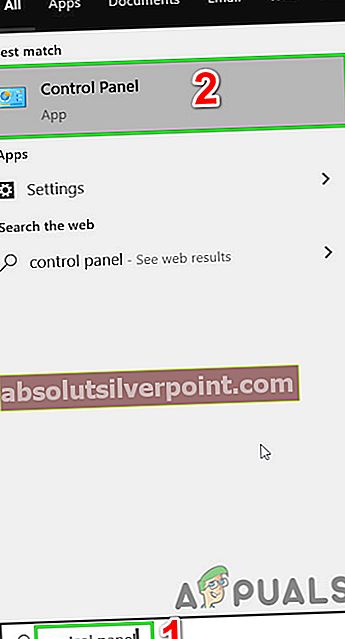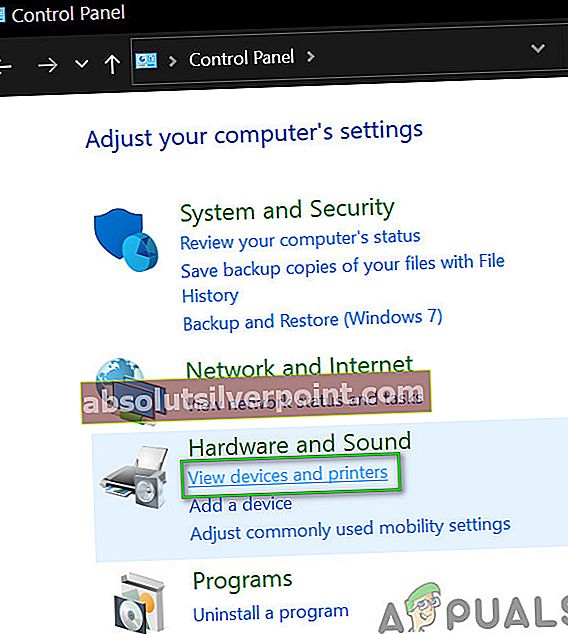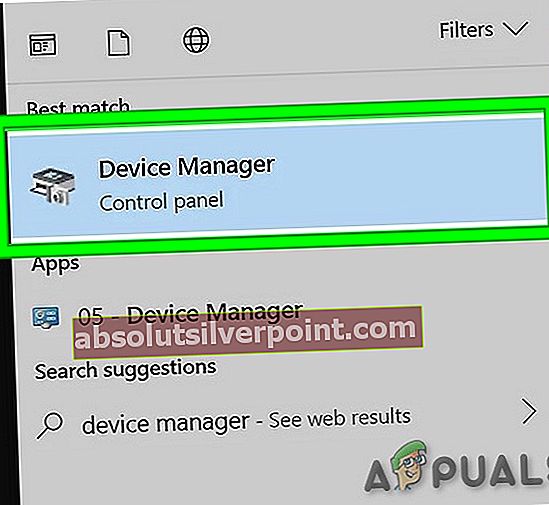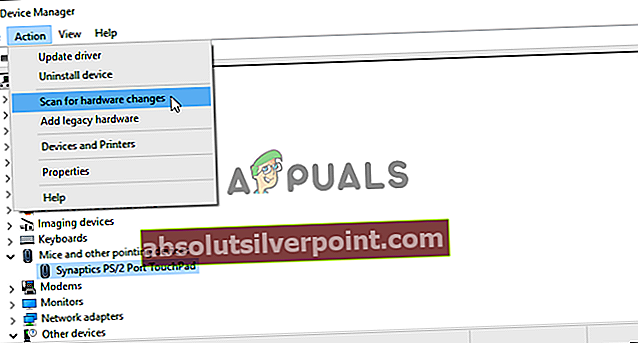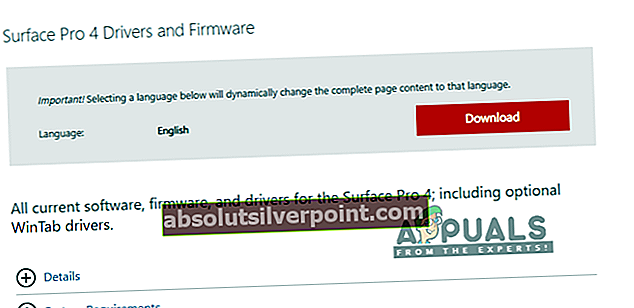Το Surface Pro 4 είναι ένα αποσπώμενο φορητό-tablet που έχει κερδίσει πολλή έλξη τα τελευταία χρόνια. Διαθέτει SkyLake CPUs και κορυφαία SSD. Η ιδέα είναι ότι το πληκτρολόγιο του φορητού υπολογιστή μπορεί να αποσπαστεί για τη μετατροπή του φορητού υπολογιστή σε tablet και το αντίστροφο.

Υπήρξαν ορισμένες περιπτώσεις όπου το πληκτρολόγιο του Surface Pro 4 σταμάτησε να λειτουργεί. Ο υπολογιστής είτε δεν απάντησε ότι ήταν συνδεδεμένος είτε ο υπολογιστής σταμάτησε να καταγράφει ξαφνικά τις πληκτρολογήσεις. Αυτό ήταν ένα πολύ κοινό σενάριο και συνέβη αρκετά απενεργοποιημένο σύμφωνα με τους χρήστες. Σε αυτήν τη λύση, θα εξετάσουμε όλες τις πιθανές αιτίες για το γιατί συμβαίνει αυτό το ζήτημα και αργότερα, θα εξετάσουμε τις λύσεις για το πώς να το επιδιορθώσετε.
Τι προκαλεί τη μη λειτουργία του πληκτρολογίου Surface Pro 4;
Το πληκτρολόγιο του Surface Pro 4 είναι πιο επιρρεπές σε προβλήματα από άλλα συμβατικά αντίστοιχα φορητών υπολογιστών, επειδή μπορεί να αποσπαστεί. Παρόλο που η ιδέα φαίνεται απλή, το πληκτρολόγιο έχει ένα ξεχωριστό υλικολογισμικό που χρησιμοποιείται παράλληλα με το λογισμικό ανίχνευσης φορητού υπολογιστή στον υπολογιστή. Ακολουθούν ορισμένοι από τους λόγους για τους οποίους ενδέχεται να προκύψουν αυτά τα ζητήματα:
- Επιφάνεια σε κατάσταση σφάλματος: Το Microsoft Surface Pro είναι γνωστό ότι εισέρχεται σε καταστάσεις σφαλμάτων αρκετά συχνά και προκαλεί παράξενα προβλήματα. Με την απλή ποδηλασία, διορθώνει σωστά τα προβλήματα.
- Το υλικολογισμικό δεν ενημερώθηκε: Εάν έχετε ενημερώσει τα Windows σας χωρίς να συνδέσετε το πληκτρολόγιο, το υλικολογισμικό του πληκτρολογίου δεν θα ενημερωθεί. Η εκτέλεση της ενημέρωσης ξανά ενδέχεται να επιλύσει το πρόβλημα.
- Πρόγραμμα οδήγησης συσκευής φίλτρου τύπου επιφάνειας: Τα Windows χρησιμοποιούν προγράμματα οδήγησης για όλα τα στοιχεία υλικού που χρησιμοποιεί. Το Surface Pro διαθέτει ένα επιπλέον πρόγραμμα οδήγησης για να παρέχει τη συμβατότητα του πληκτρολογίου (καλύμματα τύπου). Εάν δεν ενημερωθεί, το πληκτρολόγιό σας δεν θα λειτουργήσει.
- Υποδοχές καλύμματος πληκτρολογίου / τύπου: Οι σύνδεσμοι (όπου το πληκτρολόγιό σας συνδέει την επιφάνεια) ενδέχεται να έχουν σκόνη ή υλικό μεταξύ των επαφών. Αυτό μπορεί να διαταράξει την επικοινωνία μεταξύ των δύο ενοτήτων.
- Το πληκτρολόγιο είναι σπασμένο: Μπορεί επίσης να υπάρχει πιθανότητα σπασμένο κάλυμμα πληκτρολογίου / τύπου. Σε αυτήν την περίπτωση, πρέπει να το αντικαταστήσετε πλήρως ή να το διορθώσετε μέσω τρίτων προμηθευτών.
Πριν ξεκινήσουμε με τις λύσεις, βεβαιωθείτε ότι έχετε αποθηκεύσει όλη τη δουλειά σας και έχετε δημιουργήσει αντίγραφα ασφαλείας των δεδομένων. Επίσης, θα αναφερθούμε στο πληκτρολόγιο για το κάλυμμα τύπου. Και τα δύο σημαίνουν το ίδιο πράγμα. Επιπλέον, βεβαιωθείτε ότι το κάλυμμα πληκτρολογίου / τύπου είναι ενεργοποιημένο στο UEFI / BIOS και λειτουργεί καλά σε αυτό το περιβάλλον. Εάν όχι, ακολουθήστε τα πρώτα δύο βήματα για την αντιμετώπιση προβλημάτων του πληκτρολογίου και εάν δεν μπορείτε να το λύσετε, επικοινωνήστε με την υποστήριξη της Microsoft, επειδή πιθανότατα αντιμετωπίζετε ένα ελαττωματικό πληκτρολόγιο.
Επίσης, εάν δεν υπάρχει λύση για εσάς, αποσυνδέστε το κάλυμμα πληκτρολογίου / τύπου από το Surface Pro και αφήστε το χωρίς τροφοδοσία, ώστε να εξαντληθεί όλη η ισχύς του και, στη συνέχεια, δοκιμάστε ξανά τις λύσεις.
Λύση 1: Ελέγξτε το πληκτρολόγιό σας
Το πρώτο πράγμα που πρέπει να ελέγξετε είναι εάν το πληκτρολόγιό σας είναι όντως σε κατάσταση λειτουργίας. Εάν το ίδιο το πληκτρολόγιό σας είναι σπασμένο ή κατεστραμμένο, δεν θα μπορείτε να το κάνετε ακόμη και μετά την αντιμετώπιση όλων των παρακάτω λύσεων.
Αποσυνδέστε το πληκτρολόγιο από τη συσκευή σας και δοκιμάστε να το συνδέσετε με ένα άλλο Surface όπου το πληκτρολόγιό του λειτουργεί τέλεια. Εάν το πληκτρολόγιο λειτουργεί εκεί, πιθανότατα σημαίνει ότι υπάρχουν ορισμένα προβλήματα στη διαμόρφωση της συσκευής σας. Εάν δεν λειτουργεί εκεί, αυτό σημαίνει ότι το ίδιο το πληκτρολόγιο είναι σπασμένο. Μπορείτε να δοκιμάσετε τη λύση 2 και ακόμη και αν αυτό δεν λειτουργεί, μπορείτε να το αντικαταστήσετε ή να το ελέγξετε.
Λύση 2: Καθαρίστε τις υποδοχές
Ένα άλλο ζήτημα που συναντήσαμε ήταν ότι το πληκτρολόγιο δεν συνδέεται σωστά με το Surface επειδή η σκόνη ή άλλα υλικά εμποδίζουν τη συνδεσιμότητα. Αυτό συμβαίνει συνήθως αφού χρησιμοποιείτε το Surface για αρκετό καιρό, αλλά δεν χρειάστηκε χρόνος για να το καθαρίσετε.

Απενεργοποιήστε εντελώς το Surface. Τώρα πάρτε ένα καθαρό πανί, απλώστε λίγο αλκοόλ και καθαρίστε τους συνδετήρες. Μπορείτε επίσης να χρησιμοποιήσετε ένα άκρο q για να καθαρίσετε πιο σωστά. Αφού καθαριστεί, δώστε το περίπου 2-3 λεπτά και μετά ενεργοποιήστε ξανά τον υπολογιστή σας. Τώρα συνδέστε το πληκτρολόγιό σας και ελέγξτε αν το πρόβλημα έχει επιλυθεί.
Λύση 3: Εκτελέστε τερματισμό δύο κουμπιών
Εάν έχετε επανεκκινήσει το Surface σας και δεν λειτούργησε, πιθανότατα σημαίνει ότι υπάρχουν ορισμένα προβλήματα με τις λειτουργικές μονάδες σύνδεσης της συσκευής. Εδώ μια κανονική απενεργοποίηση δεν είναι αρκετή για την επίλυση των προβλημάτων. Θα εκτελέσουμε τερματισμό με δύο κουμπιά. Αυτό θα διαγράψει όλες τις προσωρινές ρυθμίσεις και θα αφαιρέσει επίσης όλα τα αρχεία προσωρινής μνήμης. Όταν ξεκινήσουμε ξανά τον υπολογιστή, τα αρχεία θα δημιουργηθούν ξανά από προεπιλογή.
- Εντοπίστε το πλήκτρο ενεργοποίησης στη συσκευή σας. Τώρα πατήστε και κρατήστε το για περίπου 30 δευτερόλεπτα.
- Τώρα πατήστε και κρατήστε πατημένο το πλήκτρο ενεργοποίησης και κουμπί αύξησης έντασης (+) στο Ίδια στιγμή για περίπου 15 δευτερόλεπτα και στη συνέχεια απελευθερώστε και τα δύο. Μην το αφήσετε ακόμα και αν εμφανιστεί το λογότυπο της επιφάνειας.

- Τώρα, περιμένετε περίπου ένα λεπτό πριν ξεκινήσετε ξανά τη συσκευή σας. Αφού ξεκινήσει, συνδέστε το πληκτρολόγιό σας και ελέγξτε αν το πρόβλημα έχει επιλυθεί και μπορείτε να χρησιμοποιήσετε όλες τις λειτουργίες του.
Σημείωση: Εάν διαθέτετε Surface RT, 2 ή 3, πρέπει να εξαναγκάσετε τον τερματισμό. Αυτό μπορεί να γίνει πατώντας και κρατώντας πατημένο το κουμπί λειτουργίας της συσκευής σας για περίπου 10 δευτερόλεπτα.
Λύση 4: Ενημέρωση των Windows
Η Microsoft κυκλοφορεί συχνές ενημερώσεις για τη διόρθωση σφαλμάτων ή την εισαγωγή νέων δυνατοτήτων. Εάν δεν έχετε ενημερώσει τα Windows εδώ και αρκετό καιρό, συνιστάται να το κάνετε αμέσως. Υπήρξαν παρόμοιες περιπτώσεις στο παρελθόν όπου το πληκτρολόγιο σταμάτησε να λειτουργεί λόγω κάποιου προβλήματος στο λειτουργικό σύστημα. Μετά την εγκατάσταση των ενημερώσεων, λειτούργησε τέλεια. Βεβαιωθείτε ότι έχετε συνδεθεί ως διαχειριστής.
- Πατήστε Windows + S, πληκτρολογήστε "εκσυγχρονίζω"Στο πλαίσιο διαλόγου και ανοίξτε την εφαρμογή.
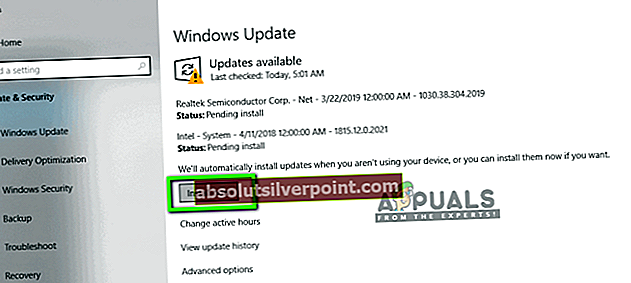
- Τώρα θα ανοίξουν οι Ρυθμίσεις. Κάντε κλικ στο κουμπί Ελεγχος για ενημερώσεις. Τώρα ο υπολογιστής σας θα ελέγξει αυτόματα για τυχόν διαθέσιμες τελευταίες ενημερώσεις και θα τις εγκαταστήσει στον υπολογιστή σας.
Σημείωση: Απαιτείται ενεργή σύνδεση στο Διαδίκτυο για την εφαρμογή των ενημερώσεων. Επίσης, βεβαιωθείτε ότι το πληκτρολόγιό σας είναι συνδεδεμένο κατά τη διαδικασία ενημέρωσης.
Λύση 5: Ενημέρωση προγραμμάτων οδήγησης
Ένα άλλο σημαντικό στοιχείο που μπορεί να αντιμετωπίσει όταν χρησιμοποιείτε το πληκτρολόγιο Surface Pro 4 είναι τα προγράμματα οδήγησης πληκτρολογίου. Σε σύγκριση με άλλα πληκτρολόγια, το πληκτρολόγιο Surface έρχεται με ένα εξειδικευμένο πληκτρολόγιο και μαζί με αυτό, έρχεται με τα συγκεκριμένα προγράμματα οδήγησης. Είναι πολύ επιρρεπείς σε ενημερώσεις του Microsoft μου επίσης.
Τα παλιά ή κατεστραμμένα προγράμματα οδήγησης ενδέχεται να προκαλέσουν τη μη σωστή λειτουργία του πληκτρολογίου. Σε αυτήν την περίπτωση, η απεγκατάσταση παλαιότερων / κατεστραμμένων προγραμμάτων οδήγησης και η εγκατάσταση των ενημερωμένων προγραμμάτων οδήγησης ενδέχεται να λύσουν το πρόβλημα. Βεβαιωθείτε ότι έχετε συνδεθεί ως διαχειριστής πριν συνεχίσετε.
- Τύπος Παράθυρα κλειδί και τύπος Πίνακας Ελέγχου. Στη συνέχεια, στη λίστα που προκύπτει, κάντε κλικ στο Πίνακας Ελέγχου.
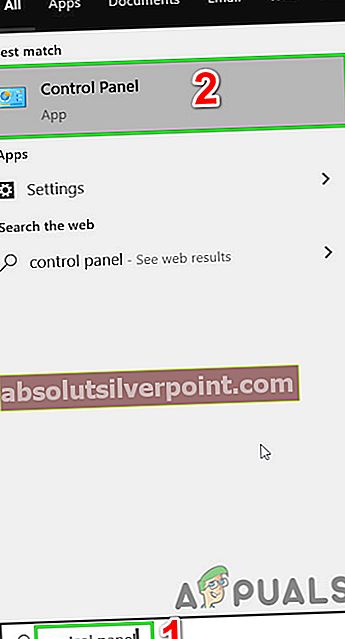
- Τώρα, κάτω Σκεύη, εξαρτήματακαι ήχος, κάντε κλικ στοΣυσκευές και εκτυπωτές.
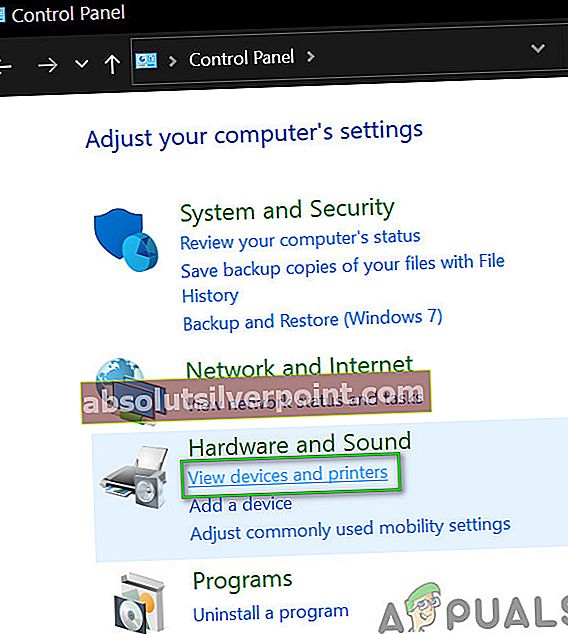
- Τώρα κάντε δεξί κλικ στο "Κάλυμμα τύπου επιφάνειαςΚαι επιλέξτε Ιδιότητες.
- Τώρα κάντε κλικ στο Σκεύη, εξαρτήματα αυτί. Και μετά ανοίξτε το ιδιότητες κάθε συσχετισμένης συσκευής και κάντε κλικ στο Κατάργηση εγκατάστασης για κάθε συσκευή. Μην ξεχάσετε να ελέγξετε την επιλογή του διαγράψτε προγράμματα οδήγησης όποτε είναι διαθέσιμη η επιλογή.
- Μετά την ολοκλήρωση της κατάργησης της εγκατάστασης των στοιχείων (Η καρτέλα Hardware ΔΕΝ θα ενημερωθεί κατά την απεγκατάσταση των στοιχείων) κλείστε το παράθυρο.
- Τώρα πατήστε Παράθυρα κλειδί και τύπος Διαχειριστή της συσκευής. Και στη λίστα που προκύπτει, κάντε κλικ στο Διαχειριστή της συσκευής.
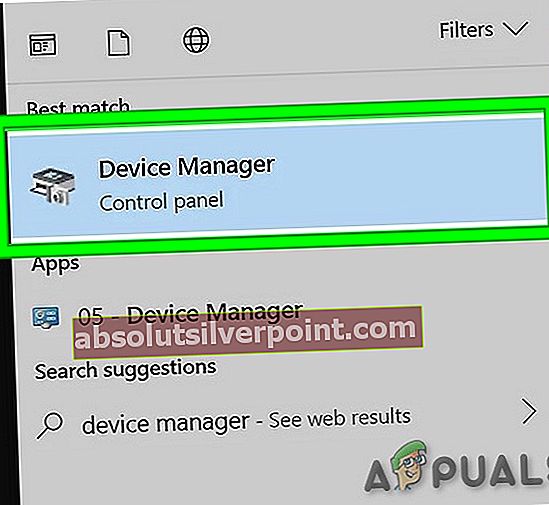
- Τώρα στο Device Manager, κάντε κλικ στο Δράση μενού και μετά κάντε κλικ στο "Σάρωση για αλλαγές υλικού“.
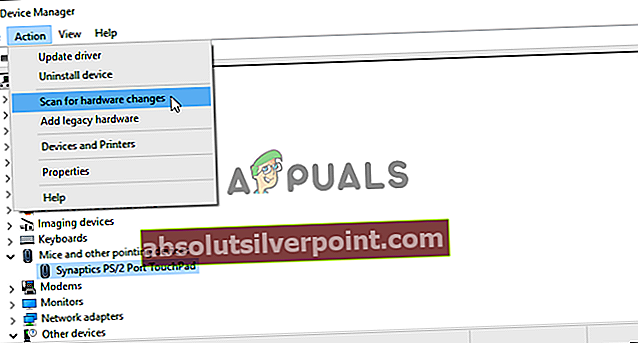
- Τώρα επέκταση "Υλικολογισμικό και πληκτρολόγια". Και ενημερώστε όλα τα προγράμματα οδήγησης στο Υλικολογισμικό με "Αναζήτηση αυτόματα για ενημερωμένο λογισμικό προγράμματος οδήγησης“.
- Κάτω από Πληκτρολόγια, αρκετάΣυσκευή πληκτρολογίου HID" θα δείξω. Ενημέρωση όλων των προγραμμάτων οδήγησης των Πληκτρολογίων με "Αναζήτηση αυτόματα για ενημερωμένο λογισμικό προγράμματος οδήγησης“
- Επειτα επανεκκίνηση το σύστημα και ελέγξτε αν το πρόβλημα έχει επιλυθεί.
Λύση 6: Ενημέρωση υλικολογισμικού
Μερικές φορές ακόμη και η ενημέρωση των Windows γλιστρά και δεν ενημερώνει το υλικολογισμικό του πληκτρολογίου σας. Αυτό μπορεί να οφείλεται σε πολλές αιτίες, όπως η αποσύνδεση του πληκτρολογίου από το Surface κατά τη διάρκεια της διαδικασίας ενημέρωσης ή η μη σύνδεσή του. Σε αυτήν τη λύση, θα μεταβούμε στον επίσημο ιστότοπο της Microsoft και μετά τη λήψη του υλικολογισμικού, εγκαταστήστε το.
- Συνδέω το πληκτρολόγιό σας με το Surface. Τώρα ενεργοποιήστε το και μεταβείτε στον επίσημο ιστότοπο της Microsoft για λήψη προγραμμάτων οδήγησης και υλικολογισμικού.
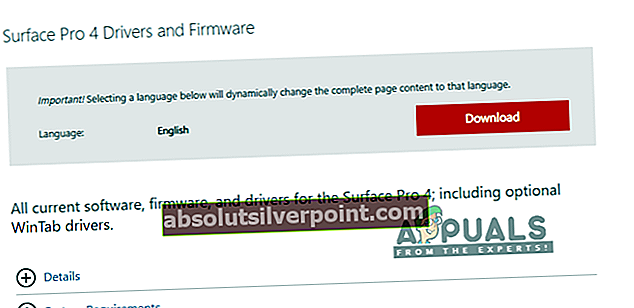
- Τώρα εκτελέστε το εκτελέσιμο κάνοντας δεξί κλικ και επιλέγοντας Εκτέλεση ως διαχειριστής. Μετά την εγκατάσταση όλων των ενημερώσεων, επανεκκινήστε τον υπολογιστή σας και ελέγξτε αν το πληκτρολόγιό σας λειτουργεί όπως αναμένεται.
Λύση 7: Επαναφορά υπολογιστή
Εάν μέχρι στιγμής δεν σας βοήθησε τίποτα, τότε η επαναφορά του υπολογιστή μπορεί να λύσει το πρόβλημα. Η επαναφορά του υπολογιστή σας θα επαναφέρει όλες τις διαμορφώσεις και τις προτιμήσεις του λειτουργικού σας συστήματος. Αυτό θα απεγκαταστήσει επίσης όλες τις εγκατεστημένες εφαρμογές σας. Εκτελέστε την επαναφορά μόνο αφού το κάνετευποστηρίζεταιόλα τα σημαντικά αρχεία και τις διαμορφώσεις σας. Επίσης, λάβετε υπόψη ότι αυτό θα διαγράψει και όλα τα προφίλ χρήστη σας.
Λύση 8: Επικοινωνήστε με την υποστήριξη της Microsoft
Εάν ακόμη και μετά την εκτέλεση όλων των παραπάνω λύσεων το πληκτρολόγιό σας δεν λειτουργεί, θα πρέπει να προχωρήσετε και να επικοινωνήσετε με την Υποστήριξη της Microsoft ή να το πάρετε στο κατάστημα εάν έχετε εγγύηση. Εάν έχετε εγγύηση, η μονάδα θα αντικατασταθεί.
Εάν δεν έχετε εγγύηση και η υποστήριξη καταλήξει στο συμπέρασμα ότι το πληκτρολόγιό σας έχει υποστεί φυσική ζημιά, εξετάστε το ενδεχόμενο να το αντικαταστήσετε με καινούργιο. Μπορείτε εύκολα να τα χρησιμοποιήσετε στο eBay ή να αποκτήσετε καινούργιο από το Amazon ή το ίδιο το Microsoft Store.
Ετικέτες Microsoft επιφάνεια Microsoft επιφάνεια Πληκτρολόγιο Θέμα Microsoft επιφάνεια Pro 4