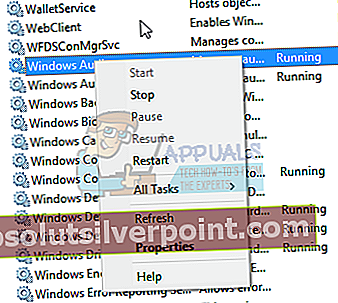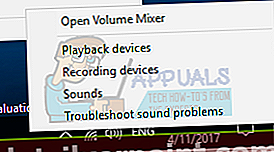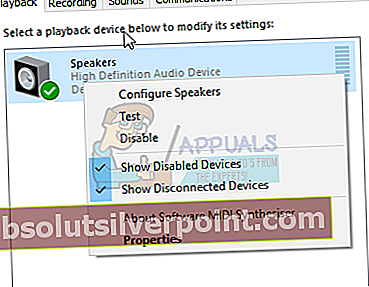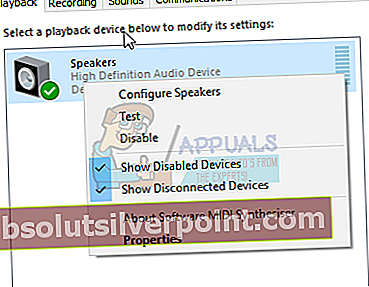Τα Windows 10 προσφέρουν μια εξαιρετική διεπαφή μαζί με ισχυρές εφαρμογές πολυμέσων. Εκτός από την προεπιλεγμένη εφαρμογή, μπορείτε να εγκαταστήσετε εφαρμογή τρίτου μέρους για να ανοίξετε τα αρχεία πολυμέσων σας. Όποτε επιλέξετε να αναπαράγετε ένα αρχείο ήχου ή ένα αρχείο που περιέχει ήχο π.χ. αρχεία βίντεο και παιχνίδια PC, δύο συσκευές μπαίνουν στο παιχνίδι. Το πρώτο είναι το πρόγραμμα οδήγησης γραφικών που θα εμφανίζει τα γραφικά βίντεο ή τη διεπαφή εφαρμογής σας. Το πιο σημαντικό για εμάς είναι η συσκευή ήχου που θα αναπαράγει τον ήχο σας. Η εφαρμογή θα ενεργοποιήσει τη συσκευή ήχου και θα αναπαράγει τον ήχο μέσω των ηχείων της συσκευής ή των εξωτερικών ηχείων που είναι συνδεδεμένα στην υποδοχή ήχου 3,5 ή στη σύνδεση HDMI.
Πολλοί χρήστες των Windows 10 αντιμετώπισαν κάποιο πρόβλημα με την αναπαραγωγή των αρχείων ήχου και βίντεο, συμπεριλαμβανομένων των παιχνιδιών υπολογιστών. Κάθε φορά που προσπάθησαν να ανοίξουν ένα αρχείο που περιέχει ήχο χρησιμοποιώντας την εφαρμογή, λαμβάνουν ένα σφάλμα που λέει «σφάλμα 0xc00d4e85: μια άλλη εφαρμογή ελέγχει τον ήχο σας αυτή τη στιγμή. Για να ακούσετε εδώ κλείστε αυτήν την εφαρμογή και δοκιμάστε ξανά. " Αυτό το σφάλμα παρουσιάζεται όταν προσπαθείτε να αναπαραγάγετε ένα αρχείο ήχου ή ταινίας που έχει ένα κομμάτι ήχου. Αρχείο όπως mp3, mp4, avis μεταξύ άλλων αρχείων ήχου και βίντεο πιθανότατα θα ρίξει αυτό το σφάλμα όταν προσπαθείτε να τα παίξετε στην εφαρμογή βίντεο ή μουσικής. Μετά το σφάλμα, το αρχείο φαίνεται να παίζει, αλλά δεν ακούγεται ήχος. Αυτό το άρθρο θα διερευνήσει τη λύση σε αυτό το σφάλμα με βάση γνωστά ζητήματα που προκαλούν το πρόβλημα.

Τι σημαίνει το σφάλμα 0xc00d4e85;
Το ζήτημα είναι ότι μια εφαρμογή δέχεται αποκλειστικό έλεγχο στα ηχεία, θέτοντας σε σίγαση κάθε άλλο ήχο. Το άνοιγμα αρχείων από την εφαρμογή ήχου ή βίντεο θα προκαλέσει το σφάλμα, επειδή η εφαρμογή δεν μπορεί να συνδεθεί σε συσκευή ήχου. Επομένως, η εφαρμογή σας δεν μπορεί να στείλει τον ήχο στην κάρτα ήχου που την αναπαράγει στα ηχεία. Εδώ είναι οι λόγοι που μπορούν να οδηγήσουν σε αυτό το περιστατικό.
Λόγοι για τους οποίους παρουσιάζεται το σφάλμα 0xc00d4e85
Τι κάνει μια εφαρμογή να ελέγχει τη συσκευή ήχου και να μην την αφήνει; Οι περισσότεροι πιστεύουν ότι το πρόβλημα ξεκίνησε μετά από μια ενημέρωση των Microsoft Windows. Το σφάλμα 0xc00d4e85 έχει συσχετιστεί με την αθροιστική ενημερωμένη έκδοση KB2962407 των Windows. Φαίνεται να υπάρχει ένα σφάλμα σε αυτήν την ενημέρωση που κλειδώνει τη συσκευή ήχου σας.
Τα προγράμματα οδήγησης ήχου σας πρέπει επίσης να είναι συμβατά με τα Windows 10. Εάν δεν έχετε ενημερώσει το λειτουργικό σας σύστημα πριν από το σφάλμα, τότε το πρόβλημά σας είναι πιθανό να είναι με τις ρυθμίσεις ήχου του συστήματος. Όταν οι υπηρεσίες ήχου των Windows δεν εκτελούνται και δεν έχουν ρυθμιστεί να ξεκινούν αυτόματα κατά την εκκίνηση, το λειτουργικό σύστημα ενδέχεται να αντιμετωπίζει πρόβλημα με την εναλλαγή μεταξύ εφαρμογών ή την ενεργοποίηση των εφαρμογών ήχου για τη δέσμευση των συσκευών ήχου.
Μπορεί επίσης να υπάρχει πιθανότητα μια εφαρμογή να αλλάξει τις ρυθμίσεις του συστήματος, ώστε να επιτρέπει αυτόματα στις εφαρμογές να αποκτούν αποκλειστικό έλεγχο αυτής της συσκευής. Αυτό επιτρέπει την αποκλειστική χρήση της συσκευής ήχου, η οποία κλειδώνει άλλες εφαρμογές.
Ακολουθούν οι μέθοδοι που μπορείτε να χρησιμοποιήσετε για να διορθώσετε το σφάλμα 0xc00d4e85.
Μέθοδος 1: Καταργήστε την ενημέρωση KB2962407 και αποτρέψτε την επανεγκατάσταση των παραθύρων
Υπάρχουν επαρκή στοιχεία ότι η ενημέρωση των Windows KB2962407 σχετίζεται με το σφάλμα 0xc00d4e85. Θα πρέπει να απεγκαταστήσουμε αυτήν την ενημέρωση και, στη συνέχεια, να αποτρέψουμε την αυτόματη επανεγκατάσταση αυτής της ενημερωμένης έκδοσης των Windows στο μέλλον.
- Πάτα το Κλειδί Windows + Ρ για να ανοίξετε το τρέξιμο
- Τύπος appwiz.cpl στο πλαίσιο κειμένου εκτέλεσης και πατήστε enter για να ανοίξετε το παράθυρο του προγράμματος και των δυνατοτήτων.
- Κάντε κλικ στο "Προβολή εγκατεστημένων ενημερώσεωνΣτην επάνω αριστερή γωνία του παραθύρου. Αναζητήστε την ενημέρωση με τον αριθμό ταυτότητας KB2962407.
- Κάντε δεξί κλικ στην ενημέρωση και επιλέξτε "Κατάργηση εγκατάστασης"Και επιτρέψτε την απεγκατάσταση.
- Επανεκκινήστε τον υπολογιστή.
- Μεταβείτε στον Πίνακα Ελέγχου και, στη συνέχεια, κάντε κλικ στο "Ενημερώσεις των Windows”.
- Κάντε κλικ στο "Ελεγχος για ενημερώσεις". Όταν ολοκληρωθεί η διαδικασία, θα πρέπει να βρείτε σημαντικές ενημερώσεις. Κάνοντας κλικ στο μήνυμα θα ανοίξει ένα παράθυρο όπου είναι οι σημαντικές ενημερώσεις.
- Κάντε δεξί κλικ στο KB2962407 ενημέρωση και επιλέξτε "Απόκρυψη ενημέρωσης". Αυτό θα αποτρέψει την εγκατάσταση της ενημέρωσης την επόμενη φορά που θα εγκατασταθούν οι Ενημερώσεις των Windows.
Για να λάβετε περισσότερη βοήθεια σχετικά με την αποτροπή ενημερώσεων στα Windows 10, επισκεφτείτε τη σελίδα οδηγιών εδώ.
Μέθοδος 2: Ξεκινήστε και ορίστε τις υπηρεσίες Windows Audio και Audiosrv για εκτέλεση και αυτόματη
Εάν η υπηρεσία ήχου δεν εκτελείται, ενδέχεται να υπάρχει πρόβλημα με την εναλλαγή μεταξύ των εφαρμογών των Windows. Ορίστε τις υπηρεσίες Windows Audio και Audiosrv σε τύπο Εκκίνησης και Αυτόματης εκκίνησης ακολουθώντας τα παρακάτω βήματα:
- Τύπος Πλήκτρο λογότυπου των Windows + R για να ανοίξετε το τρέξιμο
- Τύπος services.msc στο πλαίσιο κειμένου εκτέλεσης και πατήστε enter για να ανοίξετε το παράθυρο υπηρεσιών
- Στο παράθυρο υπηρεσιών, αναζητήστε Ήχος των Windows από το δεξί πλαίσιο και ελέγξτε αν η κατάσταση έχει ρυθμιστεί σε λειτουργία. Εάν δεν εκτελείται, κάντε δεξί κλικ στην υπηρεσία και επιλέξτε έναρξη. Αυτό θα ξεκινήσει την υπηρεσία.
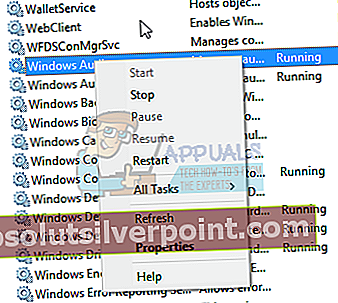
- Για να ρυθμίσετε τις υπηρεσίες Windows Audio να εκτελούνται αυτόματα κατά την εκκίνηση, κάντε δεξί κλικ στο Windows Audio και μεταβείτε στις ιδιότητες.
- Από τη γενική καρτέλα, επιλέξτε "αυτόματοΣτο αναπτυσσόμενο πλαίσιο σύνθετου τύπου εκκίνησης.
- Κάντε κλικ στο 'ισχύουν' εντάξει τότε'
- Επανάληψη των βημάτων 3 έως 6 με έμφαση στο «Audiosrv' Υπηρεσίες
- Κάντε κλικ 'ισχύουν"Και στη συνέχεια" OK "και κλείστε το παράθυρο υπηρεσιών.
Εάν χρησιμοποιείτε φορητό υπολογιστή HP, η θανάτωση του «audiodg.exe» στο Task Manager θα λύσει προσωρινά το πρόβλημα μέχρι να επανεκκινήσετε τον υπολογιστή.
Μέθοδος 3: Απενεργοποιήστε τις εφαρμογές από τον αποκλειστικό έλεγχο της συσκευής ήχου
Εάν τα Windows έχουν ρυθμιστεί ώστε να επιτρέπουν στις συσκευές να αποκτούν αποκλειστικό έλεγχο της συσκευής ήχου, τότε είναι πιθανό να αναλάβουν οι απατεώνες εφαρμογές και βοηθητικές συσκευές. Ακολουθήστε τα παρακάτω βήματα για να απενεργοποιήσετε τη ρύθμιση για τον αποκλειστικό έλεγχο των συσκευών από τις εφαρμογές:
- Κάντε δεξί κλικ στο εικονίδιο ηχείου στο δίσκο συστήματος της γραμμής εργασιών. Κάντε κλικ στο Αναπαραγωγήσυσκευές.
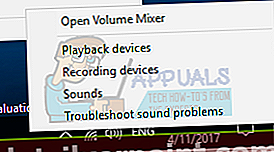
- Κάντε δεξί κλικ στη συσκευή αναπαραγωγής στη λίστα συσκευών και επιλέξτε Ιδιότητες.
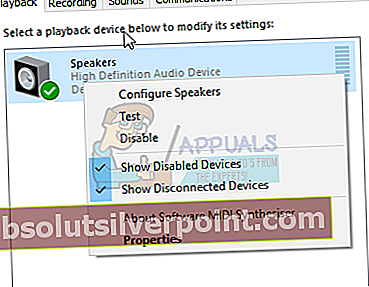
- Παω σε Προχωρημένος αυτί. Καταργήστε την επιλογή από το πλαίσιο δίπλα στο στοιχείο "Επιτρέψτε στις εφαρμογές να αποκτούν αποκλειστικό έλεγχο αυτής της συσκευής’.
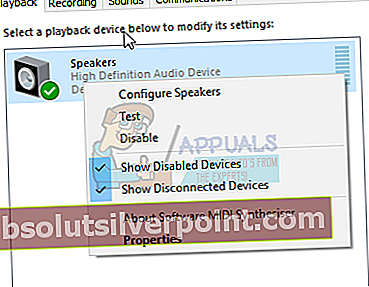
- Κάντε κλικ 'Ισχύουν' και το 'Εντάξει’
- Επανεκκινήστε τον υπολογιστή.