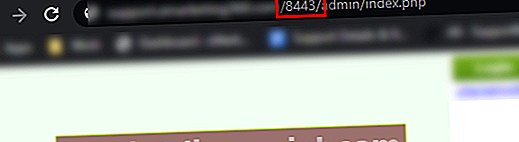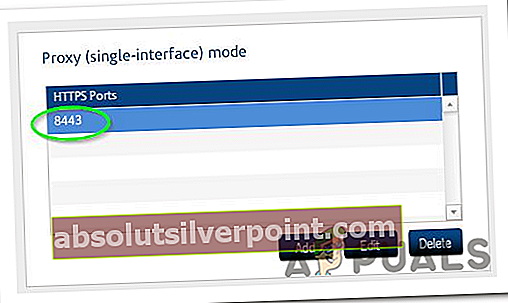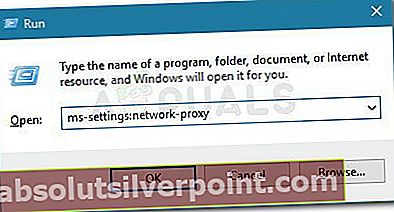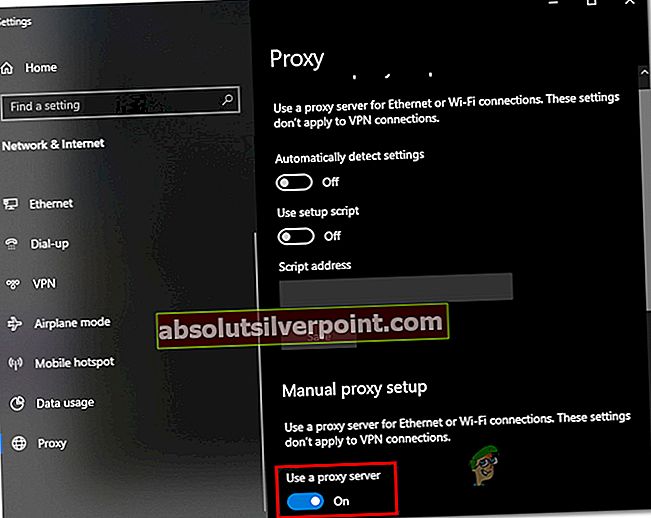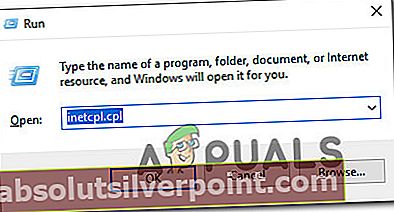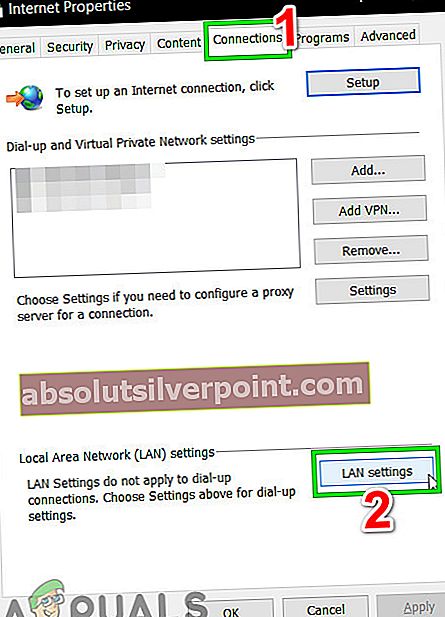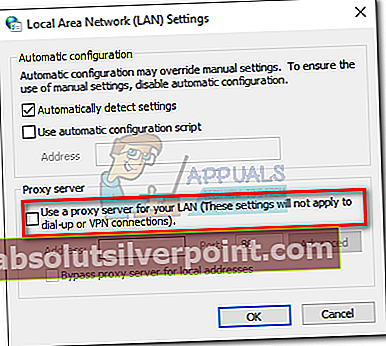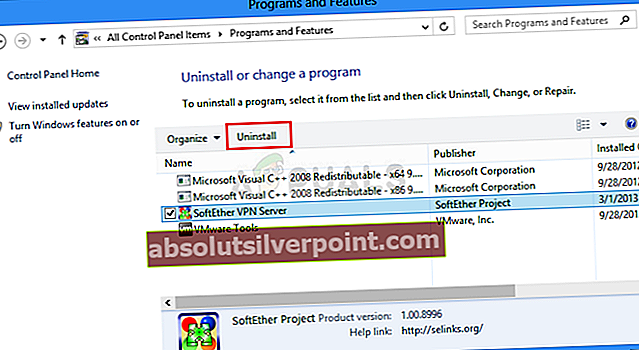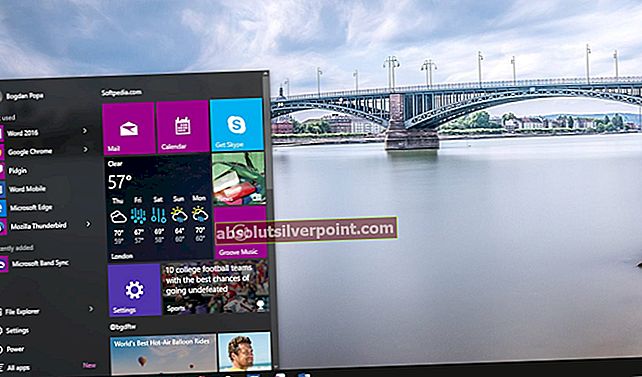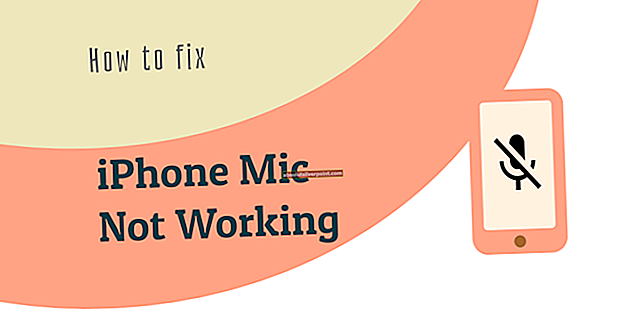Ορισμένοι χρήστες του Mozilla Firefox αντιμετωπίζουν το «Ο διακομιστής μεσολάβησης αρνείται συνδέσεις«Σφάλμα όταν προσπαθούν να αποκτήσουν πρόσβαση σε συγκεκριμένους ιστότοπους. Στις περισσότερες περιπτώσεις, οι επηρεαζόμενοι χρήστες αναφέρουν ότι το ίδιο πρόβλημα δεν παρουσιάζεται όταν προσπαθούν να αποκτήσουν πρόσβαση στον ίδιο ιστότοπο από διαφορετικό πρόγραμμα περιήγησης.

Στον Firefox, αυτό το συγκεκριμένο ζήτημα σημαίνει ότι ενώ το σύστημά σας μπορεί να μιλήσει με τον πληρεξούσιο, αλλά η υπηρεσία δεν επιτρέπει στο πρόγραμμα περιήγησης να προωθεί τα δεδομένα που χρειάζεται για να εμφανίσει την ιστοσελίδα που προσπαθείτε να επισκεφθείτε.
Στις περισσότερες περιπτώσεις, αυτό συμβαίνει λόγω του γεγονότος ότι η λύση διακομιστή μεσολάβησης απαιτεί κάποιο είδος ελέγχου ταυτότητας, αλλά ο Firefox δεν έχει διαμορφωθεί για χρήση του διακομιστή μεσολάβησης του συστήματος. Εάν αυτό το σενάριο ισχύει, μπορείτε να επιλύσετε το πρόβλημα αναγκάζοντας το πρόγραμμα περιήγησης Firefox να εντοπίσει αυτόματα τις ρυθμίσεις διακομιστή μεσολάβησης που χρησιμοποιούνται από το σύστημά σας (Μέθοδος 1).
Ένα άλλο πιθανό σενάριο που θα προκαλέσει αυτό το πρόβλημα είναι εάν ο διακομιστής μεσολάβησης ΔΕΝ επιτρέπει το SSL στη θύρα στην οποία προσπαθείτε να συνδεθείτε. Αυτό μπορεί να επιδιορθωθεί με πρόσβαση στη διαμόρφωση διακομιστή μεσολάβησης και προσθέτοντας τη θύρα SSL στη λίστα επιτρεπόμενων στοιχείωνΜέθοδος 2).
Σε περίπτωση που αντιμετωπίσετε αυτό το σφάλμα κατά την απόπειρα πρόσβασης σε έναν ιστότοπο FTP μέσω ενός διακομιστή μεσολάβησης HTTP, το σφάλμα δεν θα εμφανίζεται πλέον μόλις μετακινηθείτε σε έναν πιο ασφαλή διακομιστή μεσολάβησης HTTPS (Μέθοδος 3).
Και εάν αποτύχουν όλα τα άλλα, θα πρέπει να αρχίσετε να σκέφτεστε να απενεργοποιήσετε τον διακομιστή μεσολάβησης που χρησιμοποιείτε (Μέθοδος 4) ή να καταργήσετε την εγκατάσταση του προγράμματος-πελάτη VPN (Μέθοδος 5).
Μέθοδος 1: Αναγκάζοντας τον Firefox να εντοπίζει αυτόματα τις ρυθμίσεις διακομιστή μεσολάβησης
Όπως αποδεικνύεται, αυτό το συγκεκριμένο ζήτημα μπορεί επίσης να προκύψει λόγω του τρόπου με τον οποίο ο Firefox έχει ρυθμιστεί να επεξεργάζεται διακομιστές μεσολάβησης από προεπιλογή. Σε αντίθεση με πολλούς από τους άλλους διακομιστές μεσολάβησης, ο Firefox δεν θα υιοθετήσει υπηρεσίες διακομιστή μεσολάβησης σε ολόκληρο το σύστημα που χρησιμοποιούνται για το δίκτυο στο οποίο είστε συνδεδεμένοι αυτήν τη στιγμή.
Ευτυχώς, μπορείτε να τροποποιήσετε τις προεπιλεγμένες ρυθμίσεις για να επιβάλετε το πρόγραμμα περιήγησης Αυτόματος εντοπισμός ρυθμίσεων διακομιστή μεσολάβησης για αυτό το δίκτυο, η οποία θα καταλήξει να επιλύσει το πρόβλημα. Αρκετοί επηρεαζόμενοι χρήστες επιβεβαίωσαν ότι αυτή η λειτουργία επέτρεψε τελικά στους επηρεαζόμενους χρήστες να επισκέπτονται κάθε ιστότοπο χωρίς να αντιμετωπίσουνΟ διακομιστής μεσολάβησης αρνείται συνδέσεις' λάθος.
Ακολουθεί ένας γρήγορος οδηγός για την πρόσβαση στο Ρυθμίσεις δικτύου του Mozilla Firefox και τροποποίηση της προεπιλογής Ρυθμίσεις σύνδεσης έτσι ώστε το HTTP και η θύρα διακομιστή μεσολάβησης σε όλο το δίκτυο να υιοθετούνται:
- Ανοίξτε το πρόγραμμα περιήγησης Mozilla Firefox και κάντε κλικ στο κουμπί δράσης στην επάνω δεξιά πλευρά της οθόνης. Από το μενού περιβάλλοντος που εμφανίστηκε πρόσφατα, κάντε κλικ στο Επιλογές.
- Μόλις μπείτε στο Επιλογές καρτέλα, επιλέξτε το Γενικός κατηγορία από το κατακόρυφο μενού στα αριστερά και, στη συνέχεια, χρησιμοποιήστε το μενού στη δεξιά πλευρά για να μετακινηθείτε προς τα κάτω μέχρι Ρυθμίσεις δικτύου. Όταν φτάσετε εκεί, κάντε κλικ στο Ρυθμίσεις για να εμφανιστεί το προηγμένο μενού.
- Αφού καταφέρετε να αποκαλύψετε το Ρυθμίσεις σύνδεσης μενού, απλώς αλλάξτε την εναλλαγή που σχετίζεται με Διαμόρφωση πρόσβασης στο Διαδίκτυο για να «Χρησιμοποιήστε τις ρυθμίσεις διακομιστή μεσολάβησης συστήματος‘.
- Μόλις κάνετε αυτήν την τροποποίηση, κάντε κλικ στο Ok για να αποθηκεύσετε τις αλλαγές και, στη συνέχεια, κάντε επανεκκίνηση του προγράμματος περιήγησής σας και προσπαθήστε να αποκτήσετε πρόσβαση στην ίδια ιστοσελίδα που προηγουμένως απέτυχε.

Σε περίπτωση που το ίδιοΟ διακομιστής μεσολάβησης αρνείται συνδέσειςΤο σφάλμα εξακολουθεί να εμφανίζεται, μεταβείτε στην επόμενη πιθανή επιδιόρθωση παρακάτω.
Μέθοδος 2: Προσθήκη θύρας SSL URL στη λίστα επιτρεπόμενων (εάν ισχύει)
Ένα άλλο σενάριο που θα προκαλέσει αυτό το ζήτημα είναι μια κατάσταση στην οποία ο τελικός χρήστης προσπαθεί να αποκτήσει πρόσβαση σε μια διεύθυνση URL που περιέχει μια εναλλακτική θύρα για σύνδεση SSL. Ορισμένες λύσεις Proxy, συμπεριλαμβανομένου του EdgeWave iPrism, θα το αντιμετωπίσουν ως πιθανή παραβίαση ασφάλειας.
Εάν αυτό το σενάριο ισχύει, μπορείτε να επιλύσετε το πρόβλημα μεταβαίνοντας στη διαμόρφωση διακομιστή μεσολάβησης και προσθέτοντας τη θύρα σε μια εναλλακτική θύρα SSL.
Φυσικά, τα βήματα για να γίνει αυτό θα είναι πολύ διαφορετικά ανάλογα με το ποια Πληρεξούσιο λύση που χρησιμοποιείτε. Αλλά για να διευκολύνετε τα πράγματα, ακολουθεί μια γενική οδηγία που μπορείτε να χρησιμοποιήσετε για να προσθέσετε την αποκλεισμένη θύρα SSL στη λίστα επιτρεπόμενων:
- Αναλύστε τη διεύθυνση URL που ενεργοποιεί το «Ο διακομιστής μεσολάβησης αρνείται συνδέσεις«Σφάλμα για να δούμε αν περιέχει αποδείξεις για μια θύρα που χρησιμοποιείται ενεργά.
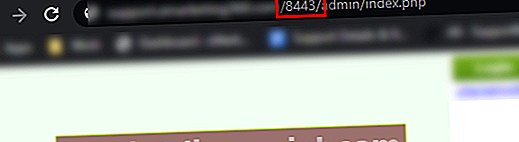
- Αφού καταφέρετε να εντοπίσετε την προβληματική θύρα, ανοίξτε τις ρυθμίσεις διαμόρφωσης διακομιστή μεσολάβησης και αναζητήστε μια ρύθμιση που θα σας επιτρέψει να προσθέσετε τη θύρα ως εναλλακτική θύρα SSL.
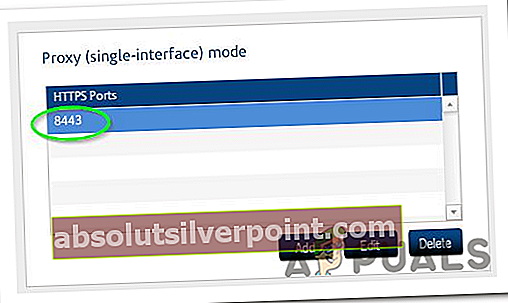
- Μόλις το κάνετε αυτό, αποθηκεύστε τη διαμόρφωση και επανεκκινήστε τον υπολογιστή σας.
- Αφού ολοκληρωθεί η επόμενη εκκίνηση, δείτε εάν το πρόβλημα επιλυθεί στην επόμενη εκκίνηση του υπολογιστή.
Σε περίπτωση που αυτό το ζήτημα δεν επιλυθεί αφού ακολουθήσετε τις παρακάτω οδηγίες ή αυτή η μέθοδος δεν ήταν εφαρμόσιμη, μεταβείτε στην επόμενη πιθανή επιδιόρθωση.
Μέθοδος 3: Μετάβαση σε διακομιστή μεσολάβησης HTTPS (εάν υπάρχει)
Ίσως συναντήσετε επίσης το «Ο διακομιστής μεσολάβησης αρνείται συνδέσεις«Σφάλμα κατά την προσπάθεια πρόσβασης σε ιστότοπο FTP μέσω διακομιστή μεσολάβησης HTTP. Σε αντίθεση με τους διακομιστές μεσολάβησης HTTPS, οι διακομιστές μεσολάβησης HTTP δεν το επιτρέπουν.
Εάν αυτό το σενάριο ισχύει, μπορείτε να επιλύσετε το πρόβλημα κάνοντας τη μετάβαση σε μια λύση διακομιστή μεσολάβησης HTTPS που εξασφαλίζει επικοινωνίες με ασφάλεια από άκρο σε άκρο. Σε περίπτωση που δεν θέλετε να πληρώσετε για μια premium υπηρεσία, μπορείτε να χρησιμοποιήσετε αυτόν τον ιστότοπο για να βρείτε βιώσιμους διακομιστές μεσολάβησης SSL που μπορείτε να χρησιμοποιήσετε.
Σε περίπτωση που δεν αντιμετωπίζετε το πρόβλημα κατά την προσπάθεια πρόσβασης σε έναν ιστότοπο με λειτουργικότητα FTP, μεταβείτε στην επόμενη πιθανή επιδιόρθωση παρακάτω.
Μέθοδος 4: Απενεργοποίηση του ενσωματωμένου διακομιστή μεσολάβησης (εάν υπάρχει)
Ένα άλλο σενάριο που θα καταλήξει να δημιουργήσει αυτό το ζήτημα είναι εάν ένας διακομιστής μεσολάβησης είναι ενεργοποιημένος στο δικό σας Ρυθμίσεις τοπικού δικτύου (LAN) χωρίς να το γνωρίζετε. Ακόμα κι αν χρησιμοποιείτε πρόθυμα μια αποκλειστική λύση διακομιστή μεσολάβησης, θα πρέπει να κάνετε ένα τέχνασμα στο Ιδιότητες Διαδικτύου καρτέλα και δείτε αν δεν χρησιμοποιείτε ταυτόχρονα δύο διακομιστές μεσολάβησης.
Αυτό συμβαίνει τακτικά μετά την επίθεση ενός υπολογιστή από κακόβουλο λογισμικό ή adware - Ορισμένοι ιοί θα προσαρμόσουν σκόπιμα τις ρυθμίσεις διακομιστή μεσολάβησης για να σας ανακατευθύνουν σε ανεπιθύμητες διαφημίσεις.
Πολλοί επηρεαζόμενοι χρήστες ανέφεραν ότι κατάφεραν να διορθώσουν το πρόβλημα εξ ολοκλήρου αφού απενεργοποίησαν την ενσωματωμένη συνάρτηση διακομιστή μεσολάβησης από το Ιδιότητες Διαδικτύου αυτί.
Πώς να απενεργοποιήσετε τον ενσωματωμένο διακομιστή μεσολάβησης στα Windows 10
- Ανοίξτε ένα Τρέξιμο πλαίσιο διαλόγου και πατήστε Πλήκτρο Windows + R. Στη συνέχεια, πληκτρολογήστε "ms-ρυθμίσεις: διακομιστής μεσολάβησης δικτύου »και πατήστε Εισαγω για να ανοίξετε το Πληρεξούσιο καρτέλα του μενού Ρυθμίσεις.
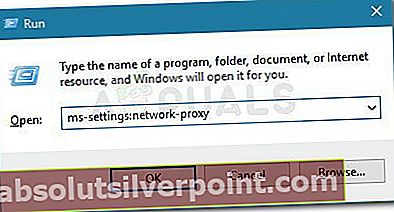
- Μόλις μπείτε στο Πληρεξούσιο καρτέλα, χρησιμοποιήστε το δεξί μενού για κύλιση προς τα κάτω στο Χειροκίνητος διακομιστής μεσολάβησης ενότητα ρύθμισης και απενεργοποιήστε την εναλλαγή που σχετίζεται με Χρησιμοποιήστε έναν διακομιστή μεσολάβησης.
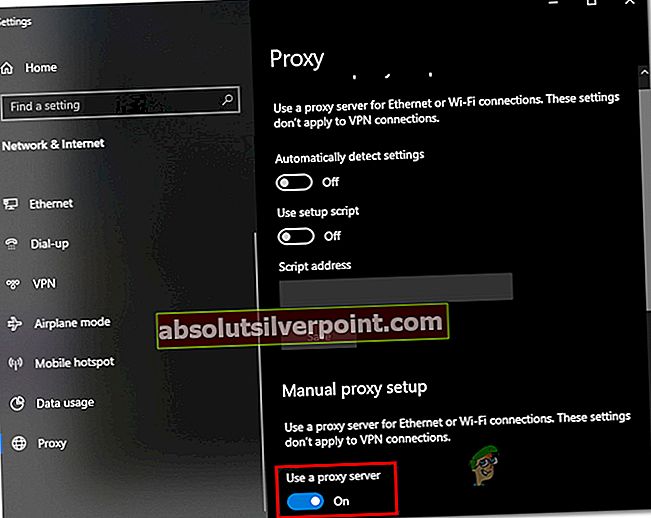
- Μόλις εφαρμοστεί αυτή η τροποποίηση, επανεκκινήστε τον υπολογιστή σας και δείτε εάν το πρόβλημα επιλύθηκε κατά την επόμενη εκκίνηση του υπολογιστή.
Πώς να απενεργοποιήσετε τον ενσωματωμένο διακομιστή μεσολάβησης στα Windows 7, Windows 8.1
- Τύπος Πλήκτρο Windows + R για να ανοίξετε ένα Τρέξιμο κουτί διαλόγου. Μέσα στο πλαίσιο κειμένου, πληκτρολογήστε «Inetcpl.cpl» μέσα στο πλαίσιο κειμένου και πατήστε Εισαγω για να ανοίξετε το Ιδιότητες Διαδικτύου αυτί.
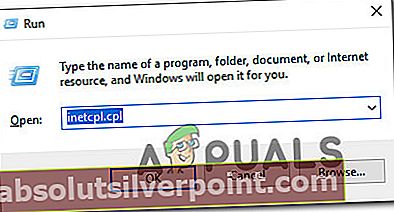
- Αφού καταφέρετε να ανοίξετε το Ιδιότητες Διαδικτύου καρτέλα, επιλέξτε το Συνδέσεις από το οριζόντιο μενού στο επάνω μέρος και, στη συνέχεια, κάντε κλικ στο Ρυθμίσεις LAN (στις ρυθμίσεις τοπικού δικτύου τοπικού δικτύου).
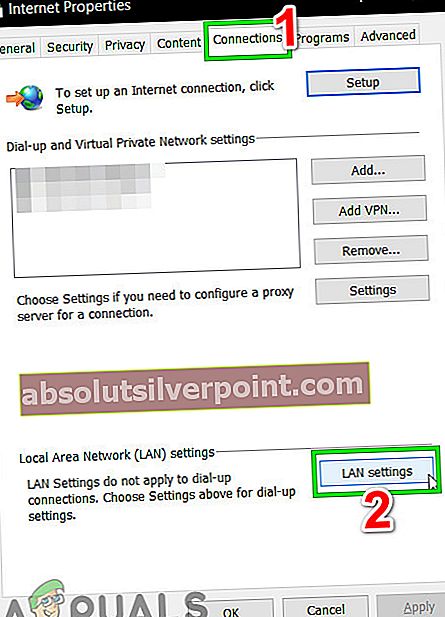
- Μόλις καταφέρετε να μπείτε στο μενού Ρυθμίσεις τοπικού δικτύου (LAN), μεταβείτε στο Διακομιστής μεσολάβησης ρύθμιση και αποεπιλέξτε το πλαίσιο που σχετίζεται με το "Χρησιμοποιήστε έναν διακομιστή μεσολάβησης για το LAN σας »
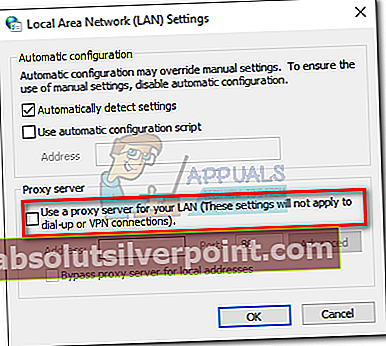
- Μόλις ο διακομιστής μεσολάβησης απενεργοποιηθεί, επανεκκινήστε τον υπολογιστή σας και δείτε εάν το ζήτημα έχει επιλυθεί κατά την επόμενη εκκίνηση του υπολογιστή.
Σε περίπτωση που 'Ο διακομιστής μεσολάβησης αρνείται συνδέσεις' Το σφάλμα παραμένει, μεταβείτε στην επόμενη πιθανή επιδιόρθωση παρακάτω.
Μέθοδος 5: Απεγκατάσταση προγράμματος-πελάτη VPN (εάν υπάρχει)
Όπως αποδεικνύεται, ο Firefox δεν έχει συγκεκριμένο μήνυμα σφάλματος που να δείχνει ένα πρόβλημα που προκαλείται από ένα δίκτυο VPN. Έτσι, σε περίπτωση που χρησιμοποιείτε ένα πρόγραμμα-πελάτη VPN που διευκολύνει την εμφάνιση αυτού του ζητήματος, μπορείτε να περιμένετε να λάβετε το ίδιο μήνυμα σφάλματος (Ο διακομιστής μεσολάβησης αρνείται συνδέσεις).
Εάν αυτό το σενάριο ισχύει, μπορείτε να επιλύσετε το ζήτημα απλώς απενεργοποιώντας το πρόγραμμα-πελάτη VPN που προκαλεί το ζήτημα. Εάν αυτή δεν είναι επιλογή, η μόνη εναπομένουσα επιλογή είναι να καταργήσετε εντελώς την λύση VPN.
Σε περίπτωση που έχετε εξαντλήσει τις επιλογές, ακολουθεί ένας γρήγορος οδηγός για την απεγκατάσταση του προγράμματος-πελάτη VPN από τον υπολογιστή σας:
- Τύπος Πλήκτρο Windows + R για να ανοίξετε un a Τρέξιμο κουτί διαλόγου. Μέσα στο πλαίσιο κειμένου, πληκτρολογήστε «Appwiz.cpl» και πατήστε Εισαγω για να ανοίξετε το Προγράμματα και χαρακτηριστικά οθόνη. Όταν σας ζητηθεί από το UAC (Έλεγχος λογαριασμού χρήστη), Κάντε κλικ Ναί να παραχωρήσουν διοικητικά προνόμια.

- μεσα στην Προγράμματα και χαρακτηριστικά οθόνη, μετακινηθείτε προς τα κάτω στη λίστα των εγκατεστημένων εφαρμογών και εντοπίστε το πρόγραμμα-πελάτη VPN που χρησιμοποιείτε ενεργά. Αφού καταφέρετε να βρείτε τη λύση VPN, κάντε δεξί κλικ πάνω της και επιλέξτε Κατάργηση εγκατάστασης από το μενού περιβάλλοντος που εμφανίστηκε πρόσφατα.
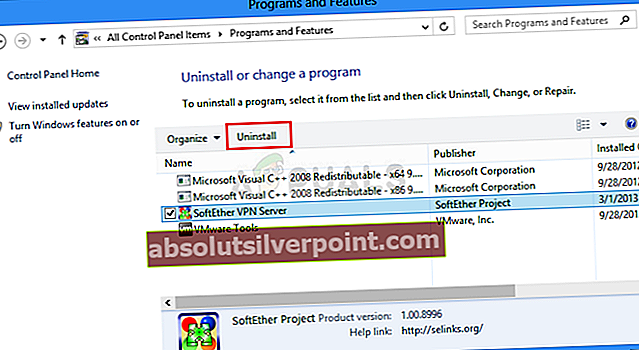
- Ακολουθήστε τις οδηγίες που εμφανίζονται στην οθόνη για να ολοκληρώσετε την κατάργηση εγκατάστασης και, στη συνέχεια, κάντε επανεκκίνηση του υπολογιστή σας και δείτε εάν το πρόβλημα επιλύθηκε κατά την επόμενη εκκίνηση του συστήματος.