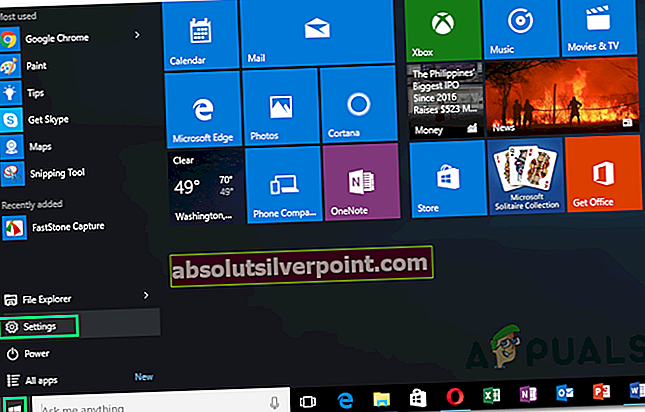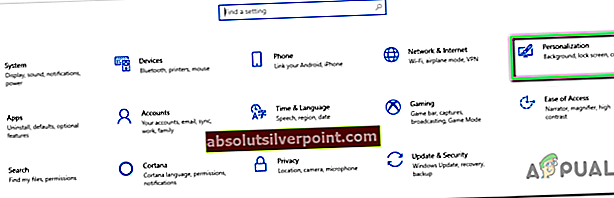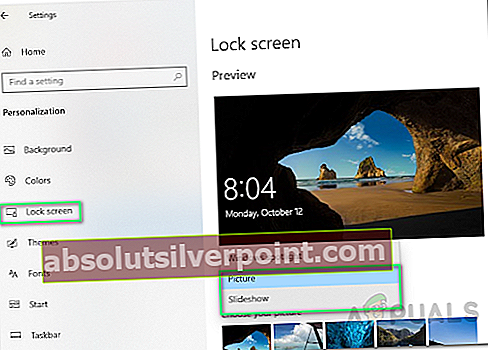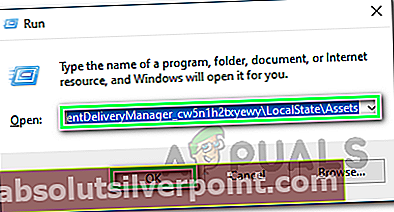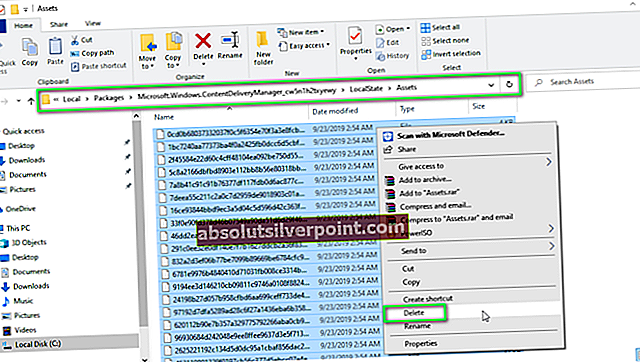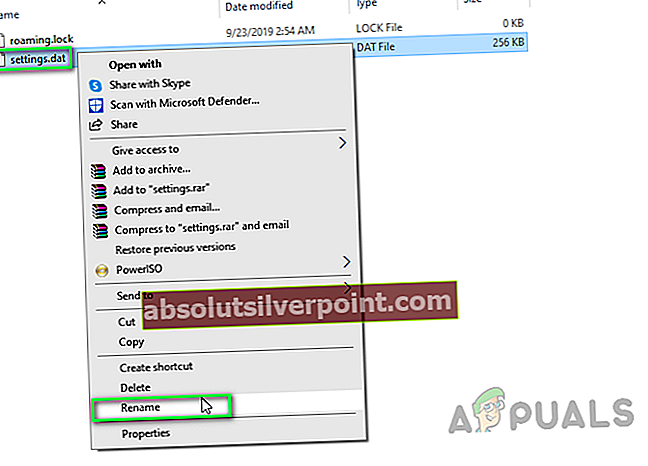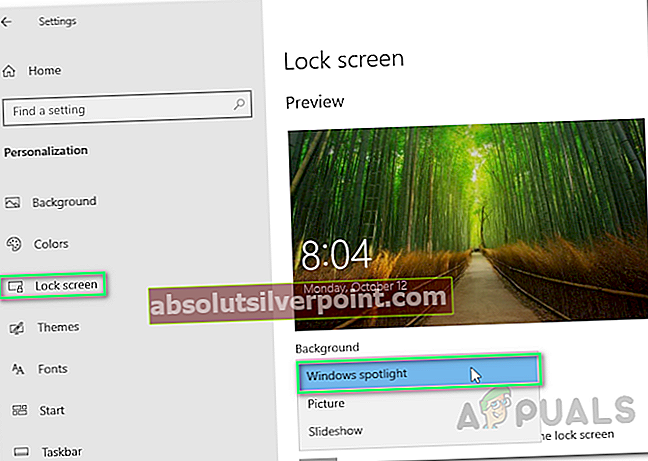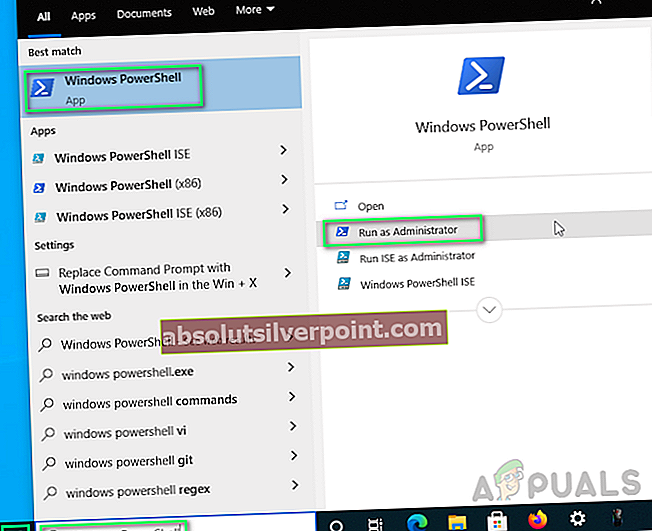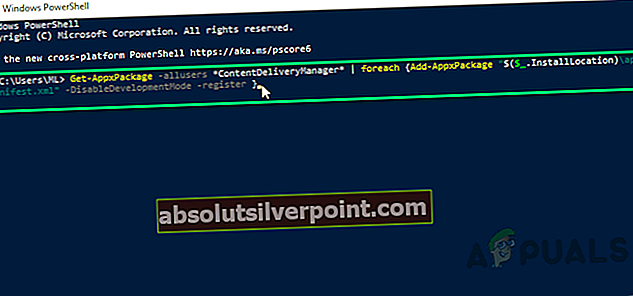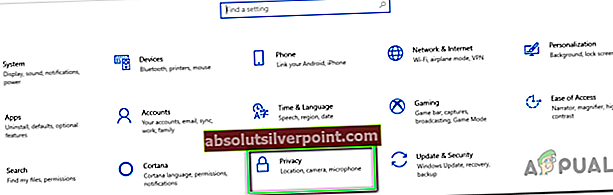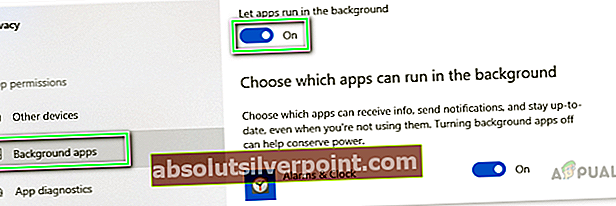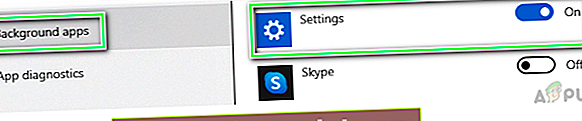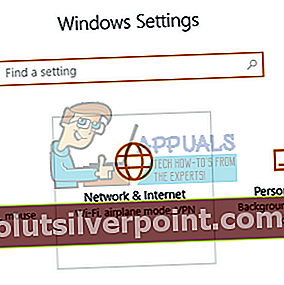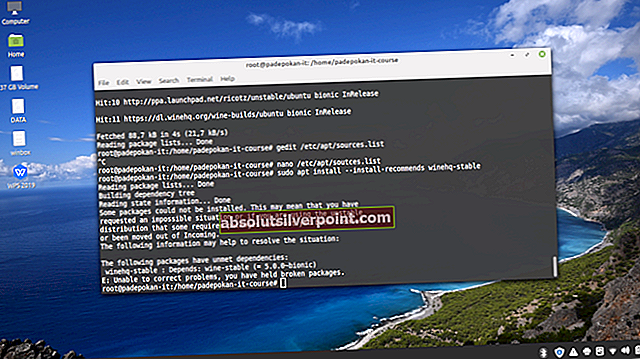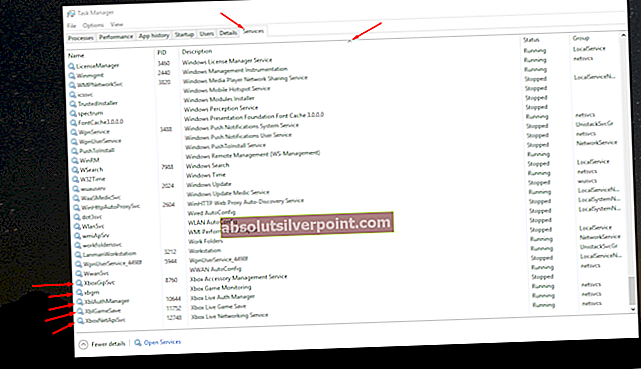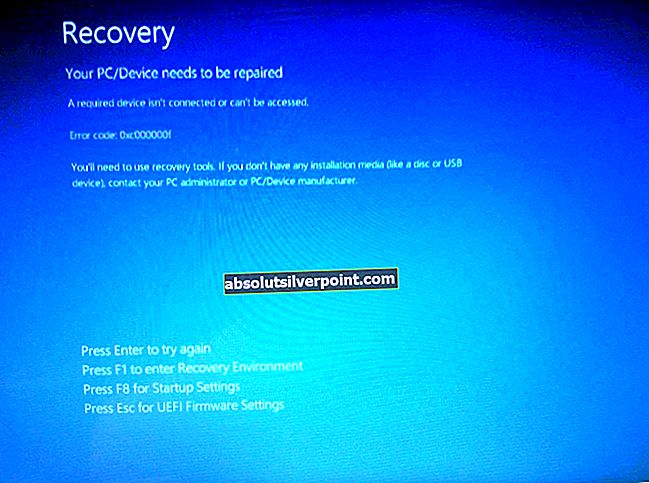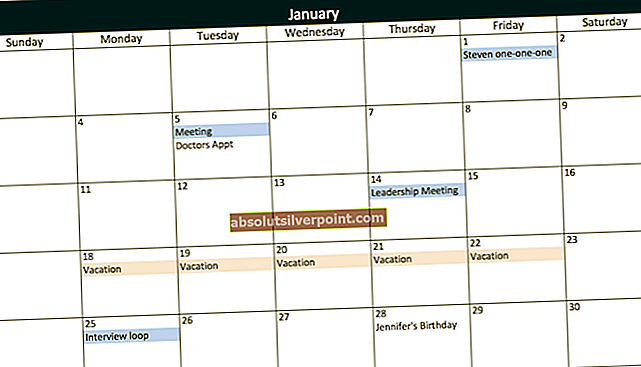Το Spotlight των Windows είναι μια δυνατότητα που κατεβάζει και ορίζει αυτόματα εικόνες Bing ως φόντο στην οθόνη κλειδώματος. Ωστόσο, έχει παρατηρηθεί ότι το Spotlight δεν είναι ιδανικό χαρακτηριστικό των Windows και μερικές φορές ενδέχεται να αντιμετωπίσετε προβλήματα. Για παράδειγμα, μπορεί να δείτε ότι η εικόνα έχει κολλήσει στην οθόνη κλειδώματος για μεγάλο χρονικό διάστημα ή η λειτουργία μπορεί ξαφνικά να σταματήσει να λειτουργεί. Οι χρήστες απολαμβάνουν τη λειτουργία Spotlight, αλλά σύμφωνα με πρόσφατες αναφορές, οι εικόνες Spotlight στην οθόνη κλειδώματος δεν αλλάζουν πλέον.

Τι προκαλεί η αλλαγή της οθόνης κλειδώματος προβολής των Windows;
Από τις βαθιές παρατηρήσεις, συνάγεται το συμπέρασμα ότι υπάρχουν πολλά πράγματα που μπορεί να κάνουν το Windows Spotlight να σταματήσει να λειτουργεί. Μερικοί από τους βασικούς λόγους παρατίθενται παρακάτω:
- Σφάλμα του Windows Update: Μόλις σταματήσει η Υπηρεσία ενημέρωσης των Windows, σταματά επίσης να φορτώνει νέες εικόνες Bing για το φόντο της οθόνης κλειδώματος. Έτσι, προκαλώντας πρόβλημα.
- Κατεστραμμένα αρχεία: Οι τεχνικές αρχές ανέφεραν ότι αυτό το σφάλμα ενδέχεται να προκύψει ως αποτέλεσμα κατεστραμμένων αρχείων εικόνας ή κατεστραμμένων αρχείων συστήματος Windows Spotlight. Τα κατεστραμμένα αρχεία προκαλούν το πάγωμα της οθόνης ή της εικόνας που κολλάει.
- Η εκτέλεση εφαρμογών στο παρασκήνιο απενεργοποιήθηκε: Το Windows Spotlight είναι ένα από τα παρασκήνια που εκτελούν εφαρμογές στα Windows. Επομένως, είναι λογικό ότι εάν η εκτέλεση εφαρμογών παρασκηνίου είναι απενεργοποιημένη, το Windows Spotlight δεν θα μπορεί να εκτελέσει τις διαδικασίες του. Αυτό θα προκαλέσει τελικά το υπό εξέταση πρόβλημα.
Λύση 1: Επαναφέρετε το Spotlight των Windows
Η πραγματοποίηση πλήρους επαναφοράς του Spotlight των Windows (καθαρισμός στοιχείων και ρυθμίσεων) αποδείχθηκε χρήσιμη για πολλούς χρήστες στην διαδικτυακή κοινότητα. Ακολουθήστε τα παρακάτω βήματα για να εκτελέσετε μια πλήρη επαναφορά του Spotlight των Windows:
- Κάντε κλικ Αρχή >Ρυθμίσεις.
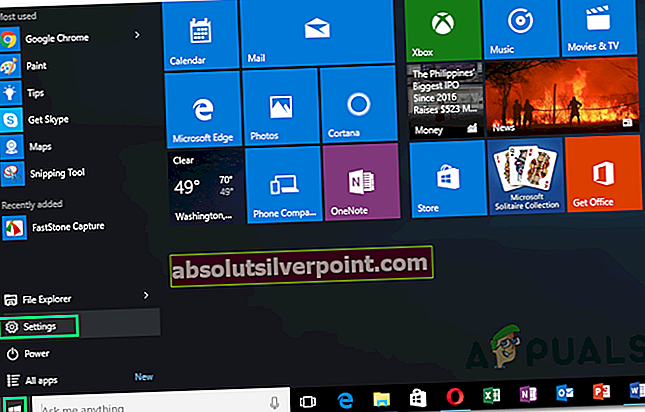
- Κάντε κλικ Εξατομίκευση. Αυτό θα ανοίξει ρυθμίσεις για λειτουργίες όπως το φόντο, τα χρώματα, η οθόνη κλειδώματος κ.λπ.
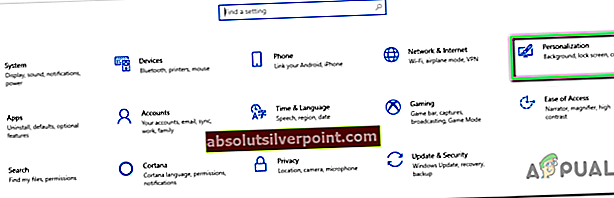
- Κάντε κλικ Κλείδωμα οθόνης, βεβαιωθείτε ότι το Windows Spotlight δεν είναι επιλεγμένο και αλλάξτε την επιλογή σε Εικόνα ή Παρουσίαση υπό φόντο. Τώρα το φόντο στην οθόνη κλειδώματος θα είναι είτε μια εικόνα είτε ένα σύνολο εικόνων, ανάλογα με την επιλογή που έχετε επιλέξει.
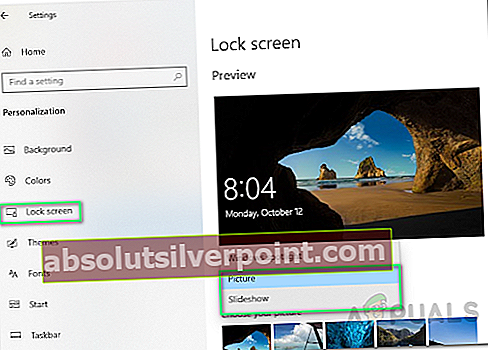
- Τύπος Windows + R πλήκτρα μαζί στο πληκτρολόγιό σας. Αυτό θα ανοίξει Εκτέλεση πλαισίου διαλόγου.

- Αντιγράψτε-επικολλήστε την ακόλουθη διεύθυνση τοποθεσίας στο χώρο εντολών και κάντε κλικ στο Εντάξει. Αυτό θα σας μεταφέρει σε έναν κρυφό φάκελο συστήματος που ονομάζεται Assets, όπου είναι διαθέσιμες όλες οι αντικατασταθείσες ρυθμίσεις των λειτουργιών των Windows.
% USERPROFILE% \ AppData \ Local \ Packages \ Microsoft.Windows.ContentDeliveryManager_cw5n1h2txyewy \ LocalState \ Assets
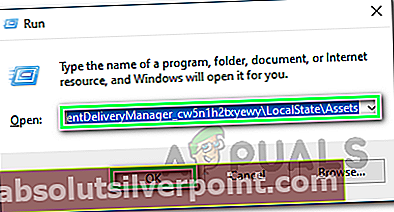
- Τύπος Ctrl + A πλήκτρα μαζί στο πληκτρολόγιό σας για να επιλέξετε όλα τα αρχεία, κάντε δεξί κλικ και επιλέξτε Διαγράφω για να διαγράψετε όλα τα αρχεία.
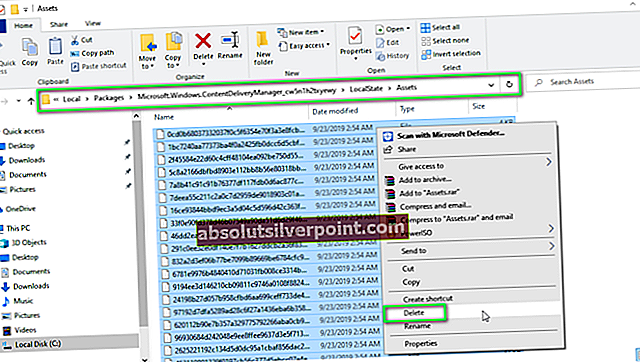
- Ομοίως, ανοίξτε τον ακόλουθο κατάλογο ρυθμίσεων χρησιμοποιώντας Εκτέλεση πλαισίου διαλόγου. Αυτό θα σας μεταφέρει σε έναν άλλο κρυφό φάκελο συστήματος που ονομάζεται Ρυθμίσεις όπου διατίθενται αρχεία διαχείρισης περιεχομένου των Windows.
% USERPROFILE% \ AppData \ Local \ Packages \ Microsoft.Windows.ContentDeliveryManager_cw5n1h2txyewy \ Ρυθμίσεις
- Κάντε δεξί κλικ ρυθμίσεις.dat, επιλέξτε Μετονομάζω και αλλάξτε το όνομα σε settings.dat.bak. Τα Windows θα συντάξουν τώρα αυτόματα το αρχείο ρυθμίσεων μετοχών που θα είναι πλέον απαλλαγμένο από τροποποιήσεις ή αλλαγές.
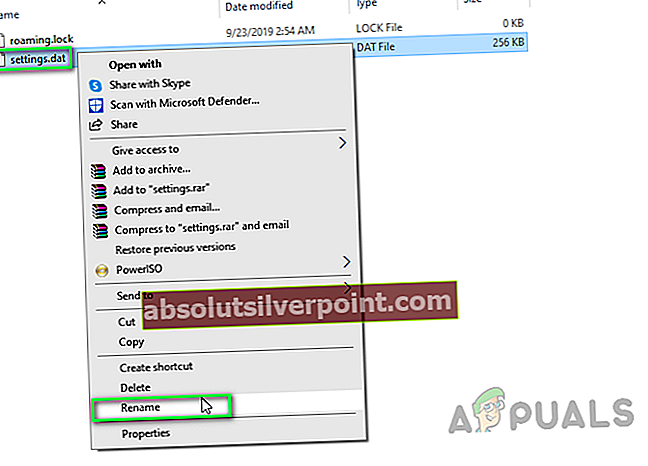
- Ομοίως, αλλάξτε το όνομα του roaming.lock προς την roaming.lock.bak και επανεκκίνηση τον υπολογιστή σας. Το ίδιο φαινόμενο θα παρατηρηθεί σε αυτήν την περίπτωση.
- Επαναλάβετε τα δύο πρώτα βήματα, κάντε κλικ στο Κλείδωμα οθόνης και επιλέξτε Προβολέας των Windows υπό φόντο. Τώρα το φόντο στην οθόνη κλειδώματος θα ρυθμιστεί σύμφωνα με τη δυνατότητα Spotlight των Windows.
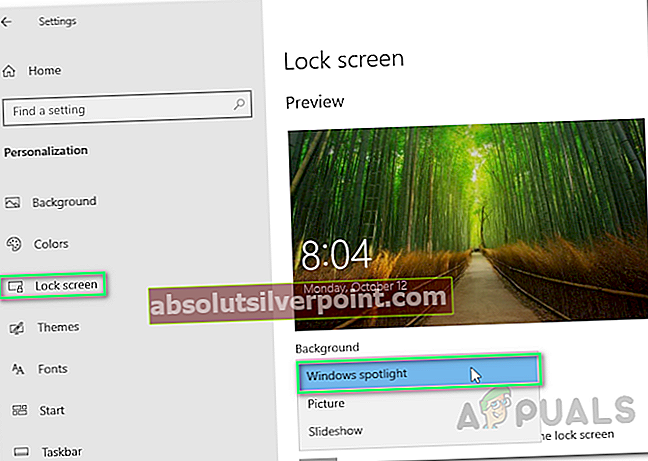
- Τύπος Windows + L πλήκτρα μαζί στο πληκτρολόγιό σας για να κλειδώσετε τον υπολογιστή σας. Η λειτουργία Windows Spotlight θα πρέπει τώρα να λειτουργεί καλά.
Σημείωση: Εάν όλα λειτουργούσαν όπως αναμενόταν, επιστρέψτε στο φάκελο Ρυθμίσεις χρησιμοποιώντας το παράθυρο διαλόγου Εκτέλεση και διαγράψτε τα αρχεία αντιγράφων ασφαλείας (settings.dat.bak και roaming.dat.bak) για να απαλλαγείτε από επιπλέον σκουπίδια.
Λύση 2: Καταχωρήστε το Windows Spotlight χρησιμοποιώντας το Windows PowerShell
Η εγγραφή του Spotlight των Windows χρησιμοποιώντας το PowerShell αποδείχθηκε χρήσιμη για πολλούς χρήστες στο διαδίκτυο, δεδομένου ότι αγνοεί τυχόν διαμορφώσεις που έγιναν στο παρελθόν και επαναφέρει τις ρυθμίσεις μητρώου λειτουργιών. Ακολουθήστε τα παρακάτω βήματα για να εγγραφείτε ξανά στο Windows Spotlight χρησιμοποιώντας το Windows PowerShell:
- Κάντε κλικ Αρχή >Ρυθμίσεις.
- Κάντε κλικ Εξατομίκευση. Αυτό θα ανοίξει ρυθμίσεις για λειτουργίες όπως το φόντο, τα χρώματα, η οθόνη κλειδώματος κ.λπ.
- Κάντε κλικ Κλείδωμα οθόνης και επιλέξτε Προβολέας των Windows υπό φόντο. Τώρα το φόντο στην οθόνη κλειδώματος θα ρυθμιστεί σύμφωνα με τη δυνατότητα Spotlight των Windows.
Σημείωση: Εάν δεν ενεργοποιήσετε τη δυνατότητα τώρα, είναι πιθανότερο να λάβετε σφάλμα κατά την εκτέλεση της εντολής στο Windows PowerShell.
- Κάντε κλικ Αρχή, Αναζήτηση Windows PowerShell και επιλέξτε Εκτέλεση ως διαχειριστής.
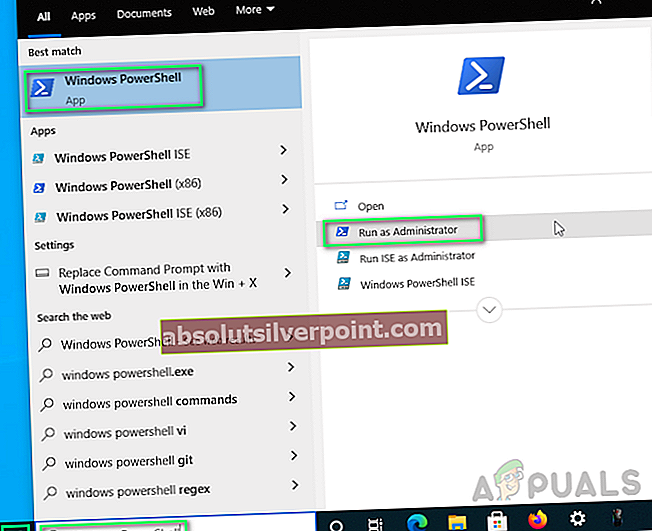
- Αντιγράψτε-επικολλήστε την εντολή που δίνεται παρακάτω και πατήστε Εισαγω. Αυτό θα επαναφέρει τη δυνατότητα Spotlight των Windows. Αυτή η εντολή θα επιτρέψει στα Windows να εγγράψουν εκ νέου τη δυνατότητα Spotlight των Windows καθώς και να εκτελέσουν μια πλήρη επαναφορά. Το Spotlight των Windows θα γίνει τόσο νέο όσο και σε νέο αντίγραφο των Windows.
Get-AppxPackage -allusers * ContentDeliveryManager * | foreach {Add-AppxPackage "$ ($ _. InstallLocation) \ appxmanifest.xml" -DisableDevelopmentMode -register}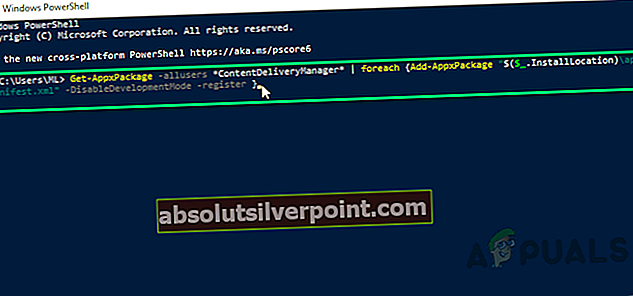
- Επανεκκίνηση ο υπολογιστής σου. Η λειτουργία Windows Spotlight λειτουργεί καλά τώρα.
Λύση 3: Ενεργοποιήστε τα Windows για την εκτέλεση εφαρμογών στο παρασκήνιο
Όπως συζητήθηκε προηγουμένως, το Windows Spotlight είναι ένα από τα υπόβαθρα που εκτελούν εφαρμογές στα Windows. Επομένως, τέτοιες εφαρμογές πρέπει να επιτρέπεται από τον χρήστη να εκτελείται στο παρασκήνιο χωρίς πρόβλημα. Πολλοί χρήστες θεώρησαν χρήσιμη αυτήν τη λύση καθώς είχαν απενεργοποιήσει την εκτέλεση εφαρμογών στο παρασκήνιο. Ακολουθήστε τα παρακάτω βήματα:
- Κάντε κλικ Αρχή >Ρυθμίσεις.
- Κάντε κλικ Μυστικότητα. Αυτό θα ανοίξει τις ρυθμίσεις απορρήτου για συσκευές, εφαρμογές, τα διαγνωστικά τους κ.λπ.
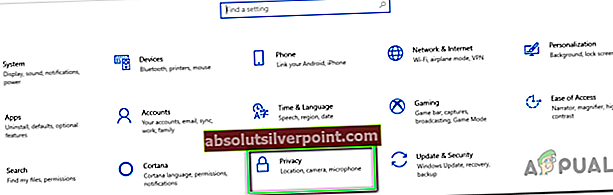
- Κάντε κλικ Εφαρμογές στο παρασκήνιο και ενεργοποιήστεΑφήστε τις εφαρμογές να εκτελούνται στο παρασκήνιο.
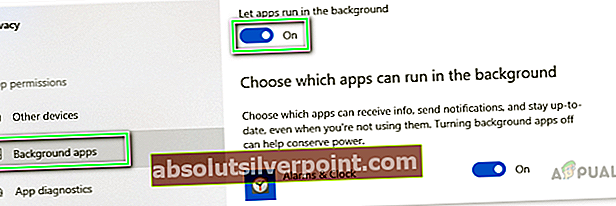
- Θα υπάρχει μια λίστα εφαρμογών κάτω Επιλέξτε ποιες εφαρμογές μπορούν να εκτελεστούν στο παρασκήνιο. Κάντε κύλιση προς τα κάτω και ενεργοποιήστε Ρυθμίσεις. Αυτό θα επιλύσει επιτέλους το πρόβλημά σας. Αυτό θα επιτρέψει στα Windows να εκτελούν τα βοηθητικά προγράμματα και τις υπηρεσίες τους στο παρασκήνιο (το Windows Spotlight είναι μια υπηρεσία παρασκηνίου των Windows 10).
Σημείωση: Μπορείτε να περάσετε από τη λίστα και να απενεργοποιήσετε οποιαδήποτε άλλη εφαρμογή για εκτέλεση στο παρασκήνιο όπως θέλετε.
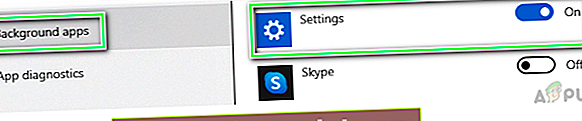
Λύση 4: Απενεργοποίηση της μετρημένης σύνδεσης
Η μετρημένη σύνδεση είναι μια ρύθμιση που υπάρχει σε ρυθμίσεις Wi-Fi ή δικτύου που επισημαίνει μια συγκεκριμένη σύνδεση ως μετρημένη. Σε αυτό το πρωτόκολλο, τα παράθυρα ελαχιστοποιούν τη χρήση δεδομένων απενεργοποιώντας ορισμένες από τις εφαρμογές και τις δυνατότητές του. Αυτό ισχύει και για τα Windows Spotlight, καθώς επίσης, λαμβάνει τακτικά εικόνες. Μπορούμε να προσπαθήσουμε να απενεργοποιήσουμε τη μετρημένη σύνδεση στη συσκευή σας και να ελέγξουμε εάν αυτό λύνει το πρόβλημα.
- Βεβαιωθείτε ότι είστε συνδεδεμένοι στο δίκτυο που θέλετε με σύνδεση στο διαδίκτυο που λειτουργεί. ΤύποςWindows + S για να ξεκινήσετε τη γραμμή αναζήτησης του μενού έναρξης. Πληκτρολογήστε "Ρυθμίσεις"Στο πλαίσιο διαλόγου και ανοίξτε το πρώτο αποτέλεσμα που βγαίνει.
- Ορίστε την επιλογή "Δίκτυο και διαδίκτυοΑπό τη λίστα των διαθέσιμων επιλογών.
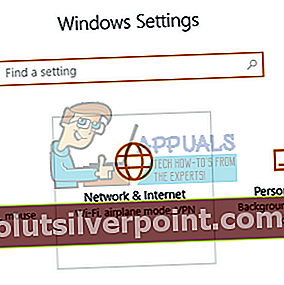
- Μόλις μεταβείτε στις ρυθμίσεις δικτύου και Διαδικτύου, κάντε κλικ στο "Αλλαγή ιδιοτήτων σύνδεσης"Παρούσα υπό την επικεφαλίδα της κατάστασης δικτύου.

- Κάντε κλικ στο πλαίσιο ελέγχου "Ορισμός ως μετρημένη σύνδεση" προς τηνκαθιστώ ανίκανο Αυτό θα καταργήσει το δίκτυό σας από τη λίστα των δικτύων που έχουν επισημανθεί ως μετρημένες συνδέσεις. Επανεκκινήστε τον υπολογιστή σας και ελέγξτε εάν τα Windows Spotlight άρχισαν να λειτουργούν όπως αναμενόταν.

Λύση 5: Απενεργοποίηση αλληλογραφίας και ημερολογίου από την οθόνη κλειδώματος
Τα Windows συγχρονίζονται με τον ζωντανό λογαριασμό σας και λαμβάνουν πληροφορίες σχετικά με το email και το ημερολόγιό σας. Αυτά τα βοηθητικά προγράμματα μπορούν να εμφανιστούν στην οθόνη κλειδώματος και από προεπιλογή, είναι ενεργοποιημένα. Είναι πιθανό ότι υπάρχει κάποιο πρόβλημα με τη διαδικασία συγχρονισμού και τα βοηθητικά προγράμματα σας δεν ενημερώνονται. Λόγω αυτού του σφάλματος ενημέρωσης, ο προβολέας αρνείται επίσης να φορτώσει νέες εικόνες. Μπορούμε να προσπαθήσουμε να απενεργοποιήσουμε αυτά τα βοηθητικά προγράμματα από τις ρυθμίσεις σας και να ελέγξουμε εάν το πρόβλημα παραμένει.
- ΤύποςWindows + S και πληκτρολογήστε "καιρόςΣτο πλαίσιο διαλόγου. Ανοίξτε το πρώτο αποτέλεσμα που εμφανίζεται.
- Μόλις ανοίξει ο καιρός, κάντε κλικ στοεικονίδιο ρυθμίσεων παρούσα στην κάτω αριστερή πλευρά της οθόνης.

- Μεταβείτε στην καρτέλα Γενικά και μετακινηθείτε προς τα κάτω. Εδώ θα βρείτε μια ρύθμιση με το όνομα "Εκκίνηση τοποθεσίας". Βεβαιωθείτε ότι έχει οριστεί ως "Προεπιλεγμένη τοποθεσία". Μόλις πραγματοποιήσετε τις απαραίτητες αλλαγές, βγείτε από την εφαρμογή καιρού.

- Πατήστε Windows + S και πληκτρολογήστε "κλείδωμα οθόνηςΣτο πλαίσιο διαλόγου. Ανοίξτε την πρώτη επιλογή που εμφανίζεται.

- Μόλις φτάσετε στις ρυθμίσεις οθόνης κλειδώματος, κάντε κλικ στοΕικονίδιο αλληλογραφίας παρουσιάζεται κάτω από την επικεφαλίδα "Επιλογή εφαρμογών για εμφάνιση γρήγορης κατάστασης". Μεταβείτε στην κορυφή της επιλογής και επιλέξτε "Κανένας". Κάντε το ίδιο γιαΗμερολόγιο. Τώρααποεπιλέξτε η επιλογή που λέει «Εμφάνιση φόντου οθόνης κλειδώματος στην οθόνη σύνδεσης". Αφού πραγματοποιήσετε τις αλλαγές, πατήστε τα Windows + L για να ελέγξετε αν το Spotlight άρχισε να λειτουργεί ξανά. Εάν δεν το έκανε, επανεκκινήστε τον υπολογιστή σας.

Σημείωση:Εάν το βήμα 5 δεν λειτουργεί, μπορείτε επίσης να καταργήσετε τις πληροφορίες καιρού από την οθόνη κλειδώματος επιλέγοντας την επιλογή "Κανένα" αφού κάνετε κλικ στο εικονίδιο καιρού που υπάρχει κάτω από την επικεφαλίδα "Επιλογή εφαρμογής για εμφάνιση λεπτομερούς κατάστασης" Επαναλάβετε τη λύση 1 μετά την εφαρμογή όλων των αλλαγών και ελέγξτε αν αυτό επιλύει το πρόβλημα.
Λύση 6: Απενεργοποίηση ρυθμίσεων διακομιστή μεσολάβησης
Εάν χρησιμοποιείτε ρυθμίσεις διακομιστή μεσολάβησης για την εργασία ή το πανεπιστήμιο, είναι πιθανό αυτό να προκαλεί το πρόβλημα. Οι ρυθμίσεις διακομιστή μεσολάβησης παρέχουν μια άλλη διαδρομή για να λειτουργεί το Διαδίκτυο. Αυτή η εφαρμογή πραγματοποιείται κυρίως σε ιδρύματα ή χώρους εργασίας που δεν επιτρέπουν πλήρη πρόσβαση στο Διαδίκτυο ή δεν την παρακολουθούν. Το Windows Spotlight δεν κάνει λήψη εικόνων σε διακομιστή μεσολάβησης. Μπορείτε να προσπαθήσετε να απενεργοποιήσετε τον διακομιστή μεσολάβησης, να αποκτήσετε μια λειτουργική σύνδεση στο Διαδίκτυο χωρίς πληρεξούσιο και ελέγξτε αν αυτό λύνει την υπόθεσή μας.
- ΤύποςWindows + S για να ξεκινήσετε τη γραμμή αναζήτησης της έναρξης σας. Πληκτρολογήστε "πληρεξούσιο»Στο πλαίσιο διαλόγου και επιλέξτε το πρώτο αποτέλεσμα που θα προκύψει.

- ΤύποςΡυθμίσεις LAN κουμπί που υπάρχει στο εγγύς άκρο του παραθύρου.

- Καταργήστε την επιλογή του πλαισίου που λέει "Χρησιμοποιήστε έναν διακομιστή μεσολάβησης για το LAN σας". Πατήστε Ok για να αποθηκεύσετε τις αλλαγές και να βγείτε.

- Τώρα ελέγξτε αν το πρόβλημα επιλύθηκε.
Λύση 7: Δημιουργία τοπικού λογαριασμού
Είναι πιθανό το πρόβλημα που αντιμετωπίζετε να οφείλεται σε κάποιο σφάλμα στο προφίλ σας ή ο διαχειριστής δεν σας έχει παραχωρήσει πρόσβαση. Εάν είστε ο κάτοχος αυτού του υπολογιστή και εξακολουθείτε να μην μπορείτε να κάνετε σωστά τα φώτα της δημοσιότητας, μπορούμε να προσπαθήσουμε να δημιουργήσουμε έναν νέο τοπικό λογαριασμό και να ελέγξουμε εάν αυτό διορθώνει κάτι.
- Ανοίξτε έναν λογαριασμό διαχειριστή. ΤύποςΡυθμίσεις στο πλαίσιο διαλόγου μενού έναρξης και κάντε κλικ στοΛογαριασμοί.

- Τώρα κάντε κλικ στο "Οικογένεια και άλλοι χρήστεςΥπάρχουν επιλογές στην αριστερή πλευρά του παραθύρου.
- Μόλις μέσα επιλέξτε το μενού, επιλέξτε "Προσθέστε κάποιον άλλο σε αυτόν τον υπολογιστή”.

- Τώρα τα Windows θα σας καθοδηγήσουν στον οδηγό για το πώς να δημιουργήσετε έναν νέο λογαριασμό. Όταν εμφανιστεί το νέο παράθυρο, κάντε κλικ στο "Δεν έχω τα στοιχεία σύνδεσης αυτού του ατόμου”.

- Τώρα ορίστε την επιλογή "Προσθέστε έναν χρήστη χωρίς Microsoft". Τα Windows θα σας ζητήσουν τώρα να δημιουργήσετε έναν νέο λογαριασμό Microsoft και να εμφανίσετε ένα τέτοιο παράθυρο.

- Εισαγάγετε όλες τις λεπτομέρειες και επιλέξτε έναν εύκολο κωδικό που μπορείτε να θυμηθείτε.
- Τώρα πλοηγηθείτε στοΡυθμίσεις> Λογαριασμοί> Ο λογαριασμός σας.
- Στο χώρο κάτω από την εικόνα του λογαριασμού σας, θα δείτε μια επιλογή που λέει "Συνδεθείτε με έναν τοπικό λογαριασμό”.
- Καταχώρησερεύμα κωδικός πρόσβασης όταν έρθει το μήνυμα και κάντε κλικΕπόμενο.
- Τώρα εισαγάγετε το όνομα χρήστη και τον κωδικό πρόσβασης για τον τοπικό λογαριασμό σας και κάντε κλικ στο "Αποσυνδεθείτε και ολοκληρώστε”.
- Επανεκκινήστε τον υπολογιστή σας και ελέγξτε αν ο προβολέας λειτουργεί όπως αναμένεται. Εάν συμβαίνει αυτό, μπορείτε εύκολα να μετακινήσετε όλα τα προσωπικά αρχεία και τις ρυθμίσεις σας.
- Τώρα πλοηγηθείτε στοΡυθμίσεις> Λογαριασμοί> Ο λογαριασμός σας και ορίστε την επιλογή "Συνδεθείτε με έναν λογαριασμό Microsoft”.

- Εισαγάγετε το όνομα χρήστη και τον κωδικό πρόσβασής σας και κάντε κλικ στο Σύνδεση.

Μια εναλλακτική λύση για το Spotlight: Dynamic Theme
Εάν δεν λειτουργούν όλες οι παραπάνω μέθοδοι, δοκιμάστε να ενημερώσετε τα Windows σας χρησιμοποιώντας την ενημέρωση των Windows. Εάν το πρόβλημα παραμένει, μπορείτε να πραγματοποιήσετε λήψη του Dynamic Theme από το κατάστημα Windows. Χρησιμεύει ως εναλλακτική λύση αλλά εκπληρώνει τον ίδιο σκοπό.
- Ανοίξτε το παράθυρο αποθήκευσης πατώνταςWindows + S και πληκτρολογήστε "κατάστημα". Μόλις ανοίξει το κατάστημα, πληκτρολογήστε στη γραμμή αναζήτησης για "Δυναμικό θέμα". Ανοίξτε την πρώτη εφαρμογή στα αποτελέσματα.

- Λήψη και εγκατάσταση της εφαρμογής. Μόλις εγκατασταθεί η εφαρμογή, ανοίξτε την.
- Κάντε κλικ στο "Κλείδωμα οθόνης"Από το αριστερό παράθυρο πλοήγησης. Κάνε κλικ στοΙστορικόαναπτυσσόμενο μενού από τη λίστα επιλογών. Μπορείτε να επιλέξετε Bing ή Windows Spotlight για εικόνες που θα περιστρέφονται παρόμοια με την εφαρμογή από windows.

- Μπορείτε επίσης να κατεβάσετε εικόνες Spotlight των Windows απευθείας στον υπολογιστή σας αλλάζοντας τις ρυθμίσεις. Μεταβείτε στο "Καθημερινή εικόνα Spotlight των Windows"Και ορίστε την επιλογή μετά την κύλιση προς τα κάτω.

Σημείωση:Το Appuals δεν σχετίζεται με καμία εφαρμογή τρίτων. Συνιστούμε ειδικό λογισμικό στους χρήστες για τη δική τους ευκολία και όφελος. Εγκαταστήστε και εκτελέστε όλο αυτό το λογισμικό με δική σας ευθύνη.