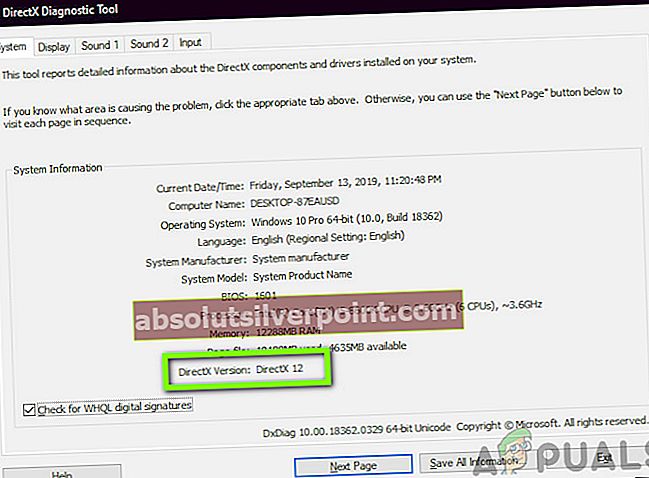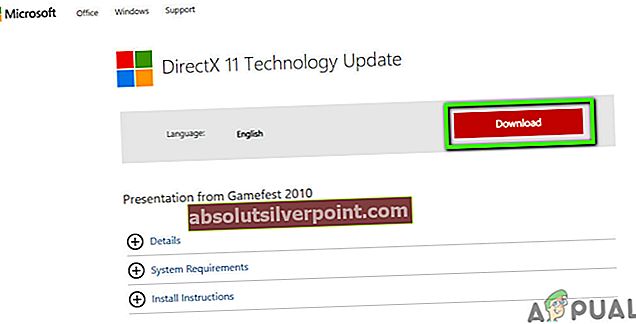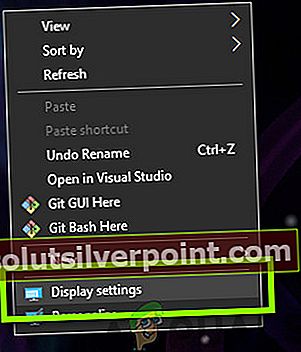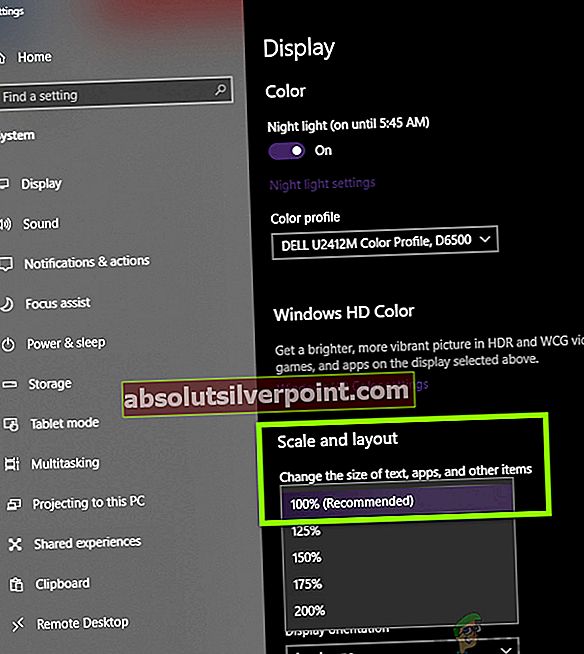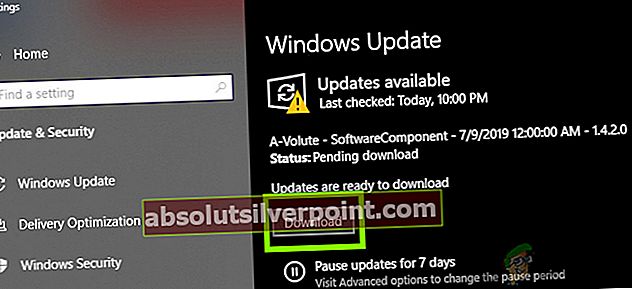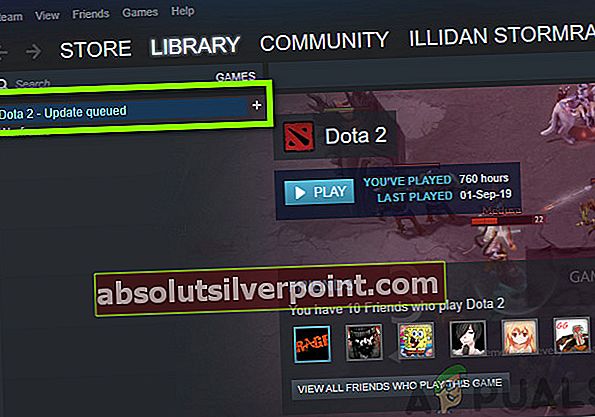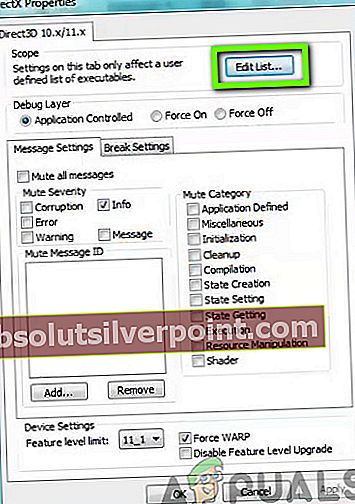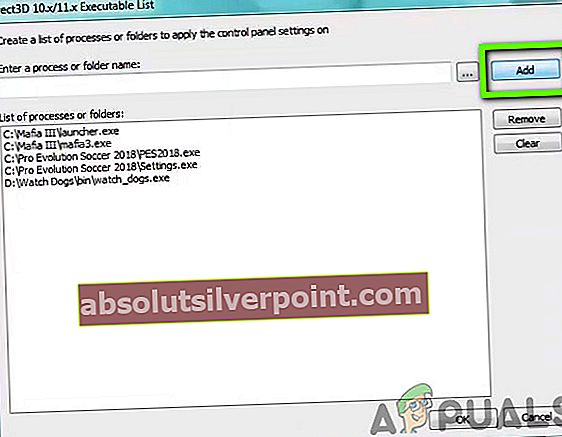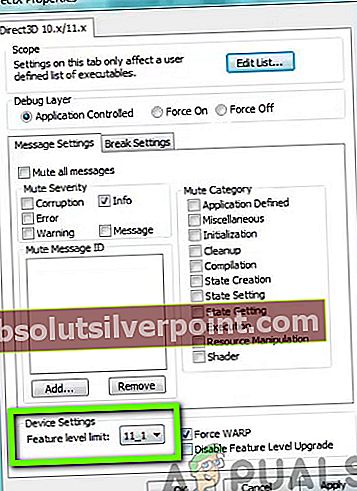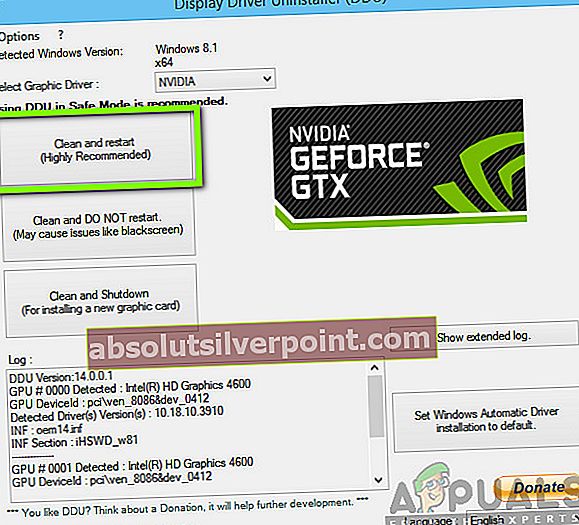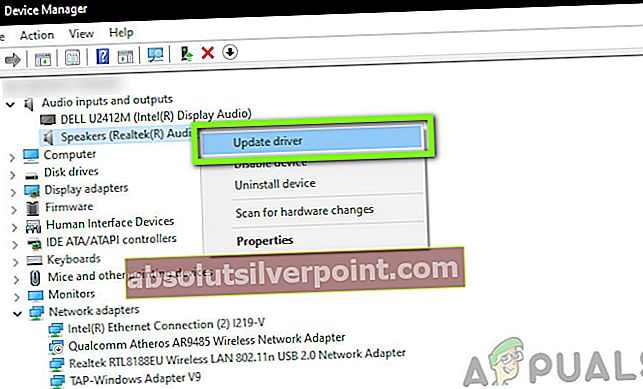Το DirectX είναι μια συλλογή API που αναπτύχθηκε και κυκλοφόρησε από την ίδια τη Microsoft. Έχει γίνει η τυπική βιβλιοθήκη για γραφικά υψηλών προδιαγραφών τα οποία χρησιμοποιούν τα περισσότερα παιχνίδια στις καθημερινές τους λειτουργίες. Όπως όλα τα άλλα πρόσθετα λογισμικού, το DirectX λαμβάνει επίσης περιοδικές εκδόσεις έκδοσης με τις νεότερες που έχουν περισσότερες λειτουργίες και προηγμένες δυνατότητες.

Ωστόσο, παρά το ότι είναι ένα από τα βασικά στοιχεία που χρησιμοποιούνται στα παιχνίδια των Windows, λάβαμε αρκετές αναφορές από τους χρήστες ότι αντιμετώπισαν το μήνυμα σφάλματος.Το DirectX αντιμετώπισε ένα ανεπανόρθωτο σφάλμα«Όποτε προσπαθούν να ξεκινήσουν τα παιχνίδια τους στους υπολογιστές τους. Αυτό είναι ένα πολύ κοινό σενάριο και συμβαίνει με πολλούς διαφορετικούς ανθρώπους. Σε αυτό το άρθρο, θα εξετάσουμε όλους τους λόγους για τους οποίους συμβαίνει αυτό και ποιες είναι οι πιθανές λύσεις για αυτό το πρόβλημα.
Τι προκαλεί το σφάλμα «DirectX αντιμετώπισε ένα μη ανακτήσιμο σφάλμα» στα Windows;
Αφού αναλύσαμε αρκετές αναφορές χρηστών και συνδυάσαμε τα αποτελέσματά μας, καταλήξαμε στο συμπέρασμα ότι το πρόβλημα προέκυψε για πολλούς διαφορετικούς λόγους, από ζητήματα υλικού έως λογισμικού. Μερικά από αυτά είναι ενδεικτικά:
- Ατελείς απαιτήσεις: Σε ορισμένες περιπτώσεις που συναντήσαμε, είδαμε ότι οι χρήστες δεν είχαν τις συγκεκριμένες απαιτήσεις του παιχνιδιού στους υπολογιστές τους. Εάν η απαίτηση DirectX δεν είναι πλήρης, ενδέχεται να αντιμετωπίσετε το μήνυμα σφάλματος.
- Κατεστραμμένα προγράμματα οδήγησης γραφικών: Τα προγράμματα οδήγησης γραφικών είναι τα κύρια στοιχεία που μεταφέρουν πληροφορίες μεταξύ του λειτουργικού συστήματος και του υλικού. Εάν τα ίδια τα προγράμματα οδήγησης γραφικών είναι κατεστραμμένα και δεν λειτουργούν, θα αντιμετωπίσετε πολλά προβλήματα, συμπεριλαμβανομένου του υπό συζήτηση.
- Κλίμακα οθόνης: Η κλιμάκωση οθόνης είναι μια δυνατότητα στα Windows που σας επιτρέπει να χειριστείτε το μέγεθος της οθόνης σας. Παρά τη χρησιμότητά του, είναι γνωστό ότι προκαλεί προβλήματα με τα στοιχεία DirectX.
- Παλιό παιχνίδι: Ορισμένοι χρήστες αντιμετώπισαν το μήνυμα σφάλματος εάν δεν είχαν εγκαταστήσει την τελευταία έκδοση του παιχνιδιού στον υπολογιστή τους. Η ενημέρωση του παιχνιδιού σας στην πιο πρόσφατη έκδοση / ενημέρωση κώδικα ενδέχεται να διορθώσει άμεσα το πρόβλημα.
- Ξεπερασμένο DirectX: Το DirectX ενδέχεται να είναι εγκατεστημένο στον υπολογιστή σας και να λειτουργεί σωστά, αλλά μπορεί να είναι ξεπερασμένο. Μπορεί να σας βοηθήσει να ενημερώσετε την τελευταία έκδοση.
- Προηγμένες ρυθμίσεις γραφικών: Ορισμένες κάρτες γραφικών επιτρέπουν στους χρήστες να ορίζουν προηγμένες μεταβλητές όπως και η ποιότητα σκιάς σύμφωνα με τις προτιμήσεις τους, αλλά έχει αποδειχθεί ότι προκαλεί προβλήματα με το DirectX. Η απενεργοποίηση αυτών των επιλογών μπορεί να σας κάνει το τέχνασμα.
Πριν προχωρήσουμε με τις λύσεις, βεβαιωθείτε ότι έχετε συνδεθεί ως διαχειριστής και έχετε ενεργή σύνδεση στο Διαδίκτυο, καθώς θα ενημερωθούμε για πολλά διαφορετικά στοιχεία.
Λύση 1: Έλεγχος απαιτήσεων παιχνιδιού
Πριν ξεκινήσουμε με άλλες τεχνικές λύσεις, πρέπει να ελέγξετε εάν το υλικό σας πληροί ακόμη και τις αρχικές απαιτήσεις του παιχνιδιού. Τώρα υπάρχουν πολλά πράγματα που πρέπει να αναζητήσετε, για παράδειγμα, η μνήμη RAM, η CPU, η κάρτα γραφικών κ.λπ., αλλά το πιο σημαντικό, σε αυτήν την περίπτωση, είναι η έκδοση DirectX.
Κανονικά, κάθε παιχνίδι που χρησιμοποιεί το API το αναφέρει εντός των απαιτήσεων του. Μόλις ελέγξετε την απαίτηση του DirectX, πρέπει να βεβαιωθείτε ότι έχετε σκεύη, εξαρτήματα υποστηρίζει αυτήν την έκδοση. Πολλοί χρήστες μπερδεύονται επειδή έχουν την τελευταία έκδοση DirectX εγκατεστημένο αλλά, δεδομένου ότι είναι σκεύη, εξαρτήματα δεν υποστηρίζει αυτήν την έκδοση, αντιμετωπίζουν το μήνυμα σφάλματος.

Σημειώστε την απαίτηση DirectX και μεταβείτε στον κατασκευαστή του υλικού γραφικών και ανοίξτε τις λεπτομέρειες της έκδοσης DirectX του. Εάν απαιτείται νεότερη έκδοση στις απαιτήσεις του παιχνιδιού, πρέπει να αναβαθμίσετε την κάρτα γραφικών σας.
Σημείωση: Για άτομα που δεν χρησιμοποιούν την κάρτα γραφικών για να παίξουν το παιχνίδι, θα πρέπει αντ 'αυτού να ελέγξουν την υποστήριξη της CPU για αυτήν την έκδοση DirectX, καθώς το ενσωματωμένο σύστημα γραφικών χειρίζεται όλες τις απαιτήσεις γραφικών του υπολογιστή.
Λύση 2: Εγκατάσταση της πιο πρόσφατης έκδοσης DirectX
Εάν η προηγούμενη λύση ελέγξει και το υλικό σας υποστηρίζει πράγματι την έκδοση DirectX του παιχνιδιού, θα πρέπει να ελέγξουμε εάν η σωστή έκδοση DirectX είναι εγκατεστημένη στον υπολογιστή σας. Εάν δεν είναι, θα μεταβούμε στον επίσημο ιστότοπο της Microsoft και θα εγκαταστήσουμε την έκδοση DirectX από εκεί. Βεβαιωθείτε ότι έχετε συνδεθεί ως διαχειριστής πριν συνεχίσετε.
- Πατήστε Windows + R, πληκτρολογήστε "dxdiagΣτο πλαίσιο διαλόγου και πατήστε Enter.
- Μόλις ανοίξει η εφαρμογή, θα δείτε τις λεπτομέρειες των προδιαγραφών του συστήματός σας. Από εδώ, ελέγξτε την έκδοση DirectX.
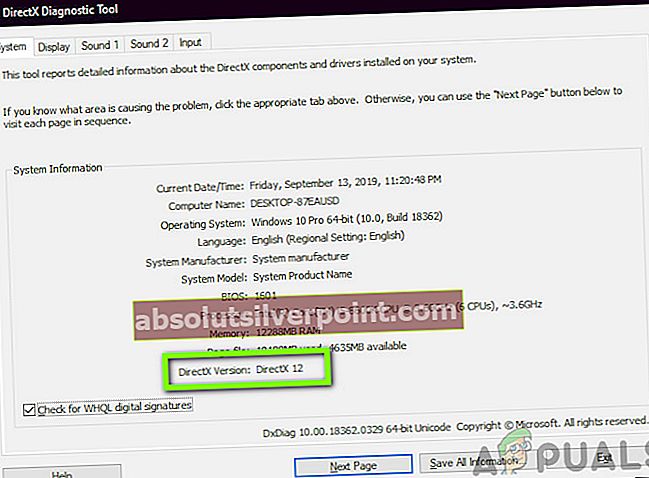
- Εάν η τελευταία έκδοση του DirectX δεν είναι εγκατεστημένη στον υπολογιστή σας, θα πρέπει να την αναζητήσετε και θα βρείτε την επίσημη σελίδα λήψης της Microsoft.
- Κάντε κλικ στο κουμπί του Κατεβάστε και αποθηκεύστε το εκτελέσιμο αρχείο σε μια προσβάσιμη τοποθεσία.
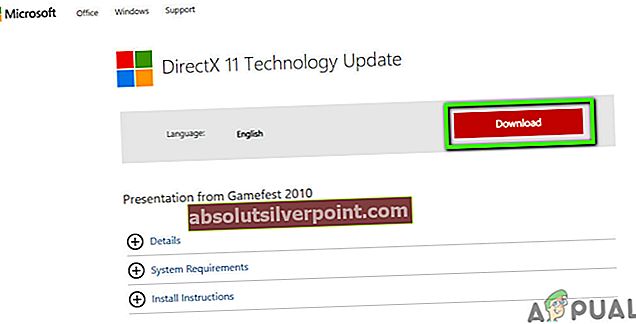
- Αργότερα, κάντε δεξί κλικ πάνω του και επιλέξτε Εκτέλεση ως διαχειριστής. Αφήστε τον οδηγό εγκατάστασης να κάνει τη μαγεία του και περιμένετε να ολοκληρωθεί η διαδικασία.
- Επανεκκινήστε τον υπολογιστή σας μετά την ολοκλήρωση της εγκατάστασης, ξεκινήστε το παιχνίδι και δείτε εάν το πρόβλημα έχει επιλυθεί.
Σημείωση: Αντιμετωπίσαμε επίσης ορισμένες περιπτώσεις όπου η απαιτούμενη έκδοση του DirectX εμφανίστηκε στις προδιαγραφές, αλλά δεν εγκαταστάθηκε η ενημερωμένη έκδοση τελευταίας τεχνολογίας. Ως εκ τούτου, σας συνιστούμε να μεταβείτε στον ιστότοπο λήψης της Microsoft, ωστόσο και να εγκαταστήσετε την τελευταία έκδοση από εκεί.
Λύση 3: Αλλαγή κλιμάκωσης οθόνης
Η κλιμάκωση της οθόνης στον υπολογιστή σας καθορίζει πόσο μεγεθύνεται ή μειώνεται το μέγεθος της οθόνης στον υπολογιστή σας. Αυτό είναι ένα πολύ καλό χαρακτηριστικό για διάφορους χρήστες, συμπεριλαμβανομένων εκείνων που έχουν προβλήματα με το όραμά τους. Παρόλο που αυτό δεν έρχεται σε σύγκρουση με το DirectX ή τη μηχανική γραφικών του παιχνιδιού με οποιονδήποτε τρόπο, είδαμε ορισμένες περιπτώσεις όπου συνέβη.
Εδώ σε αυτήν τη λύση, θα μεταβούμε στις ρυθμίσεις εμφάνισης και θα αλλάξουμε το επίπεδο κλιμάκωσης και θα δούμε αν αυτό επιλύει το πρόβλημα.
- Κάντε δεξί κλικ στην επιφάνεια εργασίας σας και κάντε κλικ στο Ρυθμίσεις οθόνης.
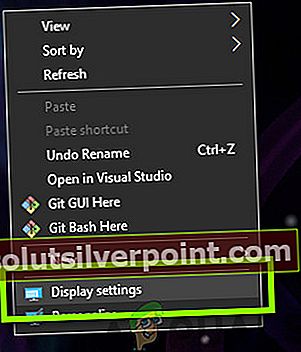
- Μόλις εμφανιστεί στις ρυθμίσεις εμφάνισης, αναζητήστε την επικεφαλίδα του Κλίμακα και διάταξη. Κάτω, θα δείτε πολλές επιλογές. Επιλέξτε από αυτά και κάντε κλικ σε αυτό που έχει Συνιστάται
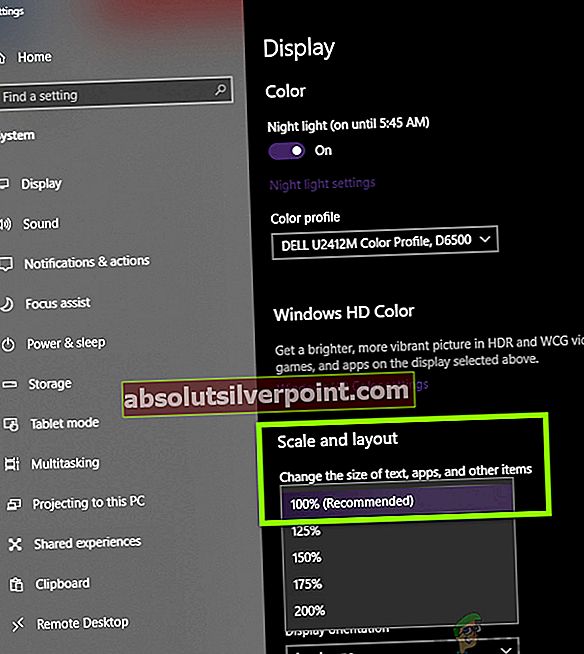
- Μόλις τελειώσετε, επανεκκίνηση δικά σας και ελέγξτε αν το πρόβλημα επιλύθηκε για πάντα.
Λύση 4: Ενημέρωση παιχνιδιού / Windows στην πιο πρόσφατη έκδοση
Ένα άλλο πράγμα που πρέπει να δοκιμάσετε πριν προχωρήσετε στην ενημέρωση της κάρτας γραφικών σας είναι να ελέγξετε εάν έχετε εγκαταστήσει την ενημερωμένη έκδοση του παιχνιδιού στον υπολογιστή σας ή όχι. Οι κατασκευαστές κυκλοφορούν ενημερώσεις για να στοχεύουν νέες αλλαγές στο λειτουργικό σύστημα και να υποστηρίζουν επιπλέον δυνατότητες. Υπάρχουν ορισμένες ενημερώσεις που είναι «κρίσιμης» φύσης και πρέπει να εγκατασταθούν το συντομότερο δυνατό. Εάν καμία από αυτές τις «κρίσιμες» ενημερώσεις δεν είναι εγκατεστημένη, θα εμφανιστεί το μήνυμα σφάλματος που συζητείται.
Σε αυτήν τη λύση, θα ενημερώσουμε τόσο το παιχνίδι σας όσο και το λειτουργικό σύστημα και θα δούμε αν αυτό επιλύει το πρόβλημα για εμάς.
Πρώτον, θα ενημερώσουμε τα Windows.
- Πατήστε Windows + S για να ξεκινήσετε τη γραμμή αναζήτησης, γράψτε Εκσυγχρονίζω στο πλαίσιο διαλόγου και ανοίξτε τις ρυθμίσεις ενημέρωσης.
- Μόλις μεταβείτε στις ρυθμίσεις ενημέρωσης, κάντε κλικ στο Ελεγχος για ενημερώσεις. Ο υπολογιστής θα συνδεθεί τώρα με διακομιστές της Microsoft και θα δει εάν υπάρχει διαθέσιμη ενημέρωση. Εάν έχουν ήδη επισημανθεί ενημερώσεις, εκτελέστε τις αμέσως.
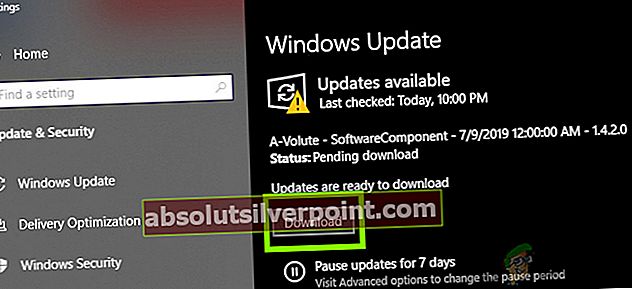
- Επανεκκινήστε τον υπολογιστή σας μετά την εγκατάσταση της ενημέρωσης. Τώρα, ανοίξτε το παιχνίδι σας (ή πρόγραμμα-πελάτη παιχνιδιών όπως Steam ή Blizzard) και μεταβείτε στην ενότητα ενημέρωσης. Ελέγξτε αν υπάρχουν διαθέσιμες ενημερώσεις. Εάν είναι, κατεβάστε και εγκαταστήστε τα.
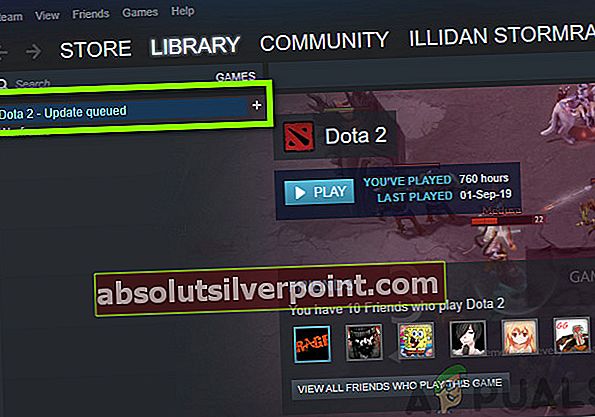
- Επανεκκινήστε τον υπολογιστή σας μετά την ενημέρωση και ελέγξτε αν το πρόβλημα επιλύθηκε για πάντα.
Λύση 5: Tinkering Advanced Graphics Options
Μια άλλη λύση είναι όπου απενεργοποιείτε ή χαμηλώνετε τις προηγμένες ρυθμίσεις γραφικών στο παιχνίδι σας. Αυτό είναι ένα πολύ σημαντικό βήμα το οποίο οι περισσότεροι χρήστες τείνουν να αγνοούν. Προηγμένες ρυθμίσεις γραφικών όπως Έλεγχος σκιάς κ.λπ. καταναλώνουν πολύ περισσότερους πόρους στον υπολογιστή σας, οι οποίοι με τη σειρά τους μπορούν να προκαλέσουν πολλά ζητήματα, συμπεριλαμβανομένου του μηνύματος σφάλματος Το DirectX αντιμετώπισε ένα ανεπανόρθωτο σφάλμα.
Μπορείτε εύκολα να βρείτε τις επιλογές γραφικών είτε στον πίνακα ελέγχου διαφορετικών ρυθμίσεων κάρτας γραφικών. Θα πρέπει επίσης να μεταβείτε στις ρυθμίσεις γραφικών του παιχνιδιού και να ελέγξετε τις ρυθμίσεις εκεί. Προσπαθήστε να μειώσετε τις ρυθμίσεις στο ελάχιστο. Μπορείτε επίσης να σκεφτείτε επαναφορά ρυθμίσεων σε προεπιλεγμένες τιμές και δείτε εάν αυτό εξαλείφει το μήνυμα λάθους DirectX. Είτε έτσι είτε αλλιώς, βεβαιωθείτε ότι έχετε ελέγξει τις ρυθμίσεις γραφικών σας πριν μεταβείτε στην επόμενη λύση.
Λύση 6: Χρήση του Πίνακα Ελέγχου DirectX
Το τελευταίο πράγμα που πρέπει να δοκιμάσετε προτού προχωρήσουμε στην εγκατάσταση των πιο πρόσφατων προγραμμάτων οδήγησης στον υπολογιστή σας είναι η λήψη του πίνακα ελέγχου DirectX και η αλλαγή της προτίμησης του παιχνιδιού από εκεί. Ο υπολογιστής σας υποστηρίζει και μπορεί να έχει τη σωστή έκδοση του DirectX, αλλά το παιχνίδι συνεχίζει να έχει πρόσβαση στην παλιά έκδοση. Εδώ μπαίνει ο πίνακας ελέγχου. Βεβαιωθείτε ότι έχετε ενεργή σύνδεση στο Διαδίκτυο.
- Ανοίξτε το πρόγραμμα περιήγησής σας και κατεβάστε το αρχείο dxcpl χρησιμοποιώντας τους ακόλουθους συνδέσμους:
64-bit: dxcpl (64-bit)
32-bit: dxcpl (32-bit)
- Μόλις ληφθούν οι φάκελοι εγκατάστασης, ξεκινήστε τον χρησιμοποιώντας έναν λογαριασμό διαχειριστή.
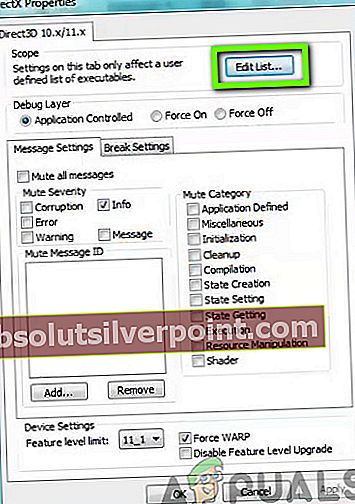
- Τώρα, κάντε κλικ στο Επεξεργασία λίστας από τη λίστα επιλογών. Τώρα, κάντε κλικ στο κουμπί του Προσθήκη από την επόμενη οθόνη.
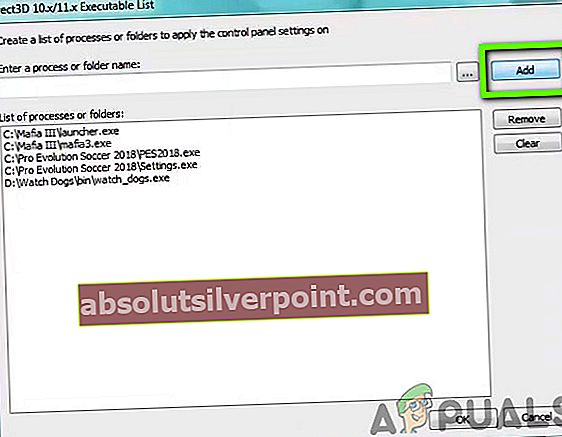
- Μεταβείτε στο εκτελέσιμο παιχνίδι σας και επιλέξτε το. Μόλις επιστρέψετε στην κύρια οθόνη, κάντε κλικ στο Ρυθμίσεις συσκευής και βεβαιωθείτε ότι έχει επιλεγεί το υψηλότερο επίπεδο.
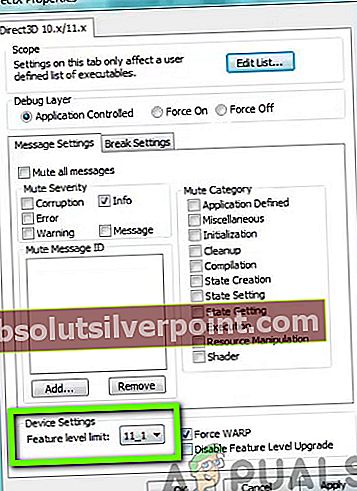
- Αποθηκεύστε τις αλλαγές και βγείτε. Επανεκκινήστε τον υπολογιστή σας και ξεκινήστε το παιχνίδι. Ελέγξτε αν το πρόβλημα επιλύθηκε για πάντα.
Λύση 7: Ενημέρωση προγραμμάτων οδήγησης γραφικών
Το τελευταίο που μπορούμε να κάνουμε για να εξαλείψουμε το σφάλμα DirectX είναι να βεβαιωθούμε ότι έχετε εγκαταστήσει τα πιο πρόσφατα προγράμματα οδήγησης γραφικών στον υπολογιστή σας. Εδώ, αυτό θα αποκλείσει επίσης την κατάσταση κατά την οποία τα προγράμματα οδήγησης γραφικών σας είναι κατεστραμμένα όταν δεν είναι ολοκληρωμένα στην εγκατάσταση τους. Εδώ σε αυτήν τη λύση, θα απεγκαταστήσουμε πρώτα τα τρέχοντα προγράμματα οδήγησης γραφικών από τον υπολογιστή σας χρησιμοποιώντας DDU και στη συνέχεια εγκαταστήστε τα προεπιλεγμένα προγράμματα οδήγησης. Στη συνέχεια, θα ελέγξουμε εάν το πρόβλημα έχει επιλυθεί. Εάν δεν είναι, θα ενημερώσουμε τα προγράμματα οδήγησης με μη αυτόματο τρόπο.
- Μετά την εγκατάσταση Απεγκατάσταση προγράμματος οδήγησης οθόνης (DDU), εκκινήστε τον υπολογιστή σας στο λειτουργία ασφαλείας. Μπορείτε να δείτε το άρθρο μας σχετικά με τον τρόπο εκκίνησης του υπολογιστή σας σε ασφαλή λειτουργία.
- Μετά την εκκίνηση του DDU, επιλέξτε την πρώτη επιλογή "Καθαρίστε και επανεκκινήστε". Αυτό θα απεγκαταστήσει πλήρως τα τρέχοντα προγράμματα οδήγησης από τον υπολογιστή σας.
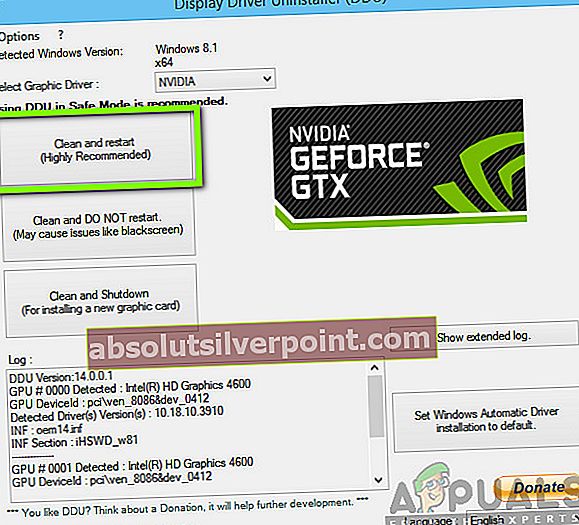
- Τώρα μετά την απεγκατάσταση, εκκινήστε τον υπολογιστή σας κανονικά χωρίς ασφαλή λειτουργία. Πατήστε Windows + R, πληκτρολογήστε "devmgmt.mscΣτο πλαίσιο διαλόγου και πατήστε Enter. Κάντε δεξί κλικ σε οποιοδήποτε κενό χώρο και επιλέξτε "Αναζήτηση για αλλαγές υλικού". Θα εγκατασταθούν τα προεπιλεγμένα προγράμματα οδήγησης. Δοκιμάστε να ξεκινήσετε το παιχνίδι και ελέγξτε αν αυτό λύνει το πρόβλημα.
- Στις περισσότερες περιπτώσεις, τα προεπιλεγμένα προγράμματα οδήγησης δεν θα λειτουργούν για εσάς, οπότε μπορείτε είτε να εγκαταστήσετε τα πιο πρόσφατα προγράμματα οδήγησης μέσω της ενημέρωσης των Windows είτε να μεταβείτε στον ιστότοπο του κατασκευαστή σας και να κατεβάσετε τα πιο πρόσφατα.
Εντοπίστε τα προγράμματα οδήγησης γραφικών, κάντε δεξί κλικ πάνω τους και κάντε κλικ στο Ενημέρωση προγράμματος οδήγησης.
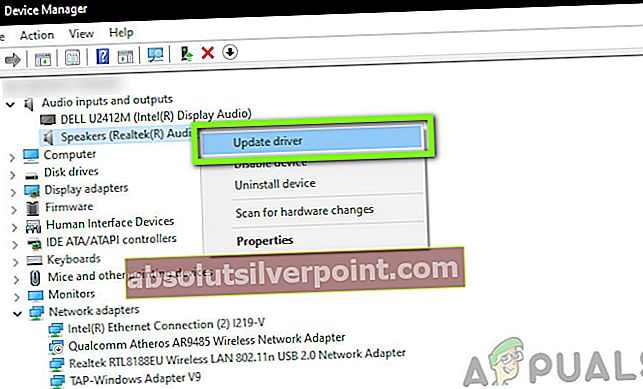
- Αφού εγκαταστήσετε τα προγράμματα οδήγησης, επανεκκινήστε τον υπολογιστή σας και ελέγξτε αν το πρόβλημα έχει επιλυθεί.
Σημείωση: Επίσης, εξετάστε το ενδεχόμενο απεγκατάστασης Προγράμματα οδήγησης NVIDIA Sound από τον υπολογιστή σας. Αυτό είναι γνωστό ότι προκαλεί προβλήματα.