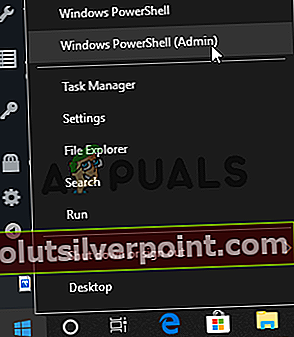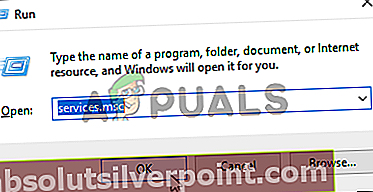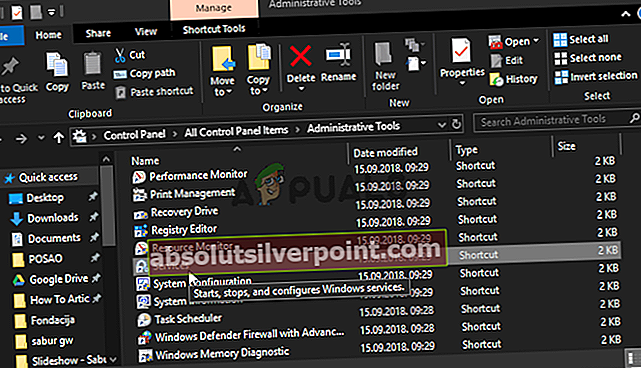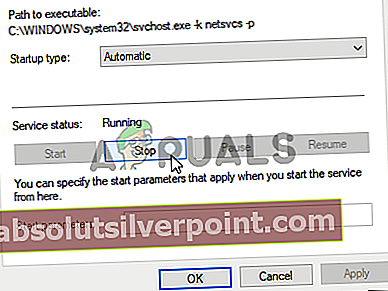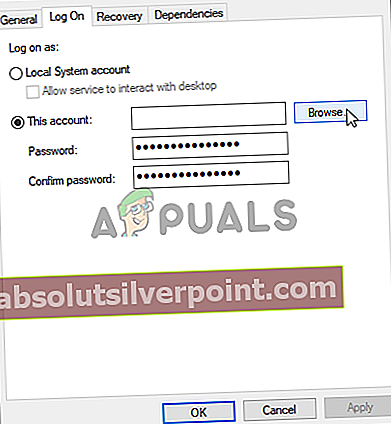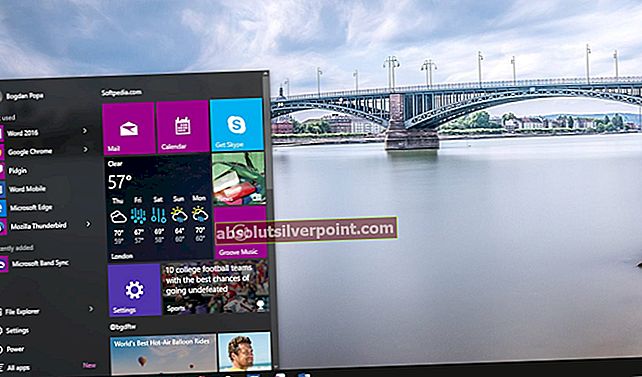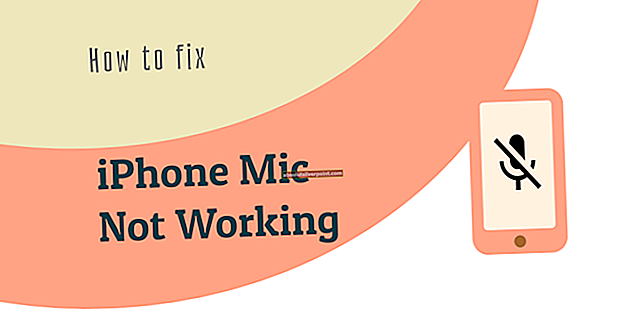Ο "Πρέπει να ενεργοποιήσετε την προστασία συστήματος σε αυτήν τη μονάδα δίσκουΤο μήνυμα εμφανίζεται μέσα στην Επαναφορά Συστήματος και εμποδίζει τους χρήστες να εκτελούν αυτό το βοηθητικό πρόγραμμα στο δίσκο που επέλεξαν. Το μήνυμα είναι ένα μήνυμα κατάστασης για την επιλεγμένη μονάδα δίσκου την οποία οι χρήστες θέλουν να επαναφέρουν.

Υπάρχουν αρκετές διαφορετικές μέθοδοι που βρήκαν οι χρήστες για την επίλυση αυτού του προβλήματος και αποφασίσαμε να τις συμπεριλάβουμε σε αυτό το άρθρο. Απλώς βεβαιωθείτε ότι ακολουθείτε προσεκτικά τις οδηγίες και ότι το πρόβλημα δεν πρέπει να λυθεί αμέσως!
Τι προκαλεί το σφάλμα "Πρέπει να ενεργοποιήσετε την προστασία συστήματος σε αυτήν τη μονάδα δίσκου" στα Windows;
Αυτό το πρόβλημα μπορεί να προκληθεί από δύο διαφορετικές αιτίες. Το πρώτο σενάριο είναι αυτό Η Προστασία συστήματος απλώς δεν είναι ενεργοποιημένη στον υπολογιστή σας και πρέπει να το ενεργοποιήσετε χειροκίνητα. Αυτό μπορεί να είναι πιο δύσκολο αν έχετε πρόσβαση στην Επαναφορά Συστήματος από την Εκκίνηση για προχωρημένους.
Η δεύτερη αιτία μπορεί να είναι το γεγονός ότι το SΗ υπηρεσία προστασίας του συστήματος απλά δεν εκτελείται στον υπολογιστή σας και πρέπει να το επανεκκινήσετε σωστά. Βεβαιωθείτε ότι έχετε ελέγξει τόσο τις αιτίες όσο και τις μεθόδους που σχετίζονται με αυτές!
Λύση 1: Χρησιμοποιήστε τη γραμμή εντολών για να μετονομάσετε το αρχείο μητρώου και να εκτελέσετε την Επαναφορά συστήματος
Η Επαναφορά Συστήματος μπορεί επίσης να εκτελεστεί σε ένα παράθυρο γραμμής εντολών. Ωστόσο, προτού το εκτελέσετε, θα πρέπει να μετονομάσετε δύο αρχεία συστήματος που προκαλούν την εμφάνιση του μηνύματος "Πρέπει να ενεργοποιήσετε την προστασία συστήματος σε αυτήν τη μονάδα δίσκου". Δεδομένου ότι αυτό το ζήτημα παρουσιάζεται κυρίως όταν δεν μπορείτε να αποκτήσετε πρόσβαση στο λειτουργικό σας σύστημα, όλη η αντιμετώπιση προβλημάτων θα εκτελεστεί από τις σύνθετες επιλογές εκκίνησης.
- Εάν δεν έχετε πρόσβαση στο λειτουργικό σας σύστημα, θα πρέπει να εισαγάγετε τη μονάδα εγκατάστασης που διαθέτετε ή την οποία μόλις δημιουργήσατε και να εκκινήσετε τον υπολογιστή σας.
- Θα δείτε ένα παράθυρο Επιλογή διάταξης πληκτρολογίου, οπότε επιλέξτε αυτό που θέλετε να χρησιμοποιήσετε. Θα εμφανιστεί η οθόνη Επιλογή επιλογής, οπότε πλοηγηθείτε στο Αντιμετώπιση προβλημάτων >> Επιλογές για προχωρημένους >> Γραμμή εντολών

- Στο παράθυρο της γραμμής εντολών, απλώς πληκτρολογήστε την παρακάτω εντολή σε μια νέα γραμμή και κάντε κλικ στο πλήκτρο Enter για πλοήγηση στο η διαμόρφωση C >> Windows >> System32 >> ντοσιέ:
cd% systemroot% \ system32 \ config
- Μόλις μεταβείτε στο φάκελο config μέσα στο System32, ήρθε η ώρα να μετονομάσετε δύο αρχεία συστήματος. Μπορείτε να το κάνετε πληκτρολογώντας τις παρακάτω δύο εντολές. Βεβαιωθείτε ότι πατάτε Enter μετά από κάθε!
ren system SYSTEM.001 ren software SOFTWARE.001

- Τέλος, ήρθε η ώρα να εκτελέσετε την Επαναφορά Συστήματος πληκτρολογώντας την παρακάτω εντολή.
rstrui.exe / offline: C: \ windows = ενεργό
- Η Επαναφορά Συστήματος πρέπει τώρα να ανοίξει χωρίς να εμφανιστεί αυτή τη φορά το "Πρέπει να ενεργοποιήσετε την προστασία συστήματος σε αυτήν τη μονάδα δίσκου". Ακολουθήστε τις οδηγίες που εμφανίζονται στην οθόνη για να ακολουθήσετε και να δείτε εάν ο υπολογιστής σας αρχίζει να λειτουργεί κανονικά!
Λύση 2: Ενεργοποιήστε την προστασία συστήματος χρησιμοποιώντας το PowerShell
Υπάρχει μια απλή εντολή PowerShell που μπορεί να επαναφέρει τη δυνατότητα προστασίας του συστήματος για τη μονάδα δίσκου που θέλετε να επαναφέρετε. Μετά από αυτό, μπορείτε να επισκεφθείτε τις ρυθμίσεις Επαναφοράς Συστήματος για να ελέγξετε αν μπορείτε να ενεργοποιήσετε την Προστασία συστήματος για τη μονάδα δίσκου όπου έχετε εγκαταστήσει τα Windows. Ακολουθήστε τα παρακάτω βήματα για να εκτελέσετε αυτήν τη μέθοδο!
- Ανοίξτε το βοηθητικό πρόγραμμα PowerShell κάνοντας δεξί κλικ στο κουμπί μενού Έναρξη και κάνοντας κλικ στο Windows PowerShell (Διαχειριστής) επιλογή στο μενού περιβάλλοντος.
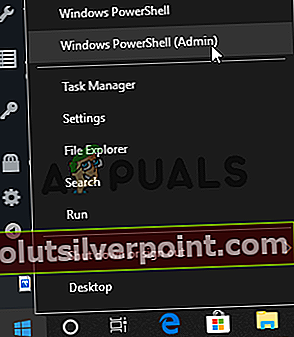
- Εάν δείτε τη γραμμή εντολών αντί του PowerShell σε αυτό το σημείο, μπορείτε επίσης να την αναζητήσετε στο μενού Έναρξη ή στη γραμμή αναζήτησης δίπλα σε αυτό. Αυτή τη φορά, βεβαιωθείτε ότι κάνετε δεξί κλικ στο πρώτο αποτέλεσμα και επιλέξτε Εκτέλεση ως διαχειριστής.
- Στην κονσόλα PowerShell, πληκτρολογήστε τις εντολές που εμφανίζονται παρακάτω και βεβαιωθείτε ότι κάνετε κλικ Εισαγω αφού πληκτρολογήσετε το καθένα.
allow-computerrestore -drive "c: \" vssadmin resize shadowstorage / on = c: / for = c: / maxsize = 5% σημείο ελέγχου-υπολογιστή-περιγραφή "Τέλος"
Αφήστε αυτές τις εντολές να κάνουν τη δουλειά τους! Θα χρειαστούν μερικά δευτερόλεπτα για να ολοκληρώσουν τη διαδικασία. χρονική στιγμή, εάν επιλέξετε να επιστρέψετε.
- Για να ελέγξετε εάν η Επαναφορά Συστήματος είναι απενεργοποιημένη ή όχι, κάντε κλικ στο κουμπί μενού Έναρξη στη γραμμή εργασιών και πληκτρολογήστε Πίνακας Ελέγχου. Κάντε κλικ στο πρώτο αποτέλεσμα για να το ανοίξετε. Μπορείτε επίσης να χρησιμοποιήσετε το Συνδυασμός κλειδιών Windows Key + R για να ανοίξετε το παράθυρο διαλόγου εκτέλεσης. Μετά από αυτό, πληκτρολογήστε "control.exe"Στο πλαίσιο και κάντε κλικ στο OK για να εκτελέσετε τον Πίνακα Ελέγχου.

- Κάντε κλικ στο Σύστημα για να μεταβείτε στην ενότητα Σύστημα του Πίνακα Ελέγχου.
- Στην αριστερή πλευρά της οθόνης, θα δείτε Ρυθμίσεις προστασίας συστήματος. Κάντε κλικ σε αυτό για να το ανοίξετε Ιδιότητες συστήματος. Μεταβείτε στο Προστασία συστήματος καρτέλα και θα δείτε το Ρυθμίσεις προστασίας.

- Ελέγξτε αν το ΠΡΟΣΤΑΣΙΑ αλλάζει σε Επί κάτω από τη μονάδα δίσκου που χρησιμοποιείτε για τα αρχεία και τους φακέλους σας.
- Εάν η επιλογή είναι απενεργοποιημένη, επιλέξτε τη μονάδα δίσκου για την οποία θέλετε να ενεργοποιήσετε την Επαναφορά συστήματος και κάντε κλικ στο Διαμορφώστε
- Θα ανοίξουν οι Ρυθμίσεις προστασίας συστήματος για τα Windows 10, οπότε ελέγξτε στην ενότητα Επαναφορά ρυθμίσεων για το "Ενεργοποιήστε την προστασία συστήματος" κουμπί ραδιοφώνου. Βεβαιωθείτε ότι αυτή η επιλογή είναι επιλεγμένη και κάντε κλικ Εντάξει.

- Δοκιμάστε να εκτελέσετε την Επαναφορά Συστήματος τώρα και ελέγξτε αν εμφανίζεται το ίδιο μήνυμα σφάλματος.
Λύση 3: Ξεκινήστε την υπηρεσία προστασίας συστήματος
Εάν η Υπηρεσία Προστασίας Συστήματος δεν λειτουργεί καθόλου ή εάν είναι κατεστραμμένη, η Προστασία συστήματος που χρησιμοποιείται για την Επαναφορά Συστήματος ενδέχεται να μην λειτουργεί σωστά και ενδέχεται να λάβετε το μήνυμα ότι έχει απενεργοποιηθεί. Θα πρέπει να επανεκκινήσετε την υπηρεσία προστασίας συστήματος πριν εκτελέσετε ξανά την Επαναφορά συστήματος για να δείτε εάν το πρόβλημα έχει επιλυθεί. Ακολουθήστε τα παρακάτω βήματα!
- Ανοιξε το Τρέξιμο βοηθητικό πρόγραμμα χρησιμοποιώντας το Συνδυασμός κλειδιών Windows Key + R στο πληκτρολόγιό σας (πατήστε ταυτόχρονα αυτά τα πλήκτρα. Πληκτρολογήστε "services.mscΣτο πλαίσιο που άνοιξε πρόσφατα χωρίς τα εισαγωγικά και κάντε κλικ στο OK για να ανοίξετε το Υπηρεσίες εργαλείο.
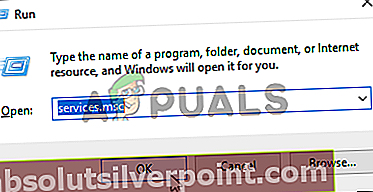
- Ο εναλλακτικός τρόπος είναι να ανοίξετε τον Πίνακα Ελέγχου τοποθετώντας τον στο Αρχικο ΜΕΝΟΥ. Μπορείτε επίσης να το αναζητήσετε χρησιμοποιώντας το κουμπί αναζήτησης του μενού Έναρξη.
- Αφού ανοίξει το παράθυρο του Πίνακα Ελέγχου, αλλάξτε το "Προβολή από"Επιλογή στο επάνω δεξιό μέρος του παραθύρου για"Μεγάλα εικονίδιαΚαι μετακινηθείτε προς τα κάτω μέχρι να εντοπίσετε το Εργαλεία διαχείρισης είσοδος. Κάντε κλικ σε αυτό και εντοπίστε το Υπηρεσίες συντόμευση στο κάτω μέρος. Κάντε κλικ σε αυτό για να το ανοίξετε επίσης.
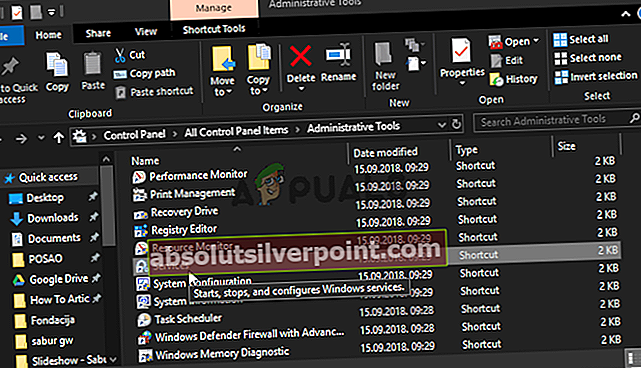
- Εντοπίστε το Υπηρεσία προστασίας συστήματος υπηρεσία στη λίστα, κάντε δεξί κλικ σε κάθε μία και επιλέξτε Ιδιότητες από το μενού περιβάλλοντος που εμφανίζεται.
- Εάν η υπηρεσία έχει ξεκινήσει (μπορείτε να το ελέγξετε ακριβώς δίπλα στο μήνυμα κατάστασης υπηρεσίας), θα πρέπει να την σταματήσετε τώρα κάνοντας κλικ στο Να σταματήσει κουμπί στη μέση του παραθύρου. Εάν σταματήσει, αφήστε το σταματημένο μέχρι να προχωρήσουμε.
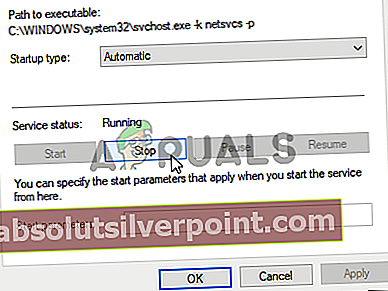
- Βεβαιωθείτε ότι η επιλογή κάτω από το Τύπος εκκίνησης Το μενού στο παράθυρο ιδιοτήτων της υπηρεσίας έχει οριστεί σε Αυτόματο προτού προχωρήσετε σε άλλα βήματα. Επιβεβαιώστε τυχόν πλαίσια διαλόγου που ενδέχεται να εμφανιστούν κατά την αλλαγή του τύπου εκκίνησης. Κάνε κλικ στο Αρχή κουμπί στη μέση του παραθύρου πριν από την έξοδο.
Ενδέχεται να λάβετε το ακόλουθο μήνυμα λάθους όταν κάνετε κλικ στο Έναρξη:
Τα Windows δεν μπορούσαν να ξεκινήσουν την υπηρεσία σε Τοπικό υπολογιστή. Σφάλμα 1079: Ο λογαριασμός που καθορίζεται για αυτήν την υπηρεσία διαφέρει από τον λογαριασμό που έχει καθοριστεί για άλλες υπηρεσίες που εκτελούνται στην ίδια διαδικασία.
Εάν συμβεί αυτό, ακολουθήστε τις παρακάτω οδηγίες για να το διορθώσετε.
- Ακολουθήστε τα βήματα 1-3 από τις παραπάνω οδηγίες για να ανοίξετε το παράθυρο ιδιοτήτων της υπηρεσίας. Μεταβείτε στο Συνδεθείτε και κάντε κλικ στο Ξεφυλλίζω… κουμπί.
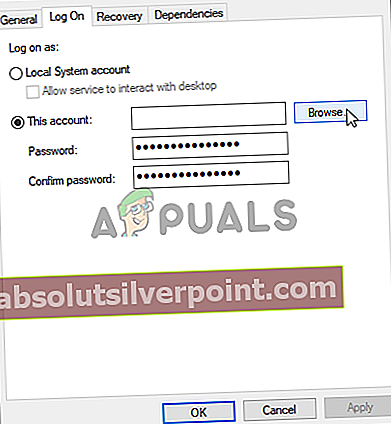
- Σύμφωνα με το "Εισαγάγετε το όνομα του αντικειμένου για επιλογήΠλαίσιο εισόδου, πληκτρολογήστε Υπηρεσία δικτύου, κάντε κλικ στο Ελέγξτε τα ονόματα και περιμένετε να γίνει διαθέσιμο το όνομα.
- Κάντε κλικ Εντάξει όταν τελειώσετε και πληκτρολογήστε τον κωδικό πρόσβασης στο Κωδικός πρόσβασης πλαίσιο όταν σας ζητηθεί, εάν έχετε ρυθμίσει έναν κωδικό πρόσβασης. Η Επαναφορά Συστήματος πρέπει τώρα να λειτουργεί σωστά!
Εναλλακτική λύση: Χρησιμοποιήστε τη γραμμή εντολών
- Εάν δεν έχετε πρόσβαση στο λειτουργικό σας σύστημα, θα πρέπει να εισαγάγετε τη μονάδα εγκατάστασης που διαθέτετε ή την οποία μόλις δημιουργήσατε και να εκκινήσετε τον υπολογιστή σας.
- Θα δείτε ένα παράθυρο Επιλογή διάταξης πληκτρολογίου, οπότε επιλέξτε αυτό που θέλετε να χρησιμοποιήσετε. Θα εμφανιστεί η οθόνη Επιλογή επιλογής, οπότε πλοηγηθείτε στο Αντιμετώπιση προβλημάτων >> Επιλογές για προχωρημένους >> Γραμμή εντολών

- Στο παράθυρο της γραμμής εντολών, απλώς πληκτρολογήστε τις παρακάτω εντολές σε μια νέα γραμμή και κάντε κλικ στο Εισαγω κλειδί μετά το καθένα για να σταματήσετε και να επανεκκινήσετε την υπηρεσία προστασίας συστήματος:
net stop vss net start vss
- Ελέγξτε αν η Επαναφορά Συστήματος λειτουργεί τώρα σωστά!