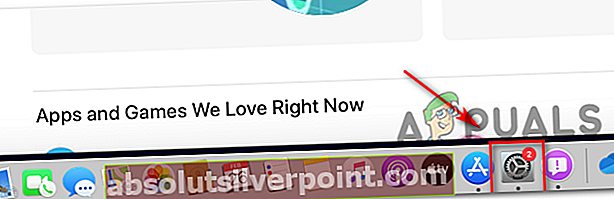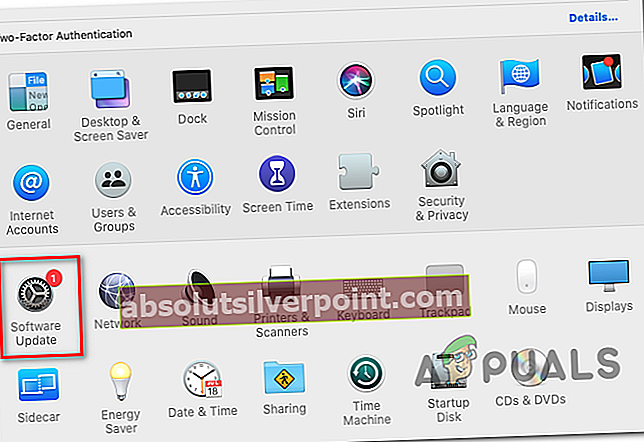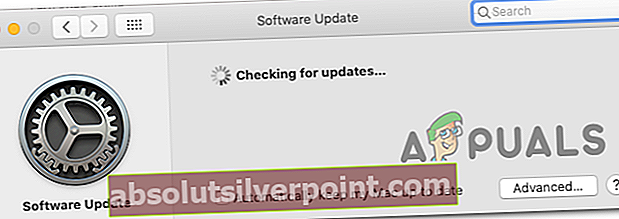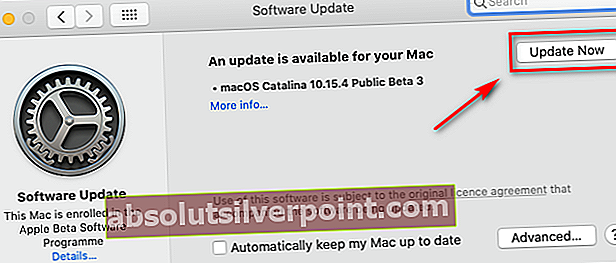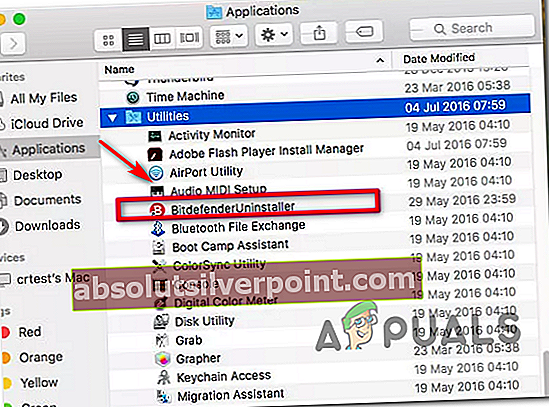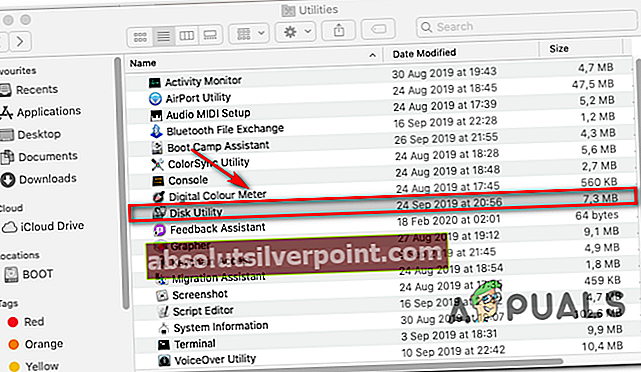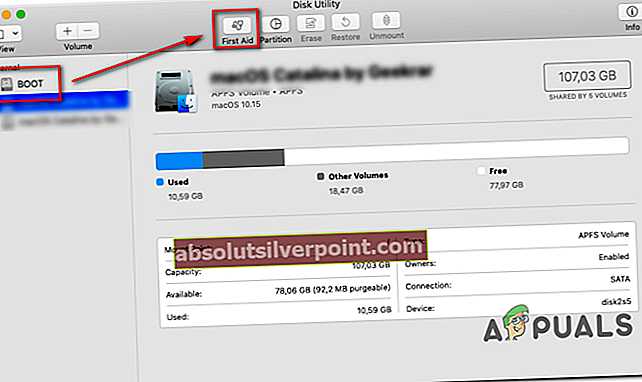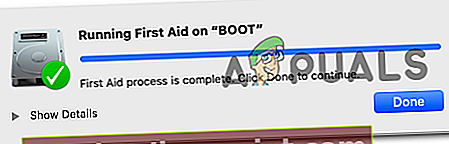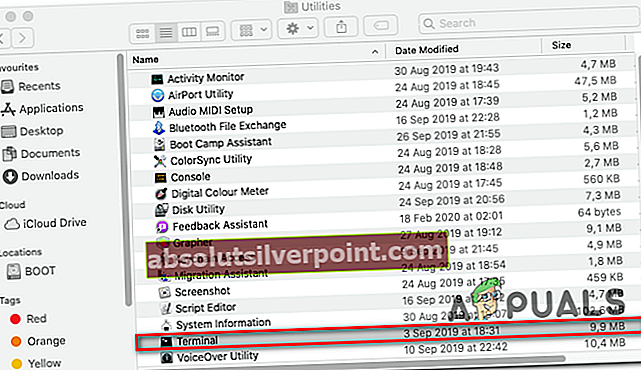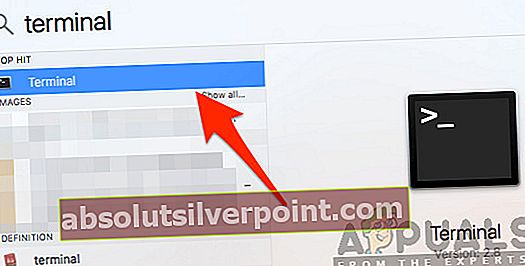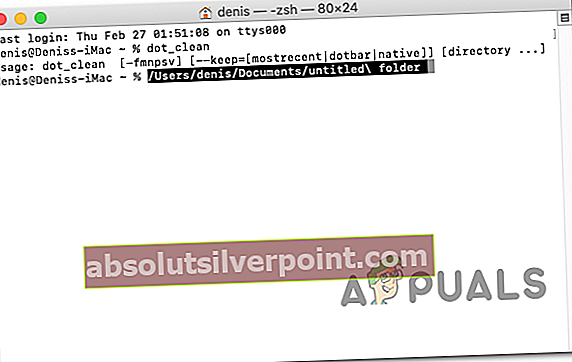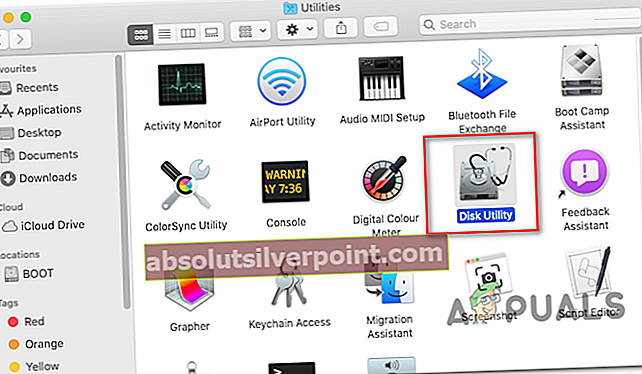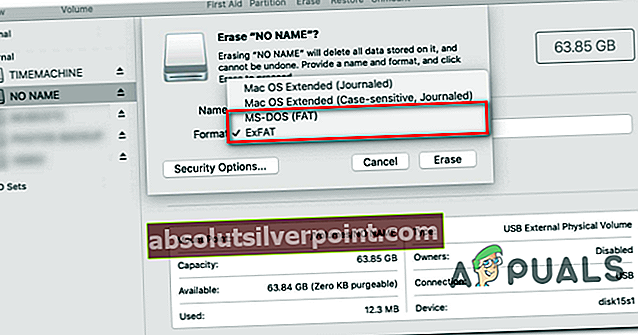Ορισμένοι χρήστες Mac αντιμετωπίζουν το Κωδικός σφάλματος 36όταν προσπαθούν να αντιγράψουν συγκεκριμένους φακέλους από ή σε μια εξωτερική μονάδα δίσκου. Αυτό αναφέρεται ότι συμβαίνει τόσο με κάρτες microSD όσο και με εξωτερικό SSD και HDD. Ενώ ορισμένοι χρήστες αναφέρουν ότι το ζήτημα παρουσιάζεται μόνο με ορισμένα αρχεία, άλλοι χρήστες βλέπουν αυτό το σφάλμα κάθε φορά που προσπαθούν να εκτελέσουν μια λειτουργία αντιγραφής-επικόλλησης.

Το σφάλμα -36 είναι σφάλμα I / O που δείχνει ότι είτε η κάρτα SD / μ-SD αποτυγχάνει / έχει αποτύχει, είτε υπάρχει ασυμβατότητα με τη συσκευή ανάγνωσης SD / μ-SD. Ή, σε ορισμένες περιπτώσεις, μπορεί να σηματοδοτήσει ότι η εσωτερική μονάδα δίσκου αρχίζει να αποτυγχάνει. Σε αυτήν την περίπτωση, η πρώτη σας προσπάθεια για την επίλυση του προβλήματος θα ήταν να εκτελέσετε το βοηθητικό πρόγραμμα δίσκου για να επιδιορθώσετε τις μονάδες δίσκου ή να το μορφοποιήσετε σε περίπτωση που το πρόβλημα παραμένει.
Σε ορισμένες περιπτώσεις, τα προσωρινά αποθηκευμένα αρχεία μπορούν να προκαλέσουν αυτό το σφάλμα λόγω της διαδικασίας αρχειοθέτησης του Finder (μόνο στο Snow Leopard ή χαμηλότερο). Για να διορθώσετε το πρόβλημα σε αυτήν την περίπτωση, απλώς εκτελέστε το dot_clean από το τερματικό ή διαγράψτε αυτόματα τα αρχεία .DS_Store.
Ωστόσο, υπάρχει επίσης ένα μικρό σφάλμα στους διακομιστές Mac Mini που μπορεί να προκαλέσουν αυτό το σφάλμα. Για να το διορθώσετε, θα πρέπει να βεβαιωθείτε ότι η επείγουσα επιδιόρθωση είναι εγκατεστημένη ενημερώνοντας το υλικολογισμικό του μηχανήματος στην πιο πρόσφατη έκδοση.
Ωστόσο, το ζήτημα είναι επίσης γνωστό ότι προκαλείται από ορισμένα υπερπροστατευτικά AV που έχουν την τάση να παρεμβαίνουν στις λειτουργίες μεταφοράς αρχείων (συνήθως το BitDefender). Εάν αυτό το σενάριο ισχύει, πρέπει να καταργήσετε την εγκατάσταση της σουίτας ασφαλείας για να επιλύσετε το πρόβλημα.
Μέθοδος 1: Ενημερώστε το μηχάνημά σας στην πιο πρόσφατη έκδοση
Όπως αποδεικνύεται, αυτό το συγκεκριμένο ζήτημα φαίνεται να είναι συγκεκριμένο για μια συγκεκριμένη έκδοση macOS μερικών άλλων σχετικών εκδόσεων. Η έκδοση 10.9.2 αναφέρεται συχνά ότι ενεργοποιεί το Κωδικός σφάλματος 36 -τόσο σε εκδόσεις τελικού χρήστη όσο και σε διακομιστές Mac Mini.
Ορισμένοι επηρεαζόμενοι χρήστες που έχουν προηγουμένως ασχοληθεί με αυτό το ζήτημα ανέφεραν ότι κατάφεραν να επιλύσουν το πρόβλημα ενημερώνοντας το μηχάνημά τους Mac στην τελευταία διαθέσιμη έκδοση.
Αυτό μπορεί να γίνει εύκολα από το Επιλογές συστήματος μενού. Εάν αυτό το σενάριο ισχύει και δεν έχετε ενημερώσει το macOS σας για λίγο, ακολουθεί ένας γρήγορος βήμα προς βήμα οδηγός που θα σας βοηθήσει να ενημερώσετε την πιο πρόσφατη διαθέσιμη έκδοση:
- Χρησιμοποιήστε τη γραμμή δράσης στο κάτω μέρος της οθόνης για να κάνετε κλικ στο Επιλογές συστήματος εικονίδιο από τη γραμμή ενεργειών στην κορυφή.
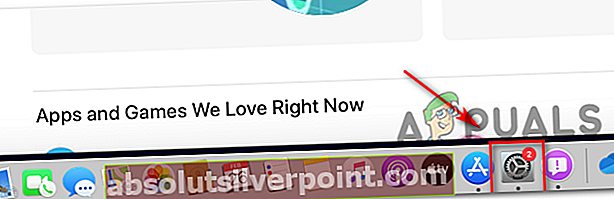
- Μόλις μπείτε στο Επιλογές συστήματος οθόνη, κάντε κλικ στο Αναβάθμιση λογισμικού εικονίδιο από τη λίστα των διαθέσιμων επιλογών.
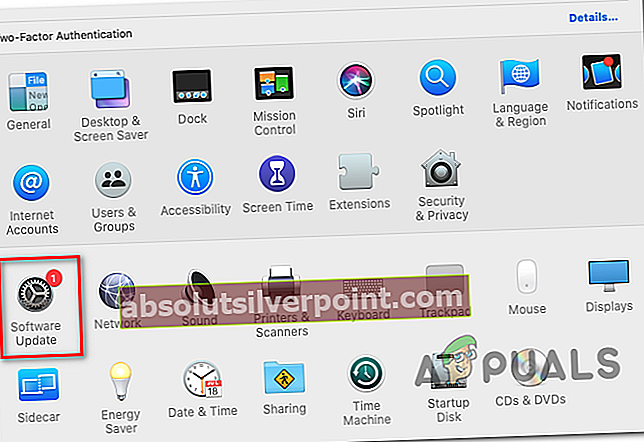
- Μόλις μπείτε μέσα στο Αναβάθμιση λογισμικού μενού, το βοηθητικό πρόγραμμα θα ξεκινήσει τη σάρωση για νέες διαθέσιμες ενημερώσεις. Περιμένετε μέχρι να ολοκληρωθεί η διαδικασία και μην κλείσετε το παράθυρο μέχρι να ολοκληρωθεί η ανάλυση.
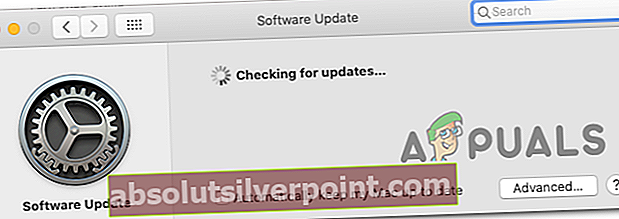
- Εάν βρεθεί μια νέα έκδοση, κάντε κλικ στο Ενημέρωση τώρα κουμπί και ακολουθήστε τις οδηγίες στην οθόνη για να ολοκληρώσετε την εγκατάσταση της νέας ενημέρωσης.
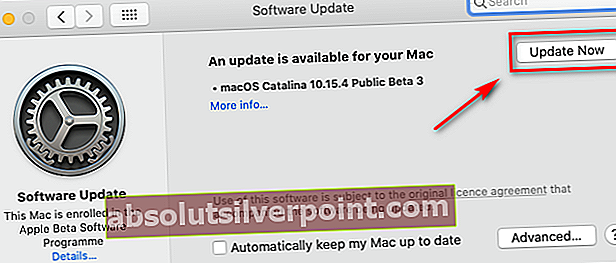
- Μόλις εγκατασταθεί με επιτυχία η ενημέρωση, επανεκκινήστε το Mac σας μη αυτόματα, εάν η επανεκκίνηση δεν πραγματοποιηθεί αυτόματα.
- Αφού ολοκληρωθεί η επόμενη εκκίνηση, επαναλάβετε τη λειτουργία αντιγραφής και δείτε εάν το ζήτημα έχει επιλυθεί.
Σε περίπτωση που εξακολουθείτε να αντιμετωπίζετε το Κωδικός σφάλματος 36όταν προσπαθείτε να αντιγράψετε συγκεκριμένους φακέλους από ή σε μια εξωτερική μονάδα δίσκου, μεταβείτε στην επόμενη πιθανή επιδιόρθωση παρακάτω.
Μέθοδος 2: Απεγκατάσταση του BitDefender (ή άλλου AV τρίτου μέρους)
Λάβετε υπόψη ότι η πιθανότητα αντιμετώπισης μόλυνσης από ιό του MAC είναι πολύ λεπτή και οι τελευταίες εκδόσεις macOS είναι πλήρως εξοπλισμένες για να τις αντιμετωπίζετε εγγενώς (χωρίς τη βοήθεια εξωτερικής σουίτας AV).
Ακόμα περισσότερο, τα προϊόντα A / V είναι γνωστό ότι παρεμβαίνουν στις κανονικές λειτουργίες Mac και σε αυτήν τη συγκεκριμένη περίπτωση, το BitDefender επισημαίνεται συχνά από ορισμένους επηρεαζόμενους χρήστες για την πρόκληση της Κωδικός σφάλματος 36.
Εάν αυτό το σενάριο ισχύει και χρησιμοποιείτε το BitDefender (ή άλλο τρίτο AV), θα πρέπει να μπορείτε να επιλύσετε το πρόβλημα απεγκαθιστώντας την εφαρμογή BitDefender από το Mac σας.
Ακολουθεί ένας γρήγορος οδηγός που σας δείχνει ολόκληρη τη διαδικασία απεγκατάστασης ενός τρίτου AV σε macOS:
- Από τη γραμμή ενεργειών στο κάτω μέρος της οθόνης, κάντε κλικ στο Ευρίσκων Εφαρμογή

- Μόλις μπείτε στο Ευρίσκων εφαρμογή, κάντε κλικ στο Πηγαίνω από το μενού κορδέλα στο επάνω μέρος και, στη συνέχεια, κάντε κλικ στο Βοηθητικά προγράμματα.

Σημείωση: Εναλλακτικά, μπορείτε να πατήσετε CMD + U να φτάσετε εκεί αμέσως.
- μεσα στην Βοηθητικά προγράμματα οθόνη, αναζητήστε την καταχώριση με το όνομα BitdefenderUninstaller και κάντε διπλό κλικ σε αυτό για να ξεκινήσει η διαδικασία απεγκατάστασης.
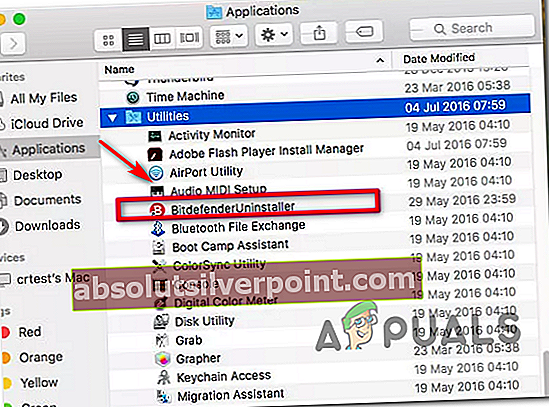
Σημείωση: Σε περίπτωση που προσπαθείτε να απεγκαταστήσετε διαφορετικό AV τρίτου μέρους, αναζητήστε το σχετικό πρόγραμμα απεγκατάστασης.
- Όταν σας ζητηθεί να επιβεβαιώσετε τη διαδικασία απεγκατάστασης, κάντε κλικ στο Κατάργηση εγκατάστασης και εισαγάγετε τον κωδικό πρόσβασης διαχειριστή για να ξεκινήσετε τη λειτουργία.
- Περιμένετε να ολοκληρωθεί η απεγκατάσταση και, στη συνέχεια, κάντε επανεκκίνηση του Mac σας για να ολοκληρώσετε τη διαδικασία.
- Στην επόμενη εκκίνηση, επαναλάβετε την ενέργεια που προκαλούσε προηγουμένως το Κωδικός σφάλματος 36και να δούμε αν το πρόβλημα έχει πλέον επιλυθεί.
Σε περίπτωση που το ίδιο πρόβλημα εξακολουθεί να εμφανίζεται όταν προσπαθείτε να αντιγράψετε ή να μετακινήσετε ένα αρχείο από ή στον αποθηκευτικό χώρο σας, μεταβείτε στην επόμενη πιθανή επιδιόρθωση παρακάτω.
Μέθοδος 3: Εκτέλεση του βοηθητικού προγράμματος δίσκου στην επηρεαζόμενη μονάδα δίσκου
Εάν αντιμετωπίζετε το πρόβλημα μόνο όταν εκτελείτε λειτουργίες που περιλαμβάνουν μια συγκεκριμένη εσωτερική μονάδα δίσκου ή μια κάρτα SD / μ-SD, θα πρέπει πάντα να λαμβάνετε υπόψη την πιθανότητα ότι η κάρτα SD δεν είναι συμβατή ή ότι η εσωτερική μονάδα αρχίζει να αποτυγχάνει.
Εάν αυτό το σενάριο ισχύει, θα πρέπει να μπορείτε να επιλύσετε το πρόβλημα εκτελώντας το Run Disk Utility First Aid στη μονάδα δίσκου / SD που εμπλέκεται στη λειτουργία. Συνιστάται επίσης να εκτελείτε τον ίδιο τύπο σάρωσης στη μονάδα εκκίνησης - για να βεβαιωθείτε ότι όλα λειτουργούν σωστά.
Ακολουθεί ένας γρήγορος οδηγός που θα σας βοηθήσει να εκτελέσετε το βοηθητικό πρόγραμμα δίσκου στην εγκατάσταση του macOS:
- Κάνε κλικ στο Εφαρμογή Finder βρίσκεται στο Γραμμή ενεργειών στο επάνω μέρος της οθόνης.

- Μόλις μπείτε στο Ευρίσκων εφαρμογή, κάντε κλικ στο Πηγαίνω κουμπί (από τη γραμμή κορδέλας στο επάνω μέρος) και κάντε κλικ στο Βοηθητικά προγράμματα από το μενού περιβάλλοντος που εμφανίστηκε πρόσφατα.

- μεσα στην Βοηθητικά προγράμματα ενότητα, κάντε διπλό κλικ στο Βοηθητικό πρόγραμμα δίσκου από τη λίστα των διαθέσιμων βοηθητικών προγραμμάτων.
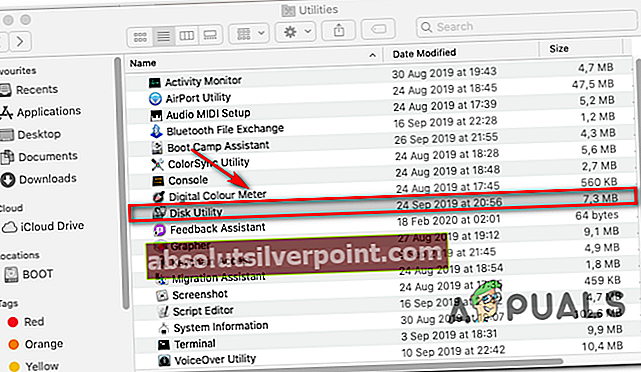
- Μόλις μπείτε στο Βοηθητικό πρόγραμμα δίσκου, ξεκινήστε επιλέγοντας το δικό σας Μπότα μονάδα δίσκου (από την αριστερή ενότητα) και, στη συνέχεια, κάντε κλικ στο Εικονίδιο πρώτων βοηθειών (στο επάνω μέρος της οθόνης).
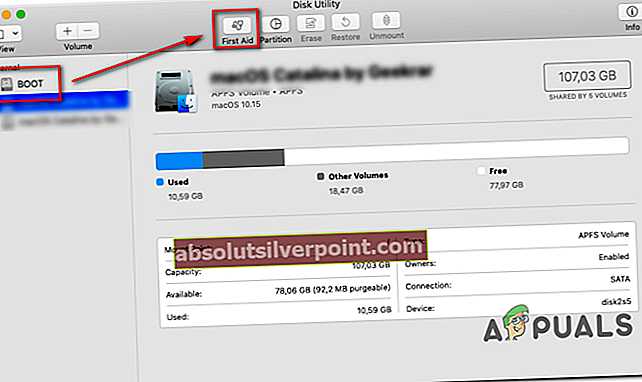
- Όταν φτάσετε στο μήνυμα επιβεβαίωσης, κάντε κλικ στο Τρέξιμο για να ξεκινήσει η διαδικασία. Το βοηθητικό πρόγραμμα θα ξεκινήσει ελέγχοντας ολόκληρο τον τόμο για σφάλματα και, στη συνέχεια, θα επιδιορθώσει την ένταση εάν είναι απαραίτητο.
- Σε περίπτωση που δεν εντοπιστούν σφάλματα, θα λάβετε ένα μήνυμα επιτυχίας (πράσινο τσιμπούρι), που θα σας λέει ότι δεν υπάρχουν ζητήματα όπου βρέθηκαν.
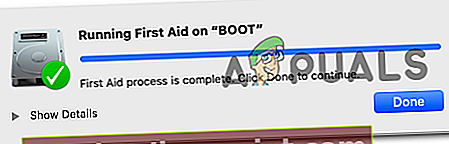
- Μόλις ολοκληρωθεί η λειτουργία, επαναλάβετε τα βήματα 4 έως 6 με τις υπόλοιπες μονάδες δίσκου (συμπεριλαμβανομένων τυχόν καρτών SD με τις οποίες έχετε προβλήματα) έως ότου αναλυθεί κάθε μονάδα.
- Αφού αναλυθεί κάθε χώρος αποθήκευσης, επανεκκινήστε το Mac σας και δείτε εάν το πρόβλημα επιλύθηκε κατά την επόμενη εκκίνηση του συστήματος.
Σε περίπτωση που εξακολουθείτε να αντιμετωπίζετε το ίδιο Κωδικός σφάλματος 36πρόβλημα, μεταβείτε στην επόμενη πιθανή επιδιόρθωση παρακάτω.
Μέθοδος 4: Διαγραφή των αρχείων .DS_Store
Ορισμένοι χρήστες κατάφεραν να επιδιορθώσουν αυτό το συγκεκριμένο ζήτημα εκτελώντας ένα σενάριο τερματικού που καταλήγει να διαγράψει τα αρχεία .DS_Store.
Το .DS_Store (Desktop Services Store) είναι μια σειρά από κρυφά αρχεία προσωρινής μνήμης που δημιουργήθηκαν από το Mac OS. Εάν δεν υπάρχουν από προεπιλογή, το macOS σας θα δημιουργηθεί χρησιμοποιώντας την εφαρμογή Finder στους καταλόγους του υπολογιστή σας. Περιλαμβάνουν κυρίως πληροφορίες σχετικά με τη διαμόρφωση και τις ρυθμίσεις του συστήματός σας.
Λάβετε υπόψη ότι δεν συνιστάται η διαγραφή των αρχείων .DS_Store εάν δεν έχετε έναν έγκυρο λόγο για να το κάνετε. Ωστόσο, το Κωδικός σφάλματος 36συνδέεται συχνά με κατεστραμμένα αρχεία .DS_Store που καταλήγουν να παρεμβαίνουν στις λειτουργίες μεταφοράς αρχείων.
Εάν είστε έτοιμοι να ακολουθήσετε αυτήν την ενημέρωση κώδικα, εδώ είναι ένας γρήγορος οδηγός που θα σας επιτρέψει να αφαιρέσετε όλα DS_Store αρχείαχειροκίνητα μέσω του Τερματικό:
- Από τη γραμμή ενεργειών στο κάτω μέρος της οθόνης, κάντε κλικ στο Ευρίσκων εφαρμογή.

- Μόλις μπείτε στο Ευρίσκων εφαρμογή, χρησιμοποιήστε τη γραμμή κορδέλας στο επάνω μέρος της οθόνης για να κάνετε κλικ Go> Βοηθητικά προγράμματα από το μενού περιβάλλοντος.

- Μέσα στην οθόνη Utilities, κάντε διπλό κλικ στο Τερματικό βοηθητικό πρόγραμμα και εισαγάγετε τον κωδικό πρόσβασης διαχειριστή, εάν σας ζητηθεί.
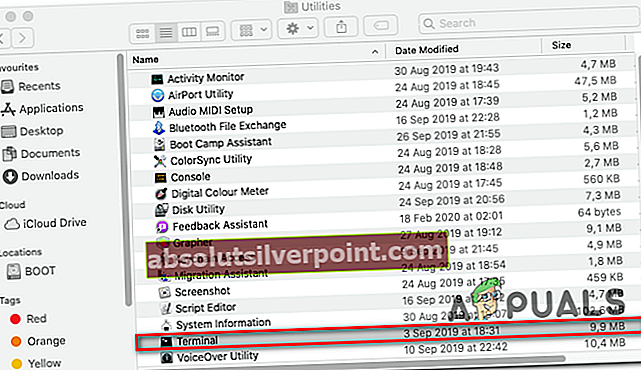
- Μέσα στο τερματικό, πληκτρολογήστε την ακόλουθη εντολή και πατήστε Return για να ξεκινήσετε την αφαίρεση όλων DS_Store αρχείο:
sudo find / -name ".DS_Store" -depth -exec rm {} \; - Όταν σας ζητηθεί, εισαγάγετε τον κωδικό πρόσβασης διαχειριστή και πατήστε Εντάξει για να ξεκινήσει αυτή η διαδικασία.
- Μόλις ολοκληρωθεί η λειτουργία, επανεκκινήστε το μηχάνημά σας και δείτε εάν το πρόβλημα επιλύθηκε κατά την επόμενη εκκίνηση του συστήματος.
Σε περίπτωση που εξακολουθείτε να αντιμετωπίζετε το Κωδικός σφάλματος 36πρόβλημα κατά την εκτέλεση ορισμένων λειτουργιών μεταφοράς αρχείων, μεταβείτε στην επόμενη πιθανή επιδιόρθωση παρακάτω.
Μέθοδος 5: Εκτέλεση «dot_clean» από το τερματικό
Όπως έχουν αναφέρει ορισμένοι χρήστες που επηρεάζονται, αυτό το συγκεκριμένο πρόβλημα μπορεί να προκύψει λόγω της διαδικασίας αρχειοθέτησης του Finder. Σε ορισμένες περιπτώσεις, ενδέχεται να επηρεάσει τις λειτουργίες συμπίεσης και μεταφοράς αρχείων.
Η επίσημη εξήγηση που προέρχεται από τους μηχανικούς της Apple είναι ότι το ζήτημα παρουσιάζεται όταν υπάρχει κάποια κακή διαχείριση σχετικά με τα αρχεία με τελείες. Ωστόσο, λέγεται ότι το πρόβλημα δεν θα πρέπει να παρουσιάζεται πλέον εάν έχετε μια έκδοση λειτουργικού συστήματος νεότερη από τη Snow Leopard (Εάν εμφανίζεται το σφάλμα σε μια νεότερη μέθοδο, αυτή η μέθοδος δεν θα πρέπει να ισχύει).
Μερικοί χρήστες που αντιμετώπισαν το Κωδικός σφάλματος 36ζήτημα λόγω αυτής της περίπτωσης ανέφεραν ότι κατάφεραν να διορθώσουν το πρόβλημα διαγράφοντας τα περιττά δεδομένα χρησιμοποιώντας το "dot_clean' εντολή.
Ακολουθεί ένας γρήγορος οδηγός για το πώς μπορείτε να εκτελέσετε την εντολή "dot_clean" από την εφαρμογή Terminal:
- Χρησιμοποιήστε το πλαίσιο αναζήτησης στην επάνω δεξιά γωνία για αναζήτηση Τερματικό και αποκτήστε πρόσβαση στο Κορυφαία επιτυχία αποτέλεσμα για να ανοίξετε την εφαρμογή τερματικού.
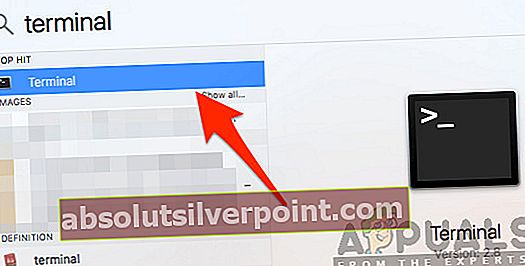
- μεσα στην Τερματικό εφαρμογή, πληκτρολογήστε την ακόλουθη εντολή και πατήστε ΕΠΙΣΤΡΟΦΗ για να εκτελέσετε ένα dot_clean εντολή:
dot_clean
- Τώρα, απλώς σύρετε το φάκελο στον οποίο προσπαθείτε ανεπιτυχώς να αντιγράψετε ή να μετακινηθείτε στο Τερματικό παράθυρο. Μόλις φορτωθεί επιτυχώς στο τερματικό σας, πατήστε ΕΠΙΣΤΡΟΦΗ για να εκτελέσετε το «Dot_clean» εντολή σε αυτό.
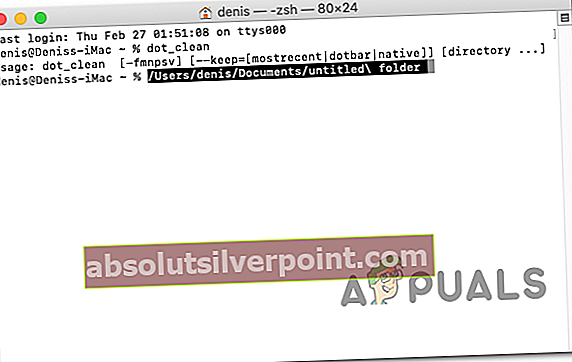
- Αφού ολοκληρωθεί η λειτουργία, επαναλάβετε την ενέργεια που προκαλούσε προηγουμένως το Κωδικός σφάλματος 36και να δούμε αν το πρόβλημα έχει πλέον επιλυθεί.
Σε περίπτωση που το πρόβλημα δεν έχει επιλυθεί, μεταβείτε στην τελική λύση παρακάτω.
Μέθοδος 6: Διαμόρφωση της μονάδας SD (εάν υπάρχει)
Εάν αντιμετωπίζετε μόνο το Κωδικός σφάλματος 36όταν εκτελείτε λειτουργίες που περιλαμβάνουν μια συγκεκριμένη κάρτα SD, είναι πολύ πιθανό να ασχολείστε με μια κάρτα Dodgy SD - Πιθανότατα, είτε είναι κατεστραμμένη είτε δεν χρησιμοποιεί μορφοποίηση συμβατή με την έκδοση macOS.
Εάν αυτό το σενάριο ισχύει, θα πρέπει να μπορείτε να επιλύσετε το ζήτημα χρησιμοποιώντας το Disk Utility για να διαγράψετε τα περιεχόμενα της κάρτας SD και να το μορφοποιήσετε σε MS-DOS (FAT) εάν η κάρτα είναι 32 GB ή μικρότερη. Εάν χρησιμοποιείτε κάρτα 64 GB +, πρέπει να τη μορφοποιήσετε στο ExFAT.
ΣΠΟΥΔΑΙΟΣ: Αυτή η λειτουργία θα καταργήσει τυχόν δεδομένα που αποθηκεύετε αυτήν τη στιγμή στην κάρτα SD σας. Δημιουργήστε αντίγραφα ασφαλείας πριν προχωρήσετε σε αυτήν τη διαδικασία.
Ακολουθεί ένας γρήγορος οδηγός για τη διαμόρφωση της μονάδας SD χρησιμοποιώντας το Βοηθητικό πρόγραμμα δίσκου:
- Ανοίξτε την εφαρμογή Finder μέσω της γραμμής ενεργειών στο κάτω μέρος.

- Με την Ευρίσκων άνοιξε η εφαρμογή, κάντε κλικ στο Go> Βοηθητικά προγράμματα (από την κορδέλα στην κορυφή).

- Μέσα στο φάκελο Utilities, κάντε διπλό κλικ στο Βοηθητικό πρόγραμμα δίσκου εικόνισμα.
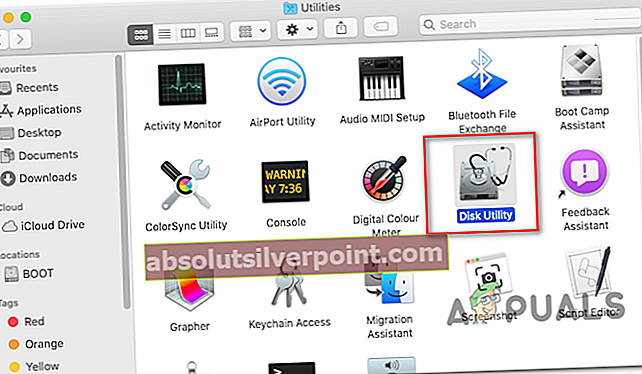
- Μόλις μπείτε στην εφαρμογή Disk Utility, επιλέξτε την κάρτα SD από το αριστερό μενού και, στη συνέχεια, κάντε κλικ στο Εξάλειψη κουμπί στο επάνω μέρος της οθόνης.
Σημείωση: Στις περισσότερες περιπτώσεις, η κάρτα SD θα ονομάζεται 'ΧΩΡΙΣ ΟΝΟΜΑ'.
- Στη συνέχεια, ορίστε τη μορφή σε MS-DOS (ΛΙΠΑ) εάν χρησιμοποιείτε κάρτα SD 32 GB (ή λιγότερο) ή Ex-FAT εάν χρησιμοποιείτε κάρτα SD μεγαλύτερη από 64 GB.
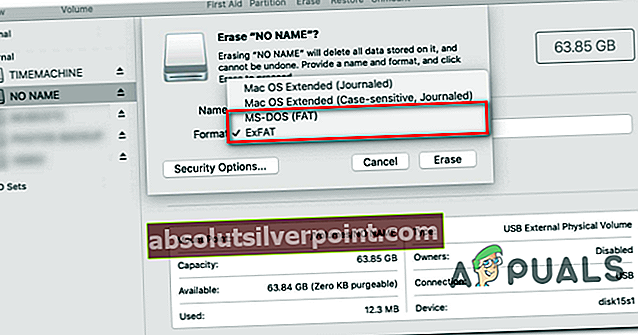
- Μόλις διαμορφωθεί το βοηθητικό πρόγραμμα και είναι έτοιμο, κάντε κλικ στο Εξάλειψη και περιμένετε να ολοκληρωθεί η διαδικασία.
- Αφού ολοκληρωθεί η διαδικασία, επαναλάβετε την ενέργεια που προκαλούσε προηγουμένως Κωδικός σφάλματος 36και να δούμε αν το πρόβλημα έχει επιλυθεί.