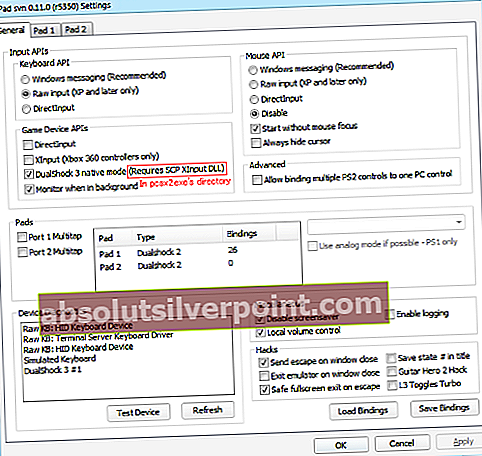Το PC Gaming είναι η πιο προτιμώμενη πλατφόρμα παιχνιδιών που μπορεί να προτιμούν πολλοί λάτρεις των σκληρών παιχνιδιών, αλλά οι περισσότεροι μπορούν να συμφωνήσουν ότι η ευελιξία που προσφέρουν οι εξωτερικοί ελεγκτές ξεπερνά τους περιορισμούς της τυπικής ρύθμισης εισαγωγής πληκτρολογίου και ποντικιού. Υπάρχουν εκατοντάδες ελεγκτές τυχερών παιχνιδιών για υπολογιστές εκεί έξω, μερικοί εύκολο στην τσέπη, αλλά δεν είναι ικανοποιητικοί, άλλοι περιζήτητοι για την αστρική τους απόδοση αλλά ξεχάστηκαν λόγω του μεγάλου κόστους τους.
Για εκείνους που διαθέτουν ελεγκτές παιχνιδιών κονσόλας, ένας δωρεάν τρόπος για να ενσωματωθεί ένας καλός ελεγκτής στον υπολογιστή σας είναι να επαναπροσδιορίσετε τον ελεγκτή κονσόλας σας για τα παιχνίδια στον υπολογιστή σας. Εάν είστε κάτοχος του Sony Play Station 3 ή διαθέτετε ένα χειριστήριο Play Station 3 Dual Shock, μπορείτε να ακολουθήσετε αυτόν τον οδηγό για να το ρυθμίσετε με τον υπολογιστή σας Windows για να το χρησιμοποιήσετε ως είσοδο για τα παιχνίδια στον υπολογιστή σας.
Υπάρχουν δύο βασικές μέθοδοι για την ενσωμάτωση του ελεγκτή Play Station 3 στον υπολογιστή σας: ενσωμάτωση μέσω SCP Driver Package και ενσωμάτωση μέσω SCP Toolkit. Το πρώτο μπορεί επίσης να χρησιμοποιηθεί για την ασύρματη συνδεσιμότητα του ελεγκτή σας μέσω Bluetooth.
Για να διαμορφώσετε τον ελεγκτή Sony Play Station 3 Dual Shock με τον υπολογιστή σας Windows για παιχνίδια, θα χρειαστείτε τον ελεγκτή σας και τη σύνδεση USB και το καλώδιο φόρτισης για να επεξεργαστείτε μια ενσύρματη σύνδεση ή τον ελεγκτή σας και ένα dongle Bluetooth που θα επιτρέψει στο Bluetooth τον υπολογιστή σας για ασύρματη εγκατάσταση .
Προετοιμασία του συστήματός σας
Στην προπαρασκευαστική φάση, είτε θέλετε να χρησιμοποιήσετε τον ελεγκτή σας με το καλώδιο είτε ασύρματα, θα χρειαστείτε ένα καλώδιο για να εγκαταστήσετε αρχικά όλα τα απαιτούμενα προγράμματα οδήγησης στο σύστημά σας. Μόλις συνδέσετε τον ελεγκτή σας στον υπολογιστή σας με το καλώδιο και τον ενεργοποιήσετε, εγκαταστήστε τα ακόλουθα:
- Microsoft .NET Framework
- Οπτικό C ++
- Πρόγραμμα εγκατάστασης διαδικτύου DirectX
Το σύστημά σας ενδέχεται να έχει ήδη εγκαταστήσει αυτά. Επομένως, συνιστάται να ελέγξετε πρώτα εάν υπάρχουν στο σύστημά σας πριν από την επεξεργασία της εγκατάστασης. Εάν ο υπολογιστής σας εκτελεί μια έκδοση των Windows που είναι Windows 7 ή παλαιότερη, εγκαταστήστε επίσης το πρόγραμμα οδήγησης Xbox 360 Controller στο σύστημά σας. Μπορείτε να το βρείτε σε αυτόν τον σύνδεσμο.
Μετά την επιτυχή εγκατάσταση όλων των απαιτούμενων προγραμμάτων οδήγησης και λογισμικών, μπορείτε να προχωρήσετε προς τα εμπρός με τις επόμενες ενότητες του οδηγού για να εγκαταστήσετε το πακέτο προγραμμάτων οδήγησης SCP ή το κιτ εργαλείων SCP. Ούτε θα λειτουργήσει έως ότου έχετε εγκαταστήσει και λειτουργήσει τα προαναφερθέντα λογισμικά και προγράμματα οδήγησης.
Πακέτο προγράμματος οδήγησης SCP: Ενσύρματη διαμόρφωση

- Διατηρήστε τον ελεγκτή σας συνδεδεμένο μέσω USB από την προαπαιτούμενη ρύθμιση νωρίτερα.
- Επισκεφτείτε αυτήν την ιστοσελίδα για να κατεβάσετε το "SCP DS Driver". Κατεβάστε το αρχείο zip. Βεβαιωθείτε ότι κάνετε λήψη και εγκατάσταση και των τριών διαθέσιμων αρχείων zip: τελευταία έκδοση, τελευταία ενημέρωση και πιο πρόσφατη πηγή.
- Βρείτε πού έχετε κατεβάσει τα αρχεία zip και εξαγάγετε τα σε κοντινούς φακέλους.
- Στα εξαχθέντα περιεχόμενα, βρείτε τον κατάλογο "ScpServer \ bin" στον πιο πρόσφατο φάκελο ενημέρωσης. Αντιγράψτε όλα τα περιεχόμενά του και επικολλήστε τα στον κατάλογο "ScpServer \ bin" στον τελευταίο φάκελο έκδοσης. Η τελευταία διαμόρφωση έκδοσης είναι αυτό που θα χρησιμοποιηθεί για την εγκατάσταση. Διατηρήστε τα μη συμπιεσμένα περιεχόμενά του και διαγράψτε τα υπόλοιπα συμπιεσμένα αρχεία.
- Στην τελευταία έκδοση του περιεχομένου που εξήχθη, αντιγράψτε το φάκελο bin από το "ScpServer" και επικολλήστε τον σε έναν νέο φάκελο που θα χρειαστεί να δημιουργήσετε στον κατάλογο C: \ Program Files. Ονομάστε αυτόν το φάκελο: "Scarlet.Crush Productions." Για την αντιγραφή πραγμάτων στον κατάλογο C, θα πρέπει να εκχωρήσετε δικαιώματα διαχειριστή σε διαφορετικά σημεία. Κάντε κλικ στο Συνέχεια, εάν σας ζητηθεί με μηνύματα δικαιωμάτων διαχείρισης.
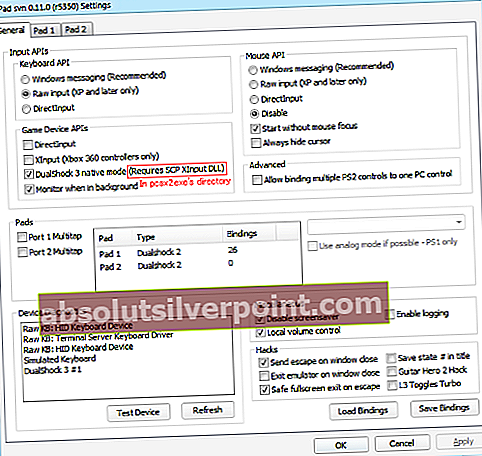
- Στο φάκελο που μόλις δημιουργήσατε, εκτελέστε την εφαρμογή "ScpDriver" κάνοντας δεξί κλικ και κάνοντας κλικ στο Εκτέλεση ως διαχειριστής.
- Επιλέξτε τα πλαίσια για "Πρόγραμμα οδήγησης Bluetooth" και "Διαμόρφωση υπηρεσίας" και, στη συνέχεια, κάντε κλικ στην εγκατάσταση. Για εκδόσεις των Windows που είναι Windows 7 και παλαιότερες, κάντε κλικ στο Force Install σε αυτό το σημείο. Η εγκατάσταση Force εγκαθιστά ένα πιο ολοκληρωμένο σύνολο προγραμμάτων οδήγησης που λείπουν στα Windows 7 και σε παλαιότερες εκδόσεις. Αυτά είναι ήδη διαμορφωμένα στα Windows 8 και μετά και επομένως δεν απαιτείται αναγκαστική εγκατάσταση σε νεότερα συστήματα.
- Μόλις ολοκληρωθεί το πρόγραμμα εγκατάστασης, βγείτε από το παράθυρο. Βρείτε την εφαρμογή "ScpMonitor" στο μενού έναρξης και εκτελέστε την.
Δεδομένου ότι ο ελεγκτής σας ήταν συνδεδεμένος καθ 'όλη τη διάρκεια αυτής της διαδικασίας, συνεχίζοντας από την προαπαιτούμενη ρύθμιση και τις εγκαταστάσεις που πραγματοποιήθηκαν νωρίτερα, θα πρέπει να εντοπιστεί αυτόματα από το σύστημα. Σε αντίθετη περίπτωση, μπορείτε να την αποσυνδέσετε και να την επανασυνδέσετε. Εάν ο ελεγκτής υποδείξει ότι φορτίζει, δεν χρειάζεται να ανησυχείτε για τον εντοπισμό. Αυτό σημαίνει ότι ο ελεγκτής έχει αναγνωριστεί από το σύστημα. Μπορείτε να κάνετε επανεκκίνηση του συστήματός σας σε αυτό το σημείο και να συνδέσετε ξανά τον ελεγκτή σας μετά την επανεκκίνηση για να το χρησιμοποιήσετε με τα παιχνίδια του υπολογιστή σας που περιλαμβάνουν Steam καθώς και μεμονωμένα παιχνίδια εξομοιωτή.
Πακέτο προγράμματος οδήγησης SCP: Ασύρματη διαμόρφωση μέσω Bluetooth
Αφού πραγματοποιήσετε τα παραπάνω βήματα εγκατάστασης, θα χρειαστεί περαιτέρω να διαμορφώσετε ένα dongle για να χρησιμοποιήσετε ασύρματα τον ελεγκτή σας μέσω Bluetooth. Η ανάγκη για dongle προκύπτει από το γεγονός ότι ο ελεγκτής Play Station 3 απαιτεί αποκλειστική σύνδεση Bluetooth και το dongle θα διαμορφωθεί ώστε να το κλειδώνει μόνο για τη χρήση του χειριστηρίου σας. Για να το κάνω αυτό:
- Διατηρήστε τον ελεγκτή σας συνδεδεμένο στο σύστημά σας μέσω του καλωδίου του.
- Μεταβείτε στο φάκελο bin στον φάκελο "Scarlet.Crush Productions" που δημιουργήσατε στον κατάλογο Program Files. Εκτελέστε το εκτελέσιμο αρχείο με τίτλο "Zadig".
- Μεταβείτε στη Συσκευή και, στη συνέχεια, Φορτώστε την Προεπιλεγμένη συσκευή και, στη συνέχεια, "Bluetooth.cfg" από τα διαθέσιμα αρχεία διαμόρφωσης.
- Στη συνέχεια, προχωρήστε σε επιλογές και δείτε όλες τις συσκευές. Βρείτε το συγκεκριμένο dongle σε αυτήν τη λίστα και επιλέξτε το.
- Επιλέξτε "Αντικατάσταση προγράμματος οδήγησης".
- Βεβαιωθείτε ότι το SCP Monitor εμφανίζει μια "Διεύθυνση κεντρικού υπολογιστή". Εάν μια διεύθυνση κεντρικού υπολογιστή δεν είναι ορατή, αυτό σημαίνει ότι η συνδεσιμότητα Bluetooth δεν ήταν επιτυχής. Αυτό μπορεί να οφείλεται είτε σε περιορισμό στο σύστημά σας, στο dongle σας ή σε ένα πρόβλημα σύνδεσης που μπορεί να διορθωθεί με την επανεκκίνηση του συστήματος. Καθ 'όλη τη διάρκεια αυτής της διαδικασίας, βεβαιωθείτε ότι η κονσόλα Sony Play Station 3 είναι αποσυνδεδεμένη από την πρίζα. Ο ελεγκτής σας συνδέεται φυσικά με την κονσόλα και αυτό μπορεί να επηρεάσει τη ρύθμιση σύνδεσης υπολογιστή. Εξασφαλίστε τα ακόλουθα στην οθόνη SCP:
- Μια ορατή διεύθυνση κεντρικού υπολογιστή
- Μια ορατή διεύθυνση Pad One
- Μια φόρτιση ή πλήρης ένδειξη
- Έκδοση HCI = 6.1542
- Έκδοση LMP = 6.220E
- Σημειώστε ότι οι τιμές δεν χρειάζεται να ταιριάζουν ακριβώς. Πρέπει να είναι στο ίδιο πάρκο.
- Μόλις εντοπιστεί με επιτυχία η διεύθυνση του κεντρικού υπολογιστή σας, αποσυνδέστε τον ελεγκτή σας από τον υπολογιστή σας και ελέγξτε ότι το Pad 1 δείχνει "BTH" αντί για "USB". Συνήθως, η σύνδεσή σας θα είναι επιτυχής σε αυτό το σημείο. Εάν δεν συμβαίνει αυτό, διασφαλίστε τις οδηγίες που αναφέρονται στο Βήμα 6 και ακολουθήστε τα βήματα που αναφέρονται παρακάτω Προσαρμογή, βαθμονόμηση και αντιμετώπιση προβλημάτων.
Εργαλειοθήκη SCP
Για να διαμορφώσετε τον ελεγκτή Play Station 3 με τον υπολογιστή σας μέσω του SCP Toolkit, πραγματοποιήστε λήψη από τον ακόλουθο σύνδεσμο: SCPToolkit. Βρείτε τη θέση λήψης και εκτελέστε το εκτελέσιμο αρχείο. Θα εμφανιστεί ένα παράθυρο εγκατάστασης. Επεξεργαστείτε την εγκατάσταση μέχρι το τέλος και ακολουθήστε τα παρακάτω βήματα:

- Κάντε κλικ στο "Run Driver Installer" αφού ολοκληρωθεί η βασική σας εγκατάσταση.
- Το επόμενο παράθυρο θα σας επιτρέψει να επιλέξετε τα προγράμματα οδήγησης που θέλετε να εγκαταστήσετε:
- Για χειριστήρια Play Station 3, κάντε κλικ στο "Install Dual Shock 3 Driver."
- Για χειριστήρια Play Station 3, κάντε κλικ στο "Install Dual Shock 3 Driver."
- Για συνδεσιμότητα Bluetooth, κάντε κλικ στο "Εγκατάσταση προγράμματος οδήγησης Bluetooth". Θα πρέπει να συνδέσετε το αποκλειστικό σας dongle και να το επιλέξετε από τη λίστα των διαθέσιμων συσκευών. Όπως εξηγήθηκε προηγουμένως, απαιτείται ένα ειδικό dongle για ασύρματη διαμόρφωση Bluetooth του ελεγκτή Play Station.
- Αφού επιλέξετε τα απαιτούμενα προγράμματα οδήγησης, επεξεργαστείτε την εγκατάσταση. Ακολουθήστε τις οδηγίες στην οθόνη μέχρι να ολοκληρωθεί η εγκατάσταση.
- Μεταβείτε στο "SCPMonitor" και ελέγξτε ότι οι τιμές περιέχουν:
- Μια ορατή διεύθυνση κεντρικού υπολογιστή
- Μια ορατή διεύθυνση Pad One
- Έκδοση HCI = 8.1000
- Έκδοση LMP = 8.1000
- Σημειώστε ότι οι τιμές δεν χρειάζεται να ταιριάζουν ακριβώς. Πρέπει να είναι στο ίδιο πάρκο.
Προσαρμογή, βαθμονόμηση και αντιμετώπιση προβλημάτων
Για να βεβαιωθείτε για άλλη μια φορά ότι η διαμόρφωσή σας πραγματοποιήθηκε με επιτυχία από τα παραπάνω βήματα, μεταβείτε στις Ρυθμίσεις των Windows και βρείτε τη λίστα συσκευών Bluetooth Θα πρέπει να μεταβείτε στο "Bluetooth και άλλες συσκευές> Συσκευές και εκτυπωτές> Σχετικές ρυθμίσεις." Εάν χρησιμοποιείτε Windows 7 ή παλαιότερη έκδοση, ο ελεγκτής Play Station 3 που διαμορφώθηκε πρόσφατα θα εμφανίζεται εδώ ως Ελεγκτής Xbox 360 λόγω του προγράμματος οδήγησης που χρησιμοποιήσαμε για την επεξεργασία της εγκατάστασης.
Εδώ, μπορείτε να κάνετε δεξί κλικ στον ελεγκτή και μετά να κάνετε κλικ στο "Ρυθμίσεις ελεγκτή παιχνιδιών". Προχωρήστε στις ιδιότητες και τροποποιήστε τους άξονες ή τα κουμπιά σας όπως απαιτείται. Μπορείτε να δοκιμάσετε όλα τα στοιχεία ελέγχου από εδώ για να βεβαιωθείτε ότι ο ελεγκτής σας λειτουργεί σωστά. Μπορείτε επίσης να εκτελέσετε τροποποιήσεις των ρυθμίσεων του ελεγκτή σας και να τις προσαρμόσετε ανάλογα με τις ανάγκες του παιχνιδιού σας.
Τελικές σκέψεις
Ενώ οι υπολογιστές με Windows έχουν μια ευκολότερη ρύθμιση για τους δικούς τους ελεγκτές Microsoft Xbox 360 και Xbox One, η διαμόρφωση ενός ελεγκτή Play Station 3 για τον υπολογιστή σας δεν είναι αδύνατη. Απαιτεί πολύ περισσότερα βήματα και ορισμένες εγκαταστάσεις προγραμμάτων οδήγησης, αλλά μόλις ακολουθήσετε τον παραπάνω οδηγό, ο ελεγκτής Play Station 3 θα πρέπει να διαμορφωθεί συγκεκριμένα σαν να διαμορφώσατε έναν εγγενή ελεγκτή Xbox με τον υπολογιστή σας Windows. Θα μπορείτε να χρησιμοποιήσετε αυτόν τον ελεγκτή για αυτόνομα παιχνίδια PC καθώς και για τον κινητήρα Steam. Τέλος, εάν σε κάθε περίπτωση, ο ελεγκτής PS3 δεν χτυπά τα κουδούνια σας. Έχουμε και άλλες επιλογές για την ευκολία σας, δείτε τους 5 αγαπημένους μας ελεγκτές ps4 εδώ.