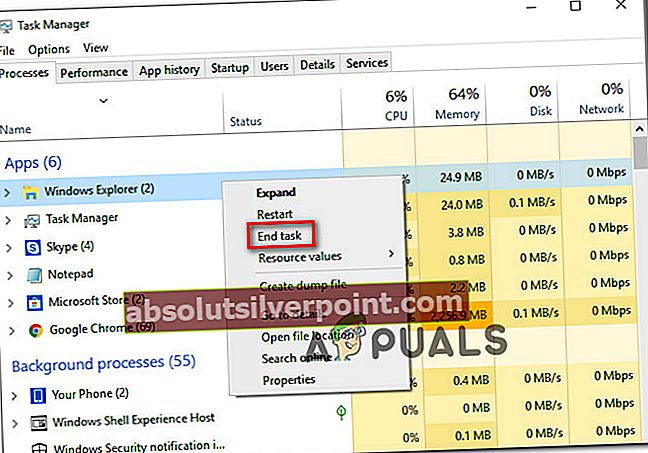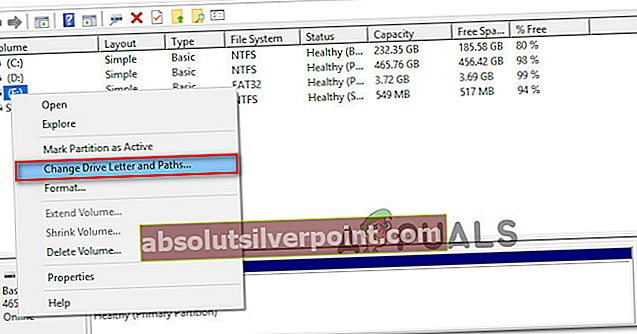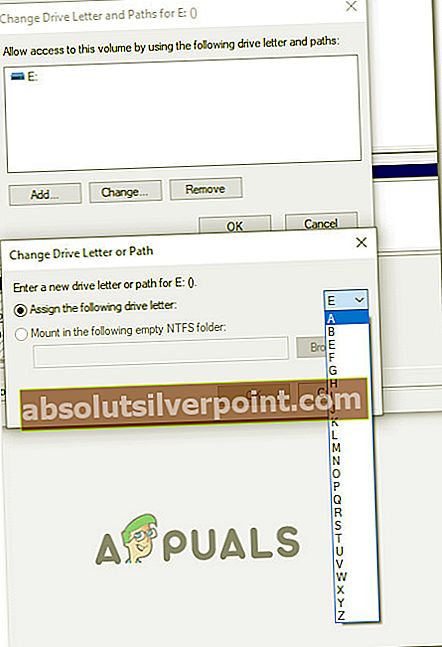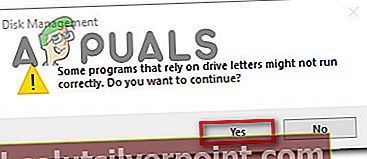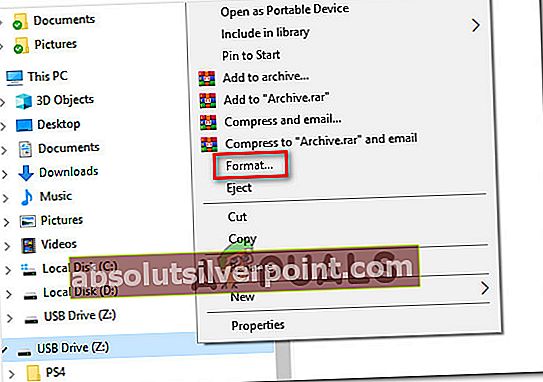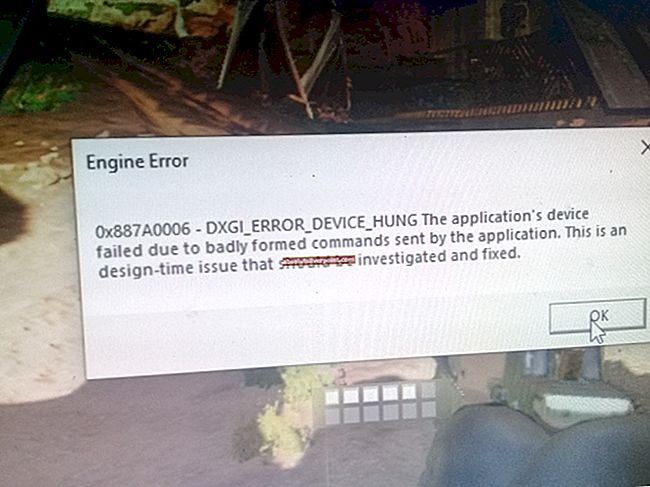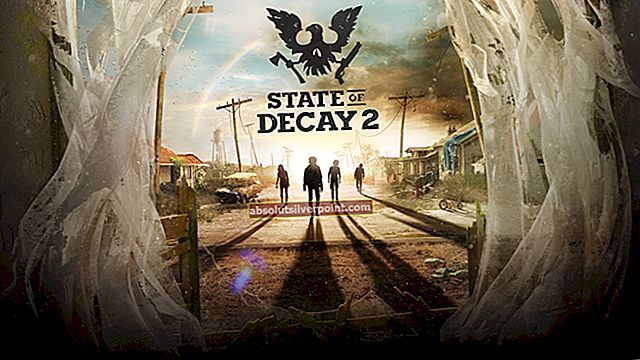Ορισμένοι χρήστες των Windows λαμβάνουν το «Τα Windows δεν μπορούν να σταματήσουν τη Γενική συσκευή έντασης επειδή ένα πρόγραμμα εξακολουθεί να τη χρησιμοποιεί» σφάλμα κατά την προσπάθεια εξαγωγής εξωτερικού σκληρού δίσκου ή μονάδας flash USB. Οι επηρεαζόμενοι χρήστες αναφέρουν ότι προσπάθησαν να σκοτώσουν όλες τις διαδικασίες και να σταματήσουν όλες τις υπηρεσίες, αλλά το ζήτημα εξακολουθεί να εμφανίζεται. Το ζήτημα επιβεβαιώνεται ότι παρουσιάζεται στα Windows 7, Windows 8.1 και Windows 10.

Τι προκαλεί το σφάλμα "Τα Windows δεν μπορούν να σταματήσουν τη συσκευή γενικής έντασης";
Διερευνήσαμε αυτό το συγκεκριμένο ζήτημα εξετάζοντας διάφορες αναφορές χρηστών και τις στρατηγικές επιδιόρθωσης που έχουν επηρεάσει οι χρήστες για να επιλύσουν αυτό το συγκεκριμένο πρόβλημα. Με βάση τις έρευνές μας, υπάρχουν αρκετά κοινά σενάρια που ενδέχεται να προκαλέσουν αυτό το συγκεκριμένο μήνυμα σφάλματος:
- Το σύστημα χρησιμοποιεί ενεργά τη μονάδα δίσκου - Πολλές διαδικασίες μπορούν να καταλήξουν χρησιμοποιώντας τη μονάδα USB. Λάβετε υπόψη ότι μόνο με την εξέταση των περιεχομένων της μονάδας δίσκου μέσα στην Εξερεύνηση αρχείων ενδέχεται να ενεργοποιηθεί αυτό το μήνυμα σφάλματος. Σε αυτήν την περίπτωση, η ευκολότερη λύση είναι να τερματίσετε απλά τη διαδικασία explorer.exe.
- Τα Windows αντιγράφουν ένα μεγάλο αρχείο από το δίσκο - Ένας άλλος κοινός λόγος που θα προκαλέσει το σφάλμα είναι εάν το λειτουργικό σας σύστημα βρίσκεται στη μέση της αντιγραφής ενός αρχείου από το δίσκο. Σε αυτήν την περίπτωση, η αναμονή για την ολοκλήρωση της λειτουργίας είναι η καλύτερη πορεία δράσης.
- Σφάλμα των Windows (conime.exe κολλημένο στο δίσκο) - Υπάρχει ένα αρκετά δημοφιλές σφάλμα Windows στα Windows 7, Windows 8.1 και Windows 10 όπου μια διαδικασία (conime.exe) θα κολλήσει στο δίσκο και ενδέχεται να προκαλέσει αυτό το συγκεκριμένο σφάλμα. Σε αυτήν την περίπτωση, η απλούστερη λύση είναι να κάνετε επανεκκίνηση του υπολογιστή σας.
- Τα Windows υπερ-ευρετηρίαση όλων των αρχείων - Εάν η μονάδα δίσκου έχει οριστεί ως ευρετηριασμένη, το λειτουργικό σας σύστημα ενδέχεται να προσπαθεί να δείξει όλα τα αρχεία στη μονάδα σας. Εάν έχετε πολλά αρχεία στη μονάδα δίσκου σας, αυτή η διαδικασία θα διαρκέσει λίγο και ενδέχεται να εμφανιστεί το σφάλμα κατά την προσπάθεια κατάργησης της μονάδας δίσκου.
- Η μονάδα δίσκου δεν έχει ρυθμιστεί για γρήγορη αφαίρεση - Αυτό το συγκεκριμένο ζήτημα ενδέχεται να προκύψει εάν η σχετική μονάδα δίσκου δεν έχει ρυθμιστεί για γρήγορη αφαίρεση. Ορισμένοι επηρεαζόμενοι χρήστες ανέφεραν ότι το ζήτημα δεν προέκυπτε πλέον μετά την αλλαγή της Πολιτικής κατάργησης.
Εάν αγωνίζεστε επί του παρόντος να επιλύσετε το «Τα Windows δεν μπορούν να σταματήσουν τη γενική συσκευή έντασης ήχου» σφάλμα, αυτό το άρθρο θα σας παρέχει μερικούς οδηγούς αντιμετώπισης προβλημάτων. Παρακάτω, θα βρείτε μια συλλογή μεθόδων που άλλοι χρήστες σε παρόμοια κατάσταση έχουν χρησιμοποιήσει για να επιλύσουν το πρόβλημα.
Για τα καλύτερα αποτελέσματα, ακολουθήστε τις μεθόδους με τη σειρά που παρουσιάζονται, αφού ταξινομούνται κατά αποδοτικότητα και σοβαρότητα. Ένας από αυτούς είναι υποχρεωμένος να επιλύσει το ζήτημα στο συγκεκριμένο σενάριό σας.
Μέθοδος 1: Τερματισμός της διαδικασίας explorer.exe
Μια γρήγορη επιδιόρθωση που χρησιμοποιούν πολλοί επηρεαζόμενοι χρήστες είναι απλά να κλείσει το explorer.exe επεξεργάζομαι, διαδικασία. Αυτό επιβεβαιώνεται ότι λειτουργεί σε Windows 7, Windows 8.1 και Windows 10.
Ωστόσο, αρκετοί επηρεαζόμενοι χρήστες ανέφεραν ότι ενώ η μέθοδος τους βοήθησε να παρακάμψουν το «Τα Windows δεν μπορούν να σταματήσουν τη γενική συσκευή έντασης»,η επιδιόρθωση ήταν μόνο προσωρινή και επέστρεψε την επόμενη φορά που προσπάθησαν να αφαιρέσουν τη μονάδα δίσκου με USB.
Αλλά αν ψάχνετε για έναν γρήγορο τρόπο επίλυσης του σφάλματος, δείτε πώς μπορείτε να τερματίσετε τη διαδικασία explorer.exe:
- Τύπος Ctrl + Shift + Esc να ανοίξει Διαχειριστής εργασιών.
- Μέσα στη Διαχείριση εργασιών, μεταβείτε στην καρτέλα Διαδικασίες και αναζητήστε exporer.exe (Εξερεύνηση των Windows στα Windows 10).
- Μόλις καταφέρετε να εντοπίσετε τη διαδικασία, κάντε δεξί κλικ πάνω της και επιλέξτε Τέλος εργασίας.
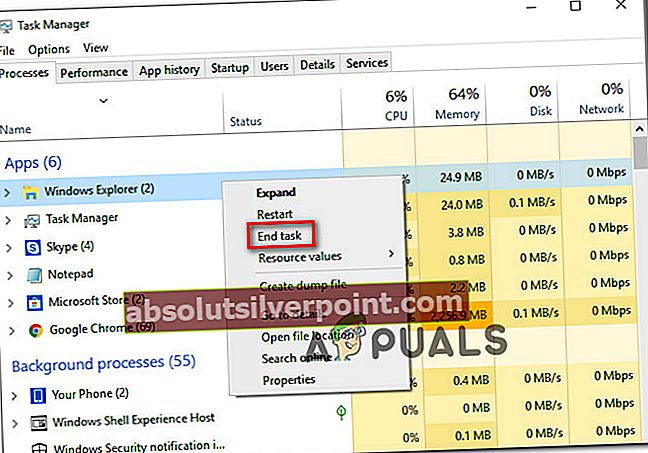
Σημείωση: Μια άλλη εναλλακτική λύση σε αυτήν τη μέθοδο είναι να κάνετε επανεκκίνηση συστήματος και να εκτελέσετε την ίδια λειτουργία που πυροδότησε το σφάλμα αμέσως μετά την αρχική εκκίνηση του συστήματος.
- Μόλις ολοκληρωθεί η διαδικασία explorer.exe, επαναλάβετε την ενέργεια που προκαλούσε προηγουμένως το σφάλμα και δείτε εάν το πρόβλημα έχει επιλυθεί.
Εάν εξακολουθείτε να βλέπετε το«Τα Windows δεν μπορούν να σταματήσουν τη γενική συσκευή έντασης ήχου»σφάλμα ή αναζητάτε μια πιο διαρκή επιδιόρθωση, μεταβείτε στην επόμενη μέθοδο παρακάτω.
Μέθοδος 2: Διαμόρφωση μονάδας δίσκου για γρήγορη αφαίρεση
Εάν αντιμετωπίζετε το πρόβλημα μέσω USB h, είναι πολύ πιθανό ο λόγος για τον οποίο αντιμετωπίζετε αυτό το ζήτημα είναι ότι η μονάδα δίσκου με την οποία αντιμετωπίζετε το πρόβλημα δεν έχει ρυθμιστεί για γρήγορη κατάργηση. Ευτυχώς, μπορείτε να το διορθώσετε στην προεπιλεγμένη συμπεριφορά ακολουθώντας ένα σύνολο απλών οδηγιών.
Να τι πρέπει να κάνετε για να διαμορφώσετε τη μονάδα USB για γρήγορη αφαίρεση:
- Ανοιξε Εξερεύνηση αρχείων (Ο υπολογιστής μου σε Windows 8.1 ή παλαιότερη έκδοση), κάντε δεξί κλικ στη μονάδα δίσκου που ενεργοποιεί το ζήτημα και επιλέξτε Ιδιότητες.
- μεταβείτε στο Σκεύη, εξαρτήματα καρτέλα, επιλέξτε τη μονάδα δίσκου που στοχεύετε από το Όλες οι μονάδες δίσκου λίστα και επιλέξτε Ιδιότητες.
- Στο Ιδιότητες παράθυρο της μονάδας USB, μεταβείτε στο Γενικός καρτέλα και κάντε κλικ στο Αλλαξε ρυθμίσεις.
- μεσα στην Ιδιότητες μενού της συσκευής USB, μεταβείτε στην καρτέλα Πολιτικές και επιλέξτε Γρήγορη αφαίρεση υπό Πολιτική κατάργησης.
- Κάντε κλικ Εντάξει και επανεκκινήστε τον υπολογιστή σας για να επιβάλλετε τις αλλαγές.
- Στην επόμενη εκκίνηση, επαναλάβετε την ενέργεια που προκαλούσε προηγουμένως το ζήτημα και δείτε εάν το σφάλμα εξακολουθεί να εμφανίζεται.

Εάν εξακολουθείτε να αντιμετωπίζετε το«Τα Windows δεν μπορούν να σταματήσουν τη γενική συσκευή έντασης ήχου»σφάλμα, μεταβείτε στην επόμενη μέθοδο παρακάτω.
Μέθοδος 3: Διαμόρφωση της μονάδας USB για λειτουργία «Εκτός σύνδεσης»
Ορισμένοι χρήστες κατάφεραν να επιλύσουν το ζήτημα χρησιμοποιώντας το βοηθητικό πρόγραμμα Διαχείριση δίσκων για να διαμορφώσουν τη μονάδα USB που λειτουργεί ώστε να λειτουργεί Εκτός σύνδεσης τρόπος. Αναγκάζοντας τη μονάδα δίσκου σας σε λειτουργία εκτός σύνδεσης πιθανότατα θα σκοτώσει οποιονδήποτε σύνδεσμο που μπορεί να ενεργοποιεί το«Τα Windows δεν μπορούν να σταματήσουν τη γενική συσκευή έντασης ήχου»λάθος.
Ακολουθεί ένας γρήγορος οδηγός για τη διαμόρφωση της μονάδας USB ώστε να λειτουργεί σε λειτουργία εκτός σύνδεσης:
- Τύπος Πλήκτρο Windows + R για να ανοίξετε ένα Τρέξιμο κουτί διαλόγου. Στη συνέχεια, πληκτρολογήστε "diskmgmt.mscΚαι πατήστε Εισαγω για να ανοίξετε το Διαχείριση δίσκου χρησιμότητα. Εάν σας ζητηθεί από το UAC (Έλεγχος λογαριασμού χρήστη).

- μεσα στην Διαχείριση δίσκου βοηθητικό πρόγραμμα, κάντε δεξί κλικ στη συσκευή USB που ενεργοποιεί το ζήτημα και επιλέξτε Εκτός σύνδεσης.

- Δημιουργήστε ξανά την ίδια λειτουργία που προηγουμένως ενεργοποίησε το«Τα Windows δεν μπορούν να σταματήσουν τη γενική συσκευή έντασης ήχου»σφάλμα και δείτε εάν το πρόβλημα έχει επιλυθεί.
Εάν εξακολουθείτε να αντιμετωπίζετε το ίδιο μήνυμα σφάλματος, μεταβείτε στην επόμενη μέθοδο παρακάτω.
Μέθοδος 4: Αλλαγή του γράμματος Drive
Όπως αποδεικνύεται, αυτό το συγκεκριμένο ζήτημα μπορεί επίσης να επιλυθεί χρησιμοποιώντας ένα απλό τέχνασμα για να αλλάξετε απλά το επηρεαζόμενο γράμμα μονάδας δίσκου. Αυτό δεν θα σας κάνει να συνεχίσετε να χρησιμοποιείτε ένα διαφορετικό γράμμα, καθώς μπορείτε να το αλλάξετε αμέσως και το«Τα Windows δεν μπορούν να σταματήσουν τη γενική συσκευή έντασης ήχου»το σφάλμα δεν θα επαναληφθεί.
Αυτή η επιδιόρθωση είναι αποτελεσματική, επειδή όταν αλλάζετε το γράμμα της μονάδας δίσκου, θα αποσυνδέσετε επίσης τη μονάδα δίσκου από όλες τις διαδικασίες που τη χρησιμοποιούν αυτήν τη στιγμή. Αφού ολοκληρωθεί αυτή η διαδικασία, θα μπορείτε να αποσυνδέσετε τη μονάδα δίσκου με τον συνηθισμένο τρόπο.
Ακολουθεί ένας γρήγορος οδηγός για το πώς να αλλάξετε το γράμμα της μονάδας δίσκου:
- Τύπος Πλήκτρο Windows + R για να ανοίξετε ένα Τρέξιμο κουτί διαλόγου. Στη συνέχεια, πληκτρολογήστε "diskmgmt.msc "και πατήστε Εισαγω να ανοίξει Διαχείριση δίσκου. Όταν σας ζητηθεί από το UAC (Έλεγχος λογαριασμού χρήστη), Κάντε κλικ Ναί να παραχωρήσουν διοικητικά προνόμια.

- μεσα στην Διαχείριση δίσκου βοηθητικό πρόγραμμα, μεταβείτε στο πρώτο μενού και εντοπίστε τη μονάδα δίσκου που προκαλεί το ζήτημα. Στη συνέχεια, κάντε δεξί κλικ πάνω του και επιλέξτε Αλλαγή γραμμής και διαδρομών Drive.
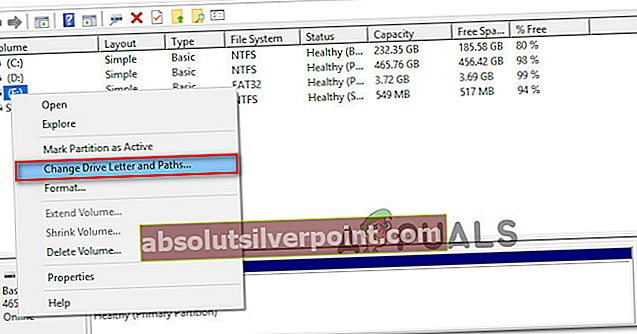
- Από το Αλλαγή γραμμής και διαδρομών Drive μενού, κάντε κλικ στο Αλλαγή.Στη συνέχεια, ενεργοποιήστε την εναλλαγή που σχετίζεται με Αντιστοιχίστε το ακόλουθο γράμμα μονάδας δίσκουκαι επιλέξτε ένα διαφορετικό γράμμα από τη λίστα. Κάντε κλικ Εντάξει για να αποθηκεύσετε τις αλλαγές.
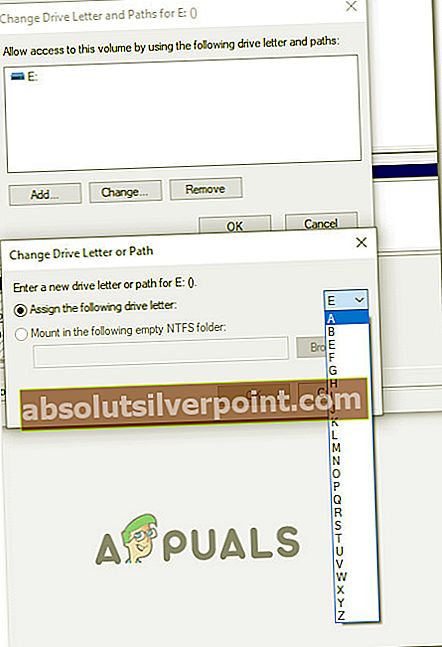
- Θα λάβετε ένα προειδοποιητικό μήνυμα. Όταν το δείτε, κάντε κλικ στο Ναί για επιβεβαίωση. |
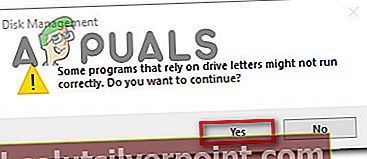
- Αφού ολοκληρωθούν οι τροποποιήσεις, επανεκκινήστε τον υπολογιστή σας και δείτε εάν το πρόβλημα έχει επιλυθεί. Εάν είναι, μπορείτε να επιστρέψετε στο προηγούμενο γράμμα μονάδας δίσκου με αντίστροφη μηχανική τα παραπάνω βήματα.
Εάν αυτή η μέθοδος δεν ήταν αποτελεσματική και εξακολουθείτε να αντιμετωπίζετε το«Τα Windows δεν μπορούν να σταματήσουν τη γενική συσκευή έντασης ήχου»σφάλμα, μεταβείτε στην επόμενη μέθοδο παρακάτω.
Μέθοδος 5: Αλλαγή του συστήματος αρχείων σε FAT32
Ορισμένοι χρήστες κατάφεραν να επιλύσουν το ζήτημα απλά αλλάζοντας το σύστημα αρχείων σε FAT32. Παρόλο που οι περισσότεροι επηρεασμένοι χρήστες έχουν αναφέρει ότι το«Τα Windows δεν μπορούν να σταματήσουν τη γενική συσκευή έντασης ήχου»Το σφάλμα δεν συνέβαινε πλέον με το FAT32, δεν θα μπορείτε να αντιγράψετε αρχεία άνω των 4 GB.
Εάν αυτό δεν είναι μεγάλο πρόβλημα για εσάς, ακολουθεί ένας γρήγορος οδηγός για το πώς να αλλάξετε το σύστημα αρχείων σε FAT32:
- Ανοίξτε την Εξερεύνηση αρχείων (Ο Υπολογιστής μου), κάντε δεξί κλικ στη μονάδα δίσκου που εμφανίζει το μήνυμα σφάλματος και επιλέξτε Μορφή.
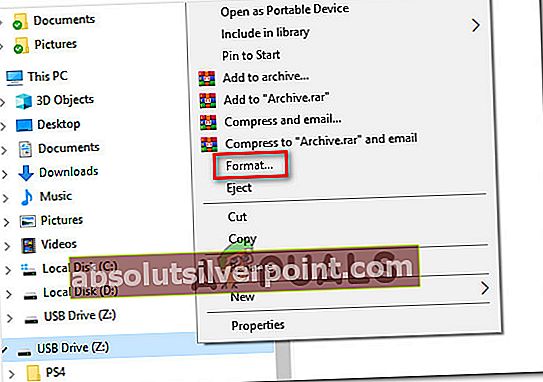
- Μέσα στο μενού Μορφή, ορίστε το Σύστημα αρχείων προς την FAT32 χρησιμοποιώντας το αναπτυσσόμενο μενού παρακάτω.

Σημείωση: Εάν βιάζεστε, είναι καλύτερο να ελέγξετε το Γρήγορη διαμόρφωση πλαίσιο ελέγχου κάτω Επιλογές μορφοποίησης. Αυτό διασφαλίζει ότι η διαδικασία δεν θα διαρκέσει περισσότερο από 10 λεπτά.
- Μόλις ολοκληρωθεί η διαδικασία, επανεκκινήστε τον υπολογιστή σας και δείτε εάν το πρόβλημα επιλύθηκε στην επόμενη εκκίνηση.