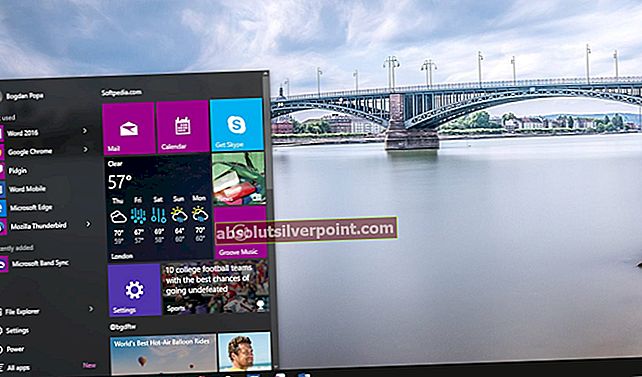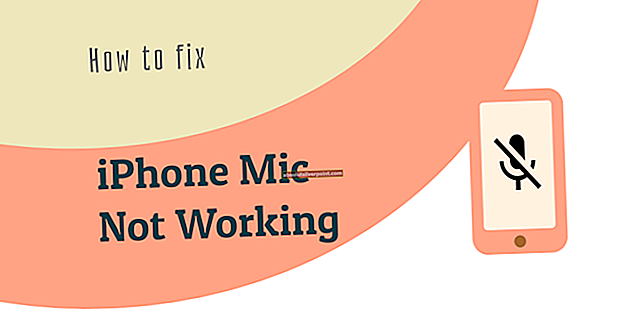Ο "Το Uplay δεν μπορεί να ξεκινήσει τη λήψη σαςΕμφανίζεται συνήθως όταν οι χρήστες προσπαθούν να εγκαταστήσουν ή να ενημερώσουν ένα παιχνίδι Ubisoft. Αποτυχία λήψης ή ενημέρωσης του παιχνιδιού σωστά. Αυτό θεωρείται ως μείζον ζήτημα, καθώς οι χρήστες δεν μπορούν να κατεβάσουν και να ενημερώσουν τα παιχνίδια τους.

Ευτυχώς, άλλοι χρήστες που αντιμετώπισαν τα ίδια προβλήματα δημοσίευσαν τις μεθόδους τους στο διαδίκτυο και αποφασίσαμε να τις συνδυάσουμε σε αυτό το άρθρο. Βεβαιωθείτε ότι έχετε ελέγξει αυτές τις μεθόδους και ακολουθήστε προσεκτικά τις οδηγίες για να επιλύσετε το πρόβλημα!
Τι προκαλεί το σφάλμα "Το Uplay δεν μπορεί να ξεκινήσει τη λήψη" στα Windows;
Το "Uplay δεν μπορεί να ξεκινήσει το σφάλμα λήψης" μπορεί να προκληθεί από διάφορες αιτίες. Το πρώτο που πρέπει να ελέγξετε είναι ο ιστότοπος της Ubisoft και οι λογαριασμοί κοινωνικών μέσων για να δείτε εάν υπάρχουν προβλήματα με τους διακομιστές τους. Εάν οι διακομιστές τους φταίνε, τίποτα δεν μπορεί να σας βοηθήσει έως ότου αποφασίσουν να επιλύσουν το πρόβλημα. Για άλλες πιθανές αιτίες, ρίξτε μια ματιά στη λίστα που ετοιμάσαμε παρακάτω!
- Ζητήματα DNS - Τα ζητήματα DNS σχετίζονται με τις ρυθμίσεις του δικτύου σας. Ο καλύτερος τρόπος για την επίλυσή τους είναι απλώς να αρχίσετε να χρησιμοποιείτε τη διεύθυνση DNS της Google που μπορεί να χρησιμοποιηθεί δωρεάν. Εναλλακτικά, μπορείτε να δοκιμάσετε να ξεπλύνετε το DNS και να επαναφέρετε το TCP / IP. Βεβαιωθείτε ότι βλέπετε εάν αυτό επιλύει το πρόβλημα!
- Θέματα συμβατότητας και αδειών - Εάν δυσκολεύεστε να ξεκινήσετε τη λήψη στο Uplay, βεβαιωθείτε ότι έχετε δοκιμάσει να εκτελέσετε τον υπολογιστή-πελάτη σε λειτουργία συμβατότητας για Windows 7 και παρέχοντας δικαιώματα διαχειριστή. Αυτό μπορεί να σας βοηθήσει να επιλύσετε ορισμένα ζητήματα δικαιωμάτων με το φάκελο εγκατάστασης.
- Το Antivirus αποκλείει το Uplay - Εάν το σφάλμα άρχισε να εμφανίζεται πρόσφατα, βεβαιωθείτε ότι έχετε προσπαθήσει να απενεργοποιήσετε το antivirus κατά τη διάρκεια της εγκατάστασης. Κάθε εργαλείο προστασίας από ιούς μπορεί να απενεργοποιηθεί διαφορετικά, αλλά θα πρέπει επίσης να απενεργοποιήσετε το Windows Defender!
- Ζητήματα φακέλου εγκατάστασης - Η Uplay μπορεί να δυσκολευτεί να εγκαταστήσει το παιχνίδι στον κατάλογο που έχετε επιλέξει. Αυτό μπορεί να επιλυθεί απλώς με την εγκατάσταση του παιχνιδιού σε διαφορετικό κατάλογο ή μετονομασία του φακέλου και μετονομασία του για να κάνει το Uplay να το σαρώσει ξανά!
Λύση 1: Μετάβαση στην έκδοση προεπισκόπησης
Εάν το ζήτημα εμφανίζεται ανεξάρτητα από το παιχνίδι που προσπαθείτε να κατεβάσετε, θα πρέπει να ελέγξετε αν το Uplay έχει αναπτύξει μια ενημέρωση κώδικα στην έκδοση προεπισκόπησης. Η έκδοση προεπισκόπησης είναι η επόμενη έκδοση του προγράμματος-πελάτη Uplay που θα κυκλοφορήσει και είναι πιθανό το πρόβλημα να απελευθερωθεί τόσο απλό. Ακολουθήστε τις παρακάτω οδηγίες για να μεταβείτε σε αυτήν την έκδοση!
- Ανοίξτε το Uplay πελάτη κάνοντας διπλό κλικ στο εικονίδιο του στην επιφάνεια εργασίας. Εναλλακτικά, αναζητάτε την καταχώρισή του στο μενού έναρξης και κάντε αριστερό κλικ στο πρώτο διαθέσιμο αποτέλεσμα.
- Κάντε κλικ στο κουμπί μενού στην επάνω αριστερή γωνία της αρχικής οθόνης και επιλέξτε το Ρυθμίσεις επιλογή από το μενού.

- Μείνετε στο Γενικός στο μενού πλοήγησης στη δεξιά πλευρά και επιλέξτε το πλαίσιο δίπλα στο Δοκιμάστε τις εκδόσεις προεπισκόπησης Βγείτε εντελώς από τον πελάτη.

- Ανοίξτε το ξανά και ελέγξτε αν το σφάλμα "Uplay δεν μπορεί να ξεκινήσει τη λήψη" εξακολουθεί να εμφανίζεται στον υπολογιστή σας!
Λύση 2: Χρησιμοποιήστε τη διεύθυνση DNS της Google
Η πραγματική αιτία πίσω από αυτό το πρόβλημα μπορεί να είναι οι ρυθμίσεις διεύθυνσης DNS. Το καλύτερο που μπορείτε να κάνετε είναι να αλλάξετε την προεπιλεγμένη διεύθυνση DNS που χρησιμοποιείτε σε μια δωρεάν που παρέχεται από την Google. Πολλοί χρήστες σε όλο τον κόσμο μπόρεσαν να επιλύσουν το πρόβλημα απλά ακολουθώντας τα παρακάτω βήματα!
- Ανοιξε το Τρέξιμο πλαίσιο διαλόγου πατώντας το Πλήκτρο Windows + R κλειδιά ταυτόχρονα. Όταν ανοίξει το πλαίσιο, πληκτρολογήστε "inetcpl.cpl"Στο πλαίσιο κειμένου Άνοιγμα και κάντε κλικ στο κουμπί OK.
- Εναλλακτικά, ανοίξτε Πίνακας Ελέγχου αναζητώντας το στο μενού Έναρξη. Αλλαξε το Προβολή από ρύθμιση σε Κατηγορία και κάντε κλικ για να ανοίξετε το Δίκτυο και διαδίκτυο

- Στο εσωτερικό, κάντε κλικ στο Κέντρο δικτύου και κοινής χρήσης Σε αυτό το παράθυρο, κάντε κλικ στο Αλλαγή ρυθμίσεων προσαρμογέα επιλογή στο μενού δεξιά.

- Σε κάθε περίπτωση, εντοπίστε τον τρέχοντα προσαρμογέα δικτύου που χρησιμοποιείτε, κάντε δεξί κλικ στο εικονίδιο του και επιλέξτε Ιδιότητες από το μενού περιβάλλοντος που θα εμφανιστεί. Στο Αυτή η σύνδεση χρησιμοποιεί τα ακόλουθα στοιχεία λίστα, εντοπίστε και κάντε αριστερό κλικ στο Internet Protocol Version 4 (TCP / IPv4) προτού κάνετε κλικ Ιδιότητες
- Στην καρτέλα Γενικά, αλλάξτε το δεύτερο κουμπί επιλογής σε Χρησιμοποιήστε τις ακόλουθες διευθύνσεις διακομιστή DNS. Βάζω 8.8.8 και 8.8.4.4 ως προτιμώμενος και εναλλακτικός διακομιστής DNS, αντίστοιχα.

- Επιλέξτε το πλαίσιο δίπλα στο Επικυρώστε τις ρυθμίσεις κατά την έξοδο και κάντε κλικ στο Εντάξει κουμπί για να επιβεβαιώσετε τις αλλαγές. Ανοίξτε ξανά το Uplay και ελέγξτε αν εξακολουθεί να εμφανίζεται το σφάλμα "Το Uplay δεν μπορεί να ξεκινήσει τη λήψη".
Λύση 3: Ξεπλύνετε το DNS και επαναφέρετε το TCP / IP
Αυτή η μέθοδος αποτελεί περισσότερο επέκταση στη Λύση 2. Εάν έχετε ακολουθήσει σωστά τα βήματα από τη Λύση 2 και το πρόβλημα δεν έχει επιλυθεί, βεβαιωθείτε ότι έχετε ακολουθήσει αυτήν τη λύση. Η εκκαθάριση του DNS και η επαναφορά του TCP / IP είναι δύο εξαιρετικές μέθοδοι επίλυσης διαφόρων προβλημάτων δικτύου και οι χρήστες ανέφεραν ότι δούλεψαν για αυτά! Βεβαιωθείτε ότι τα ελέγχετε παρακάτω.
- Πρώτα απ 'όλα, πρέπει να ανοίξετε τη γραμμή εντολών. Μπορείτε να κάνετε κλικ στο μενού Έναρξη ή στο κουμπί Αναζήτηση και απλά να πληκτρολογήσετε "cmd". Κάντε δεξί κλικ στο πρώτο αποτέλεσμα και επιλέξτε Εκτέλεση ως διαχειριστής από το μενού περιβάλλοντος που θα εμφανιστεί.
- Επίσης, μπορείτε να χρησιμοποιήσετε το Πλήκτρο Windows + R συνδυασμός πλήκτρων για να ανοίξετε το Τρέξιμο κουτί διαλόγου. Πληκτρολογήστε "cmd"Στο πλαίσιο και χρησιμοποιήστε το Ctrl + Shift + Enter συνδυασμός πλήκτρων για να ανοίξετε μια περίοδο λειτουργίας διαχειριστικής γραμμής εντολών.

- Αφού ανοίξει η γραμμή εντολών, πληκτρολογήστε τις ακόλουθες δύο εντολές στο παράθυρο. Βεβαιωθείτε ότι πατάτε το Εισαγω κλειδί μετά την εκτέλεση του καθενός και βεβαιωθείτε ότι η εντολή εκτελέστηκε με επιτυχία:
Επαναφορά ipconfig / flushdns netsh int ip
- Ελέγξτε αν το σφάλμα "Το Uplay δεν μπορεί να ξεκινήσει τη λήψη σας" εξακολουθεί να εμφανίζεται κατά την προσπάθεια λήψης ή ενημέρωσης ενός παιχνιδιού Ubisoft.
Λύση 4: Επανεγκατάσταση του Uplay
Αυτή είναι πιθανώς μία από τις πιο βασικές επιδιορθώσεις, αλλά δεν θα συμπεριλάβαμε αν δεν βοηθούσε τους ανθρώπους να επιλύσουν πλήρως το πρόβλημά τους. Η επανεγκατάσταση του προγράμματος-πελάτη Uplay είναι εύκολη και μπορεί να γίνει σε λίγα λεπτά. Βεβαιωθείτε ότι έχετε συμπεριλάβει αυτήν τη μέθοδο στη διαδικασία αντιμετώπισης προβλημάτων.
Windows 10:
- Κάντε κλικ στο Αρχικο ΜΕΝΟΥ κουμπί και εντοπίστε το δόντι τροχού εικονίδιο στο κάτω αριστερό τμήμα της ενότητας μενού Έναρξη. Κάντε κλικ για άνοιγμα Ρυθμίσεις. Εναλλακτικά, μπορείτε να αναζητήσετε Ρυθμίσεις ή μπορείτε να χρησιμοποιήσετε το Κλειδί Windows + I συνδυασμός κλειδιών για το ίδιο αποτέλεσμα.

- Αφού ανοίξουν οι Ρυθμίσεις, κάντε κλικ για να ανοίξετε το Εφαρμογές Μια λίστα με τις εγκατεστημένες εφαρμογές θα πρέπει να ανοίξει αμέσως. Περιμένετε να φορτώσει και μετακινηθείτε προς τα κάτω μέχρι να δείτε το Uplay είσοδος. Κάντε αριστερό κλικ και κάντε κλικ στο Κατάργηση εγκατάστασης κουμπί για να ανοίξετε τον οδηγό απεγκατάστασης. Ακολουθήστε τις οδηγίες στην οθόνη!
Παλαιότερες εκδόσεις των Windows:
- Ανοίξτε τον Πίνακα Ελέγχου αναζητώντας το στο μενού Έναρξη. Επίσης, μπορείτε να χρησιμοποιήσετε το Πλήκτρο Windows + R συνδυασμός πλήκτρων για να ανοίξετε το Τρέξιμο Πληκτρολογήστε "control.exe"Στο πλαίσιο κειμένου και κάντε κλικ στο Εντάξει για να ανοίξετε τον Πίνακα Ελέγχου.

- Αλλαξε το Προβολή από ρύθμιση σε Κατηγορία και κάντε κλικ στο Απεγκαταστήστε ένα πρόγραμμα επιλογή κάτω Προγράμματα. Θα εμφανιστεί μια λίστα εγκατεστημένων προγραμμάτων. Κάντε κύλιση προς τα κάτω έως ότου εντοπίσετε Uplay, κάντε αριστερό κλικ πάνω του και επιλέξτε το Κατάργηση εγκατάστασης κουμπί από την κορυφή του παραθύρου.

- Ακολουθήστε τις οδηγίες που θα εμφανιστούν από τον οδηγό απεγκατάστασης!
Εγκαταστήστε τον πιο πρόσφατο πελάτη ανοίγοντας αυτόν τον σύνδεσμο και κάνοντας κλικ στο Κατεβάστε τώρα κουμπί στην επάνω δεξιά γωνία. Στη συνέχεια, ανοίξτε ξανά το πρόγραμμα-πελάτη Uplay και ελέγξτε αν εμφανίζεται το προβληματικό μήνυμα σφάλματος κατά την προσπάθεια λήψης οτιδήποτε από τον πελάτη!
Λύση 5: Τροποποιήστε τις ιδιότητες συμβατότητας του Uplay Client
Υπάρχουν δύο ρυθμίσεις που πρέπει να αλλάξετε: εκτέλεση του προγράμματος-πελάτη σε λειτουργία συμβατότητας και εκτέλεση με δικαιώματα διαχειριστή. Αυτές οι δύο ρυθμίσεις σε συνδυασμό μπορούν να επιλύσουν το πρόβλημά σας γρήγορα και δεν βλέπουμε κανένα λόγο να παραλείψετε αυτήν τη μέθοδο. Δείτε τα παρακάτω βήματα!
- Εντοπίστε το Uplay εικονίδιο συντόμευσης οπουδήποτε στην επιφάνεια εργασίας σας, κάντε δεξί κλικ και επιλέξτε το Άνοιγμα τοποθεσίας αρχείου επιλογή από το μενού περιβάλλοντος που θα εμφανιστεί. Εναλλακτικά, θα πρέπει να εντοπίσετε το φάκελο εγκατάστασης Uplay. Η προεπιλεγμένη τοποθεσία είναι:
C: \ Program Files (x86) \ Ubisoft \ Ubisoft Game Launcher
- Εντοπίστε το Uplay.exe αρχείο, κάντε δεξί κλικ πάνω του και επιλέξτε το Ιδιότητες επιλογή από το μενού περιβάλλοντος που θα εμφανιστεί. Μεταβείτε στο Συμβατότητα καρτέλα μέσα.
- Στο Λειτουργία συμβατότητας ενότητα, επιλέξτε το πλαίσιο δίπλα στο Εκτελέστε αυτό το πρόγραμμα σε λειτουργία συμβατότητας για επιλογή και επιλέξτε Windows 7 από το παρακάτω μενού.

- Επιπλέον, κοιτάξτε κάτω από το Ρυθμίσεις ενότητα και επιλέξτε το πλαίσιο δίπλα στο Εκτελέστε αυτό το πρόγραμμα ως διαχειριστής Κάντε κλικ στο κουμπί OK για να εφαρμόσετε τις αλλαγές και δείτε εάν το σφάλμα "Το Uplay δεν μπορεί να ξεκινήσει τη λήψη" εξακολουθεί να εμφανίζεται κατά την προσπάθεια λήψης ή ενημέρωσης ενός παιχνιδιού Ubisoft.
Λύση 6: Διαγραφή συγκεκριμένου φακέλου
Η κρυφή μνήμη του πελάτη Uplay διατηρείται μέσα σε ένα φάκελο στο φάκελο AppData. Η διαγραφή αυτού του φακέλου μπορεί να σας βοηθήσει να επιλύσετε το πρόβλημα χωρίς να χρειάζεται να επανεγκαταστήσετε την εφαρμογή ή να χάσετε αρχεία παιχνιδιών. Βεβαιωθείτε ότι έχετε πλοηγηθεί σε αυτό και διαγράψτε το για να επιλύσετε το πρόβλημα!
- Ανοίγω Εξερεύνηση αρχείων ανοίγοντας οποιοδήποτε φάκελο ή κάνοντας κλικ στο Βιβλιοθήκες εικονίδιο στο μενού Γρήγορη πρόσβαση. Σε κάθε περίπτωση, κάντε κλικ στο Αυτός ο υπολογιστής εικονίδιο από το μενού πλοήγησης στην αριστερή πλευρά και ανοίξτε το δικό σας τοπικός δίσκος. Μόλις μέσα, ανοίξτε το Χρήστες φάκελο και αναζητήστε το φάκελο με το όνομα του λογαριασμού στον οποίο είστε συνδεδεμένοι.
- Μόλις μέσα, ανοίξτε το Δεδομένα εφαρμογής Εάν δεν μπορείτε να το δείτε, κάντε κλικ στο Θέα κουμπί από τη γραμμή μενού στην επάνω πλευρά και επιλέξτε το πλαίσιο δίπλα στο Κρυμμένα αντικείμενα επιλογή.

- Ανοιξε το Περιαγωγή φάκελο μέσα και αναζητήστε το Ubisoft Μόλις το εντοπίσετε, κάντε δεξί κλικ πάνω του και επιλέξτε το Διαγράφω επιλογή από το μενού περιβάλλοντος που θα εμφανιστεί. Ανοίξτε ξανά το πρόγραμμα-πελάτη Uplay και ελέγξτε αν εμφανίζεται το ίδιο μήνυμα σφάλματος!
Λύση 7: Απενεργοποιήστε το Antivirus
Συνιστάται να απενεργοποιήσετε τις ασπίδες προστασίας από ιούς σε πραγματικό χρόνο, εάν αντιμετωπίζετε προβλήματα κατά τη λήψη ή την ενημέρωση παιχνιδιών. Αυτό βοήθησε πολλούς χρήστες που χρησιμοποίησαν διάφορα εργαλεία προστασίας από ιούς. Ωστόσο, βεβαιωθείτε ότι έχετε ενεργοποιήσει ξανά τις ασπίδες προστασίας από ιούς το συντομότερο δυνατό, καθώς είναι εξαιρετικά ανεπιθύμητο να αφήσετε τον υπολογιστή σας απροστάτευτο! Τα βήματα για να απενεργοποιήσετε κάθε antivirus είναι διαφορετικά. Αφού την απενεργοποιήσετε, πρέπει επίσης να απενεργοποιήσετε το Windows Defender!
- Εντοπίστε το ασπίδα εικονίδιο στο δίσκο του συστήματός σας (δεξί μέρος της γραμμής εργασιών σας). Ίσως χρειαστεί να κάνετε κλικ στο πάνω βέλος για να δείτε περισσότερα εικονίδια. Κάντε δεξί κλικ πάνω του και επιλέξτε το Προβολή πίνακα ελέγχου ασφαλείας
- Εναλλακτικά, κάντε κλικ στο Αρχικο ΜΕΝΟΥ κουμπί και εντοπίστε το δόντι τροχού εικονίδιο στο κάτω αριστερό τμήμα της ενότητας μενού Έναρξη. Κάντε κλικ για άνοιγμα Ρυθμίσεις. Επίσης, μπορείτε να αναζητήσετε Ρυθμίσεις ή μπορείτε να χρησιμοποιήσετε το Κλειδί Windows + I συνδυασμός κλειδιών για το ίδιο αποτέλεσμα.

- Αφού ανοίξουν οι Ρυθμίσεις, κάντε κλικ για να ανοίξετε το Ενημέρωση και ασφάλεια Μεταβείτε στο Ασφάλεια των Windows από το αριστερό μενού και κάντε κλικ στο Ανοίξτε την Ασφάλεια των Windows κουμπί στην κορυφή.
- Κάντε κλικ στο ασπίδα εικονίδιο στο παράθυρο Ασφάλεια των Windows. Βρίσκεται στο κάθετο μενού στην αριστερή πλευρά. Κάντε κύλιση προς τα κάτω μέχρι να φτάσετε στο Ρυθμίσεις προστασίας από ιούς και απειλές και κάντε κλικ στο Διαχείριση ρυθμίσεων

- Ρυθμίστε το ρυθμιστικό στο κάτω Προστασία σε πραγματικό χρόνο. Επιβεβαιώστε τυχόν προτροπές που ενδέχεται να εμφανιστούν και ανοίξτε ξανά το Uplay για να δείτε αν μπορείτε πλέον να κατεβάσετε και να ενημερώσετε παιχνίδια χωρίς να λάβετε σφάλματα.
Λύση 8: Μετονομάστε το φάκελο του προβληματικού παιχνιδιού
Η μετονομασία του φακέλου όπου θα έπρεπε να εγκατασταθεί το παιχνίδι θα ξεγελάσει τον πελάτη Uplay που δεν έχει αρχίσει καν να κατεβάζει το παιχνίδι και θα σας ζητηθεί να το κατεβάσετε ξανά. Μετά από αυτό, η μετονομασία του στο παλιό του όνομα θα κάνει τον πελάτη να το αναγνωρίσει να ξεκινήσει ξανά τη λήψη. Αυτό είναι χρήσιμο για χρήστες που προσπαθούν να ενημερώσουν το παιχνίδι τους!
- Βεβαιωθείτε ότι το Uplay δεν εκτελείται. Χρησιμοποιήστε το Ctrl + Shift + Esc συνδυασμός κλειδιών για άνοιγμα Διαχειριστής εργασιών. Μπορείτε επίσης να χρησιμοποιήσετε το Ctrl + Alt + Del συνδυασμός πλήκτρων και επιλέξτε Διαχείριση εργασιών από τη λίστα επιλογών.

- Κάντε κλικ στο Περισσότερες λεπτομέρειες κουμπί στο Task Manager, εάν υπάρχει και μεταβείτε στο Λεπτομέριες Στο εσωτερικό, μετακινηθείτε προς τα κάτω μέχρι να εντοπίσετε το Uplay.exe είσοδος. Κάντε αριστερό κλικ για να το επιλέξετε και κάντε κλικ στο Τέλος εργασίας κουμπί.
- Εντοπίστε το φάκελο στον οποίο βρίσκεται ο φάκελος εγκατάστασης του παιχνιδιού. Από προεπιλογή, είναι:
C: \ Program Files (x86) \ Ubisoft Game Launcher \ παιχνίδια
- Κάντε δεξί κλικ στα ονόματα των φακέλων ως το προβληματικό παιχνίδι και επιλέξτε το Μετονομάζω επιλογή από το μενού περιβάλλοντος που θα εμφανιστεί. Μετονομάστε το σε οτιδήποτε, αλλά κρατήστε μια σημείωση του αρχικού ονόματος.

- Ανοίξτε ξανά το Uplay και θα σας ζητηθεί να κάνετε ξανά λήψη του Siege. Τώρα, μετονομάστε το φάκελο σε αυτό που ήταν αρχικά. Κάντε κλικ στο Κατεβάστε κουμπί στο Uplay και τα υπάρχοντα αρχεία πρέπει να αναγνωριστούν και το παιχνίδι πρέπει να αρχίσει να ενημερώνεται!
Λύση 9: Επαλήθευση αρχείων παιχνιδιών
Η επαλήθευση των αρχείων παιχνιδιών του παιχνιδιού που παλεύετε να εγκαταστήσετε είναι αρκετά χρήσιμη. Μπορεί να παρακάμψει την πραγματική λήψη ελέγχοντας για να δει εάν όλα τα αρχεία είναι διαθέσιμα και, εάν όχι, κατεβάστε τα αυτόματα. Οι χρήστες μπόρεσαν να επιλύσουν τα προβλήματά τους με αυτόν τον τρόπο, οπότε βεβαιωθείτε ότι έχετε ελέγξει αυτήν τη λύση!
- Ανοίξτε το Uplay πελάτη κάνοντας διπλό κλικ στο εικονίδιο του στην επιφάνεια εργασίας. Εναλλακτικά, αναζητάτε την καταχώρισή του στο Αρχικο ΜΕΝΟΥ και κάντε αριστερό κλικ στο πρώτο διαθέσιμο αποτέλεσμα.
- Κάντε κλικ στο Παιχνίδια για πρόσβαση στη λίστα των παιχνιδιών που έχετε εγκαταστήσει. Κάντε κλικ στο παιχνίδι που θέλετε να επαληθεύσετε και κάντε κλικ στο Ιδιότητες από το μενού που θα εμφανιστεί.

- Θα δείτε το Επαληθεύστε τα αρχεία κουμπί στην ενότητα Τοπικά αρχεία. Κάντε κλικ σε αυτό και περιμένετε να ολοκληρωθεί η διαδικασία. Μετά από αυτό, θα δείτε μια αναφορά σχετικά με το εάν κάποια αρχεία έχουν γίνει εκ νέου λήψη. Ελέγξτε αν εμφανίζεται το ίδιο σφάλμα κατά την προσπάθεια λήψης ή ενημέρωσης παιχνιδιών Uplay.
Λύση 10: Αλλαγή του καταλόγου λήψης
Μια άλλη πιθανή αιτία αυτού του ζητήματος μπορεί να είναι ο φάκελος στον οποίο θέλετε να εγκαταστήσετε το παιχνίδι. Είναι πολύ πιθανό να μην έχετε τα απαραίτητα δικαιώματα ή ο πελάτης Uplay απλώς αρνείται να χρησιμοποιήσει αυτόν τον φάκελο. Το καλύτερο που μπορείτε να κάνετε σε αυτό το σενάριο είναι απλά να αλλάξετε τον προεπιλεγμένο φάκελο εγκατάστασης.
- Ανοίξτε το Uplay πελάτη κάνοντας διπλό κλικ στο εικονίδιο του στην επιφάνεια εργασίας. Εναλλακτικά, αναζητάτε την καταχώρισή του στο Αρχικο ΜΕΝΟΥ και κάντε αριστερό κλικ στο πρώτο διαθέσιμο αποτέλεσμα.
- Κάντε κλικ στο κουμπί μενού στην επάνω αριστερή γωνία της αρχικής οθόνης και επιλέξτε το Ρυθμίσεις επιλογή από το μενού.

- Βεβαιωθείτε ότι μεταβαίνετε στο Λήψεις Κάντε κλικ στο Αλλαγή κουμπί κάτω από το Προεπιλεγμένη τοποθεσία εγκατάστασης παιχνιδιού και δοκιμάστε να χρησιμοποιήσετε μια διαφορετική τοποθεσία. Θα ήταν καλύτερο να χρησιμοποιήσετε μια τοποθεσία σε άλλο δίσκο / διαμέρισμα.

- Ελέγξτε αν το "Το Uplay δεν μπορεί να ξεκινήσει τη λήψη σαςΤο σφάλμα εξακολουθεί να εμφανίζεται στον υπολογιστή σας!