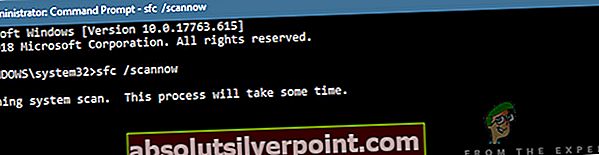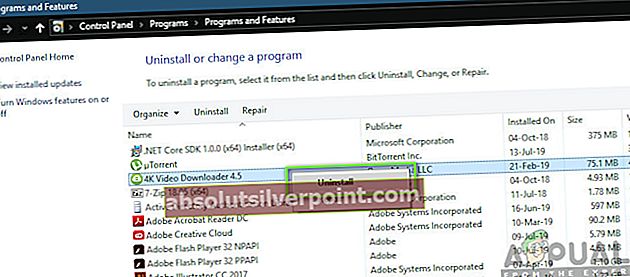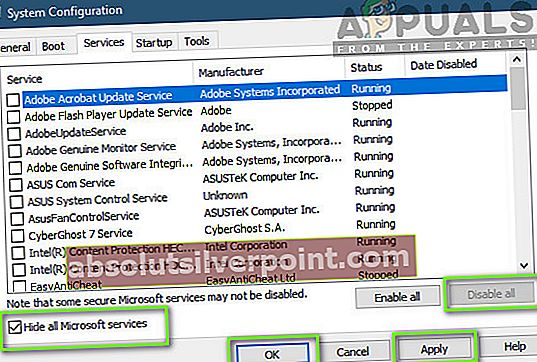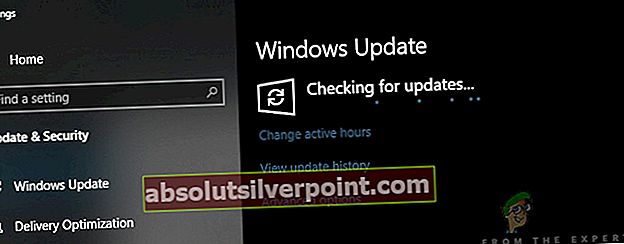Οι χρήστες ενδέχεται να παρατηρήσουν ένα μήνυμα σφάλματος του «Αναγνωριστικό συμβάντος 1000Στο ημερολόγιο του προγράμματος προβολής συμβάντων. Αυτή η καταχώριση ουσιαστικά σημαίνει ότι μια συγκεκριμένη εφαρμογή παρουσίασε σφάλμα λόγω άγνωστων συμβάντων. Μαζί με τον κωδικό σφάλματος, θα σας δοθεί επίσης η διαδρομή αρχείου της εφαρμογής που παρουσίασε σφάλμα.

Οι λόγοι για αυτό το ζήτημα μπορεί να είναι πολλαπλοί. η ίδια η εφαρμογή ενδέχεται να αντιμετωπίζει προβλήματα κατά την εκτέλεση και διακόπτεται κατά διαστήματα. Σε μια άλλη περίπτωση, μια λειτουργική μονάδα των ίδιων των Windows ενδέχεται να διακοπεί λόγω κατεστραμμένων αρχείων συστήματος ή ασύμβατων ρυθμίσεων κ.λπ.
Σε αυτό το άρθρο, θα εξετάσουμε όλους τους λόγους για τους οποίους παρουσιάζεται αυτό το σφάλμα στον υπολογιστή σας και τι μπορείτε να κάνετε για να το επιλύσετε.
Τι προκαλεί το σφάλμα εφαρμογής αναγνωριστικού συμβάντος 1000;
Μετά τη λήψη των αρχικών αναφορών χρηστών, καταλήξαμε στο συμπέρασμα ότι αυτό το σφάλμα προέκυψε για διάφορους λόγους. Μερικοί από τους λόγους για τους οποίους βλέπετε το Αναγνωριστικό συμβάντος στο Πρόγραμμα προβολής συμβάντων είναι, αλλά δεν περιορίζονται σε:
- Κατεστραμμένα αρχεία συστήματος: Αυτό είναι συνήθως το νούμερο ένα αιτία για τον οποίο αντιμετωπίζετε το Αναγνωριστικό συμβάντος 1000. Εάν έχετε κατεστραμμένα αρχεία συστήματος ή κάποια λειτουργικά στοιχεία λείπουν, ορισμένα στοιχεία των Windows ενδέχεται να παρουσιάσουν σφάλμα και να προκαλέσουν προβλήματα με το σύστημα.
- Μια συγκεκριμένη εφαρμογή διακόπτεται: Ένας άλλος λόγος για τον οποίο αντιμετωπίζετε το μήνυμα σφάλματος είναι επειδή μια συγκεκριμένη εφαρμογή παρουσιάζει σφάλμα στον υπολογιστή σας. Μπορείτε να διαγνώσετε ποια είτε κοιτάζοντας τη διαδρομή αρχείου στο συμβάν είτε κάνοντας καθαρή εκκίνηση.
- Εσφαλμένη εγκατάσταση .NET Framework: Το .NET framework χρησιμοποιείται από πολλές διαφορετικές εφαρμογές και από τα ίδια τα Windows για τις λειτουργίες του. Εάν το πλαίσιο δεν έχει εγκατασταθεί σωστά ή έχει κατεστραμμένα αρχεία, θα δείτε το Αναγνωριστικό συμβάντος 1000 στα αρχεία καταγραφής συμβάντων.
- Ξεπερασμένα Windows: Ένας άλλος λόγος για τον οποίο ενδέχεται να αντιμετωπίσετε το πρόβλημα είναι ότι έχετε εγκαταστήσει παλιά υπολογιστή στον υπολογιστή σας. Η εγκατάσταση του πιο πρόσφατου διορθώνει το πρόβλημα αμέσως.
- Κακόβουλο λογισμικό / ιός: Αυτό το αναγνωριστικό συμβάντος μπορεί επίσης να προκύψει λόγω κακόβουλου λογισμικού ή ιού που υπάρχει στον υπολογιστή σας. Η σάρωση με ένα καλό λογισμικό προστασίας από ιούς συνήθως επιλύει το πρόβλημα.
Πριν προχωρήσουμε στις λύσεις, βεβαιωθείτε ότι έχετε ενεργή σύνδεση στο Διαδίκτυο και ότι έχετε συνδεθεί ως διαχειριστής στον υπολογιστή σας.
Λύση 1: Εκτέλεση ελέγχου αρχείων συστήματος
Πριν δοκιμάσουμε οτιδήποτε άλλο, πρέπει πρώτα να βεβαιωθούμε ότι το αντίγραφο των Windows στον υπολογιστή σας είναι πράγματι πλήρες και ότι δεν υπάρχουν απολύτως διαφορές. Υπάρχουν πολλές περιπτώσεις όπου ο υπολογιστής δεν λειτουργεί όπως αναμένεται ή αντιμετωπίζει απροσδόκητα σφάλματα, όπως αυτό που συζητείται εάν έχει ξεπεραστεί ή λείπει αρχεία στο σύστημά του. Σε αυτήν τη λύση, θα εκτελέσουμε τον Έλεγχο αρχείων συστήματος και θα δούμε αν διαγνώσει οποιοδήποτε αρχείο και το διορθώσει.
- Πατήστε Windows + S, πληκτρολογήστε "γραμμή εντολών" στο πλαίσιο διαλόγου, κάντε δεξί κλικ στην εφαρμογή και επιλέξτε Εκτέλεση ως διαχειριστής.
- Μόλις εμφανιστεί μια γραμμή εντολών με αναβαθμισμένα δικαιώματα, εκτελέστε τις ακόλουθες εντολές μία προς μία και βεβαιωθείτε ότι ολοκληρώθηκαν:
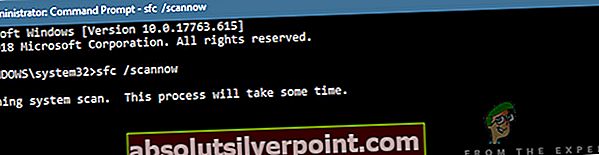
sfc / scannow DISM / Online / Cleanup-Image / RestoreHealth
- Η τελευταία εντολή διορθώνει τυχόν ζητήματα που διαγνώζει ο ελεγκτής αρχείων συστήματος κατά την εκτέλεση της σάρωσης. Ο ελεγκτής αρχείων αναλύει βασικά όλα τα αρχεία των Windows σε ένα προκαθορισμένο μανιφέστο. Εάν εντοπίσει ασυμφωνίες, σας ειδοποιεί και προσπαθεί να αντικαταστήσει το κακό αρχείο με ένα νέο αντίγραφο που κατεβάζει από τον Ιστό.
Εάν η σάρωση του συστήματός σας είναι μια χαρά και εξακολουθείτε να βλέπετε το μήνυμα σφάλματος, μπορείτε να συνεχίσετε με τις άλλες λύσεις που αναφέρονται παρακάτω.
Λύση 2: Απεγκατάσταση της συγκεκριμένης εφαρμογής
Ένα άλλο πράγμα που πρέπει να δοκιμάσετε είναι είτε απεγκατάσταση ή αντικατάσταση τη συγκεκριμένη εφαρμογή που σας προκαλούσε πρόβλημα. Κανονικά, θα είστε σε θέση να διαγνώσετε αμέσως ποια εφαρμογή έδωσε το Αναγνωριστικό συμβάντος 1000, ανιχνεύοντας ξανά τη διαδρομή του αρχείου. Εάν έχετε προσδιορίσει με επιτυχία την εφαρμογή, μπορείτε να ακολουθήσετε τα παρακάτω βήματα για να την απεγκαταστήσετε. Εάν δεν μπορείτε να προσδιορίσετε ποια εφαρμογή προκαλεί το σφάλμα, μπορείτε να προχωρήσετε στη λύση Clean boot που έχουμε αναφέρει παρακάτω.
- Πατήστε Windows + R, πληκτρολογήστε "appwiz.cplΣτο πλαίσιο διαλόγου και πατήστε Enter.
- Μόλις διαχειριστείτε την εφαρμογή, περιηγηθείτε σε όλες τις διαφορετικές εφαρμογές που έχουν εγκατασταθεί και αφού εντοπίσετε την προβληματική εφαρμογή, κάντε δεξί κλικ πάνω της και επιλέξτε Κατάργηση εγκατάστασης.
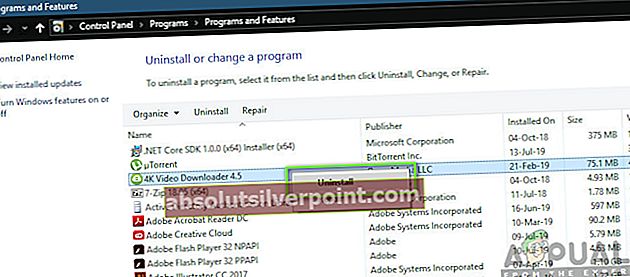
- Επανεκκινήστε πλήρως τον υπολογιστή σας και, στη συνέχεια, ελέγξτε αν το πρόβλημα έχει επιλυθεί.
Λύση 3: Καθαρίστε την εκκίνηση του υπολογιστή σας
Εάν και οι δύο παραπάνω μέθοδοι δεν λειτουργούν και δεν μπορείτε να προσδιορίσετε την εφαρμογή που προκαλεί το πρόβλημα, μπορείτε να δοκιμάσετε καθαρή εκκίνηση του υπολογιστή σας. Όταν καθαρίζετε την εκκίνηση του υπολογιστή σας, ο υπολογιστής σας ενεργοποιείται μόνο με τα απαραίτητα προγράμματα οδήγησης και όλες οι εξωτερικές εφαρμογές είναι άτομα με ειδικές ανάγκες από προεπιλογή. Στην καθαρή εκκίνηση, μπορείτε να ελέγξετε εάν εξακολουθείτε να λαμβάνετε το μήνυμα σφάλματος. Εάν δεν το κάνετε, μπορείτε να το δοκιμάσετε επιτρέποντας κάθε εφαρμογή μία προς μία ή κατά κομμάτι και μετά ελέγξτε ξανά. Αυτό θα βοηθήσει στον εντοπισμό της εφαρμογής που προκάλεσε το πρόβλημα.
- Τύπος Windows + R για να ξεκινήσετε την εφαρμογή Εκτέλεση. Πληκτρολογήστε "msconfigΣτο πλαίσιο διαλόγου και πατήστε Enter.
- Μεταβείτε στην καρτέλα Υπηρεσίες που υπάρχει στο πάνω μέρος της οθόνης. Ελεγχος η γραμμή που λέει «Απόκρυψη όλων των υπηρεσιών της Microsoft". Μόλις κάνετε κλικ σε αυτό, όλες οι υπηρεσίες που σχετίζονται με τη Microsoft θα απενεργοποιηθούν αφήνοντας πίσω όλες τις υπηρεσίες τρίτων (εδώ υποθέτουμε ότι τα αρχεία των Windows λειτουργούν καλά, έτσι δεν τα απενεργοποιούμε).
- Τώρα κάντε κλικ στο "Απενεργοποίηση όλωνΤο κουμπί υπάρχει στο κάτω μέρος στην αριστερή πλευρά του παραθύρου. Όλες οι υπηρεσίες τρίτων θα απενεργοποιηθούν.
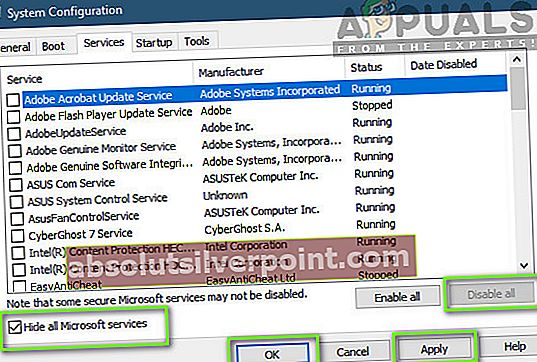
- Κάντε κλικ Ισχύουν για αποθήκευση αλλαγών και έξοδο.
- Τώρα μεταβείτε στην καρτέλα Εκκίνηση και κάντε κλικ στην επιλογή "Ανοίξτε τη Διαχείριση εργασιών". Θα ανακατευθυνθείτε στον διαχειριστή εργασιών όπου θα εμφανίζονται όλες οι εφαρμογές / υπηρεσίες που εκτελούνται κατά την εκκίνηση του υπολογιστή σας.
- Επιλέξτε κάθε υπηρεσία μία προς μία και κάντε κλικ στο "Καθιστώ ανίκανοΣτην κάτω δεξιά πλευρά του παραθύρου.

- Κάντε επανεκκίνηση του υπολογιστή σας και ελέγξτε αν το πρόβλημα εμφανίζεται ξανά. Εάν το ζήτημα δεν παρουσιαστεί, ενεργοποιήστε ένα μεγάλο κομμάτι υπηρεσιών και, στη συνέχεια, δοκιμάστε ξανά. Δείτε αν το σφάλμα επιλύθηκε.
Λύση 4: Ενημέρωση των Windows στην πιο πρόσφατη έκδοση
Εάν όλες οι παραπάνω μέθοδοι δεν λειτουργούν και εξακολουθείτε να λαμβάνετε το ίδιο μήνυμα σφάλματος, το τελευταίο πράγμα που μπορείτε να κάνετε είναι να βεβαιωθείτε ότι τα Windows έχουν εγκατασταθεί στην πιο πρόσφατη έκδοση. Υπάρχουν συχνά σφάλματα στα Windows όπου το λειτουργικό σύστημα μπαίνει σε κατάσταση σφάλματος με ορισμένες από τις λειτουργικές του μονάδες ή ορισμένες υπηρεσίες δεν λειτουργούν σωστά. Σε αυτήν τη λύση, θα μεταβούμε στις Ρυθμίσεις και θα βεβαιωθούμε ότι τα Windows ενημερώνονται στην πιο πρόσφατη έκδοση.
- Πατήστε Windows + S, πληκτρολογήστε "Εκσυγχρονίζω»Στο πλαίσιο διαλόγου και ανοίξτε την εφαρμογή.
- Τώρα θα ανοίξουν οι Ρυθμίσεις. Κάντε κλικ στο κουμπί Ελεγχος για ενημερώσεις. Τώρα ο υπολογιστής σας θα ελέγξει αυτόματα για τυχόν διαθέσιμες τελευταίες ενημερώσεις και θα τις εγκαταστήσει στον υπολογιστή σας.
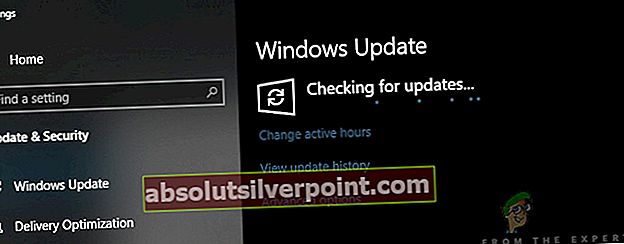
- Επανεκκινήστε τον υπολογιστή σας μετά την εγκατάσταση των ενημερώσεων και ελέγξτε εάν το πρόβλημα έχει επιλυθεί.