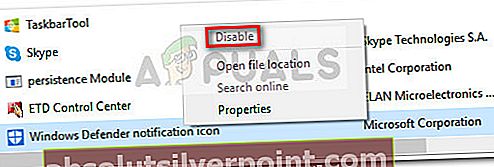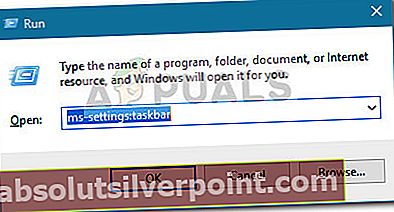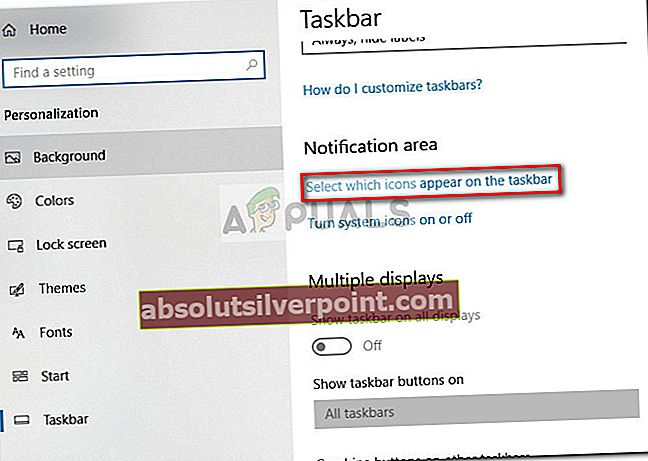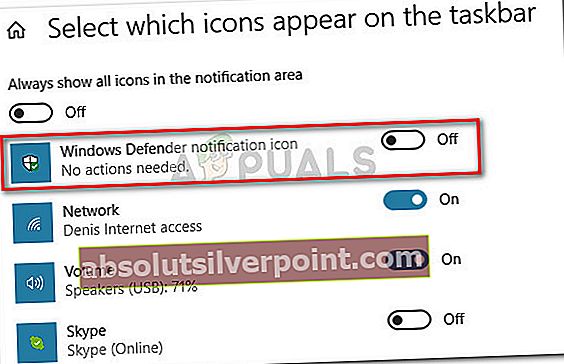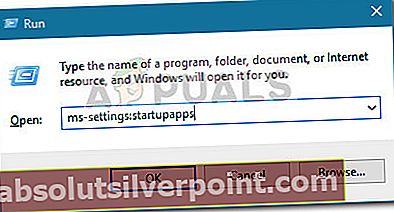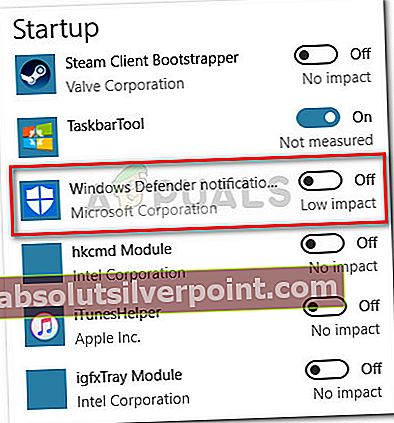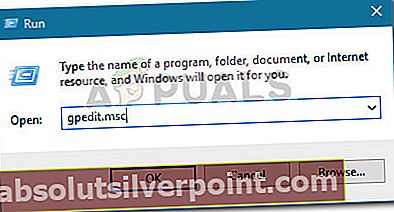Το Windows Defender είναι ένα μακροπρόθεσμο στοιχείο των Windows. Αλλά για πολλές επαναλήψεις των Windows, το Windows Defender δεν ήταν τόσο προφανές όσο στα Windows 10. Ξεκινώντας με την Επέτειος Ενημέρωση, το Windows Defender πήρε ένα μόνιμο εικονίδιο στην περιοχή ειδοποιήσεων της γραμμής εργασιών σας
Εκσυγχρονίζω: Ξεκινώντας με Windows 10 build 17661, Windows Defender μετονομάστηκε σε Ασφάλεια των Windows.
Ενώ αυτή η νέα προσέγγιση διευκολύνει τους χρήστες να έχουν πρόσβαση στην ενσωματωμένη σουίτα ασφαλείας, πολλοί χρήστες ανέφεραν ότι το εικονίδιο είναι εντελώς άχρηστο για αυτούς. Αλλά αυτό που πραγματικά ενοχλούσε πολλούς χρήστες είναι το γεγονός ότι το εικονίδιο του Windows Defender εμφανίζεται ακόμη και αν χρησιμοποιείτε ένα πρόγραμμα προστασίας από ιούς τρίτου μέρους για την προστασία του συστήματός σας.
Ευτυχώς, μπορείτε να παραβλέψετε το εικονίδιο του Windows Defender, αλλά όπως μπορείτε να περιμένετε, η διαδικασία δεν είναι τόσο απλή όσο θα θέλατε. Στην πραγματικότητα, μπορείτε να καταργήσετε το εικονίδιο του Windows Defender χωρίς να απενεργοποιήσετε τη λειτουργικότητά του. Εάν δεν χρησιμοποιείτε εξωτερικό antivirus, το Windows Defender θα συνεχίσει να εκτελείται στο παρασκήνιο και θα παραμείνει προσβάσιμο μέσω της κλασικής διαδρομής (Ρυθμίσεις> Σύστημα & Ασφάλεια> Windows Defender> Άνοιγμα του Windows Defender).
Τρόπος κατάργησης του εικονιδίου Windows Defender από τη γραμμή εργασιών ή το δίσκο ειδοποιήσεων
Επειδή δεν μπορείτε απλώς να κάνετε δεξί κλικ στο Windows Defender και να το κλείσετε για να καταργήσετε την ειδοποίηση, θα πρέπει να χρησιμοποιήσετε μια διαφορετική λύση για να αποκρύψετε ή να αποκρύψετε το εικονίδιο.
Παρακάτω έχετε μια συλλογή μεθόδων που θα σας επιτρέψουν να αποκρύψετε το Windows Defender εικονίδιο από το Δίσκος ειδοποιήσεων. Θα παράσχουμε επίσης οδηγίες για το πώς να ενεργοποιήσετε ξανά το εικονίδιο σε περίπτωση που θέλετε να επιστρέψει στη γραμμή εργασιών σας. Ακολουθήστε όποια μέθοδο φαίνεται πιο βολική για την περίπτωσή σας.
Μέθοδος 1: Κατάργηση του εικονιδίου Windows Defender μέσω Task Manager
Ο πιο δημοφιλής τρόπος για να αφαιρέσετε το εικονίδιο Windows Defender από το Notification Tray είναι μέσω του Task Manager. Δεδομένου ότι το εικονίδιο δίσκου παράγεται πραγματικά από ένα πρόσθετο πρόγραμμα που ξεκινά αυτόματα κατά τη φάση εκκίνησης, μπορείτε να απενεργοποιήσετε την αυτόματη εκκίνηση που σχετίζεται με αυτό μέσω του Task Manager.
Ακολουθεί ένας γρήγορος οδηγός για το πώς μπορείτε να χρησιμοποιήσετε τη Διαχείριση εργασιών για να καταργήσετε το εικονίδιο του Windows Defender:
- Τύπος Ctrl + Shift + Esc να ανοίξει Διαχειριστής εργασιών.
- Μέσα στο Task Manager, μεταβείτε στο Ξεκίνα καρτέλα, κάντε δεξί κλικ στο Εικονίδιο ειδοποίησης Windows Defender και κάντε κλικ στο Καθιστώ ανίκανο.
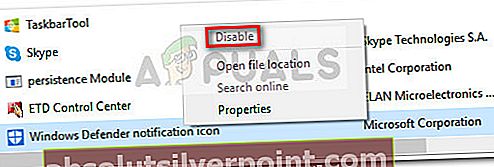
- Αυτό είναι. Δεδομένου ότι το κλειδί αυτόματης εκτέλεσης που σχετίζεται με το εικονίδιο του Windows Defender είναι απενεργοποιημένο, θα πρέπει να παρατηρήσετε ότι το εικονίδιο θα αφαιρεθεί από το δίσκο ειδοποιήσεων κατά την επόμενη εκκίνηση. Επανεκκινήστε τον υπολογιστή σας για να δείτε εάν αυτή η μέθοδος ήταν αποτελεσματική
Η επαναφορά του εικονιδίου είναι εξίσου εύκολη. Απλά επιστρέψτε στο Ξεκίνα καρτέλα του Διαχειριστής εργασιών,κάντε δεξί κλικ στο εικονίδιο ειδοποίησης του Windows Defender ξανά και επιλέξτε επιτρέπω. Μην ξεχάσετε να κάνετε επανεκκίνηση του υπολογιστή για να εφαρμόσετε τις αλλαγές.
Μέθοδος 2: Κατάργηση του εικονιδίου του Windows Defender μέσω των ρυθμίσεων της γραμμής εργασιών
Ένας άλλος τρόπος με τον οποίο μπορείτε να αποκρύψετε ή να εμφανίσετε το εικονίδιο Windows Defender Notification Area (Windows Security) είναι μέσω του μενού ρυθμίσεων της γραμμής εργασιών. Αυτό είναι το ισοδύναμο της χρήσης Μέθοδος 1, αλλά η διαφορά είναι ότι η αλλαγή γίνεται μέσω του μενού Ρυθμίσεις των Windows 10 και όχι από τη Διαχείριση εργασιών.
Ακολουθεί ένας γρήγορος οδηγός για το πώς να καταργήσετε το εικονίδιο του Windows Defender μέσω των Ρυθμίσεων της γραμμής εργασιών:
- Τύπος Πλήκτρο Windows + R για να ανοίξετε ένα πλαίσιο εκτέλεσης. Στη συνέχεια, πληκτρολογήστε "ms-settings: γραμμή εργασιώνΚαι χτύπησε Εισαγω για να ανοίξετε την καρτέλα Γραμμή εργασιών του Ρυθμίσεις μενού.
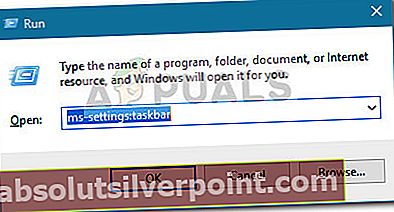
- Στην καρτέλα Γραμμή εργασιών της εφαρμογής Ρυθμίσεις, μετακινηθείτε προς τα κάτω στο Περιοχή ειδοποιήσεων και κάντε κλικ στο Επιλέξτε ποια εικονίδια εμφανίζονται στη γραμμή εργασιών.
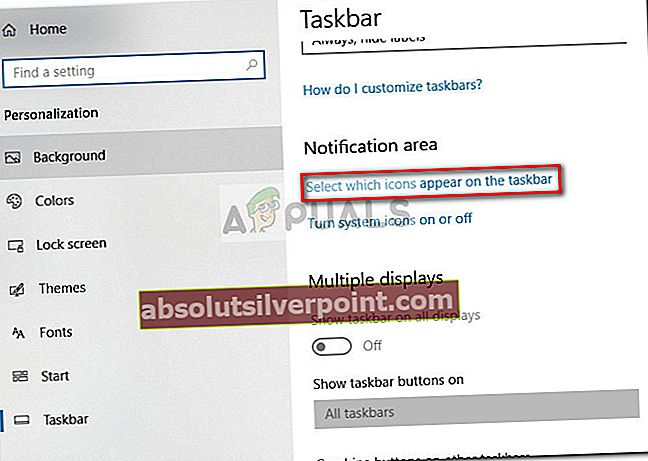
- Στην επόμενη οθόνη, απενεργοποιήστε την εναλλαγή που σχετίζεται με Εικονίδιο ειδοποίησης Windows Defender.
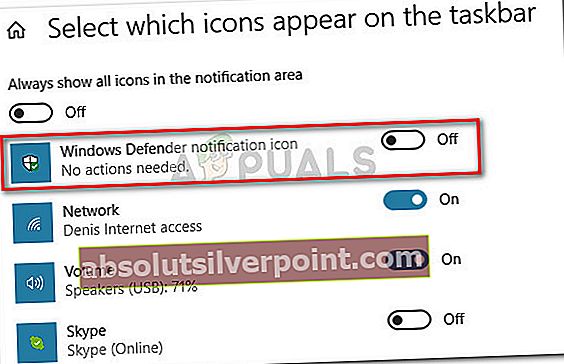
- Αυτό είναι. Το εικονίδιο του Windows Defender θα εξαφανιστεί αμέσως από τη γραμμή εργασιών σας. Μπορείτε να το επαναφέρετε ανά πάσα στιγμή επιστρέφοντας στο μενού που εμφανίζεται στο βήμα 3 και ενεργοποιώντας ξανά το Εικονίδιο ειδοποίησης Windows Defender μεταβάλλω.
Μέθοδος 3: Απενεργοποίηση του εικονιδίου Windows Defender μέσω του μενού εκκίνησης
Ένας άλλος διαισθητικός τρόπος απενεργοποίησης του εικονιδίου περιοχής ειδοποιήσεων του Windows Defender είναι μέσω της καρτέλας εκκίνησης των Windows 10 (μέσα στην εφαρμογή Ρυθμίσεις). Αυτό θα επιτύχει το ίδιο πράγμα με τις δύο πρώτες μεθόδους, απλώς από ένα διαφορετικό μενού.
Δείτε πώς μπορείτε να απενεργοποιήσετε το εικονίδιο Windows Defender (Ασφάλεια των Windows) μέσω του μενού Εκκίνησης:
- Τύπος Πλήκτρο Windows + R για να ανοίξετε ένα νέο πλαίσιο Εκτέλεσης. Στη συνέχεια, πληκτρολογήστε "ms-settings: startupappsΚαι χτύπησε Εισαγω για να ανοίξετε το Ξεκίνα καρτέλα του Ρυθμίσεις εφαρμογή.
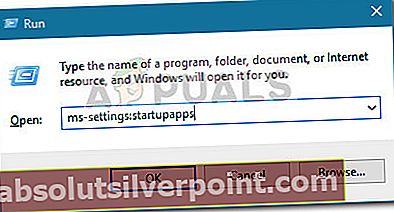
- Στην καρτέλα Εκκίνηση, μετακινηθείτε προς τα κάτω και απλώς καταργήστε την επιλογή της εναλλαγής που σχετίζεται με Εικονίδιο ειδοποίησης Windows Defender.
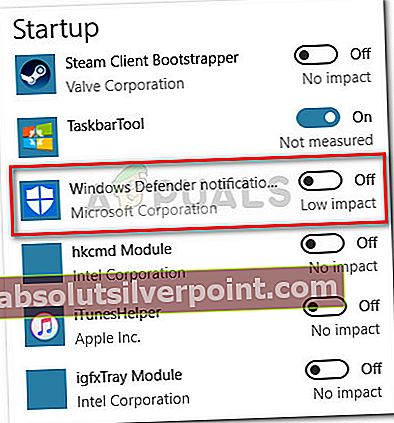
- Αυτό είναι. Μόλις απενεργοποιηθεί η εναλλαγή, θα πρέπει να παρατηρήσετε ότι το εικονίδιο του Windows Defender καταργείται από τη γραμμή εργασιών ή το δίσκο ειδοποιήσεων. Μπορείτε να το ενεργοποιήσετε ξανά εξίσου εύκολα επιστρέφοντας στο ίδιο μενού και ενεργοποιώντας ξανά το Εικονίδιο ειδοποίησης Windows Defender μεταβάλλω.
Μέθοδος 4: Απενεργοποίηση του εικονιδίου Windows Defender μέσω τοπικής πολιτικής ομάδας (εάν υπάρχει)
Ένας άλλος τρόπος για να αντιμετωπίσετε το εικονίδιο του Windows Defender είναι να χρησιμοποιήσετε το Local Group Policy Editor. Ωστόσο, λάβετε υπόψη ότι θα πρέπει να χρησιμοποιήσετε έναν λογαριασμό με δικαιώματα διαχειριστή. Επιπλέον, αυτή η επιλογή είναι διαθέσιμη μόνο στα Windows 10 έκδοση 1803 και νεότερη έκδοση. ,
Σημείωση: Μόνο οι εκδόσεις Enterprise, Education και Pro των Windows 10 θα σας επιτρέψουν να χρησιμοποιήσετε το Τοπικός επεξεργαστής πολιτικής ομάδας.
Ακολουθεί ένας γρήγορος οδηγός για την απενεργοποίηση του εικονιδίου Windows Defender χρησιμοποιώντας το Πολιτική τοπικής ομάδας συντάκτης:
- Τύπος Πλήκτρο Windows + R για να ανοίξετε ένα πλαίσιο Εκτέλεσης, στη συνέχεια, πληκτρολογήστε "gpedit.mscΚαι χτύπησε Εισαγω για να ανοίξω Τοπικός επεξεργαστής πολιτικής ομάδας.
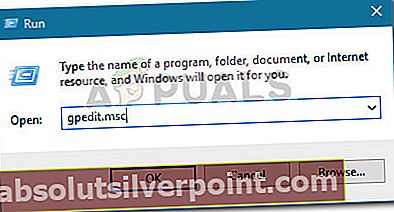
- Χρησιμοποιήστε το αριστερό παράθυρο του προγράμματος επεξεργασίας πολιτικής τοπικής ομάδας για να μεταβείτε στην ακόλουθη τοποθεσία:
Διαμόρφωση υπολογιστή \ Πρότυπα διαχείρισης \ Στοιχεία Windows \ Ασφάλεια Windows \ Systray
- Χρησιμοποιώντας το δεξί τμήμα του Systray, κάντε διπλό κλικ στο Απόκρυψη του Windows Security Systray πολιτική για να το επεξεργαστείτε. Στη συνέχεια, ορίστε την πολιτική σε Ενεργοποιήθηκε και κάντε κλικ Εντάξει.
Σημείωση: Εάν θέλετε να ενεργοποιήσετε ξανά το εικονίδιο, ορίστε την πολιτική σε Δεν έχει διαμορφωθεί ή άτομα με ειδικές ανάγκες.
Μέθοδος 5: Απενεργοποίηση του εικονιδίου Windows Defender από το Registry Editor
Μια τελική μέθοδος απενεργοποίησης του εικονιδίου Windows Defender είναι να χρησιμοποιήσετε το Registry Editor. Ωστόσο, λάβετε υπόψη ότι θα πρέπει να χρησιμοποιήσετε λογαριασμό διαχειριστή. Επιπλέον, η επιλογή είναι διαθέσιμη μόνο εάν έχετε Windows 10 build 1803 ή παλαιότερα.
Ακολουθεί ένας γρήγορος οδηγός για το πώς μπορείτε να απενεργοποιήσετε το εικονίδιο Windows Defender από το Registry Editor:
- Ανοίξτε ένα νέο πλαίσιο Εκτέλεσης πατώντας Πλήκτρο Windows + R. Στη συνέχεια, πληκτρολογήστε "regeditΚαι χτύπησε Εισαγω για να ανοίξω Επεξεργαστής μητρώου.
- Μέσα στον Επεξεργαστή Μητρώου, χρησιμοποιήστε το αριστερό παράθυρο για να πλοηγηθείτε στην ακόλουθη τοποθεσία:
HKEY_LOCAL_MACHINE \ ΛΟΓΙΣΜΙΚΟ \ Πολιτικές \ Microsoft \ Windows Defender Security Center \ Systray
- Στη συνέχεια, χρησιμοποιώντας το δεξί παράθυρο, κάντε διπλό κλικ στο HideSystray και αλλάξτε το Δεδομένα τιμής από 0 προς την 1και μετά χτυπήστε Εντάξει.
Σημείωση: Εάν το HideSystray δεν υπάρχει, κάντε δεξί κλικ στο δεξιό τμήμα του παραθύρου και κάντε κλικ στο Νέο> Dword 32-bit και το όνομα HideSystray.
- Επανεκκινήστε τον υπολογιστή σας για να εφαρμοστούν οι αλλαγές. Εάν θέλετε να ενεργοποιήσετε ξανά το εικονίδιο του Windows Defender, επιστρέψτε στο HideSystray χρησιμοποιώντας τα παραπάνω βήματα και ορίστε την τιμή στο 0.