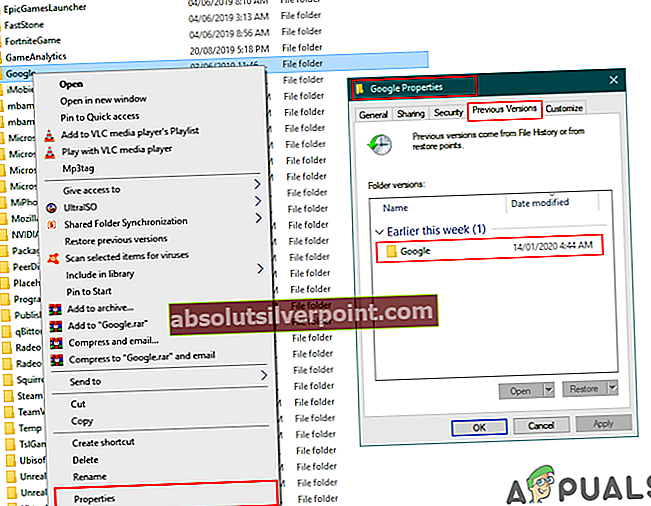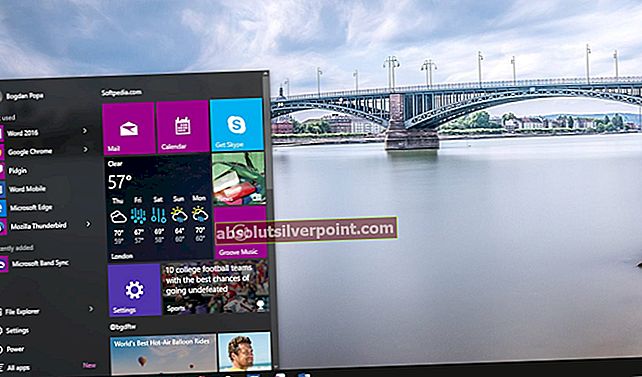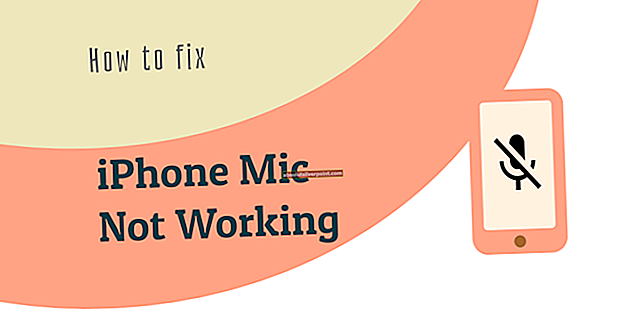Κάθε αναζήτηση αποθηκεύεται στο πρόγραμμα περιήγησης Google Chrome με τη μορφή ιστορικού. Χρησιμοποιώντας το ιστορικό, ο χρήστης μπορεί να ελέγξει όλους τους ιστότοπους που επισκέφτηκαν στο παρελθόν. Τις περισσότερες φορές, οι χρήστες διαγράφουν αυτά τα αρχεία προσωρινής μνήμης (ιστορικό / δεδομένα χρήστη) για προγράμματα περιήγησης για να ανανεώσουν την ταχύτητα του προγράμματος περιήγησης. Η ανάκτηση του διαγραμμένου ιστορικού μπορεί να είναι δύσκολη για τους περισσότερους χρήστες. Ωστόσο, θα σας δείξουμε μερικές μεθόδους σε αυτό το άρθρο που μπορούν να βοηθήσουν τον χρήστη να ανακτήσει το ιστορικό μετά τη διαγραφή.
Μέθοδοι ανάκτησης διαγραμμένου ιστορικού προγράμματος περιήγησης στο Google Chrome
Η ανάκτηση των διαγραμμένων δεδομένων προγράμματος περιήγησης ακούγεται λίγο δύσκολη, αλλά υπάρχουν μερικές μέθοδοι που μπορούν να σας βοηθήσουν. Το ιστορικό αποθηκεύεται στα τοπικά σας αρχεία στον υπολογιστή και στο λογαριασμό του προγράμματος περιήγησής σας εάν έχετε συνδεθεί. Κάποιες επιβεβαιωμένες μέθοδοι χρησιμοποιούνται παρακάτω για να σας βοηθήσουν να ανακτήσετε το ιστορικό του προγράμματος περιήγησής σας.
- 1. Χρησιμοποιήστε την επιλογή Επαναφορά Windows για το φάκελο Google Chrome
- 2. Ελέγξτε τα ερωτήματα προσωρινής μνήμης DNS
- 3. Βρείτε το ιστορικό μέσω του Google My Activity
- 4. Χρησιμοποιήστε το λογισμικό αποκατάστασης για την ανάκτηση του φακέλου ιστορικού
1. Χρησιμοποιήστε την επιλογή Επαναφορά Windows για το φάκελο Google Chrome
Τα Windows 10 παρέχουν μια επιλογή για την ανάκτηση του φακέλου από την προηγούμενη έκδοση. Όταν ένας χρήστης καταργεί το ιστορικό του προγράμματος περιήγησης Chrome, καταργεί βασικά τα δεδομένα σε έναν συγκεκριμένο φάκελο. Μπορείτε να επαναφέρετε το φάκελο στην προηγούμενη τελευταία του έκδοση για να ανακτήσετε το ιστορικό όπως φαίνεται παρακάτω:
- Ανοιξε το δικό σου Εξερεύνηση αρχείων και μεταβείτε στην ακόλουθη διαδρομή:
C: \ Users \ Kevin \ AppData \ Local
Σημείωση: Αντί του Kevin, θα έχετε το όνομα χρήστη σας.
- Κάντε δεξί κλικ στο Google φάκελο και επιλέξτε Ιδιότητες. μεταβείτε στο Προηγούμενη έκδοση και επιλέξτε την έκδοση πριν από τη διαγραφή.
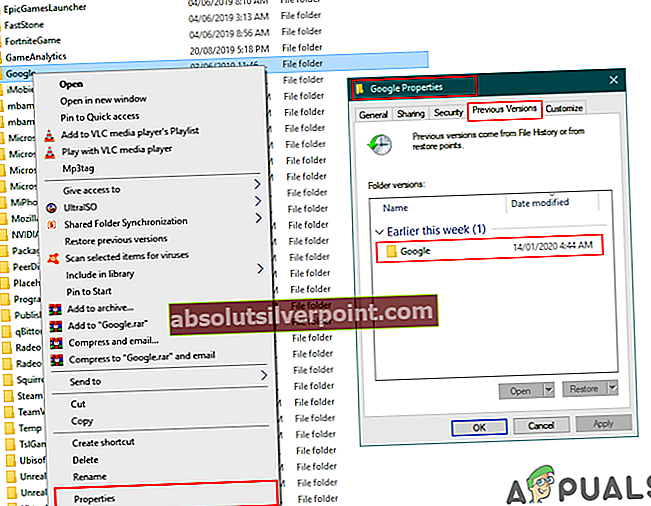
- Κάντε κλικ στο Ισχύουν κουμπί και Εντάξει. Αυτό θα επαναφέρει το ιστορικό σε αυτήν την έκδοση.
Ωστόσο, εάν δεν έχετε την προηγούμενη έκδοση διαθέσιμη, τότε μπορείτε να δοκιμάσετε άλλες μεθόδους παρακάτω.
2. Ελέγξτε τα ερωτήματα προσωρινής μνήμης DNS
Το DNS μας θα αποθηκεύσει κάθε ερώτημα που χρησιμοποιεί το πρόγραμμα περιήγησης και οι εφαρμογές μας για σύνδεση στο Διαδίκτυο. Χρησιμοποιώντας αυτήν τη μέθοδο, θα σας δείξουμε μερικά από τα πρόσφατα ερωτήματα που έγιναν. Ωστόσο, αυτό δεν θα εμφανίσει όλη την ιστορία. Μπορείτε να ελέγξετε τα ερωτήματα προσωρινής αποθήκευσης DNS ακολουθώντας τα παρακάτω βήματα:
- Κράτα το Παράθυρα πλήκτρο και πατήστε Ρ για να ανοίξω Τρέξιμο. Τύπος «cmd«Και πατήστε Εισαγω για να ανοίξετε τη γραμμή εντολών.

- Τώρα πληκτρολογήστε την ακόλουθη εντολή για να ελέγξετε τα πρόσφατα ερωτήματα DNS.
ipconfig / displaydns
- Αυτό θα εμφανίσει μόνο τα περιορισμένα πρόσφατα ερωτήματα σύνδεσης σε οποιονδήποτε ιστότοπο, εφαρμογή ή διακομιστές.
3. Βρείτε το ιστορικό μέσω του Google My Activity
Το Google My Activity αποθηκεύει κάθε αναζήτηση και δραστηριότητα που χρησιμοποιείται στο πρόγραμμα περιήγησής σας. Αυτό θα λειτουργήσει εάν έχετε συγχρονίσει τον λογαριασμό σας Gmail με το πρόγραμμα περιήγησής σας. Αυτή η μέθοδος θα λειτουργήσει εάν ο χρήστης δεν έχει διαγράψει το ιστορικό στις ρυθμίσεις του λογαριασμού Google. Χρησιμοποιώντας τη δραστηριότητά μου, ο χρήστης μπορεί να ελέγξει όλο το ιστορικό κατά τη διάρκεια της σύνδεσης του λογαριασμού του ακολουθώντας τα παρακάτω βήματα:
- Ανοιξε Η δραστηριότητά μου για λογαριασμό Google στο πρόγραμμα περιήγησής σας. Συνδεθείτε στον λογαριασμό σας εάν δεν είστε ακόμη συνδεδεμένοι.
- Κάνε κλικ στο Προβολή αντικειμένου στην αριστερή πλευρά για να δείτε το ιστορικό αναζήτησης.
- Αυτό θα εμφανίσει όλο το ιστορικό που συγχρονίστηκε με τον λογαριασμό σας Google.
4. Χρησιμοποιήστε το λογισμικό αποκατάστασης για την ανάκτηση του φακέλου ιστορικού
Αυτή η μέθοδος είναι παρόμοια με την πρώτη, αλλά σε αυτό, θα χρησιμοποιήσουμε μια εφαρμογή τρίτου μέρους για να ανακτήσουμε την προηγούμενη έκδοση. Πολλοί χρήστες δεν θα έχουν διαθέσιμη την προηγούμενη επιλογή έκδοσης στις ιδιότητές τους, επομένως αυτό μπορεί να βοηθήσει. Η χρήση του λογισμικού αποκατάστασης θα ανακτήσει τα πρόσφατα διαγραμμένα αρχεία στο φάκελο του προγράμματος περιήγησής σας.
- μεταβείτε στο Recuva επίσημος ιστότοπος και Κατεβάστε η δωρεάν έκδοση.
- Εγκαθιστώ το λογισμικό και εκτελέστε το. Τώρα επιλέξτε Ολα τα αρχεία για τον τύπο αρχείου, επιλέξτε Σε μια συγκεκριμένη τοποθεσία επιλογή για διαδρομή και παρέχετε τη θέση του αρχείου όπως φαίνεται παρακάτω:
- Τώρα Αρχή την ανάκτηση του φακέλου Google και στο τέλος, θα λάβετε τα αρχεία που διαγράφηκαν από το φάκελο. Βρείτε τα αρχεία που σχετίζονται με το ιστορικό και αποθηκεύστε τα ξανά στο φάκελο.