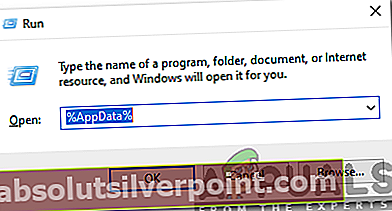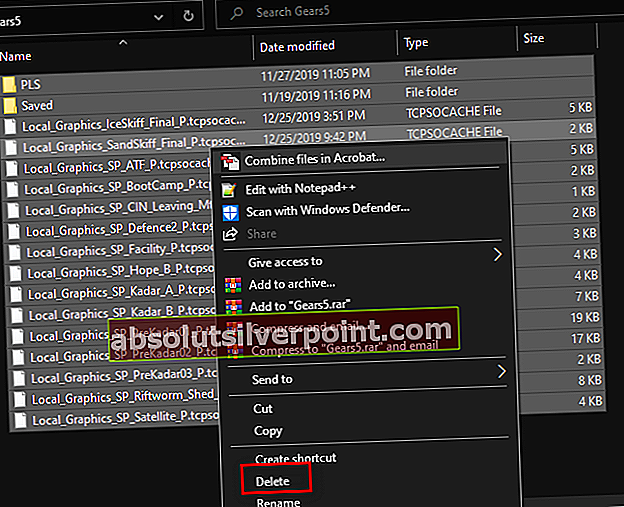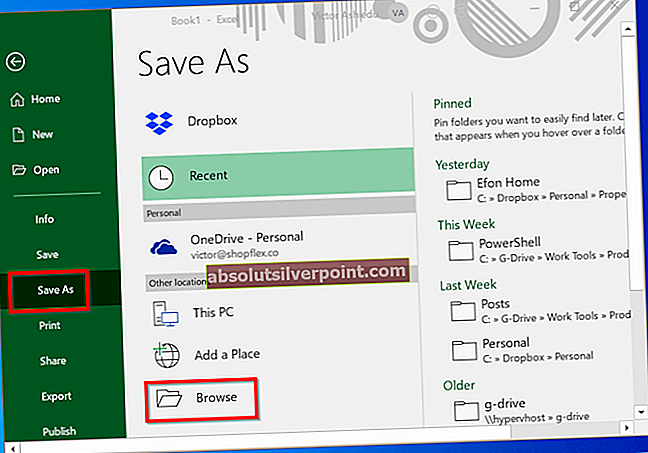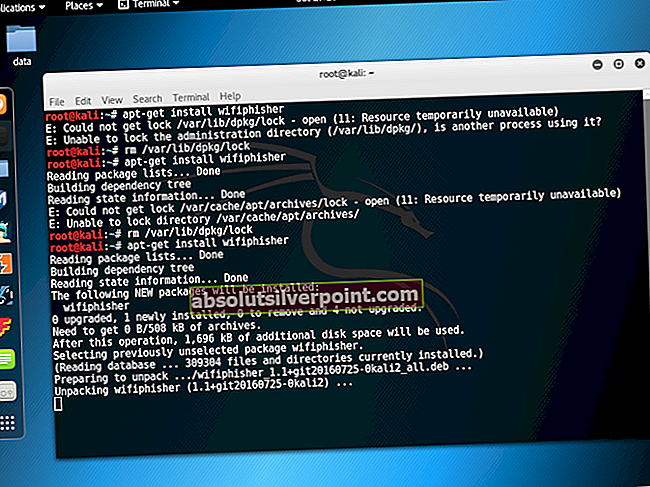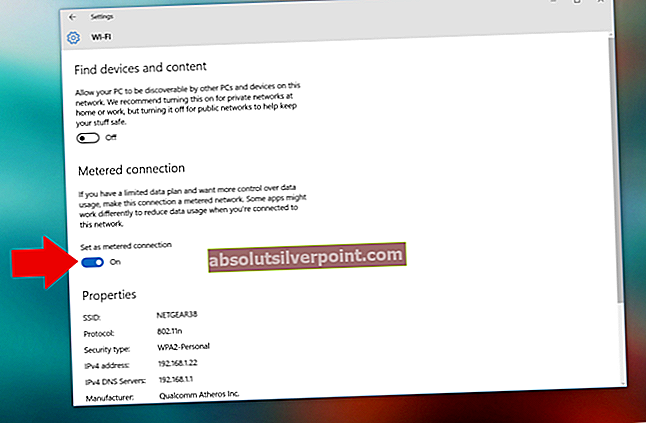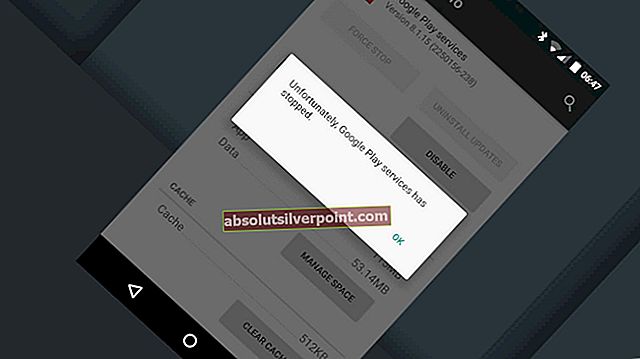Ορισμένοι χρήστες των Windows αναφέρουν ότι βλέπουν το «Σφάλμα CX_Freeze Python στο Κύριο Σενάριο »σφάλμα εκκίνησης κατά την εκκίνηση κάθε συστήματος. Στις περισσότερες περιπτώσεις, το πρόβλημα αναφέρεται ότι παρουσιάζεται μετά την κατάργηση εγκατάστασης ενός προγράμματος τρίτων. Όπως αποδεικνύεται, το πρόβλημα δεν αφορά το λειτουργικό σύστημα δεδομένου ότι αντιμετωπίζεται στα Windows 7, Windows 8.1 και Windows 10.

Στη συντριπτική πλειονότητα των περιπτώσεων όπου αναφέρεται αυτό το πρόβλημα, καταλήγει να οφείλεται σε μια κακώς γραμμένη εφαρμογή Phyton (πιθανότατα Raptr ή PlayTV). Εάν αυτό το σενάριο ισχύει, θα πρέπει να μπορείτε να επιλύσετε το πρόβλημα απεγκαθιστώντας την προβληματική εφαρμογή - Μπορείτε είτε να το κάνετε συμβατικά (μέσω προγραμμάτων και δυνατοτήτων) είτε χρησιμοποιώντας ένα ισχυρό πρόγραμμα απεγκατάστασης τρίτων.
Ωστόσο, εάν αντιμετωπίζετε αυτό το ζήτημα με ένα παιχνίδι (ξεκίνησε από το Steam), ενδέχεται να αντιμετωπίσετε μια δυσλειτουργία που προκλήθηκε από μια σειρά προσωρινών αρχείων στο φάκελο AppData. Σε αυτήν την περίπτωση, η εκκαθάριση του περιεχομένου του φακέλου AppData και η επανεγκατάσταση του παιχνιδιού θα επιλύσει το πρόβλημα.
Σε περίπτωση που βλέπετε το σφάλμα κατά την προσπάθεια εκτέλεσης ενός έργου Phyton που έχετε δημιουργήσει τοπικά, είναι πιθανό το ζήτημα να προκύψει λόγω έλλειψης ενημερωμένης έκδοσης κώδικα στο cx_freeze εγκατάσταση. Σε αυτήν την περίπτωση, μπορείτε να επιλύσετε το πρόβλημα με την απεγκατάσταση ολόκληρου του πακέτου cx_freeze από ένα παράθυρο CMD και, στη συνέχεια, επανεγκατάσταση της πιο πρόσφατης έκδοσης.
Εάν αποτύχουν όλα τα άλλα, η τελική σας ελπίδα να επιλύσετε το πρόβλημα χωρίς να επαναφέρετε κάθε στοιχείο των Windows είναι να εκτελέσετε μερικά βοηθητικά προγράμματα (DISM και SFC) εξοπλισμένα για να διορθώσετε τις περισσότερες περιπτώσεις καταστροφής αρχείων συστήματος.
Απεγκατάσταση Raptr ή PlayTV
Όπως αποδεικνύεται, μία από τις πιο κοινές περιπτώσεις που θα καταλήξουν να γεννήσουν το «Σφάλμα CX_Freeze Python στο Κύριο Σενάριο »Το σφάλμα εκκίνησης είναι ένα προϊόν λογισμικού που γράφτηκε ασυνέπεια με τη χρήση του Python - Στις περισσότερες περιπτώσεις, οι επηρεαζόμενοι χρήστες επιβεβαίωσαν ότι το πρόβλημα οφείλεται είτε στο Raptr είτε στο PlayTV.
Εάν αυτό το σενάριο ισχύει, θα πρέπει να μπορείτε να επιδιορθώσετε το ζήτημα με την απεγκατάσταση του προγράμματος που υποψιάζεστε ότι μπορεί να είναι υπεύθυνο για το σφάλμα εκκίνησης.
Όταν το κάνετε αυτό, μπορείτε είτε να πάτε στην παραδοσιακή διαδρομή (χρησιμοποιώντας το Προγράμματα και δυνατότητες οθόνη για να κάνετε την κατάργηση της εγκατάστασης) ή μπορείτε να χρησιμοποιήσετε ένα ισχυρό πρόγραμμα απεγκατάστασης τρίτων για να κατεβάσετε την εργασία. Ξεκινήστε με τη συμβατική προσέγγιση και προχωρήστε στον δεύτερο οδηγό μόνο σε περίπτωση που ο πρώτος αποτύχει.
Κατάργηση εγκατάστασης από προγράμματα και δυνατότητες
- Τύπος Πλήκτρο Windows + R για να ανοίξετε ένα Τρέξιμο κουτί διαλόγου. Στη συνέχεια, πληκτρολογήστε «Appwiz.cpl» μέσα στο πλαίσιο κειμένου και πατήστε Εισαγω για να ανοίξετε το Προγράμματα και χαρακτηριστικά μενού.

- Μόλις μπείτε στο Προγράμματα και δυνατότητες μενού, μετακινηθείτε προς τα κάτω στη λίστα των εγκατεστημένων εφαρμογών και εντοπίστε το PlayTV, το Raptr ή οποιοδήποτε πρόγραμμα υποψιάζεστε ότι ενεργοποιεί το «Σφάλμα CX_Freeze Python στο Κύριο Σενάριο »σφάλμα εκκίνησης.
- Αφού εντοπίσετε την προβληματική εφαρμογή, κάντε δεξί κλικ πάνω της και επιλέξτε Κατάργηση εγκατάστασης από το μενού περιβάλλοντος που εμφανίστηκε πρόσφατα.
- Μέσα στην προτροπή κατάργησης εγκατάστασης, ακολουθήστε τις οδηγίες στην οθόνη για να ολοκληρώσετε την κατάργηση εγκατάστασης και, στη συνέχεια, κάντε επανεκκίνηση του υπολογιστή σας και δείτε εάν το ζήτημα έχει επιλυθεί κατά την επόμενη εκκίνηση του συστήματος.
Σε περίπτωση που το ίδιο πρόβλημα εξακολουθεί να εμφανίζεται, προχωρήστε παρακάτω και ξεκινήστε με την κατάργηση εγκατάστασης τρίτου μέρους.
Χρήση λογισμικού απεγκατάστασης
- Ανοίξτε το προεπιλεγμένο πρόγραμμα περιήγησής σας και αποκτήστε πρόσβαση σε αυτόν τον σύνδεσμο (εδώ) για λήψη και εγκατάσταση της τελευταίας δωρεάν έκδοσης του Revo Uninstaller. Μόλις φτάσετε εκεί, κάντε κλικ στο Κατεβάστε κουμπί για να ξεκινήσει η διαδικασία.
Σημείωση: Μείνετε μακριά από τη φορητή έκδοση του Revo, καθώς δεν είναι τόσο αποτελεσματική όσο η έκδοση InstallShield.
- Μόλις ολοκληρωθεί η λήψη της εκτελέσιμης εγκατάστασης, κάντε διπλό κλικ πάνω της και ακολουθήστε τις οδηγίες στην οθόνη για να ολοκληρώσετε την εγκατάσταση.
Σημείωση: Εάν σας ζητηθεί από το UAC (Έλεγχος λογαριασμού χρήστη) παράθυρο, κάντε κλικ Ναί για να παραχωρήσετε πρόσβαση διαχειριστή.
- Μόλις βρείτε το δρόμο σας μέσα στο Revo Uninstaller εφαρμογή, προχωρήστε και επιλέξτε την καρτέλα Κατάργηση εγκατάστασης από το κάθετο μενού στο επάνω μέρος και, στη συνέχεια, μετακινηθείτε προς τα κάτω στη λίστα των εγκατεστημένων εφαρμογών μέχρι να εντοπίσετε την καταχώριση που σχετίζεται με το PlayTV ή το Raptr (ή και τα δύο).
- Κάντε δεξί κλικ στο PlayTV ή Ραπρ είσοδος και επιλέξτε Κατάργηση εγκατάστασης από το μενού περιβάλλοντος που εμφανίστηκε πρόσφατα.
Σημείωση: Εάν έχετε εγκαταστήσει και τις δύο εφαρμογές, ακολουθήστε αυτό το βήμα και τις παρακάτω με τις δύο.
- Στο επόμενο παράθυρο, περιμένετε μέχρι να δημιουργηθεί το σημείο επαναφοράς και, στη συνέχεια, κάντε κλικ στο Advanced από τις λειτουργίες σάρωσης και κάντε κλικ στο Σάρωση για να αφαιρέσετε τυχόν εναπομείναντα αρχεία.
- Ακολουθήστε τις οδηγίες στην οθόνη για να ολοκληρώσετε την κατάργηση της εγκατάστασης και, στη συνέχεια, κάντε επανεκκίνηση του υπολογιστή σας εάν δεν σας ζητηθεί να το κάνετε αυτόματα.
- Δώστε προσοχή στο σφάλμα εκκίνησης στην επόμενη ακολουθία εκκίνησης για να δείτε εάν το «Σφάλμα CX_Freeze Python στο Κύριο Σενάριο »Το σφάλμα εκκίνησης έχει επιλυθεί.
Σε περίπτωση που το ίδιο πρόβλημα εξακολουθεί να εμφανίζεται, μεταβείτε στην επόμενη πιθανή επιδιόρθωση παρακάτω.
Επανεγκατάσταση των σεναρίων cx_Freeze (εάν υπάρχει)
Σε περίπτωση που αντιμετωπίζετε τοΣφάλμα CX_Freeze Python στο Κύριο Σενάριο »σφάλμα εκκίνησης κατά την προσπάθεια εκτέλεσης του εκτελέσιμου αρχείου του έργου σας Python που έχει κατασκευαστεί χρησιμοποιώντας το cx_freeze, πιθανότατα το πρόβλημα παρουσιάζεται λόγω έλλειψης ενημέρωσης κώδικα στο cx_freeze εγκατάσταση που χρησιμοποιείτε.
Εάν αυτό το σενάριο ισχύει, θα μπορείτε να επιλύσετε το πρόβλημα απεγκαθιστώντας ολόκληρο το πακέτο cx_freeze από ένα παράθυρο CMD και επανεγκαθιστώντας την τελευταία έκδοση μέσω των επίσημων καναλιών.
Ακολουθούν ορισμένοι οδηγοί βήμα προς βήμα που θα σας καθοδηγήσουν σε όλη τη διαδικασία:
- Τύπος Πλήκτρο Windows + R για να ανοίξετε ένα Τρέξιμο κουτί διαλόγου. Μέσα στο πλαίσιο κειμένου, πληκτρολογήστε «Cmd» και πατήστε Εισαγω για να ανοίξετε ένα Γραμμή εντολών τερματικό.
- Μέσα στο τερματικό της γραμμής εντολών, πληκτρολογήστε την ακόλουθη εντολή και πατήστε Εισαγωγια να απεγκαταστήσετε αποτελεσματικά ολόκληρο το πακέτο cx_freeze:
καταργήστε την εγκατάσταση του cx_freeze
- Αφού το πακέτο ετοιμαστεί για απεγκατάσταση, θα σας ζητηθεί να επιβεβαιώσετε την επιλογή σας. Κάντε το πατώντας το Γ κλειδί και μετά Εισαγω και πάλι για να ολοκληρώσετε την κατάργηση εγκατάστασης του cx_freeze πακέτο.
- Στη συνέχεια, ανοίξτε το προεπιλεγμένο πρόγραμμα περιήγησής σας και χρησιμοποιήστε το για πρόσβαση σε αυτόν τον σύνδεσμο (εδώ). Μόλις μπείτε μέσα, θα πρέπει να δείτε μια λίστα με Ανεπίσημα δυαδικά παράθυρα για πακέτα επέκτασης Python.
- Μετακινηθείτε προς τα κάτω στη λίστα των δυαδικών αρχείων στο cx_Freeze και αναζητήστε την έκδοση που σχετίζεται με την έκδοση Python που χρησιμοποιείτε. Μόλις το εντοπίσετε, κάντε κλικ στη συμβατή έκδοση και περιμένετε να ολοκληρωθεί η λήψη.
- Μόλις ολοκληρωθεί η λήψη, μεταβείτε στη θέση της λήψης, κάντε δεξί κλικ στο εκτελέσιμο και κάντε κλικ στο Εκτέλεση ως διαχειριστής από το μενού περιβάλλοντος που εμφανίστηκε πρόσφατα.
- Μέσα στην οθόνη εγκατάστασης, επιλέξτε το δικό σας Έκδοση Python και συνεχίστε με τις οδηγίες στην οθόνη για να ολοκληρώσετε την εγκατάσταση.
- Μόλις ολοκληρωθεί η εγκατάσταση και εγκατασταθεί η νέα έκδοση του cx_freeze, ξαναχτίστε ξανά το έργο Python και δείτε αν το πρόβλημα έχει πλέον επιλυθεί.
Σε περίπτωση που το ίδιο πρόβλημα εξακολουθεί να εμφανίζεται ή αυτή η μέθοδος δεν ήταν εφαρμόσιμη, μεταβείτε στην επόμενη πιθανή επιδιόρθωση παρακάτω.
Απεγκατάσταση του φακέλου AppData του παιχνιδιού
Σε περίπτωση που βλέπετε το «Σφάλμα CX_Freeze Python στο Κύριο Σενάριο«Ενώ προσπαθείτε να ξεκινήσετε ένα παιχνίδι που έχει δημιουργηθεί με την Python, ενδέχεται να αντιμετωπίζετε κάποιο είδος κατεστραμμένων προσωρινών δεδομένων που υπάρχουν στο φάκελο AppData.
Αρκετοί επηρεαζόμενοι χρήστες που αντιμετώπισαν επίσης αυτό το ζήτημα επιβεβαίωσαν ότι τελικά μπόρεσαν να εξαλείψουν το σφάλμα και να παίξουν το παιχνίδι κανονικά μετά την πρόσβαση στο φάκελο AppData του παιχνιδιού, εκκαθάριση των προσωρινών αρχείων του παιχνιδιού και στη συνέχεια επανεγκατάσταση του παιχνιδιού.
Εάν αυτό το σενάριο ισχύει, ακολουθήστε τις παρακάτω οδηγίες για να διορθώσετε το σφάλμα "CX_Freeze Python Error in Main Script" κατά την προσπάθεια εκκίνησης ενός παιχνιδιού:
- Τύπος Πλήκτρο Windows + R για να ανοίξετε ένα Τρέξιμο κουτί διαλόγου. Στη συνέχεια, πληκτρολογήστε «%δεδομένα εφαρμογής% »Και πατήστε Εισαγω για να ανοίξετε το Δεδομένα εφαρμογής φάκελο (αυτός είναι κρυμμένος από προεπιλογή).
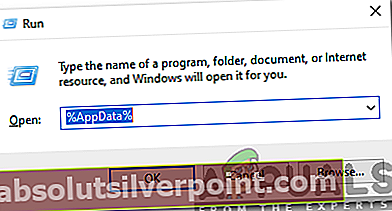
- Μόλις μπείτε στο φάκελο AppData, ακολουθήστε ξανά το κλικ κάνοντας κλικ στο πίσω βέλος και κάντε κλικ στο Τοπικός.
Σημείωση: Από προεπιλογή, το%δεδομένα εφαρμογήςΗ εντολή% θα ανοίξει αυτόματα το Περιαγωγή φάκελο μέσα Δεδομένα εφαρμογής.
- μεσα στην Τοπικός φάκελο, αναζητήστε μια καταχώριση που περιέχει πληροφορίες σχετικά με το παιχνίδι που αποτυγχάνει με το "Σφάλμα CX_Freeze Python στο Κύριο Σενάριο »λάθος. Μόλις το δείτε, ανοίξτε το, επιλέξτε τα πάντα μέσα και, στη συνέχεια, κάντε δεξί κλικ και επιλέξτε Διαγράφω από το μενού περιβάλλοντος.
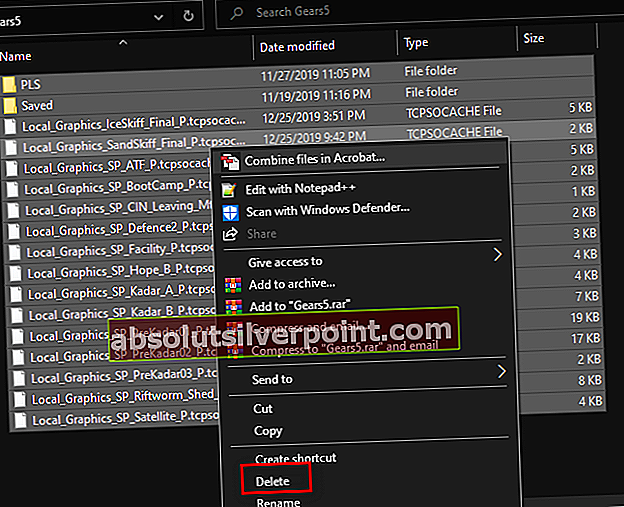
- Ανοίξτε ένα Τρέξιμο πλαίσιο διαλόγου ξανά πατώντας Πλήκτρο Windows + R. Στη συνέχεια, πληκτρολογήστε «Appwiz.cpl» και πατήστε Εισαγω για να ανοίξετε το Προγράμματα και χαρακτηριστικά οθόνη.

- μεσα στην Προγράμματα και χαρακτηριστικά μενού, μετακινηθείτε προς τα κάτω στη λίστα των εγκατεστημένων προγραμμάτων και κάντε δεξί κλικ στην καταχώριση που σχετίζεται με το παιχνίδι με το οποίο αντιμετωπίζετε το πρόβλημα και επιλέξτε Κατάργηση εγκατάστασης από το μενού περιβάλλοντος.

- Μόλις ολοκληρωθεί η κατάργηση της εγκατάστασης, επανεκκινήστε τον υπολογιστή σας και εγκαταστήστε ξανά το παιχνίδι χρησιμοποιώντας τα συμβατικά κανάλια και δείτε εάν το πρόβλημα έχει επιλυθεί.
Σε περίπτωση που εξακολουθείτε να βλέπετε τοΣφάλμα CX_Freeze Python στο Κύριο Σενάριο »εξακολουθεί να εμφανίζεται ή αυτή η πιθανή επιδιόρθωση δεν ήταν εφαρμόσιμη, μεταβείτε στην επόμενη πιθανή επιδιόρθωση παρακάτω.
Εκτέλεση σάρωσης DISM και SFC
Σε περίπτωση που καμία από τις παραπάνω μεθόδους επιδιόρθωσης δεν σας επέτρεψε να επιλύσετε το πρόβλημα, ο υπολογιστής σας πιθανότατα αντιμετωπίζει κάποιο είδος καταστροφής αρχείων συστήματος που δεν μπορεί να επιλυθεί συμβατικά. Πιθανότατα, το «Σφάλμα CX_Freeze Python στο Κύριο Σενάριο »Το σφάλμα εκκίνησης παρουσιάζεται εξαιτίας ενός κακώς γραμμένου προγράμματος που δεν απεγκαταστάθηκε σωστά (ακόμη και αν ο χρήστης ακολούθησε τα συμβατικά κανάλια).
Εάν αυτό το σενάριο είναι εφαρμόσιμο, θα πρέπει να μπορείτε να επιλύσετε το πρόβλημα χρησιμοποιώντας δύο ενσωματωμένα βοηθητικά προγράμματα (DISM και SFC) για να εντοπίσετε και να διορθώσετε τις παρουσίες κατεστραμμένων αρχείων συστήματος που προκαλούν αυτό το πρόβλημα.
SFC (Έλεγχος αρχείων συστήματος) είναι ένα εντελώς τοπικό εργαλείο που λειτουργεί χρησιμοποιώντας μια τοπικά αποθηκευμένη προσωρινή μνήμη για την αντικατάσταση κατεστραμμένων περιπτώσεων με υγιή αντίγραφα. Από την άλλη πλευρά, το DISM (Ανάπτυξη και ανάπτυξη εξυπηρέτησης εικόνας) Το εργαλείο απαιτεί μια σταθερή σύνδεση στο Διαδίκτυο, καθώς βασίζεται σε ένα υπο-στοιχείο του Windows Update για τη λήψη υγιών αρχείων που απαιτούνται για την αντικατάσταση κατεστραμμένων ισοδύναμων.
Δεδομένου ότι αυτά τα δύο εργαλεία αλληλοσυμπληρώνονται, ενθαρρύνουμε τους χρήστες να εκτελούν και τις δύο σαρώσεις σε γρήγορες διαδοχικές κινήσεις, προκειμένου να μεγιστοποιήσουν τις πιθανότητές σας να επιλύσετε το πρόβλημα διαφθοράς αρχείων συστήματος που προκαλεί το «Σφάλμα CX_Freeze Python στο Κύριο Σενάριο »πρόβλημα.
Για να πραγματοποιήσετε σάρωση SFC, ακολουθήστε τις βήμα προς βήμα οδηγίες εδώ. Μόλις ολοκληρωθεί η λειτουργία, επανεκκινήστε τον υπολογιστή σας και προχωρήστε με τη σάρωση DISM Μόλις ολοκληρωθεί η επόμενη ακολουθία εκκίνησης.
Αφού εκτελέσετε και τις δύο σαρώσεις, κάντε μια τελική επανεκκίνηση του μηχανήματος και δείτε εάν το σφάλμα εκκίνησης σταματά να εμφανίζεται.
Ετικέτες Windows