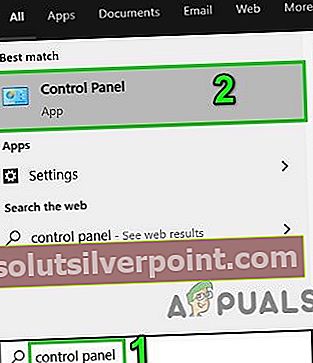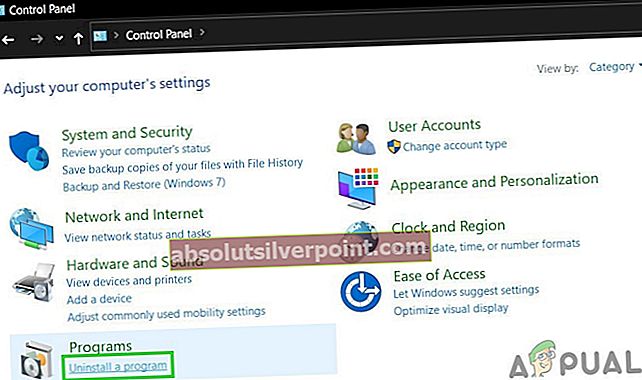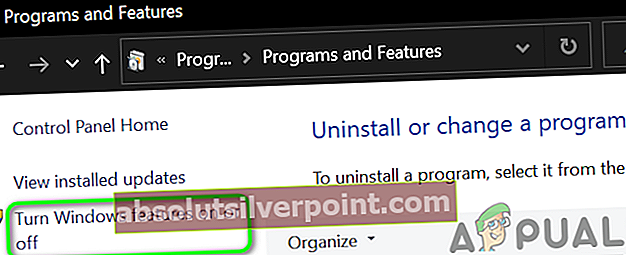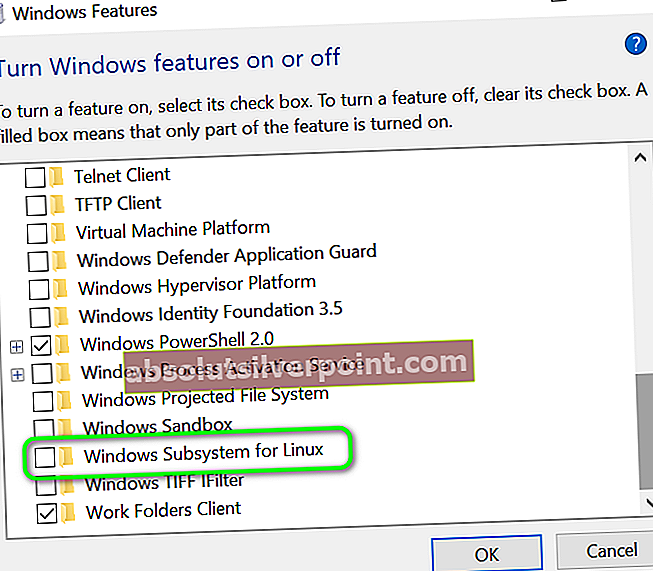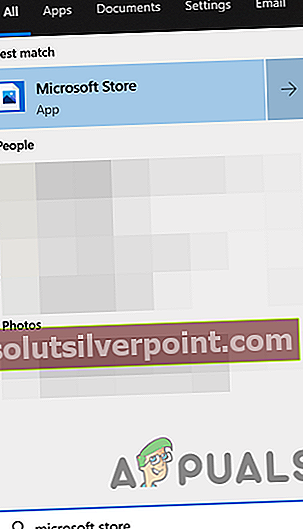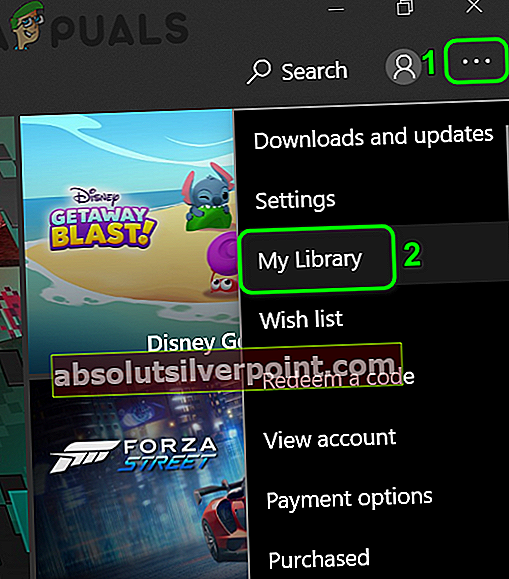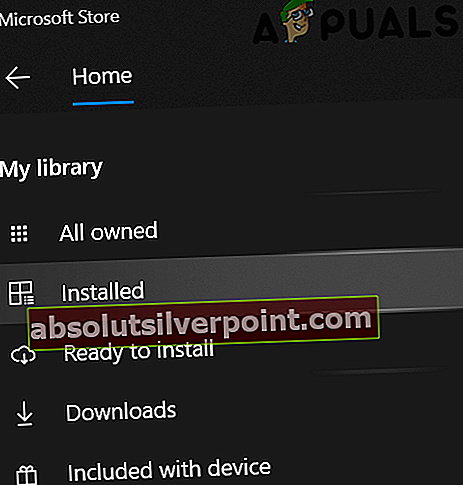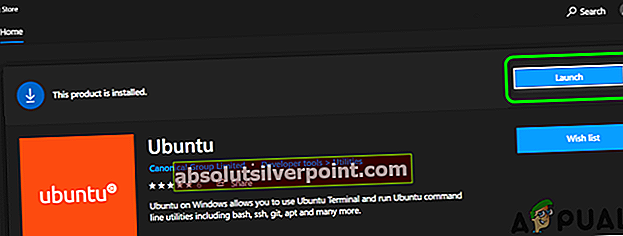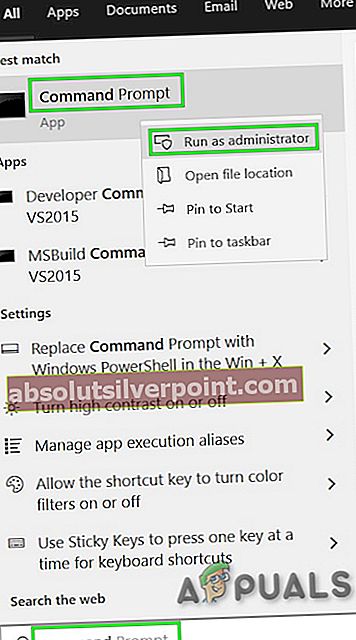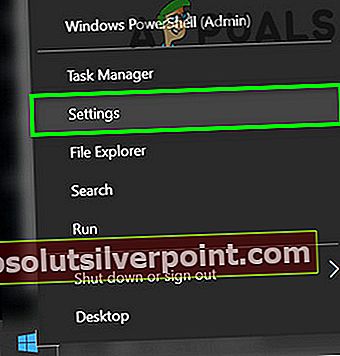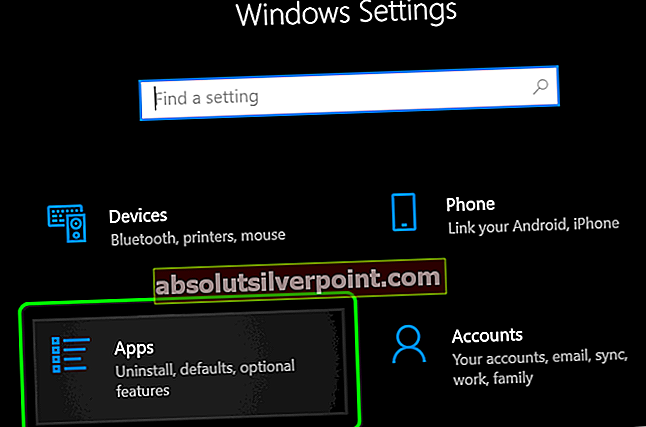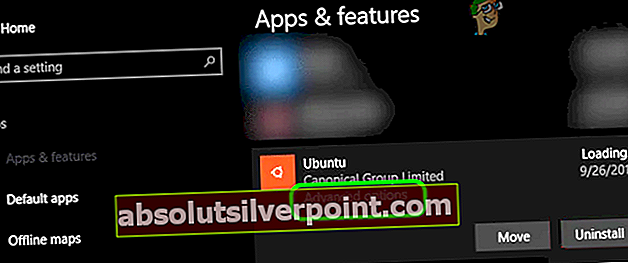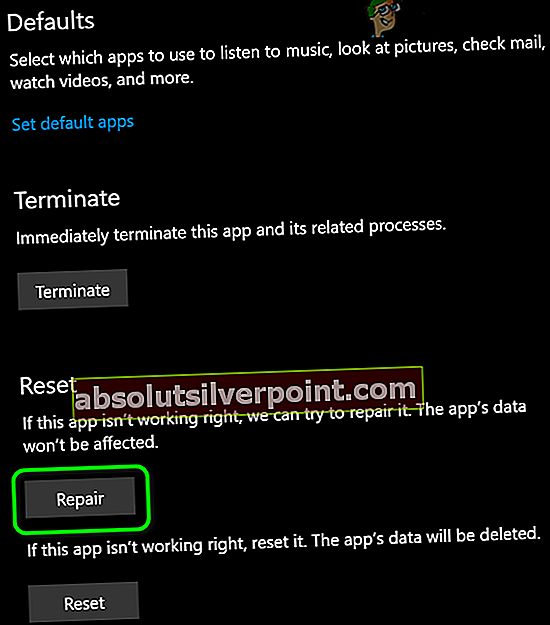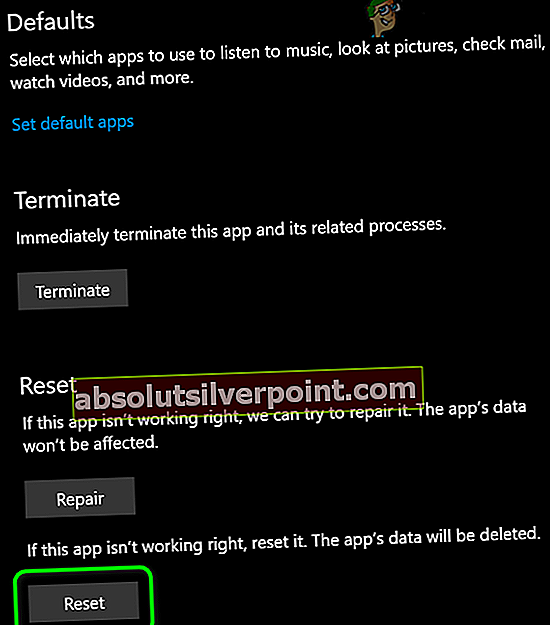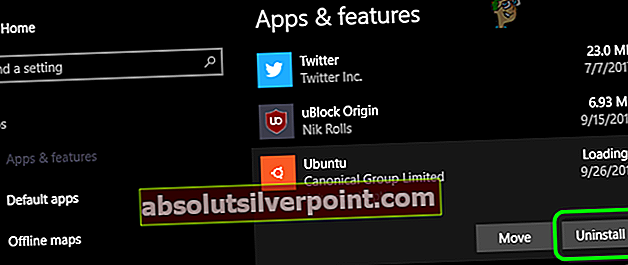Μπορεί να συναντήσετε το Αποτυχημένο σφάλμα WSLRegisterDistribution λόγω του απενεργοποιημένου υποσυστήματος για το Linux. Επιπλέον, μια κατεστραμμένη εγκατάσταση της εφαρμογής διανομής Linux μπορεί επίσης να προκαλέσει το σφάλμα.
Ο επηρεαζόμενος χρήστης λαμβάνει το σφάλμα όταν προσπαθεί να ξεκινήσει το τερματικό Linux με το ακόλουθο μήνυμα:

Πριν προχωρήσετε στη διαδικασία αντιμετώπισης προβλημάτων, δοκιμάστε να ξεκινήσετε την κονσόλα Linux χρησιμοποιώντας τη γραμμή αναζήτησης των Windows (βρίσκεται στη γραμμή εργασιών του συστήματός σας) και όχι από το bash.
Λύση 1: Ενεργοποίηση / Απενεργοποίηση υποσυστήματος για Linux
Τα Windows διαθέτουν μια δυνατότητα "Υποσύστημα για Linux"Που είναι απαραίτητο για τη λειτουργία της διανομής Linux. Εάν η εν λόγω επιλογή δεν είναι ενεργοποιημένη, τότε ενδέχεται να αντιμετωπίσετε το σφάλμα. Σε αυτήν την περίπτωση, η ενεργοποίηση της επιλογής του υποσυστήματος για Linux ενδέχεται να λύσει το πρόβλημα.
- Στο Γραμμή εργασιών, Κάνε κλικ στο Αναζήτηση Windows γραμμή και τύπος Πίνακας Ελέγχου. Στη συνέχεια, στα αποτελέσματα που εμφανίζονται, κάντε κλικ στο Πίνακας Ελέγχου.
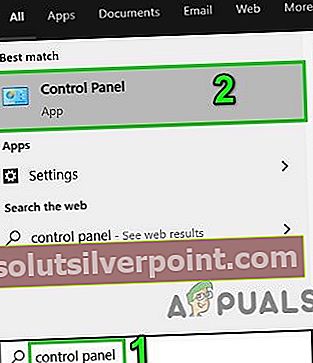
- Τώρα κάντε κλικ στο Απεγκαταστήστε ένα πρόγραμμα.
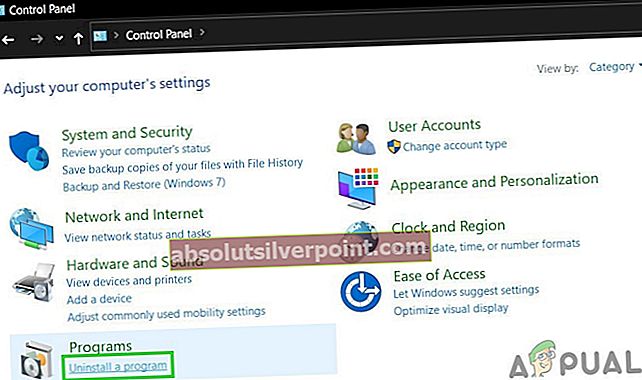
- Στη συνέχεια, στο αριστερό παράθυρο του παραθύρου, κάντε κλικ στο Ενεργοποιήστε ή απενεργοποιήστε τη λειτουργία των Windows.
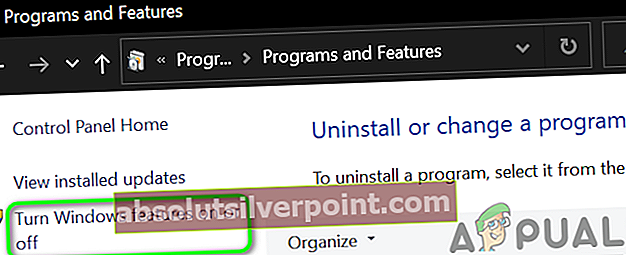
- Τώρα, μετακινηθείτε προς τα κάτω μέχρι το τέλος και ενεργοποιήστε το Υποσύστημα Windows για επιλογή Linux.
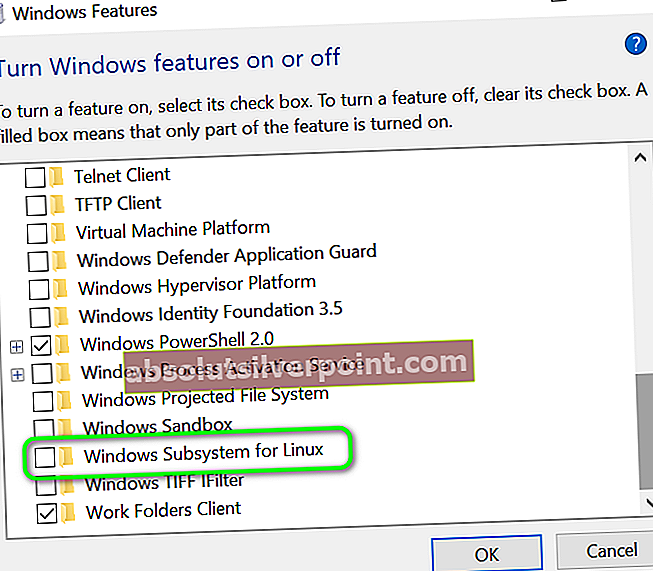
- Επειτα επανεκκίνηση το σύστημά σας και, στη συνέχεια, ελέγξτε εάν το σύστημα είναι καθαρό από το σφάλμα.
- Εάν η επιλογή είναι ήδη ενεργοποιήθηκε στο βήμα 4, τότε καθιστώ ανίκανο και επανεκκίνηση το σύστημά σας.
- Κατά την επανεκκίνηση, επιτρέπω την επιλογή Υποσύστημα και στη συνέχεια επανεκκίνηση το σύστημά σας.
- Κατά την επανεκκίνηση, ελέγξτε αν η διανομή Linux λειτουργεί καλά.
Λύση 2: Επανεκκινήστε την υπηρεσία LxssManager
Η υπηρεσία κύκλου ζωής παρουσίας Linux, δηλαδή το LxssManager λειτουργεί στο παρασκήνιο για να διατηρεί τα πράγματα υπό έλεγχο. Ενδέχεται να αντιμετωπίσετε το σφάλμα στο χέρι εάν η εν λόγω υπηρεσία έχει κολλήσει σε λειτουργία ή βρίσκεται σε κατάσταση σφάλματος. Σε αυτό το σενάριο, η επανεκκίνηση της υπηρεσίας ενδέχεται να καθαρίσει το πρόβλημα και, επομένως, να λύσει το πρόβλημα.
- Τύπος Windows + R πλήκτρα για να εμφανιστεί το πλαίσιο εντολής Εκτέλεση.
- Τώρα πληκτρολογήστε Services.msc και μετά κάντε κλικ στο Εντάξει.

- Τώρα βρείτε και επανεκκινήστε το LxssManager υπηρεσία.

- Στη συνέχεια, επανεκκινήστε το τερματικό για να ελέγξετε εάν είναι καθαρό από το σφάλμα.
Λύση 3: Εκκίνηση του υποσυστήματος από το Microsoft Store
Η διανομή Linux έχει ένα σφάλμα, στο οποίο, μερικές φορές το τερματικό αρχίζει να εμφανίζει το σφάλμα στο χέρι όταν ξεκινά από τη συντόμευση / γραμμή εντολών. Αυτό το πρόβλημα μπορεί να ξεκαθαριστεί ξεκινώντας την εφαρμογή απευθείας από τη διεπαφή του Microsoft Store.
- Στο Γραμμή εργασιών του συστήματός σας, κάντε κλικ στο Αναζήτηση Windows κουτί και τύπος Microsoft Store. Στη συνέχεια, στη λίστα των αποτελεσμάτων που εμφανίζονται, κάντε κλικ στο Microsoft Store.
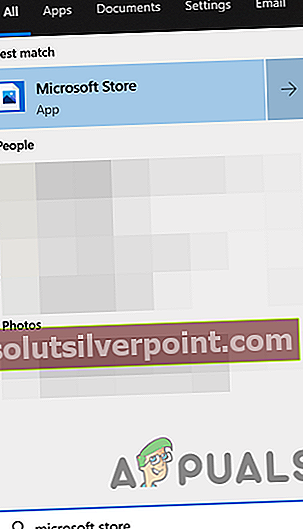
- Στη συνέχεια, στην επάνω δεξιά γωνία του παραθύρου, κάντε κλικ στο οριζόντιες ελλείψεις και μετά κάντε κλικ στο Η βιβλιοθήκη μου.
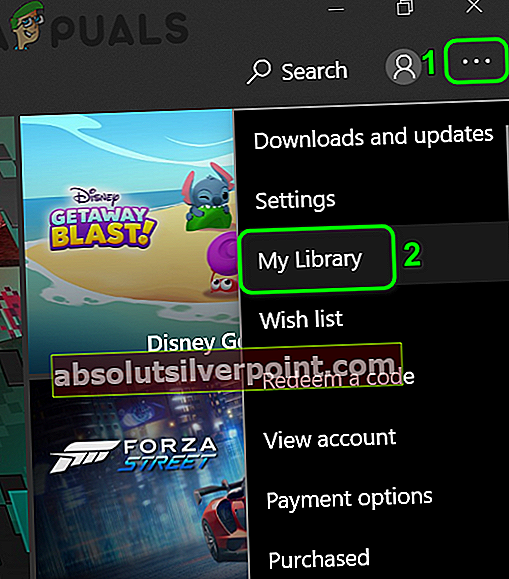
- Τώρα στο αριστερό παράθυρο του παραθύρου, κάντε κλικ στο Εγκατεστημένο.
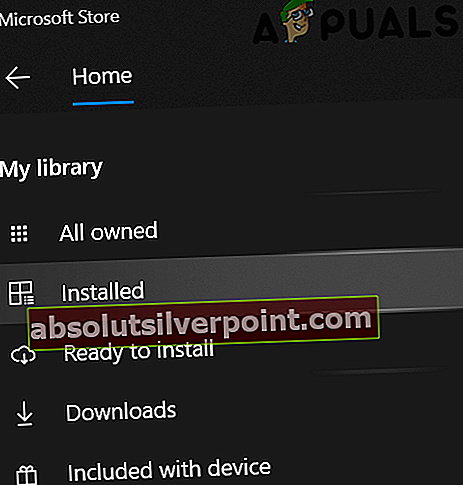
- Στη συνέχεια, στο δεξιό τμήμα του παραθύρου, κάντε κλικ στο Εφαρμογή διανομής Linux.
- Τώρα κάντε κλικ στο Εκτόξευση κουμπί και, στη συνέχεια, ελέγξτε εάν το πρόβλημα έχει επιλυθεί.
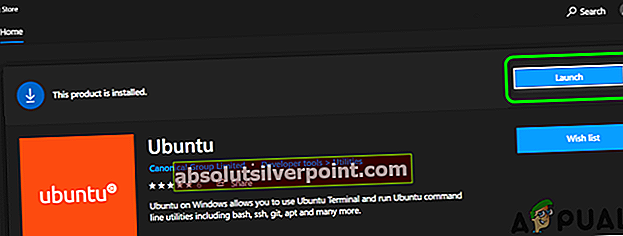
Λύση 4: Ενημερώστε το τερματικό Linux χρησιμοποιώντας τη γραμμή εντολών
Ενδέχεται να αντιμετωπίσετε το σφάλμα υπό συζήτηση εάν χρησιμοποιείτε παλαιότερη έκδοση της διανομής. Σε αυτό το πλαίσιο, η ενημέρωση της εφαρμογής ενδέχεται να λύσει το πρόβλημα. Μπορείτε να χρησιμοποιήσετε τη γραμμή εντολών για να επιτύχετε το ίδιο χωρίς να επανεγκαταστήσετε την εφαρμογή.
- Στο Γραμμή εργασιών του συστήματός σας, κάντε κλικ στο Αναζήτηση Windows κουτί και τύπος Γραμμή εντολών. Στη συνέχεια, στα αποτελέσματα που εμφανίζονται, κάντε δεξί κλικ στο Γραμμή εντολών και στη συνέχεια στο υπομενού, κάντε κλικ στο Εκτέλεση ως διαχειριστής.
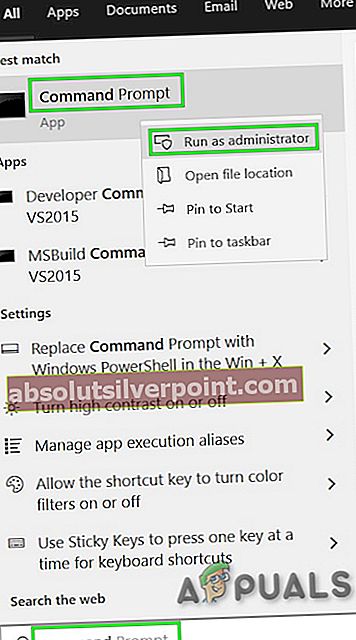
- Τώρα τύπος τις ακόλουθες εντολές στη γραμμή εντολών και πατήστε το εισαγω κλειδί μετά από κάθε εντολή:
C: \> bash $ sudo apt-get update $ sudo apt-get dist-upgrade $ C: \> έξοδος
- Τώρα, ξεκινήστε το τερματικό για να ελέγξετε εάν είναι καθαρό από το σφάλμα.
Λύση 5: Επιδιόρθωση της εφαρμογής Linux Terminal
Εάν μέχρι στιγμής δεν σας βοήθησε τίποτα, τότε το πρόβλημα μπορεί να οφείλεται σε κατεστραμμένη εγκατάσταση της εφαρμογής διανομής Linux. Για να ξεπεραστεί αυτή η καταστροφή, μπορεί να χρησιμοποιηθεί η δυνατότητα επιδιόρθωσης των ρυθμίσεων των Windows, η οποία στη συνέχεια θα λύσει το πρόβλημα.
- Κάντε δεξί κλικ στο Παράθυρα κουμπί και κάντε κλικ στο Ρυθμίσεις.
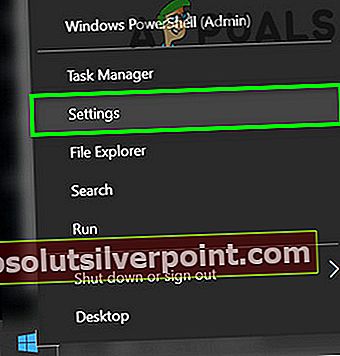
- Στη συνέχεια, πατήστε Εφαρμογές.
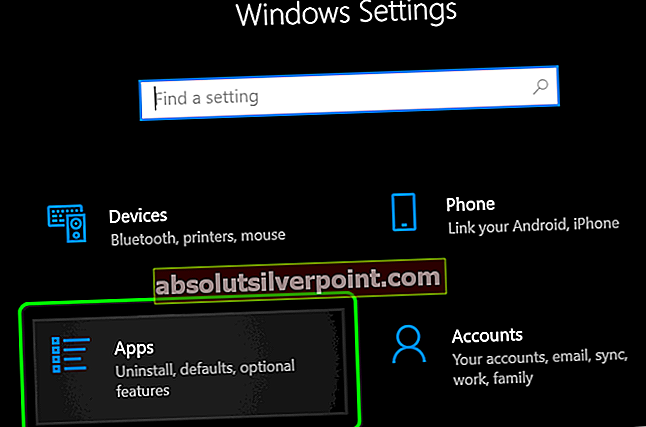
- Τώρα, βρείτε και κάντε κλικ στο Εφαρμογή διανομής Linux, π.χ., εάν χρησιμοποιείτε το Ubuntu, κάντε κλικ στο Ubuntu. Στη συνέχεια κάντε κλικ στο Προχωρημένες επιλογές.
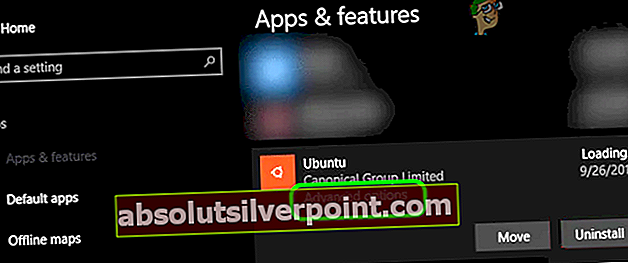
- Τώρα, μετακινηθείτε προς τα κάτω μέχρι το τέλος και κάντε κλικ στο Επισκευή κουμπί.
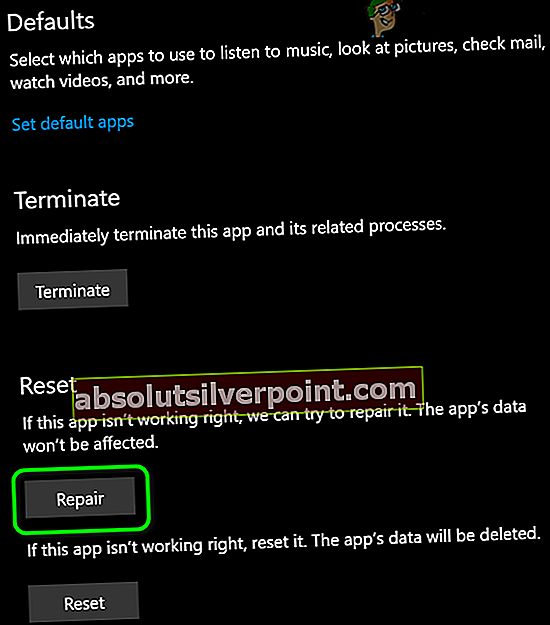
- Μετά την επιδιόρθωση της διανομής, ελέγξτε εάν είναι καθαρή από το σφάλμα.
- Εάν όχι, ανοίξτε Προχωρημένες επιλογές (βήμα 1 έως 2).
- Στη συνέχεια, μετακινηθείτε προς τα κάτω μέχρι το τέλος και κάντε κλικ στο Επαναφορά κουμπί (τα δεδομένα / οι ρυθμίσεις σας θα χαθούν).
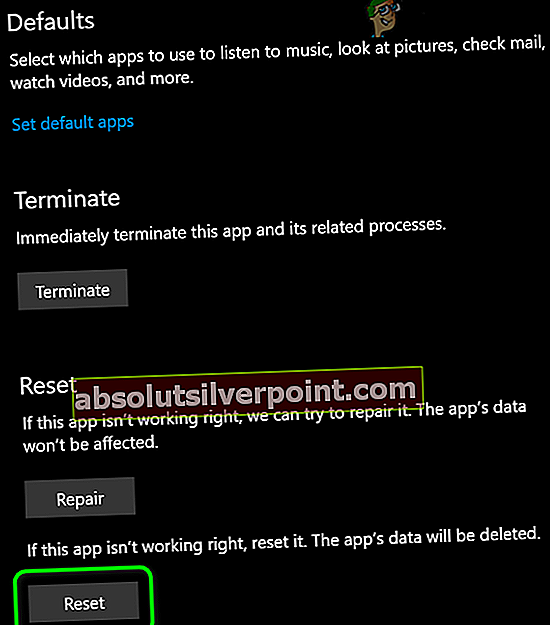
- Τώρα, ξεκινήστε τη διανομή για να ελέγξετε αν είναι ξεκάθαρο από το σφάλμα.
Λύση 6: Επανεγκαταστήστε την εφαρμογή Linux Console
Εάν η επιδιόρθωση της κονσόλας Linux δεν έχει επιλύσει το ζήτημα, τότε η κατεστραμμένη λειτουργική μονάδα της εφαρμογής είναι πέρα από την επιδιόρθωση και πρέπει να απεγκαταστήσετε με μη αυτόματο τρόπο και, στη συνέχεια, να επανεγκαταστήσετε την εφαρμογή για να λύσετε το πρόβλημα.
- Κάντε δεξί κλικ στο Παράθυρα κουμπί και κάντε κλικ στο Ρυθμίσεις.
- Τώρα, βρείτε και κάντε κλικ στο Εφαρμογή διανομής Linux, π.χ., εάν χρησιμοποιείτε το Ubuntu, κάντε κλικ στο Ubuntu. Στη συνέχεια κάντε κλικ στο Κατάργηση εγκατάστασης.
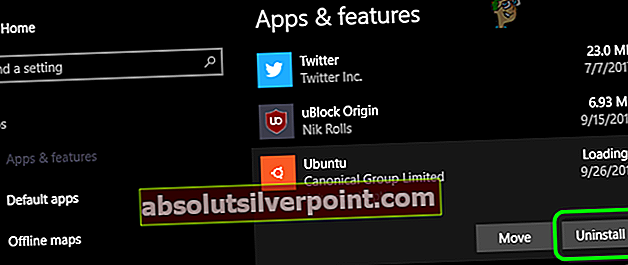
- Μετά την απεγκατάσταση, καθιστώ ανίκανο ο Υποσύστημα για επιλογή Linux (όπως συζητήθηκε στη λύση 1) και επανεκκίνηση το σύστημά σας.
- Κατά την επανεκκίνηση, επιτρέπω το υποσύστημα για Linux (όπως συζητείται στη λύση 1).
- Τώρα εγκαθιστώ τα δικα σου Εφαρμογή κονσόλας Linux και ελπίζουμε ότι το πρόβλημά σας έχει επιλυθεί.
Εάν τίποτα δεν λειτούργησε για εσάς, τότε ίσως χρειαστεί να κάνετε Επαναφορά του υπολογιστή Windows ή να εκτελέσετε καθαρή εγκατάσταση των Windows.
Ετικέτες Σφάλμα Windows Linux