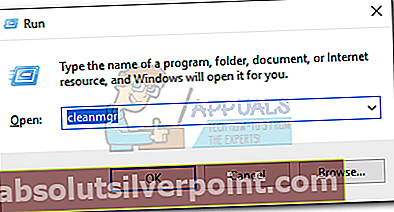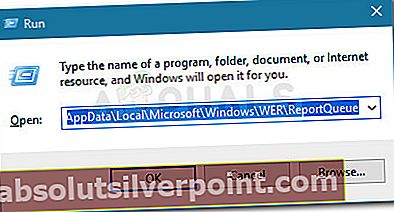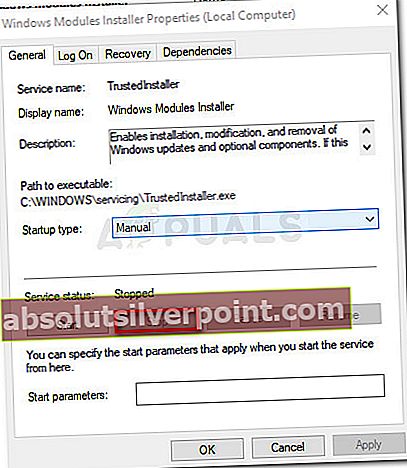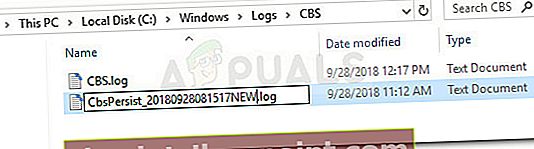Ορισμένοι χρήστες αναφέρουν ότι δεν μπορούν να διαγράψουν το Το σύστημα ανέφερε το αρχείο αναφοράς σφαλμάτων των Windows σε ουρά όταν προσπαθείτε να ελευθερώσετε χώρο χρησιμοποιώντας την Εκκαθάριση Δίσκου. Αυτό μπορεί να μην φαίνεται μεγάλη υπόθεση, αλλά ορισμένοι χρήστες που επηρεάζονται αναφέρουν ότι αυτό το αρχείο αυξάνεται σε κάθε εβδομάδα που περνά και δεν υπάρχει προφανής τρόπος να το ξεφορτωθείτε.

Αυτό το συγκεκριμένο ζήτημα αναφέρεται συχνά στα Windows 7, Windows 8 και Windows 10. Υπάρχουν ορισμένες περιπτώσεις όπου τοΤο σύστημα ανέφερε το αρχείο αναφοράς σφαλμάτων των Windows σε ουρά αναφέρθηκε ότι έχει μέγεθος πάνω από 200 GB.
Τι είναι τα αρχεία αναφοράς σφαλμάτων Windows σε ουρά συστήματος;
Τα αρχεία αναφοράς σφαλμάτων των Windows σε ουρά συστήματος χρησιμοποιούνται για την αναφορά σφαλμάτων και τον έλεγχο λύσεων σε όλες τις πρόσφατες εκδόσεις των Windows. Ενώ η διαγραφή τους δεν θα επηρεάσει την κανονική λειτουργικότητα του λειτουργικού σας συστήματος, η κατάργησή τους ενδέχεται να αποτρέψει τα ενσωματωμένα εργαλεία αντιμετώπισης προβλημάτων και άλλα βοηθητικά προγράμματα να εφαρμόσουν τη σωστή στρατηγική επισκευής.
Τι προκαλεί το ζήτημα του συστήματος αναμονής αρχείων αναμονής στα Windows;
Αφού εξετάσαμε διάφορες αναφορές χρηστών και προσπαθήσαμε να επαναλάβουμε το ζήτημα, παρατηρήσαμε μερικά σενάρια που συχνά επιβεβαιώνονταν ότι είναι υπεύθυνα για την εμφάνιση αυτού του ζητήματος. Ακολουθεί μια λίστα με ένοχους που πιθανότατα προκαλούν αυτήν την περίεργη συμπεριφορά:
- Η Εκκαθάριση Δίσκου δεν έχει δικαιώματα διαχειριστή - Αυτό είναι γνωστό ότι συμβαίνει όταν ο χρήστης προσπαθεί να εκτελέσει εκκαθάριση δίσκου χωρίς να παραχωρήσει πρόσβαση διαχειριστή στο βοηθητικό πρόγραμμα.
- Το βοηθητικό πρόγραμμα εκκαθάρισης δίσκου είναι δυσλειτουργικό - Σε αυτήν τη συγκεκριμένη περίπτωση, έχετε την επιλογή να πλοηγηθείτε στη θέση των αρχείων και να τα διαγράψετε χειροκίνητα.
- Σφάλμα συμπίεσης αρχείων καταγραφής των Windows 7 και 8 - Τα Windows 7 έχουν ένα μακροχρόνιο σφάλμα στο αρχείο καταγραφής αξιόπιστου προγράμματος εγκατάστασης που μπορεί να προκαλέσει τη συμπλήρωση του σκληρού σας δίσκου χωρίς προφανή λόγο.
Τρόπος διαγραφής των αρχείων αναφοράς σφαλμάτων των Windows σε ουρά συστήματος
Εάν προσπαθείτε να επιλύσετε αυτό το συγκεκριμένο ζήτημα, αυτό το άρθρο θα σας δείξει μερικές στρατηγικές επισκευής που οι άλλοι θεώρησαν χρήσιμες. Παρακάτω έχετε μια συλλογή μεθόδων που άλλοι χρήστες σε παρόμοια κατάσταση έχουν χρησιμοποιήσει για να επιλύσουν το πρόβλημα.
Για καλύτερα αποτελέσματα, ξεκινήστε με τις πρώτες μεθόδους και εάν είναι αναποτελεσματική, μεταβείτε προς τα κάτω στις επόμενες, μέχρι να αντιμετωπίσετε μια επιδιόρθωση που είναι επιτυχής στην επίλυση του ζητήματος για το συγκεκριμένο σενάριό σας. Ας ξεκινήσουμε!
Μέθοδος 1: Εκτέλεση Εκκαθάρισης Δίσκου με δικαιώματα διαχειριστή
Στη συντριπτική πλειονότητα των περιπτώσεων, το ζήτημα προκαλείται από ένα ζήτημα δικαιωμάτων. Πολλοί χρήστες ανέφεραν ότι το πρόβλημα επιλύθηκε μόλις άνοιξαν το βοηθητικό πρόγραμμα Εκκαθάριση Δίσκου με δικαιώματα διαχειριστή.
Όπως αποδεικνύεται, η Εκκαθάριση Δίσκου δεν θα είναι σε θέση να αφαιρέσει μερικά αρχεία συστήματος, εκτός εάν ο χρήστης του παραχωρήσει πρόσβαση διαχειριστή. Ακολουθεί ένας γρήγορος οδηγός για το πώς να το κάνετε:
- Τύπος Πλήκτρο Windows + R για να ανοίξετε ένα Τρέξιμο κουτί διαλόγου. Στη συνέχεια, πληκτρολογήστε "καθαρόΚαι πατήστε Ctrl + Shift + Enter για να ανοίξετε την Εκκαθάριση Δίσκου με δικαιώματα διαχειριστή.
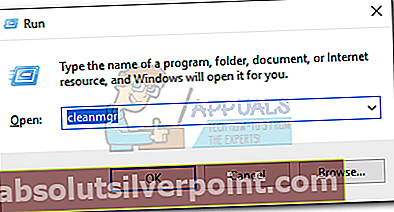
- Όταν σας ζητηθεί από το UAC (Έλεγχος λογαριασμού χρήστη), επιλέξτε Ναί να αποδεχθεί.
- Τώρα, επιλέξτε τα αρχεία αναφοράς σφαλμάτων των Windows που βρίσκονται σε ουρά συστήματος και προγραμματίστε τα για εκκαθάριση. Θα πρέπει να μπορείτε να τα διαγράψετε χωρίς πρόβλημα.
Εάν εξακολουθείτε να αντιμετωπίζετε το ίδιο πρόβλημα, συνεχίστε με την επόμενη μέθοδο παρακάτω.
Μέθοδος 2: Μη αυτόματη διαγραφή των αρχείων
Εάν η πρώτη μέθοδος δεν είναι αποτελεσματική, ίσως έχετε καλύτερη τύχη διαγράφοντας τοΑναφορά σφαλμάτων των Windows σε ουράαρχεία με μη αυτόματο τρόπο. Ορισμένοι χρήστες ανέφεραν ότι το Σύστημα στην ουρά Windows Αναφορά σφαλμάτων Αναφορά αρχείωνπου πήγε από την Εκκαθάριση Δίσκου αφού περιηγητήθηκαν με μη αυτόματο τρόπο και τις διαγράφηκαν από τις τοποθεσίες τους.
Ακολουθεί ένας γρήγορος οδηγός για το πώς να το κάνετε αυτό:
- Πατήστε το πλήκτρο Windows + R για να ανοίξετε ένα παράθυρο διαλόγου Εκτέλεση. Στη συνέχεια, επικολλήστε "% ALLUSERSPROFILE% \ Microsoft \ Windows \ WER \ ReportQueueΚαι χτύπησε Εισαγω για να ανοίξετε το Αναφορά ουράς ντοσιέ.
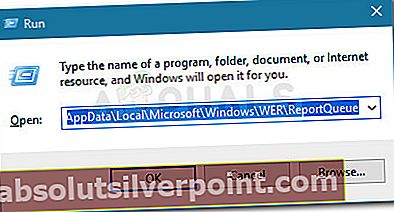
Σημείωση: Εάν αυτή η εντολή δεν αναγνωρίζεται, δοκιμάστε αυτήν την αντίδραση: "% USERPROFILE% \ AppData \ Local \ Microsoft \ Windows \ WER \ ReportQueue“
- Εάν καταφέρετε να βρείτε υποφακέλους ή αρχεία σε αυτόν το φάκελο, διαγράψτε τους αμέσως και αδειάστε τον Κάδο Ανακύκλωσης.
- Επανεκκινήστε το μηχάνημά σας και επιστρέψτε στο βοηθητικό πρόγραμμα Εκκαθάριση Δίσκου στην επόμενη εκκίνηση. Δεν θα πρέπει πλέον να βλέπετε κανέναΑναφορά σφαλμάτων Windows στην ουράπροτεινόμενα αρχεία για διαγραφή.
Εάν αυτή η μέθοδος δεν ήταν αποτελεσματική, συνεχίστε με την επόμενη παρακάτω μέθοδο.
Μέθοδος 3: Επίλυση του σφάλματος καταγραφής των Windows 7 και 8
Εάν αντιμετωπίζετε αυτό το ζήτημα στα Windows 7 και Windows 8, θα πρέπει να γνωρίζετε ότι η Microsoft είχε αυτό το σφάλμα εδώ και μερικά χρόνια χωρίς να κυκλοφορήσει μια επείγουσα επιδιόρθωση.
Κάθε φορά που εμφανίζεται αυτό το σφάλμα, μια σειρά αρχείων καταγραφής θα αυξηθεί σε τεράστιο μέγεθος. Αλλά αυτό που είναι ακόμα χειρότερο είναι ότι ακόμη και αν διαγράψετε αυτά τα αρχεία καταγραφής, τα Windows θα ξεκινήσουν και θα δημιουργήσουν ξανά αυτά τα αρχεία (συχνά φορές πιο επιθετικά από πριν) έως ότου εξαντληθούν.
Ευτυχώς, υπάρχει μια χειροκίνητη επιδιόρθωση που φαίνεται ότι βοήθησε πολλούς χρήστες να επιλύσουν το πρόβλημα μόνιμα. Αυτή η μέθοδος περιλαμβάνει τη διακοπή της υπηρεσίας Windows Modules Installer και τη μετονομασία όλων των αρχείων καταγραφής για να σταματήσουν τα Windows να πνιγούν σε υπερβολικά μεγάλα αρχεία καταγραφής. Ακολουθεί ένας γρήγορος οδηγός για το όλο θέμα:
- Τύπος Πλήκτρο Windows + R για να ανοίξετε ένα Τρέξιμο κουτί διαλόγου. Στη συνέχεια, πληκτρολογήστε "services.mscΚαι πατήστε Εισαγω για να ανοίξετε την οθόνη Υπηρεσίες. Εάν σας ζητηθεί από το UAC (Έλεγχος λογαριασμού χρήστη), επιλέξτε Ναί.

- μεσα στην Υπηρεσίες οθόνη, μετακινηθείτε προς τα κάτω στη λίστα των υπηρεσιών για να εντοπίσετε το Πρόγραμμα εγκατάστασης των Windows υπηρεσία. Μόλις το κάνετε αυτό, κάντε διπλό κλικ σε αυτό για να ανοίξετε το Ιδιότητες μενού.
- Μόλις μπείτε στο μενού ιδιοτήτων, μεταβείτε στο Γενικός καρτέλα και κάντε κλικ στο Να σταματήσει για να απενεργοποιήσετε τοΠρόγραμμα εγκατάστασης των Windowsυπηρεσία (υπό Κατάσταση υπηρεσίας).
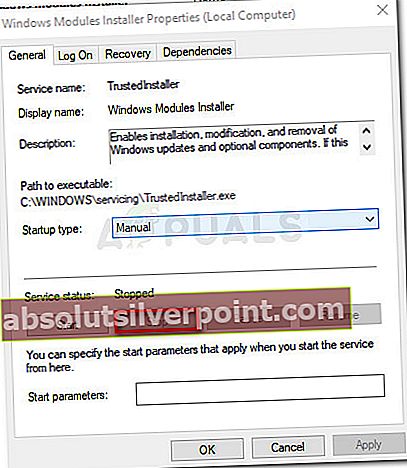
- Ανοίξτε την Εξερεύνηση αρχείων και μεταβείτε στοC: \ Windows \ Logs \ CBS
Σημείωση:
Εάν τα Windows είναι εγκατεστημένα σε διαφορετική μονάδα δίσκου, προσαρμόστε ανάλογα τη θέση. - Στο φάκελο CBS, μετακινήστε ή μετονομάστε όλα τα αρχεία. Μπορείτε να το μετονομάσετε οτιδήποτε, αρκεί να διατηρήσετε την επέκταση ".log".
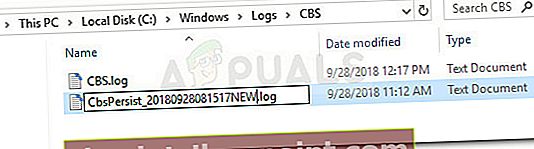
- Όταν σας ζητηθεί από το UAC (Έλεγχος λογαριασμού χρήστη), επιλέξτε Ναί
- Μεταβείτε στοC: \ Windows \ Temp και διαγράψτε όλα ".ταξίΑρχεία που βρίσκονται επί του παρόντος στο Θερμ ντοσιέ.
- Επανεκκινήστε τον υπολογιστή σας και επιστρέψτε στο βοηθητικό πρόγραμμα Εκκαθάριση Δίσκου στην επόμενη εκκίνηση. Δεν θα πρέπει πλέον να βλέπετε ένα μεγάλοΑναφορά σφαλμάτων Windows στην ουράείσοδος.
Εάν αυτή η συγκεκριμένη μέθοδος δεν σας επέτρεψε να επιλύσετε το πρόβλημα, μεταβείτε στην τελική μέθοδο παρακάτω.
Μέθοδος 4: Εκτελέστε μια εγκατάσταση επιδιόρθωσης
Εάν καμία από τις παραπάνω μεθόδους δεν σας επέτρεψε να επιλύσετε το πρόβλημα, καταλήγουμε στην τελευταία λύση. Δεδομένου ότι απέτυχαν όλες οι δημοφιλείς διορθώσεις που παρουσιάστηκαν παραπάνω, είναι πολύ πιθανό ότι το ζήτημα προκαλείται από υποκείμενη καταστροφή αρχείων συστήματος.
Υπάρχουν μερικοί τρόποι για να δοκιμάσετε και να διορθώσετε την καταστροφή αρχείων συστήματος, αλλά σας συνιστούμε να κάνετε μια εγκατάσταση επιδιόρθωσης καθώς είναι ταχύτερη και πιθανότατα θα παράγει τα αναμενόμενα αποτελέσματα.
Μια εγκατάσταση επιδιόρθωσης θα αντικαταστήσει όλα τα στοιχεία που σχετίζονται με τα Windows με νέα αντίγραφα, ενώ σας επιτρέπει να διατηρείτε όλα τα προσωπικά σας αρχεία, συμπεριλαμβανομένων πολυμέσων, εγγράφων και εφαρμογών. Εάν αποφασίσετε να κάνετε μια εγκατάσταση επισκευής, ακολουθήστε τον βήμα προς βήμα οδηγό μας (εδώ).