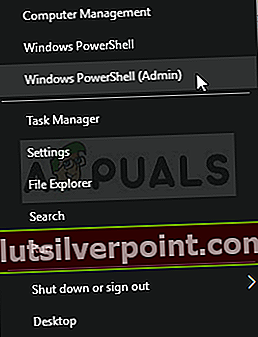Όπως και όλες οι άλλες ενημερώσεις της Microsoft, η Ενημέρωση δημιουργών 1709 έχει ετικέτα μαζί με πολλά προβλήματα επίσης. Ένα από αυτά τα προβλήματα ήταν η αποτυχία πρόσβασης στις μονάδες δικτύου σας ή στις οικιακές μονάδες NAS. Όταν προσπαθούν να αποκτήσουν πρόσβαση σε οποιαδήποτε κοινόχρηστη οντότητα (όπως ένας φάκελος) μέσω του δικτύου, οι χρήστες λαμβάνουν ένα σφάλμα που δηλώνει ότι η πρόσβαση δεν έχει πιστοποιηθεί ακόμη και με τον σωστό κωδικό πρόσβασης.

Λύση 1: Εγκατάσταση SBMV1
Αυτό το σφάλμα εμφανίζεται κυρίως με συσκευές που δεν είναι πρόσφατες και έχουν διαφορετικό πρωτόκολλο κοινής χρήσης, δηλαδή SMBV1. Η νέα ενημέρωση των Windows έχει απεγκατασταθεί από προεπιλογή και για αυτό αντιμετωπίζετε το πρόβλημα λόγω της ευπάθειας του παρελθόντος. Μπορούμε να το προσθέσουμε εύκολα χρησιμοποιώντας τα χαρακτηριστικά των παραθύρων και να ελέγξουμε εάν το πρόβλημα επιλυθεί.
- Τύπος Windows + S για να ξεκινήσετε τη γραμμή αναζήτησης. Πληκτρολογήστε "χαρακτηριστικά"Στο πλαίσιο διαλόγου και ανοίξτε το πρώτο αποτέλεσμα που βγαίνει.

- Μόλις εμφανιστεί σε χαρακτηριστικά, επεκτείνετε την κατηγορία "Υποστήριξη κοινής χρήσης αρχείων SMB 1.0 / CIFS". Βεβαιωθείτε ότι έχουν επιλεγεί όλες οι επιλογές.

- Τύπος Εντάξει για αποθήκευση αλλαγών και έξοδο. Επανεκκινήστε τον υπολογιστή σας και ελέγξτε αν το πρόβλημα λύθηκε.
Λύση 2: Επεξεργασία πολιτικής ομάδας για ανασφαλείς συνδέσεις
Ένας άλλος τρόπος αντιμετώπισης είναι η επεξεργασία της πολιτικής ομάδας για μη ασφαλείς συνδέσεις. Λάβετε υπόψη ότι ο επεξεργαστής πολιτικής ομάδας είναι ένα ισχυρό εργαλείο και η αλλαγή κλειδιών για τα οποία δεν γνωρίζετε μπορεί να κάνει τον υπολογιστή σας άχρηστο.
- Τύπος Windows + R για να ξεκινήσετε την εφαρμογή Εκτέλεση. Πληκτρολογήστε "gpedit.mscΣτο πλαίσιο διαλόγου και πατήστε Enter.
- Μόλις μεταβείτε στο πρόγραμμα επεξεργασίας, μεταβείτε στην ακόλουθη διαδρομή:
Διαμόρφωση υπολογιστή> Πρότυπα διαχείρισης> Δίκτυο> Σταθμός εργασίας Lanman
- Στη δεξιά πλευρά, θα δείτε μια καταχώριση με το όνομα "Ενεργοποίηση ανασφαλών συνδέσεων επισκεπτών". Κάντε διπλό κλικ σε αυτό για να αλλάξετε τις ιδιότητές του.

- Αλλαγή της επιλογής από "Δεν έχει διαμορφωθεί "σε" Ενεργοποιημένο". Πατήστε Εφαρμογή για αποθήκευση αλλαγών και έξοδο. Τώρα επανεκκινήστε τον υπολογιστή σας και ελέγξτε αν το πρόβλημα λύθηκε.

Λύση 3: Εγκατάσταση προγράμματος-πελάτη για δίκτυα Microsoft
Μια άλλη λύση είναι να διασφαλιστεί ότι ο υπολογιστής-πελάτης για Microsoft Networks είναι εγκατεστημένος και εκτελείται στον υπολογιστή σας. Πριν από αυτήν την εγκατάσταση, θα επαναφέρουμε το περιβάλλον Winsock.
- Τύπος Windows + S για να ξεκινήσετε την εφαρμογή αναζήτησης. Πληκτρολογήστε "γραμμή εντολών"Στο πλαίσιο διαλόγου, κάντε δεξί κλικ στο αποτέλεσμα και επιλέξτε"Εκτέλεση ως διαχειριστής”.
- Μόλις φτάσετε στη γραμμή εντολών με αναβαθμισμένα δικαιώματα, εκτελέστε την ακόλουθη εντολή.
Επαναφορά του netsh winsock

- Επανεκκινήστε τον υπολογιστή σας. Μετά την επανεκκίνηση ανοίξτε ξανά την εφαρμογή Εκτέλεση και πληκτρολογήστε "ncpa.cpl”.
- Επίλεξε το σύνδεση, κάντε δεξί κλικ και επιλέξτε Ιδιότητες.

- Μόλις φτάσετε στις ιδιότητες, επιλέξτε "Πελάτης για δίκτυα Microsoft", Ελέγξτε το και κάντε κλικ στο"ΕγκαθιστώΚουμπί. Επανεκκινήστε τον υπολογιστή σας ξανά μετά την εγκατάσταση και ελέγξτε αν το πρόβλημα έχει επιλυθεί.

Λύση 4: Αλλαγή ρυθμίσεων HomeGroup
Σε αυτήν την λύση, θα προσπαθήσουμε να αλλάξουμε τις ρυθμίσεις της οικιακής ομάδας από τον υπολογιστή-πελάτη (ο υπολογιστής που μοιράζεται το αρχείο με άλλους) με μερικές τροποποιήσεις στις ιδιότητες του αρχείου που κοινοποιείται.
- Τύπος Windows + S για να ξεκινήσετε τη γραμμή αναζήτησης. Πληκτρολογήστε "Πίνακας Ελέγχου"Στο πλαίσιο διαλόγου και ανοίξτε το αποτέλεσμα που βγαίνει.
- Μόλις μπείτε στον πίνακα ελέγχου, επιλέξτε την κατηγορία «Δίκτυο και διαδίκτυο"Και περαιτέρω επιλέξτε"Κέντρο δικτύου και κοινής χρήσης”.

- Μόλις μεταβείτε στο Κέντρο δικτύου και κοινής χρήσης, κάντε κλικ στο "Αλλαγή σύνθετων ρυθμίσεων κοινής χρήσηςΠαρόν στην αριστερή πλευρά του παραθύρου.

- Επιλέξτε το τρέχον προφίλ σας και ελέγξτε την επιλογή κάτω από τις συνδέσεις HomeGroup “Χρησιμοποιήστε λογαριασμούς χρηστών ή κωδικούς πρόσβασης για να συνδεθείτε σε άλλους υπολογιστές". Πατήστε "Αποθήκευσε τις αλλαγές"Στο κάτω μέρος της οθόνης και έξοδος.

- Μεταβείτε στο αρχείο προσπαθείτε να μοιραστείτε και να το ανοίξετε ιδιότητες.
- Κάντε κλικ στο κουμπί "Μερίδιο"Παρούσα υπό τον τίτλο" Κοινή χρήση αρχείων δικτύου και φακέλων ".

- Κάντε κλικ στο αναπτυσσόμενο μενού και επιλέξτε "Ολοι". Πατήστε το κουμπί Κοινή χρήση που υπάρχει στο κάτω μέρος της οθόνης.

- Ενώ βρίσκεστε ακόμα σε ιδιότητες, επιλέξτε "Σύνθετη κοινή χρήση”.

- Βεβαιωθείτε ότι η επιλογή "Μοιράσου αυτόν το φάκελοΗ επιλογή είναι επιλεγμένη. Κάντε κλικ στο "ΆδειεςΠαρόν στο κάτω μέρος της οθόνης.

- Συγουρεύομαι ότι το μπλοκ δικαιωμάτων δεν είναι κενό. Στις περισσότερες περιπτώσεις, "ΟλοιΘα εμφανίζεται αυτόματα.

Εάν δεν είναι παρόν, κάντε κλικ στο Προσθήκη, επιλέξτε Για προχωρημένους και κάντε κλικ στο "Εύρεση τώρα" που υπάρχει στη δεξιά πλευρά της οθόνης. Τώρα τα Windows θα αναζητήσουν όλους τους διαθέσιμους χρήστες και θα τους παραθέσουν στο κάτω μέρος της οθόνης. Επισημάνετε το "Everyone" και πατήστε OK. Όλοι θα είναι πλέον διαθέσιμοι στο μπλοκ δικαιωμάτων. Βεβαιωθείτε ότι είναι ενεργοποιημένο. Πατήστε Εφαρμογή για αποθήκευση αλλαγών και έξοδο.
Τώρα δοκιμάστε να αποκτήσετε πρόσβαση στο αρχείο από άλλον υπολογιστή και ελέγξτε αν η μέθοδος μας είναι επιτυχής.
Λύση 5: Βεβαιωθείτε ότι η δημόσια κοινή χρήση είναι ενεργοποιημένη
Ένας άλλος λόγος για τον οποίο δεν γίνεται κοινή χρήση του φακέλου σας μέσω του δικτύου είναι ότι η δημόσια κοινή χρήση ενδέχεται να είναι απενεργοποιημένη. Ακόμα κι αν την έχετε ενεργοποιήσει προηγουμένως πριν από την ενημέρωση, ελέγξτε ξανά καθώς πολλές ρυθμίσεις διαμορφώνονται ξανά.
- Τύπος Windows + S για να ξεκινήσετε τη γραμμή αναζήτησης. Πληκτρολογήστε "Πίνακας Ελέγχου"Στο πλαίσιο διαλόγου και ανοίξτε το αποτέλεσμα που βγαίνει.
- Μόλις μπείτε στον πίνακα ελέγχου, επιλέξτε την κατηγορία «Δίκτυο και διαδίκτυο"Και περαιτέρω επιλέξτε"Κέντρο δικτύου και κοινής χρήσης”.
- Μόλις μεταβείτε στο Κέντρο δικτύου και κοινής χρήσης, κάντε κλικ στο "Αλλαγή σύνθετων ρυθμίσεων κοινής χρήσηςΠαρόν στην αριστερή πλευρά του παραθύρου.
- Επέκταση της κατηγορίας "Όλα τα δίκτυα"Και υπό τον τίτλο"Κοινή χρήση δημόσιου φακέλου", Βεβαιωθείτε ότι έχει επιλεγεί η σωστή επιλογή"Ενεργοποιήστε την κοινή χρήση, ώστε οποιοσδήποτε με πρόσβαση στο δίκτυο να μπορεί να διαβάζει και να γράφει αρχεία στους δημόσιους φακέλους". Αποθηκεύστε τις αλλαγές και βγείτε.

Μερικές φορές απαιτείται επανεκκίνηση για να βεβαιωθείτε ότι εφαρμόζονται όλες οι αλλαγές.
Λύση 6: Εκτέλεση εντολής PowerShell
Σε ορισμένες περιπτώσεις, η εκτέλεση μιας απλής εντολής σε ένα ανυψωμένο PowerShell φαίνεται να κάνει το τέχνασμα. Επομένως, σε αυτό το βήμα, θα το κάνουμε αυτό. Γι'αυτό:
- Πατήστε "Παράθυρα” + “Χ"Και κάντε κλικ στο"ΠαράθυραPowershell (Διαχειριστής)Επιλογή.
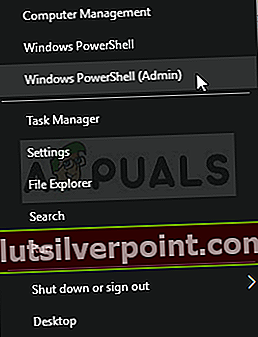
- Πληκτρολογήστε την ακόλουθη εντολή και πατήστε "ΕισαγωΓια να το εκτελέσετε.
Set-SmbServerConfiguration-EnableSMB2Protocol $ true
- Ελέγξτε αν το πρόβλημα παραμένει.