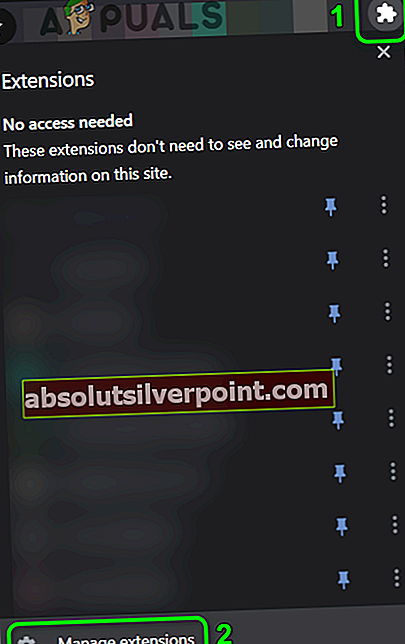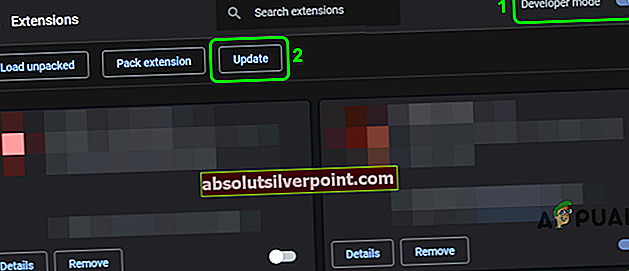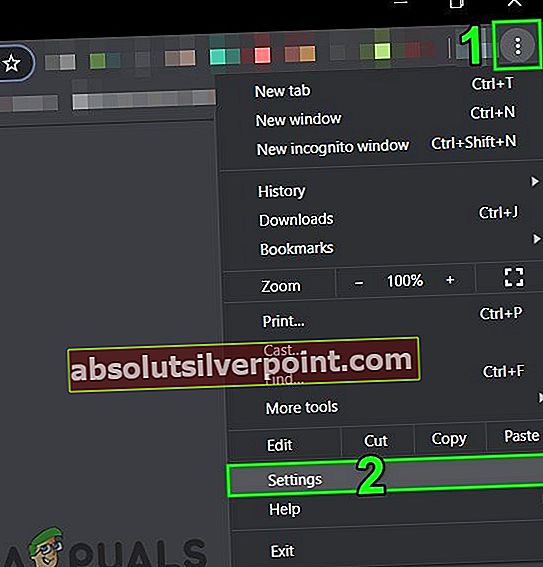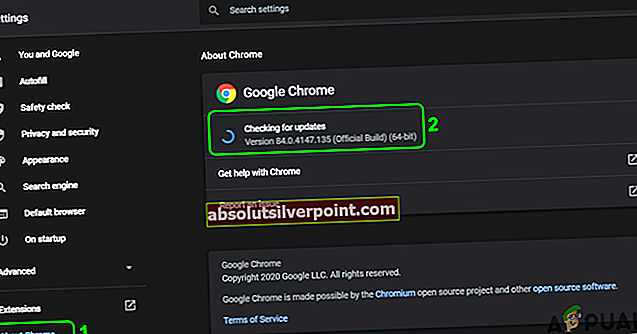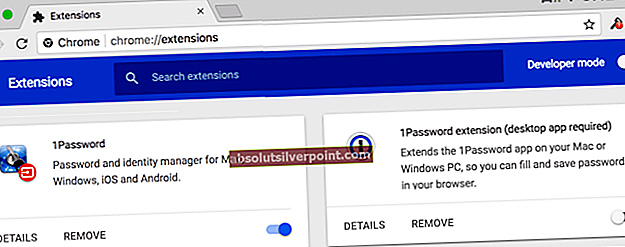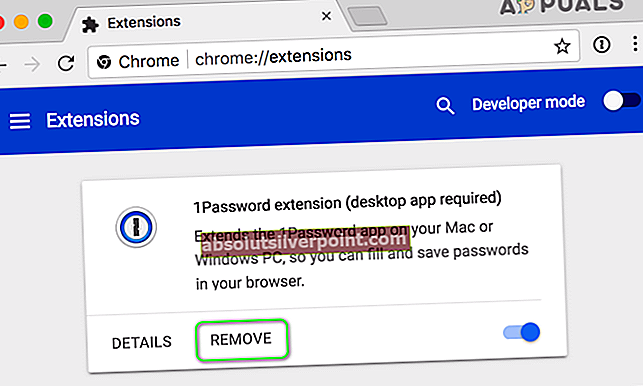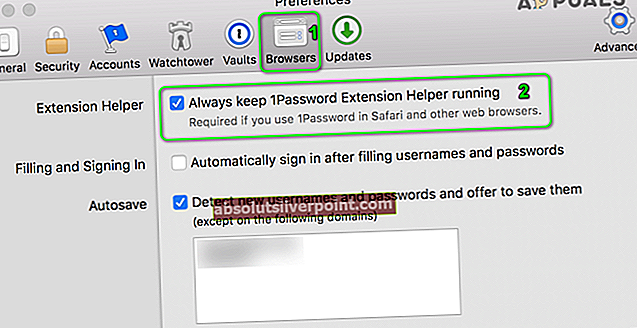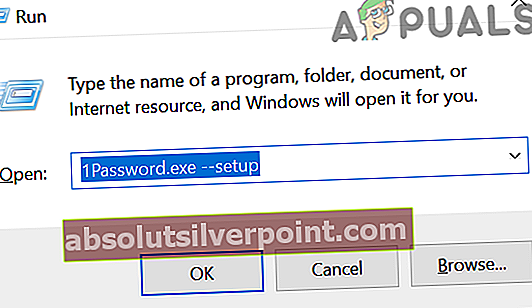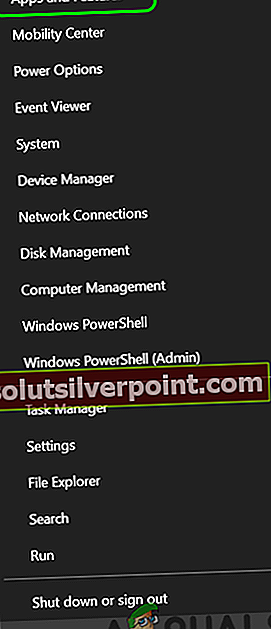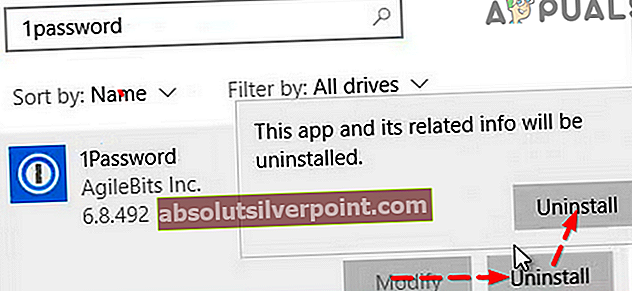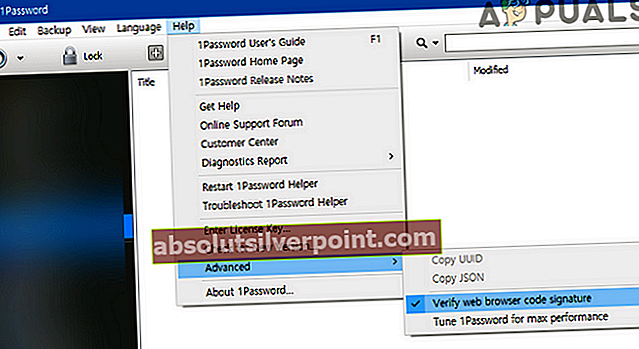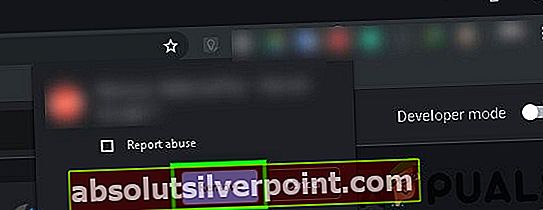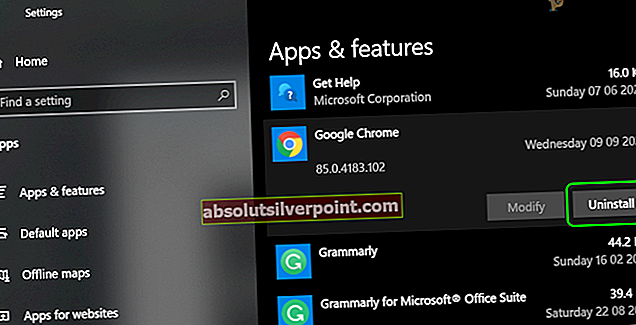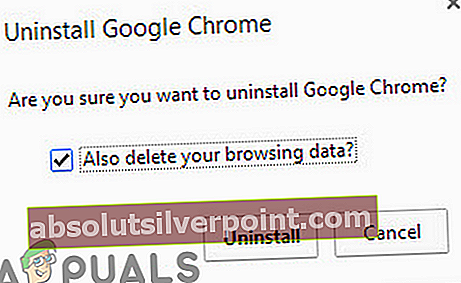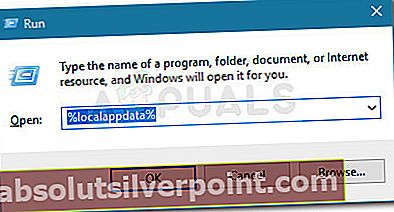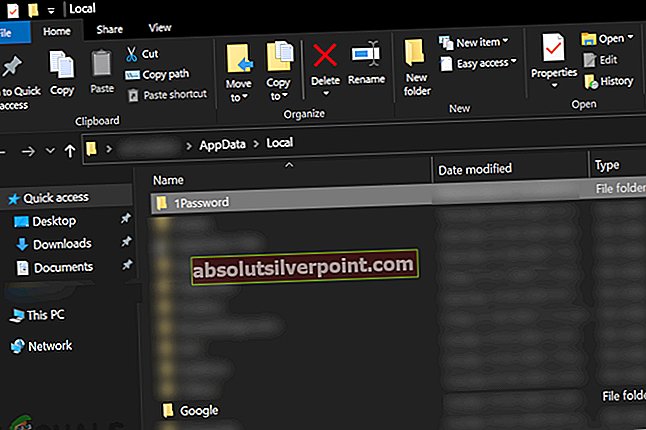1Κωδικός πρόσβασης Chrome επέκταση μπορεί δεν λειτουργούν εάν η εγκατάστασή του είναι κατεστραμμένη. Επιπλέον, η κατεστραμμένη εγκατάσταση της συνοδευτικής εφαρμογής 1Password ή του προγράμματος περιήγησης Chrome μπορεί επίσης να οδηγήσει στο σφάλμα που συζητείται.
Το ζήτημα προκύπτει όταν ο χρήστης κάνει κλικ στο εικονίδιο επέκτασης 1Password (ή προσπαθεί να χρησιμοποιήσει τη συντόμευση πληκτρολογίου), αλλά δεν συμβαίνει τίποτα ή εμφανίζεται μόνο το μενού ρυθμίσεων. Σε ορισμένες περιπτώσεις, οι χρήστες ανακατευθύνθηκαν στον ιστότοπο 1Password. Για ορισμένους από τους χρήστες, η λειτουργία αυτόματης συμπλήρωσης δεν λειτουργεί. Το ζήτημα προκύπτει συνήθως μετά από ενημέρωση εφαρμογής / επέκτασης OS, Chrome ή 1Password. Το πρόβλημα αναφέρεται σε όλα τα μεγάλα λειτουργικά συστήματα επιτραπέζιων υπολογιστών (Windows, Mac, Linux).

Πριν προχωρήσουμε με τις λύσεις, επανεκκινήστε το πρόγραμμα περιήγησης Chrome (αφού βεβαιωθείτε ότι δεν εκτελείται διαδικασία που σχετίζεται με το Chrome ή το 1Password στη Διαχείριση εργασιών του συστήματός σας) για να αποκλείσετε τυχόν προσωρινή δυσλειτουργία. Εξάλλου, επανεκκίνηση το σύστημά σας μετά την πλήρη έξοδο από την εφαρμογή 1Password. Επιπλέον, βεβαιωθείτε ότι έχετε η άδεια είναι έγκυρη (βάσει συνδρομής ή βάσει άδειας). Επίσης, βεβαιωθείτε ότι έχετε εφαρμογές προστασίας από ιούς / τείχους προστασίας δεν παρεμβαίνουν στη λειτουργία της επέκτασης 1Password. Επιπλέον, προσπαθήστε να επιτρέπω ο Πρωτόκολλο εγγενών μηνυμάτων στη Βοήθεια

Λύση 1: Ενημερώστε την επέκταση / εφαρμογή 1Password στην πιο πρόσφατη έκδοση
Η επέκταση και η εφαρμογή 1Password ενημερώνονται τακτικά για την προσθήκη νέων λειτουργιών (κυρίως για να είναι συμβατή με το λειτουργικό σύστημα και το πρόγραμμα περιήγησης) και για την επιδιόρθωση των γνωστών σφαλμάτων. Ενδέχεται να αντιμετωπίσετε το σφάλμα εάν χρησιμοποιείτε μια παλιά έκδοση της επέκτασης / εφαρμογής 1Password. Σε αυτήν την περίπτωση, η ενημέρωση της επέκτασης και της εφαρμογής 1Password θα λύσει το πρόβλημα.
- Ξεκινήστε το Χρώμιο πρόγραμμα περιήγησης και κάντε κλικ στο Επεκτάσεις εικόνισμα.
- Στη συνέχεια, στο μενού, επιλέξτε Διαχείριση επεκτάσεων.
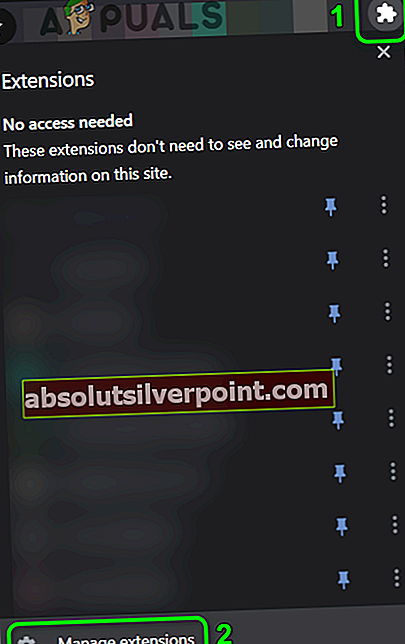
- Τώρα, ενεργοποιήστε το Λειτουργία για προγραμματιστές και μετά κάντε κλικ στο Εκσυγχρονίζω κουμπί για να ενημερώσετε τις επεκτάσεις.
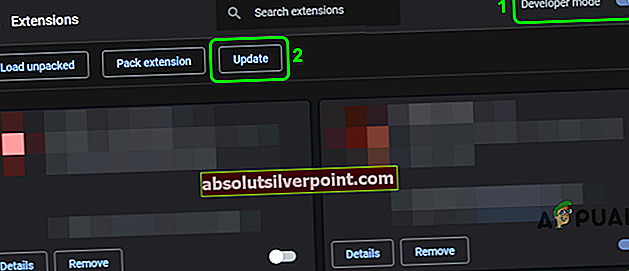
- Στη συνέχεια, βεβαιωθείτε ότι το Η εφαρμογή κωδικού πρόσβασης 1 ενημερώνεται στην τελευταία έκδοση (συνήθως μια αυτόματη διαδικασία).
- Αφού ενημερώσετε την επέκταση και την εφαρμογή, ελέγξτε αν το πρόβλημα έχει επιλυθεί.
Λύση 2: Ενημερώστε το πρόγραμμα περιήγησης Chrome στην πιο πρόσφατη έκδοση
Το πρόγραμμα περιήγησης Chrome ενημερώνεται τακτικά για να προσθέτει νέες λειτουργίες και να διορθώνει τα γνωστά σφάλματα. Η επέκταση 1Password ενδέχεται να μην λειτουργεί εάν χρησιμοποιείτε μια παλιά έκδοση του Chrome, επειδή μπορεί να οδηγήσει σε προβλήματα συμβατότητας μεταξύ της επέκτασης και του Chrome. Σε αυτό το πλαίσιο, η ενημέρωση του προγράμματος περιήγησης Chrome στην πιο πρόσφατη έκδοση ενδέχεται να λύσει το πρόβλημα.
- Ξεκινήστε το Πρόγραμμα περιήγησης Chrome και ανοίξτε το μενού του κάνοντας κλικ στα τρία κάθετες ελλείψεις κοντά στην επάνω δεξιά γωνία του παραθύρου.
- Τώρα, στο μενού, επιλέξτε Ρυθμίσεις και στη συνέχεια, ανοίξτε το αριστερό παράθυρο του παραθύρου Σχετικά με το Chrome.
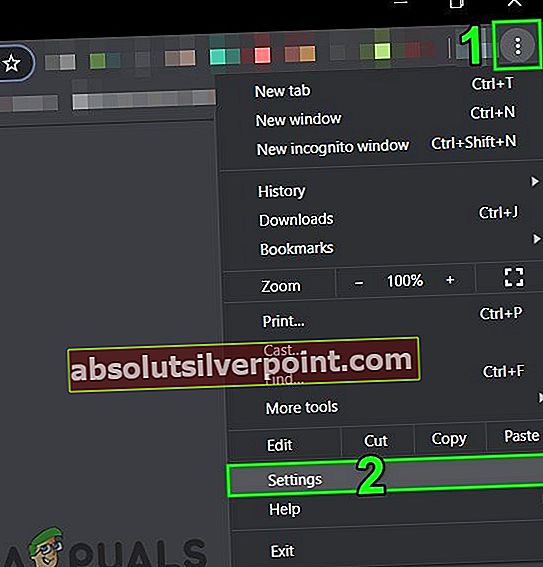
- Επειτα εκσυγχρονίζω στο πρόγραμμα περιήγησης και κάντε κλικ στο επανεκκινήστε κουμπί (όχι απλώς κλείστε και ανοίξτε το πρόγραμμα περιήγησης).
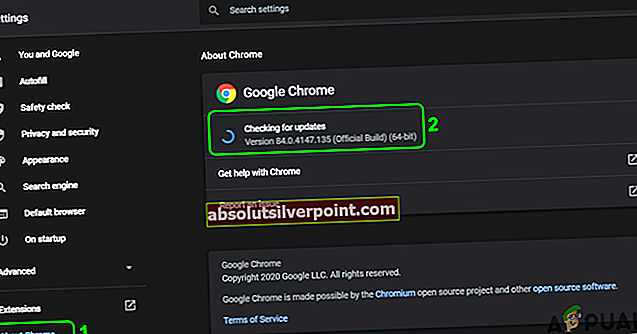
- Μετά την επανεκκίνηση, ελέγξτε εάν η επέκταση 1Password είναι καθαρή από το σφάλμα.
Λύση 3: Χρησιμοποιήστε μόνο μία έκδοση εφαρμογών / επεκτάσεων 1Password
Πολλοί άνθρωποι τείνουν (αν και ακούσια) να εγκαταστήσουν δύο εκδόσεις των επεκτάσεων και εφαρμογών 1Password, οι οποίες μπορεί να οδηγήσουν στο υπό συζήτηση ζήτημα. Σε αυτό το σενάριο, η απενεργοποίηση / απεγκατάσταση της άλλης έκδοσης της επέκτασης ή της εφαρμογής ενδέχεται να λύσει το πρόβλημα.
- Ξεκινήστε το Πρόγραμμα περιήγησης Chrome και κάντε κλικ στο Επεκτάσεις εικονίδιο (κοντά στο δεξί άκρο της γραμμής διευθύνσεων).
- Τώρα, στο μενού που εμφανίζεται, επιλέξτε Διαχείριση επεκτάσεων.
- Στη συνέχεια, ελέγξτε αν υπάρχουν περισσότερες από μία επεκτάσεις 1Password, π.χ., επέκταση 1Password (Απαιτείται εφαρμογή για επιτραπέζιους υπολογιστές) και 1Password X. Εάν ναι, τότε απενεργοποιήστε ή αφαιρέστε ένα από αυτά και, στη συνέχεια, ελέγξτε εάν το πρόβλημα έχει επιλυθεί.
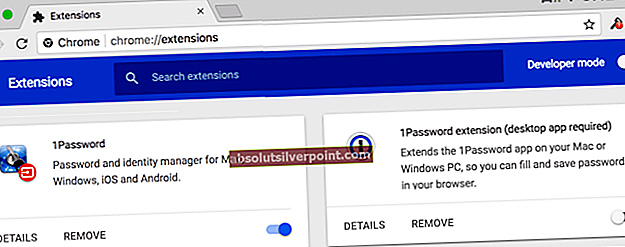
- Επίσης, ελέγξτε το εγκατεστημένο εφαρμογές για περισσότερες από μία εκδόσεις του 1Password, π.χ. ένα από το κατάστημα OS (Mac ή Windows Store) και άλλο από τον ιστότοπο 1Password. Εάν ναι, τότε αφαιρέστε μία από τις εκδόσεις και, στη συνέχεια, ελέγξτε εάν το πρόβλημα έχει επιλυθεί.
Λύση 4: Επανεγκαταστήστε την επέκταση 1Password
Η επέκταση 1Password ενδέχεται να μην λειτουργεί εάν η ίδια η εγκατάσταση είναι κατεστραμμένη κυρίως λόγω διακοπής της εγκατάστασης. Σε αυτήν την περίπτωση, η επανεγκατάσταση της επέκτασης μπορεί να λύσει το πρόβλημα.
- Αντιγράφων ασφαλείας τις πληροφορίες / δεδομένα των ιστότοπων στην επέκταση 1Password.
- Ξεκινήστε το Χρώμιο πρόγραμμα περιήγησης και κάντε κλικ στο Επέκταση εικονίδιο (το τελευταίο εικονίδιο στις συντομεύσεις επεκτάσεων).
- Τώρα κάντε κλικ στο Διαχείριση επεκτάσεων και μετά κάντε κλικ στο Αφαιρώ κάτω από την επέκταση 1Password.
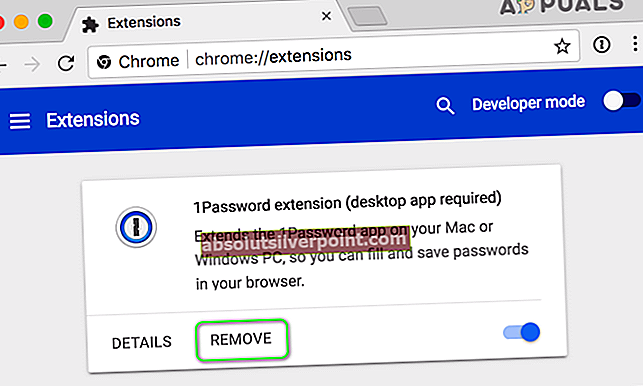
- Τώρα επιβεβαιώστε σε απεγκαταστήστε την επέκταση και επανεκκινήστε το πρόγραμμα περιήγησης Chrome.
- Μετά την επανέναρξη, επανεγκαθιστώ την επέκταση 1Password και ελέγξτε αν λειτουργεί καλά.
- Αν όχι, επαναλάβετε τα βήματα 1 έως 4 και μετά επανεκκίνηση το σύστημά σας.
- Κατά την επανεκκίνηση, ξεκινήστε την εφαρμογή 1Password και μετά εκκινήστε το Chrome.
- Τώρα επανεγκαταστήστε την επέκταση 1Password και ελέγξτε εάν το πρόβλημα έχει επιλυθεί.
Λύση 5: Ενεργοποιήστε το βοηθητικό πρόγραμμα επέκτασης 1Password
Για να λειτουργήσει σωστά, η επέκταση 1Password απαιτεί την ενεργοποίηση της ρύθμισης βοηθού επέκτασης (στις προτιμήσεις συστήματος). Εάν η επέκταση είναι απενεργοποιημένη, το 1Passowrd δεν θα μπορεί να συγχρονιστεί σωστά. Σε αυτό το πλαίσιο, η ενεργοποίηση του βοηθού επέκτασης μπορεί να λύσει το πρόβλημα. Για παράδειγμα, θα προσπαθήσουμε να σας καθοδηγήσουμε σχετικά με τη διαδικασία ενός συστήματος Mac.
- Ξεκινήστε το Προτιμήσεις του Mac σας και μετά κυβερνώ στο Πρόγραμμα περιήγησης αυτί.
- Τώρα ελέγξτε την επιλογή του Να διατηρείται πάντα σε λειτουργία το βοηθητικό πρόγραμμα επέκτασης κωδικού πρόσβασης 1.
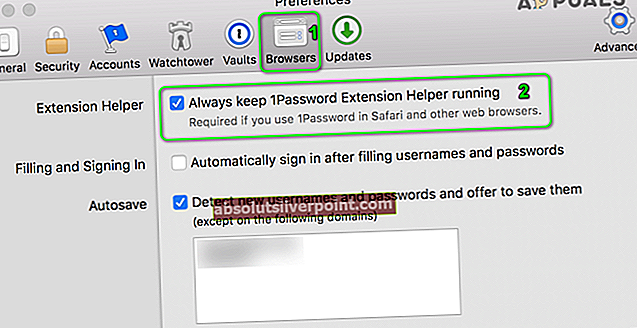
- Στη συνέχεια, ελέγξτε εάν η επέκταση 1Password είναι καθαρή από το σφάλμα.
- Εάν η επιλογή 1Password Extension Helper είναι ήδη ενεργοποιημένη στο βήμα 2, απενεργοποιήστε το και επανεκκίνηση το σύστημά σας.
- Κατά την επανεκκίνηση, reenable 1Password Extension Helper και ελέγξτε εάν το πρόβλημα έχει επιλυθεί.
Λύση 6: Εκτελέστε ξανά το πρόγραμμα Εφαρμογών 1Password
Η εφαρμογή συνοδευτικού 1Password είναι απαραίτητη για τη λειτουργία της επέκτασης 1Password (δεν βασίζεται σε σύννεφο). Το 1Password ενδέχεται να μην λειτουργεί εάν οι καταχωρήσεις μητρώου σχετικά με την εφαρμογή 1Password δεν έχουν ρυθμιστεί σωστά. Σε αυτό το πλαίσιο, η εκ νέου εκτέλεση της ρύθμισης εφαρμογής 1Password ενδέχεται να διορθώσει τις καταχωρίσεις μητρώου και επομένως να επιλύσει το πρόβλημα. Για διευκρίνιση, θα περάσουμε από τη διαδικασία για έναν υπολογιστή με Windows.
- Εξοδος ο Χρώμιο πρόγραμμα περιήγησης και 1Εφαρμογή κωδικού πρόσβασης. Στη συνέχεια, βεβαιωθείτε ότι δεν εκτελείται διαδικασία που σχετίζεται με το Chrome / 1Password στη Διαχείριση εργασιών.
- Τώρα ξεκινήστε το Τρέξιμοπλαίσιο εντολών (πατώντας τα πλήκτρα Windows + R) και στη συνέχεια εκτελέστε την ακόλουθη εντολή:
1Password.exe - ρύθμιση
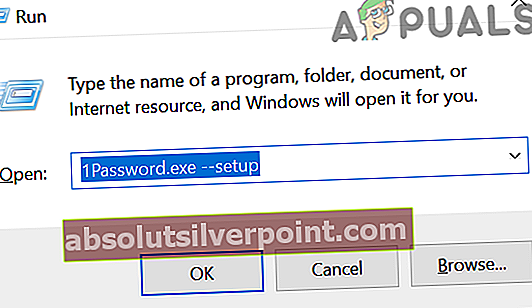
- Στη συνέχεια, εισαγάγετε το δικό σας κύριος κωδικός πρόσβασης για την εφαρμογή 1Password (εάν σας ζητηθεί).
- Με την ολοκλήρωση της εγκατάστασης, θα λάβετε ένα μήνυμα ότι το Η εφαρμογή κωδικού πρόσβασης 1 ενημερώνεται.
- Κρατώντας το 1 Εφαρμογή κωδικού πρόσβασης εκτελείται, ξεκινήστε το Πρόγραμμα περιήγησης Chromeκαι ελέγξτε αν η επέκταση 1Password λειτουργεί καλά.
- Εάν όχι, τότε απεγκαταστήστε την επέκταση 1Password όπως συζητήθηκε στις λύσεις 3 και επανεκκίνηση το σύστημά σας.
- Κατά την επανεκκίνηση, επαναλάβετε τα βήματα 1 έως 4 και μετά επανεγκαθιστώ την επέκταση 1Password για να ελέγξετε αν το πρόβλημα έχει επιλυθεί.
- Εάν το πρόβλημα παραμένει, Κατεβάστε η τελευταία έκδοση του 1Εφαρμογή κωδικού πρόσβασης.
- Τώρα, έξοδος ο Χρώμιο πρόγραμμα περιήγησης και βεβαιωθείτε ότι δεν εκτελείται διαδικασία σχετική με 1Password στη Διαχείριση εργασιών.
- Επειτα εγκαταστήστε την εφαρμογή 1Password (πάνω από την υπάρχουσα εγκατάσταση) χρησιμοποιώντας το ληφθέν αρχείο (εκτελέστε το αρχείο ως διαχειριστής) στο βήμα 8 και, στη συνέχεια, ελέγξτε εάν το πρόβλημα έχει επιλυθεί.
Λύση 7: Επανεγκαταστήστε την εφαρμογή 1Password
Η συνοδευτική εφαρμογή 1Password μπορεί να είναι ξεπερασμένη ή τα αρχεία εγκατάστασής της να καταστραφούν κατά τη μετακίνηση του φακέλου εγκατάστασης. Σε αυτό το σενάριο, η επανεγκατάσταση της εφαρμογής 1Password ενδέχεται να λύσει το πρόβλημα. Για παράδειγμα, θα περάσουμε από τη διαδικασία ενός υπολογιστή με Windows. Οι χρήστες Mac μπορούν να δοκιμάσουν το 1Password Troubleshooting Utility για επιδιόρθωση (χρησιμοποιήστε και τις τρεις επιλογές επιδιόρθωσης, δηλαδή δικαιώματα, εκτεταμένα χαρακτηριστικά και υπηρεσίες εκκίνησης) την εγκατάσταση και εάν αυτό δεν επιλύσει το πρόβλημα, εγκαταστήστε ξανά την εφαρμογή.
- Αντιγράφων ασφαλείας βασικές πληροφορίες σύνδεσης και βεβαιωθείτε ότι δεν εκτελείται διαδικασία σχετικά με το Chrome / 1Password στη Διαχείριση εργασιών.
- Κατάργηση εγκατάστασης ο 1 επέκταση κωδικού πρόσβασης, όπως συζητήθηκε στη λύση 3.
- Τώρα, κάντε δεξί κλικ στο Αρχή κουμπί και στη συνέχεια επιλέξτε Εφαρμογές και δυνατότητες.
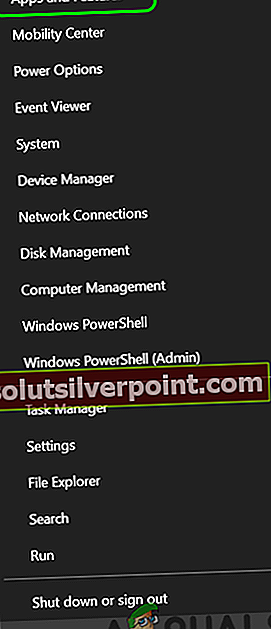
- Στη συνέχεια, αναπτύξτε 1Κωδικός πρόσβασης και κάντε κλικ στο Κατάργηση εγκατάστασης κουμπί.
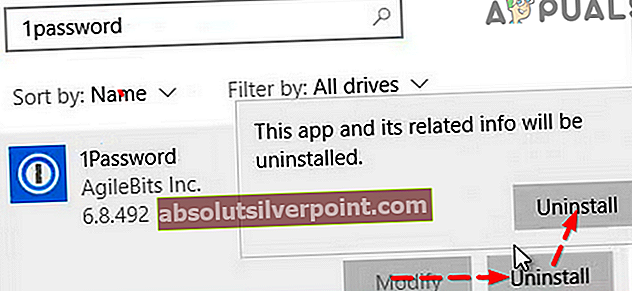
- Τώρα επιβεβαιώστε σε απεγκαταστήστε την εφαρμογή 1Password και μετά επανεκκίνηση το σύστημά σας.
- Κατά την επανεκκίνηση, επανεγκαθιστώ την εφαρμογή και την επέκταση για να ελέγξετε εάν το πρόβλημα έχει επιλυθεί.
Λύση 8: Απενεργοποιήστε την επιλογή "Επαλήθευση υπογραφής κώδικα προγράμματος περιήγησης Web" στις Ρυθμίσεις εφαρμογής 1 κωδικού πρόσβασης
Το 1Password ενδέχεται να αρνηθεί να λειτουργήσει εάν χρησιμοποιείτε μια παλιά έκδοση του 1Password (π.χ. 1Password 4) και δεν θέλετε να ενημερώσετε την τελευταία έκδοση του 1Password. Σε αυτήν την περίπτωση, η απενεργοποίηση της επαλήθευσης της υπογραφής κώδικα του προγράμματος περιήγησης ιστού (στις ρυθμίσεις εφαρμογής 1Password) ενδέχεται να λύσει το πρόβλημα.
Προειδοποίηση: Συνεχίστε με δική σας ευθύνη καθώς η απενεργοποίηση της επαλήθευσης της υπογραφής κώδικα του προγράμματος περιήγησης ιστού (η οποία επιτρέπει στον 1Password να διακρίνει μεταξύ νόμιμου Chrome και ψεύτικου) ενδέχεται να εκθέσει το σύστημα και τα δεδομένα σας σε απειλές όπως κακόβουλο λογισμικό, hacking κ.λπ.
- Εκτόξευση ο 1Εφαρμογή κωδικού πρόσβασης και ανοίξτε το Βοήθεια μενού.
- Τώρα τελειώστε Προχωρημένος και μετά αποεπιλέξτε η επιλογή του Επαληθεύστε την υπογραφή κώδικα του προγράμματος περιήγησης στο Web.
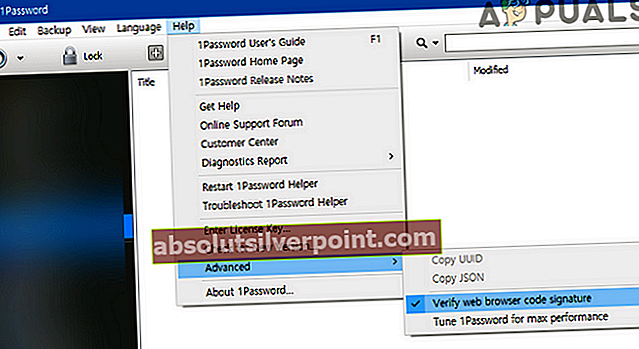
- Τώρα, επανεκκίνηση το σύστημά σας και κατά την επανεκκίνηση, ελέγξτε εάν το πρόβλημα έχει επιλυθεί.
Λύση 9: Κατάργηση όλων των επεκτάσεων του προγράμματος περιήγησης Chrome
Οι επεκτάσεις του Chrome χρησιμοποιούνται για να βελτιώσουν τη λειτουργικότητά του, αλλά ενδέχεται να αντιμετωπίσετε το υπό συζήτηση σφάλμα εάν κάποια από τις επεκτάσεις παρεμβαίνει στη λειτουργία του 1Password. Σε αυτό το σενάριο, η κατάργηση όλων των επεκτάσεων μπορεί να λύσει το πρόβλημα και να βοηθήσει στη διάγνωση του ενόχου.
- Αντιγράφων ασφαλείας βασικές πληροφορίες / δεδομένα. Ξεκινήστε το Χρώμιο πρόγραμμα περιήγησης και κοντά στα δεξιά της γραμμής διευθύνσεων, κάντε κλικ στο Επεκτάσεις εικονίδιο (το τελευταίο στο εικονίδιο των επεκτάσεων).
- Τώρα, αφαιρώ κάθε επέκταση κάνοντας κλικ στο αντίστοιχο Αφαιρέστε το κουμπί.
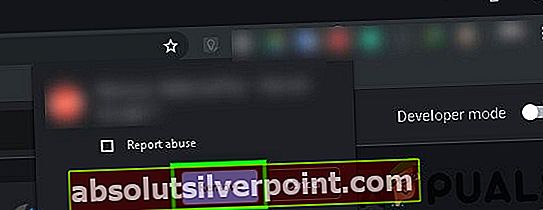
- Επειτα, κλειστόςκάτω από τον υπολογιστή σας και Περίμενε για ένα λεπτό.
- Τώρα, ενεργοποίηση τον υπολογιστή σας και ξεκινήστε Χρώμιο.
- Επειτα, προσθέστε την επέκταση 1Password στο Chrome και ελέγξτε εάν το πρόβλημα έχει επιλυθεί.
- Αν όχι, καταργήστε την επέκταση 1Password και απενεργοποιήστε τον υπολογιστή.
- Επειτα, Περίμενε για ένα λεπτό και ενεργοποίηση το σύστημα.
- Τώρα, εκτόξευση ο 1Εφαρμογή κωδικού πρόσβασης και μετά ξεκινήστε το Χρώμιο πρόγραμμα περιήγησης.
- Επειτα, επανεγκαταστήστε την επέκταση 1Password και ελέγξτε εάν το πρόβλημα έχει επιλυθεί.
Λύση 10: Επανεγκαταστήστε το πρόγραμμα περιήγησης Chrome
Εάν το πρόβλημα παραμένει (ακόμα και αφού δοκιμάσετε όλες τις λύσεις που αναφέρονται παραπάνω), τότε πιθανότατα, το ζήτημα μπορεί να είναι αποτέλεσμα της κατεστραμμένης εγκατάστασης του προγράμματος περιήγησης Chrome. Σε αυτό το πλαίσιο, η επανεγκατάσταση του προγράμματος περιήγησης Chrome ενδέχεται να λύσει το πρόβλημα. Για διευκρίνιση, θα περάσουμε από τη διαδικασία για έναν υπολογιστή με Windows.
- Αντιγράφων ασφαλείας τις βασικές πληροφορίες / δεδομένα στο πρόγραμμα περιήγησης Chrome και τις επεκτάσεις του.
- Κατάργηση εγκατάστασης την επέκταση 1Password Chrome.
- Εξοδος ο Χρώμιο πρόγραμμα περιήγησης και 1Εφαρμογή κωδικού πρόσβασης. Βεβαιωθείτε ότι δεν εκτελείται διαδικασία που σχετίζεται με το 1Password στη Διαχείριση εργασιών του συστήματός σας.
- Τώρα, απεγκαταστήστε την εφαρμογή 1Password (όπως συζητείται στη λύση 6).
- Κάντε δεξί κλικ στο Παράθυρα κουμπί και στη συνέχεια κάντε κλικ στο Εφαρμογές και δυνατότητες.
- Τώρα, αναπτύξτε το Chrome και μετά κάντε κλικ στο Κατάργηση εγκατάστασης κουμπί.
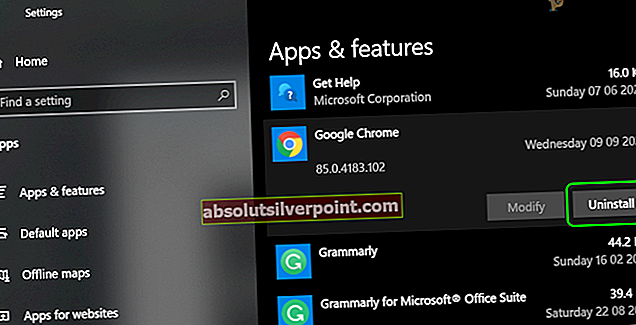
- Στη συνέχεια επιλέξτε Διαγράψτε επίσης τα δεδομένα περιήγησής σας και κάντε κλικ στο Κατάργηση εγκατάστασης κουμπί.
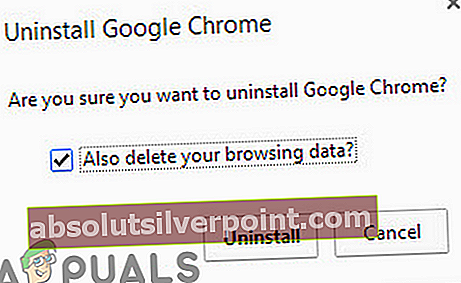
- Ακολουθηστε τις οδηγίες στην οθόνη σας για απεγκατάσταση του Chrome.
- Τώρα επανεκκίνηση το σύστημά σας και, κατά την επανεκκίνηση, ξεκινήστε το Εξερεύνηση αρχείων του συστήματός σας.
- Επειτα, κυβερνώ στην ακόλουθη διαδρομή:
% localappdata%
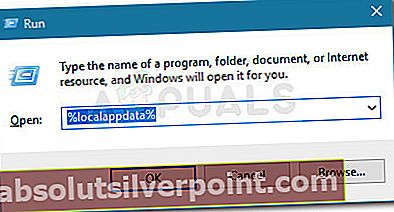
- Τώρα, στον τοπικό φάκελο, διαγράψτε το 1Φάκελος κωδικού πρόσβασης και μετά διαγράψτε το Φάκελος Google.
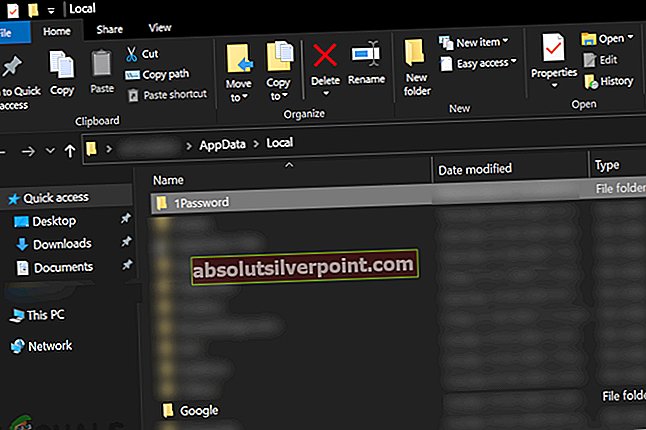
- Πάλι, επανεκκίνηση το σύστημά σας και μετά επανεγκαταστήστε το Chrome και 1Εφαρμογή κωδικού πρόσβασης.
- Τώρα, επανεγκαταστήστε την επέκταση 1Password, και ελπίζουμε ότι το ζήτημα έχει επιλυθεί.
Εάν το πρόβλημα παραμένει, δοκιμάστε να το κάνετε επαναφορά σε παλαιότερη έκδοση της εφαρμογής 1Password. Σε σύστημα Mac, προσπαθήστε να μετακινηθείτε και τα δυο (Εφαρμογή Chrome και 1Password) στο Εφαρμογές συστήματος ντοσιέ. Επίσης, προσπαθήστε να Αποσύνδεση απο Κατάστημα εφαρμογών Mac και κατάστημα iTunes, έπειτα επανεκκίνηση το σύστημα. Κατά την επανεκκίνηση, επανασύνδεση το Mac App Store και το iTunes Store για να αποκλείσουν τυχόν προβλήματα διαπιστευτηρίων.
Εξάλλου, αποεπιλέξτε η επιλογή του Ποτέ μην εμφανίζεται στο πρόγραμμα περιήγησης επιλογή στις ρυθμίσεις της εφαρμογής 1Password και ελέγξτε εάν το πρόβλημα έχει επιλυθεί. Εάν δεν έχει λειτουργήσει τίποτα, δοκιμάστε να χρησιμοποιήσετε την επέκταση 1Password X (μετά την απεγκατάσταση της εφαρμογής και της επέκτασης 1Password).
Ετικέτες 1 Κωδικός πρόσβασης