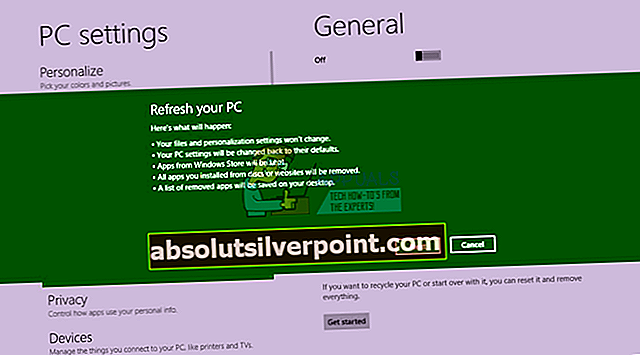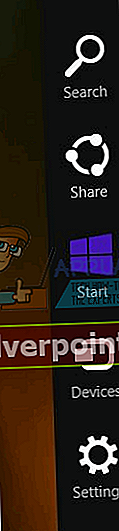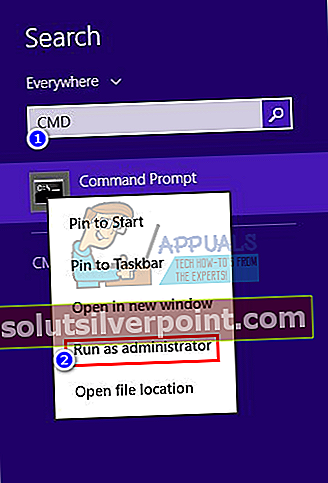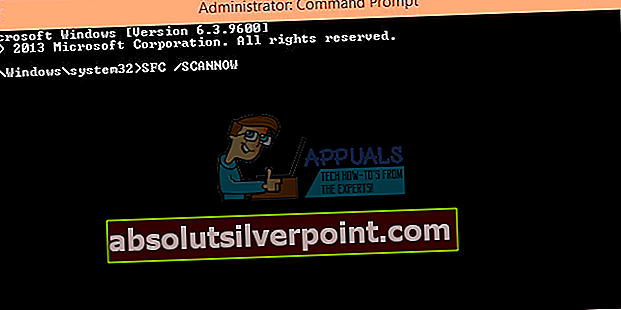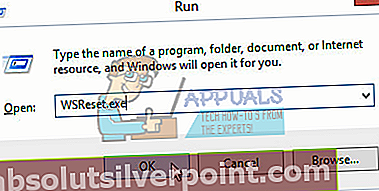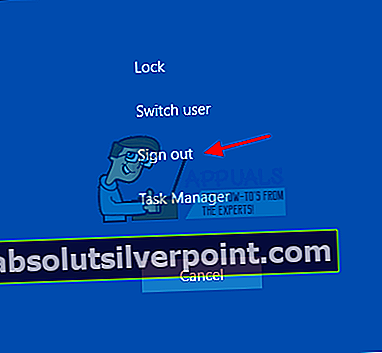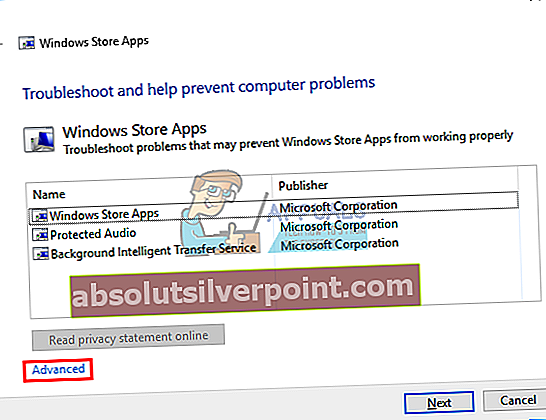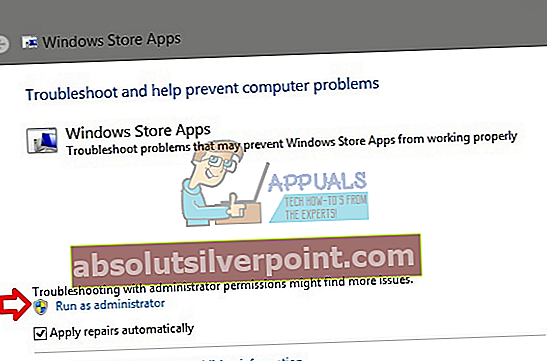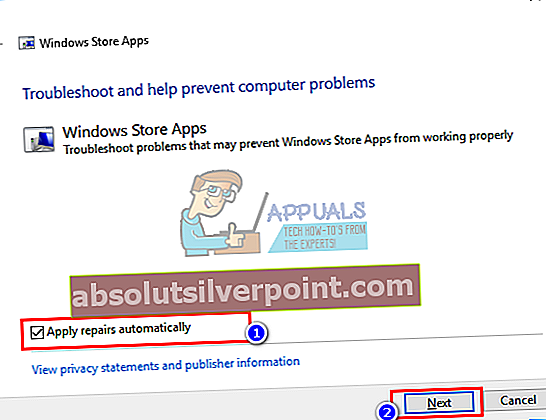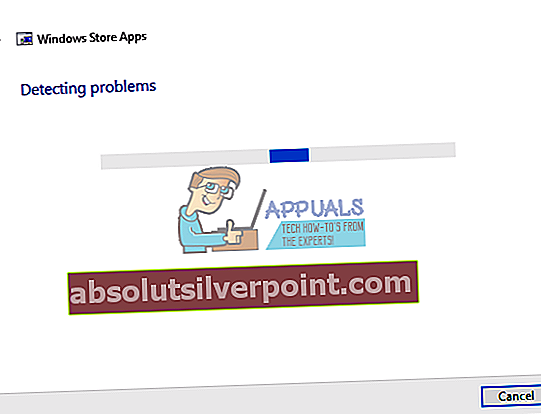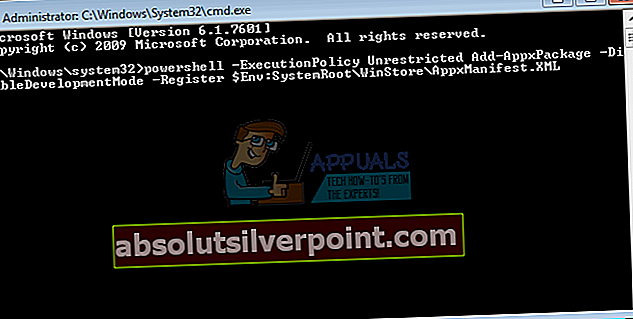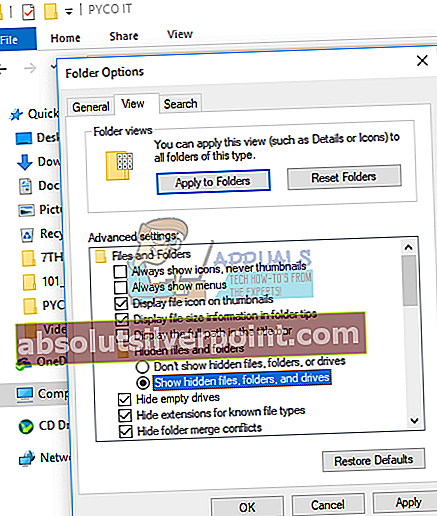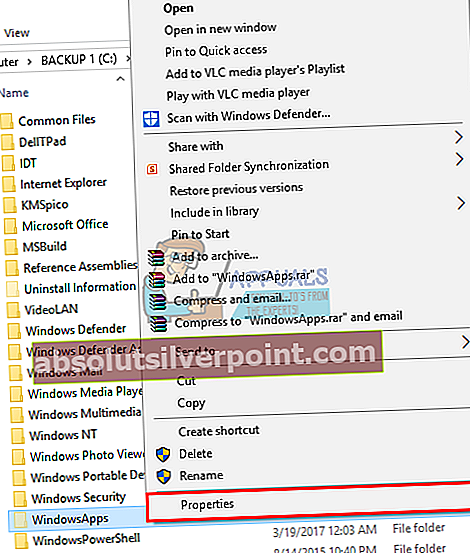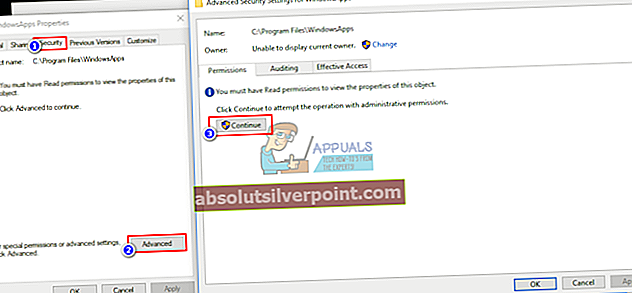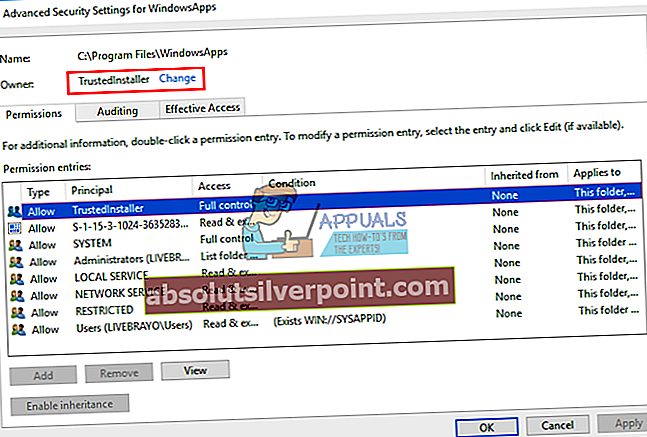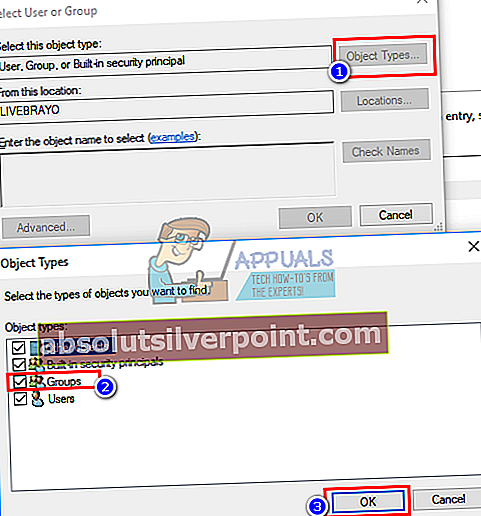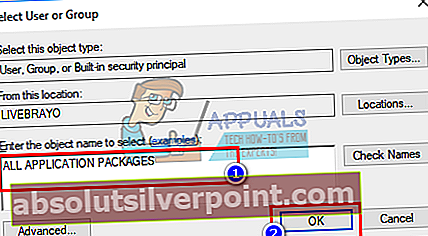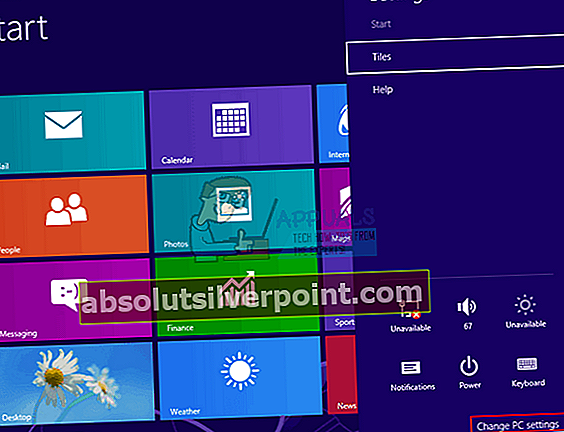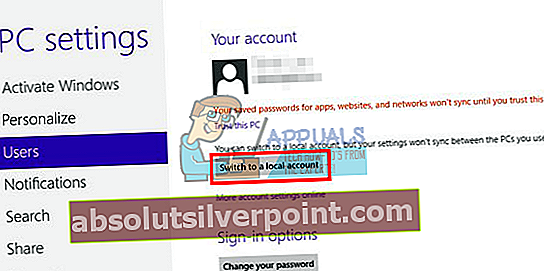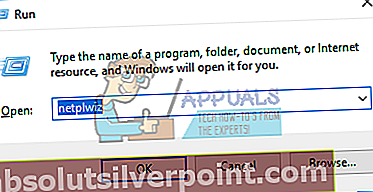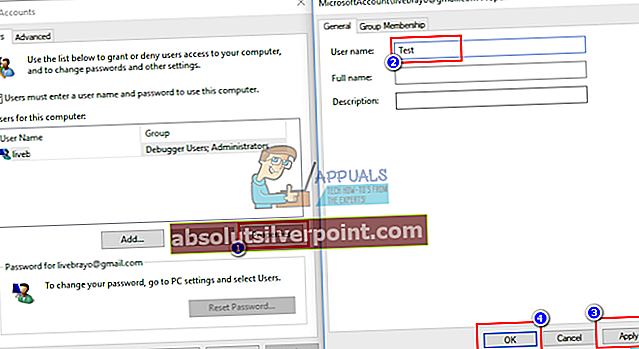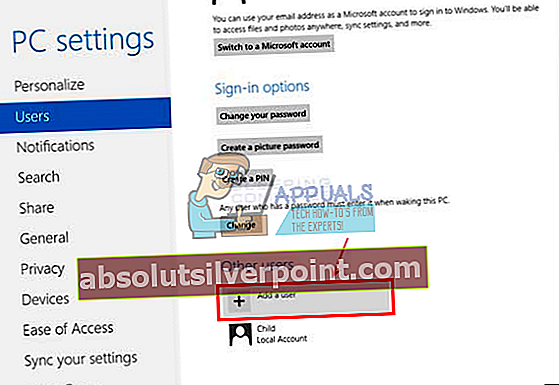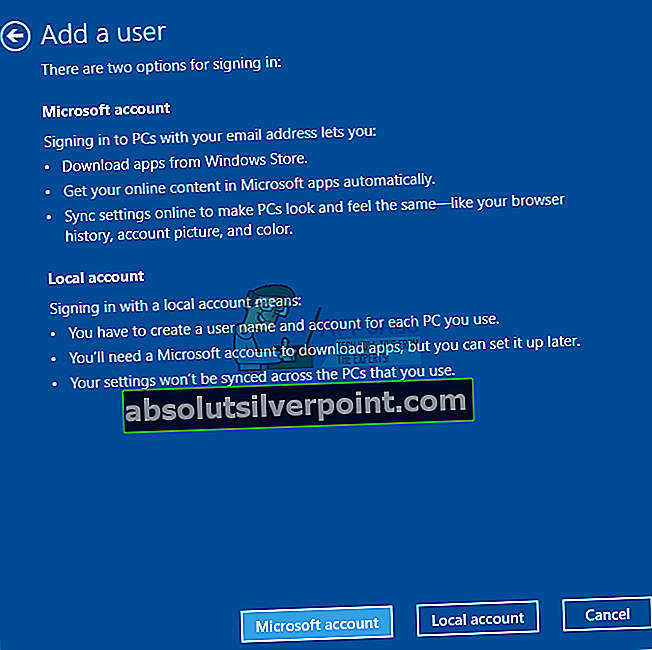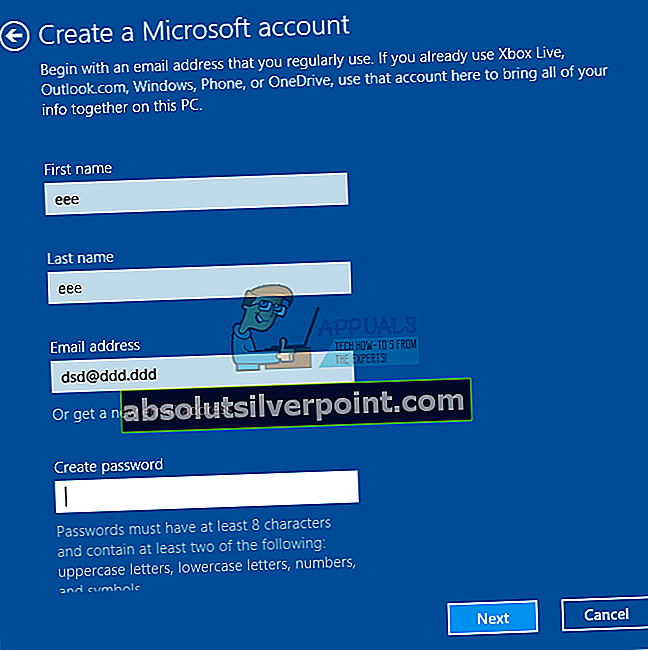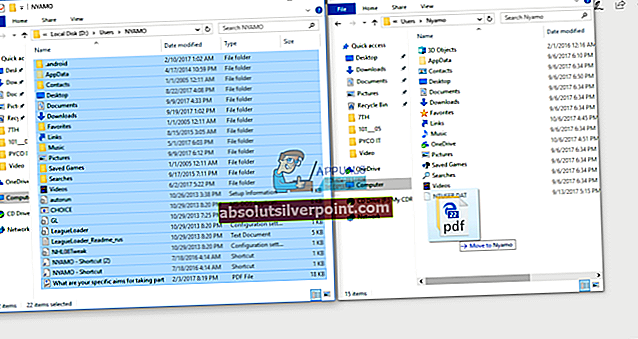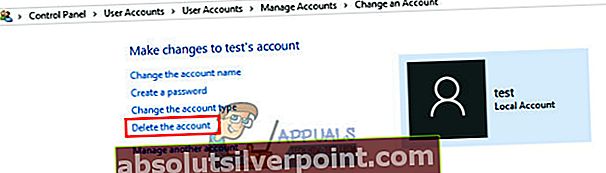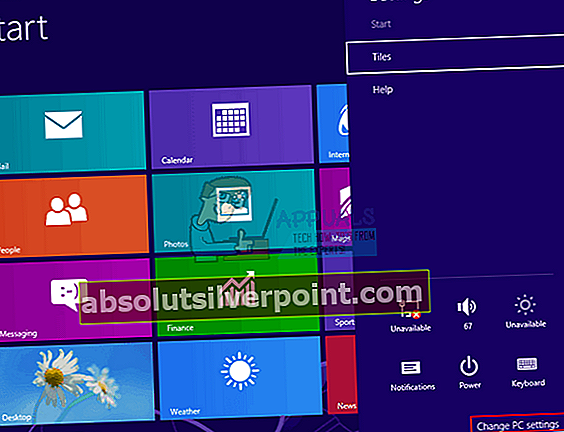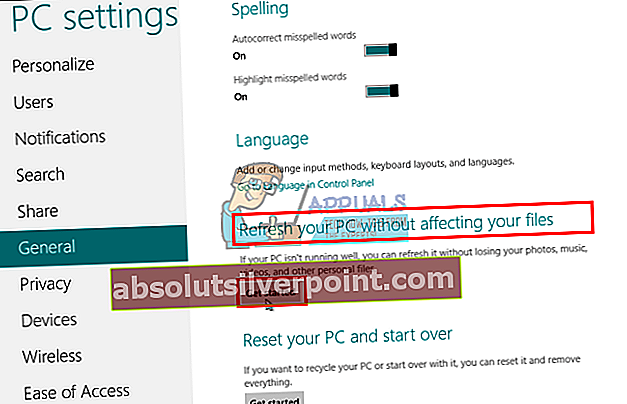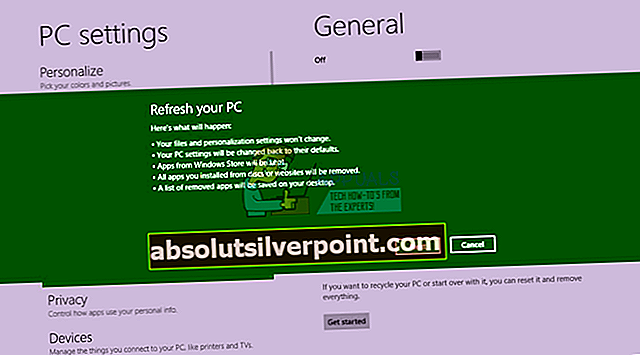Προτού έρθουν στο φως τα Windows 10, τα Windows 8 κυριάρχησαν στην αγορά ως το πιο πρόσφατο λειτουργικό σύστημα OEM από τη Microsoft. Πολλοί χρήστες ερωτεύτηκαν τη νέα διεπαφή και τις εφαρμογές μετρό (εφαρμογές WinRT που αντικατέστησαν τις εφαρμογές win32). Οι εφαρμογές του μετρό μπορούν να οργανωθούν σε καρτέλες, διευκολύνοντας έτσι την εμπειρία της οθόνης αφής. Αυτές οι εφαρμογές είναι συνήθως διαθέσιμες από το κατάστημα εφαρμογών της Microsoft. Αυτό δεν σημαίνει ότι τα Windows 8 δεν υποστηρίζουν την εφαρμογή Win32. Λειτουργούν ακόμα όπως και σε υπολογιστή με Windows 7.
Παρά τα χιλιόμετρα που απέκτησαν τα Windows 8, αρκετοί χρήστες παραπονέθηκαν και εξακολουθούν να διαμαρτύρονται για τη δυσλειτουργία των προεγκατεστημένων και ληφθέντων εφαρμογών Microsoft store (μετρό). Κάθε φορά που κάποιος προσπαθεί να ανοίξει μια εφαρμογή (συνήθως μια εφαρμογή μετρό από τα πλακίδια) είτε δεν ανοίγει εντελώς, είτε η οθόνη αναβοσβήνει και στη συνέχεια η εφαρμογή ανοίγει και κλείνει αμέσως. Άλλοι χρήστες αναφέρουν ένα πλήρες πάγωμα της οθόνης αναγκάζοντας την επανεκκίνηση. Αυτές οι εφαρμογές περιλαμβάνουν, καιρό, φωτογραφίες, χάρτες, προγράμματα περιήγησης και ακόμη και την ίδια την εφαρμογή καταστήματος. Σε ορισμένες περιπτώσεις, η εφαρμογή καταστήματος μπορεί να λειτουργήσει, αλλά όταν προσπαθείτε να εγκαταστήσετε μια εφαρμογή ή να απεγκαταστήσετε και, στη συνέχεια, επανεγκαταστήστε τις προβληματικές εφαρμογές, το μόνο που λαμβάνετε είναι ένα σφάλμα.
Προκειμένου να δοθούν λύσεις σε αυτό το πρόβλημα, αυτό το άρθρο θα εξηγήσει γιατί συμβαίνει αυτό το πρόβλημα και θα ακολουθήσει λύσεις στα δηλωμένα περιστατικά.
Γιατί δεν θα ανοίξουν οι εφαρμογές των Windows 8
Αυτό το πρόβλημα προκαλείται συνήθως από κατεστραμμένα αρχεία. Αυτό μπορεί να είναι κατεστραμμένα αρχεία εφαρμογών που είναι απαραίτητα για την εκκίνηση εφαρμογών ή ακόμα και κατεστραμμένο λογαριασμό χρήστη. Τα κατεστραμμένα αρχεία εφαρμογών θα τερματίσουν τις εφαρμογές, ενώ οι διεφθαρμένοι λογαριασμοί χρηστών δεν θα επιτρέψουν την εκκίνηση εφαρμογών.
Εκτός από τα αρχεία που είναι κατεστραμμένα, η προσωρινή μνήμη της εφαρμογής καταστήματος ενδέχεται να είναι κατεστραμμένη. Οι εφαρμογές συνήθως ελέγχουν για άδειες από το κατάστημα, μεταξύ άλλων μέσω της προσωρινής μνήμης. Μια κατεστραμμένη προσωρινή μνήμη καταστήματος θα αναγκάσει τις εφαρμογές να καταρρεύσουν ή ακόμη και να παγώσουν.
Ακολουθούν οι λύσεις σε αυτό το πρόβλημα. Εάν η πρώτη μέθοδος δεν λειτουργεί για εσάς, μεταβείτε στην επόμενη και ούτω καθεξής.
Μέθοδος 1: Σάρωση και διόρθωση κατεστραμμένων αρχείων χρησιμοποιώντας τη γραμμή εντολών
Η εκτέλεση σάρωσης στο δίσκο σας θα εντοπίσει και θα διορθώσει κατεστραμμένα αρχεία. Για να το κάνετε απλά:
- Πατήστε "Windows Key + C" για να ανοίξετε το Charms Bar και κάντε κλικ στην αναζήτηση.
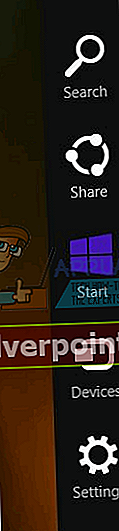
- Πληκτρολογήστε "cmd" χωρίς εισαγωγικά στο πλαίσιο αναζήτησης.
- Στο αριστερό παράθυρο, κάντε δεξί κλικ στην επιλογή "cmd" και επιλέξτε "Εκτέλεση ως διαχειριστής".
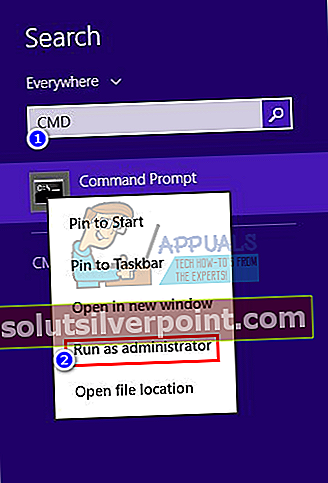
- Πληκτρολογήστε "sfc / scannow" χωρίς εισαγωγικά και πατήστε enter. Περιμένετε έως ότου ολοκληρωθεί η σάρωση και επανεκκινήστε τον υπολογιστή σας.
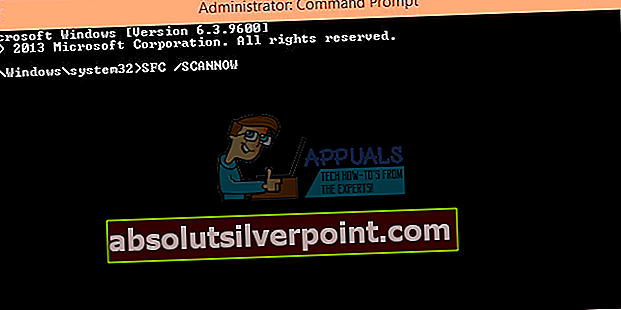
Μέθοδος 2: Επαναφέρετε την προσωρινή μνήμη της εφαρμογής store
Όλες οι εφαρμογές μετρό σας συνδέονται με την εφαρμογή καταστήματός σας. Για να επαναφέρετε την προσωρινή μνήμη της εφαρμογής store, ακολουθήστε τα παρακάτω βήματα.
- Πατήστε το πλήκτρο Windows + R για να ανοίξετε την εκτέλεση
- Στο πλαίσιο κειμένου πληκτρολογήστε WSReset.exe και πατήστε enter.
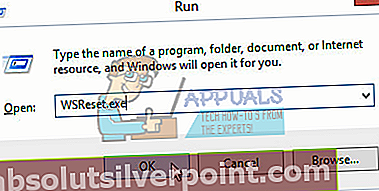
- Αυτό θα επαναφέρει την προσωρινή μνήμη της εφαρμογής καταστήματός σας. Ίσως χρειαστεί να επανεκκινήσετε τον υπολογιστή σας και να ελέγξετε αν λειτούργησε. Επανεκκινήστε την εφαρμογή store για να δημιουργήσετε ξανά την προσωρινή μνήμη και, στη συνέχεια, ελέγξτε αν οι εφαρμογές σας λειτουργούν.
Μέθοδος 3: Αποσυνδεθείτε και συνδεθείτε ξανά στον λογαριασμό σας
Τα Windows 8 και 8.1 έχουν ένα γνωστό σφάλμα όπου ένας λογαριασμός αποτυγχάνει να αρχικοποιηθεί σωστά εξ ου και αυτό το πρόβλημα. Εάν δεν έχετε ενημερώσει το λειτουργικό σας σύστημα, δοκιμάστε να αποσυνδεθείτε (να μην τερματίσετε ή να αδράξετε) και στη συνέχεια να συνδεθείτε ξανά στον υπολογιστή σας.
- Πατήστε Ctrl + Alt + Del για να εμφανιστεί το μενού χρήστη
- Κάντε κλικ στο "έξοδος"
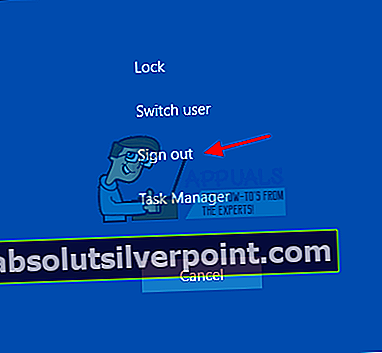
- Συνδεθείτε ξανά με το όνομα χρήστη και τον κωδικό πρόσβασής σας και ελέγξτε αν οι εφαρμογές λειτουργούν τώρα.
Μέθοδος 4: Αντιμετώπιση προβλημάτων και επίλυση ζητημάτων εφαρμογών στο Store χρησιμοποιώντας το εργαλείο "AppDiagnostic"
Το εργαλείο διάγνωσης εφαρμογών βρίσκει και προσπαθεί να διορθώσει προβλήματα με την εφαρμογή σας. Για να επιχειρήσετε αυτήν την επιδιόρθωση:
- Κατεβάστε το εργαλείο apps.diagcab από εδώ ή εδώ.
- Κάντε διπλό κλικ στην ληφθείσα εφαρμογή για να την εκτελέσετε
- Στο εργαλείο αντιμετώπισης προβλημάτων των Windows Store Apps, κάντε κλικ / πατήστε στον σύνδεσμο για προχωρημένους.
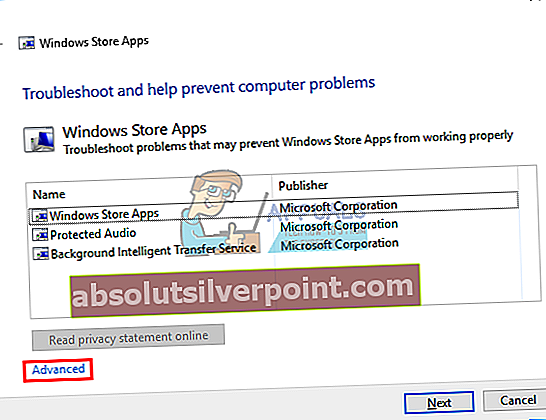
- Κάντε κλικ / πατήστε στο Εκτέλεση ως διαχειριστής
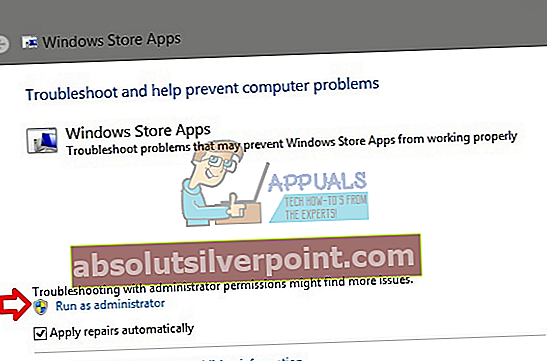
- Εάν σας ζητηθεί από το UAC, κάντε κλικ / πατήστε Ναι.
- Κάντε κλικ / πατήστε ξανά στον σύνδεσμο «Για προχωρημένους».
- Για αυτόματη εφαρμογή επισκευών, επιλέξτε το πλαίσιο «Εφαρμογή επισκευών αυτόματα» και κάντε κλικ / πατήστε στο Επόμενο. Για να επιλέξετε ποιες επισκευές θα εφαρμοστούν χειροκίνητα, αποεπιλέξτε το πλαίσιο "Εφαρμογή επισκευών αυτόματα" και κάντε κλικ / πατήστε στο Επόμενο
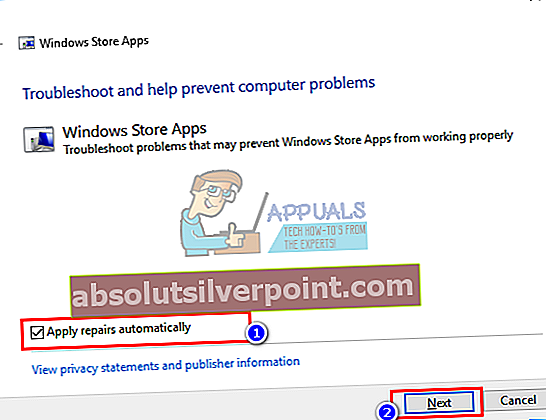
- Ακολουθήστε τις οδηγίες της οθόνης για να ολοκληρώσετε τη σάρωση και την επιδιόρθωση ανάλογα με την επιλογή σας στο βήμα 7 παραπάνω.
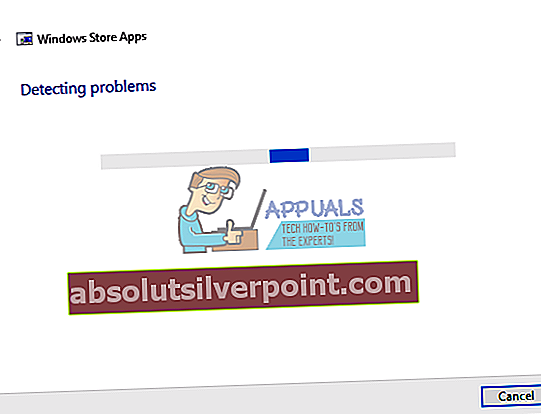
Μέθοδος 5: Εγγραφείτε και αρχικοποιήστε το AppxManifest.XML χρησιμοποιώντας το PowerShell
- Πατήστε "Windows Key + C" για να ανοίξετε το Charms Bar και κάντε κλικ στην αναζήτηση.
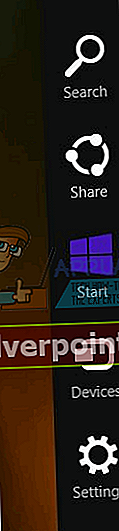
- Πληκτρολογήστε "cmd" χωρίς εισαγωγικά στο πλαίσιο αναζήτησης.
- Στο αριστερό παράθυρο, κάντε δεξί κλικ στην επιλογή "cmd" και επιλέξτε "Εκτέλεση ως διαχειριστής".
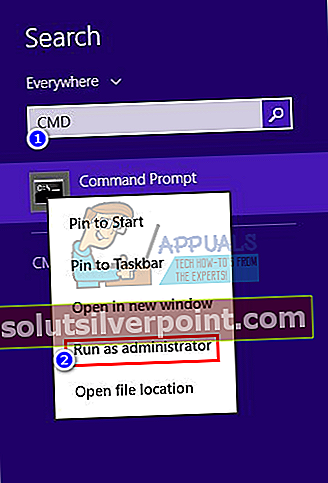
- Αντιγράψτε-επικολλήστε ή πληκτρολογήστε αυτό (χωρίς τα εισαγωγικά) «Powerhell -ExecutionPolicy Unrestricted Add – AppxPackage –DisableDevelopmentMode –Register $ Env: SystemRoot \ WinStore \ AppxManifest.XML »
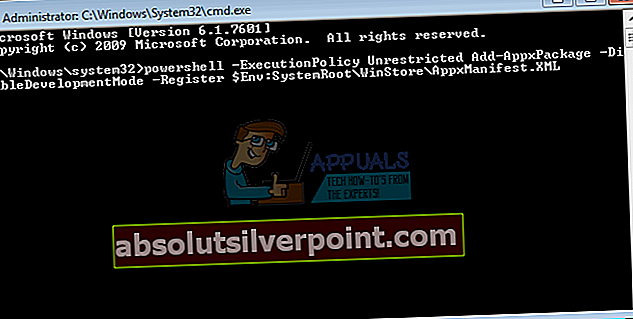
- Πιέστε Enter για να εκτελέσετε το σενάριο. Επανεκκινήστε τον υπολογιστή σας για να πραγματοποιηθεί το εφέ.
Μπορείτε επίσης να εκτελέσετε αυτό το σενάριο που λειτουργεί για άλλους: "Powerhell -ExecutionPolicy Unrestricted Add-AppxPackage –DisableDevelopmentMode -Register $ Env: SystemRoot \ ImmersiveControlPanel \ AppxManifest.xml"
Μέθοδος 6: Να επιτρέπεται σε όλα τα πακέτα εφαρμογών να έχουν πρόσβαση σε εφαρμογές παραθύρων
Για να επιτρέψετε την εκτέλεση δικαιωμάτων σε όλες τις εφαρμογές:
- Μεταβείτε στο "C: \ program files" (βεβαιωθείτε ότι η "εμφάνιση κρυφών φακέλων και αρχείων είναι ενεργοποιημένη": ανοίξτε οποιονδήποτε φάκελο> προβολή> επιλογές> Αλλαγή φακέλων και επιλογές αναζήτησης> Προβολή> Εμφάνιση κρυφών αρχείων, φακέλων και μονάδων δίσκου> OK)
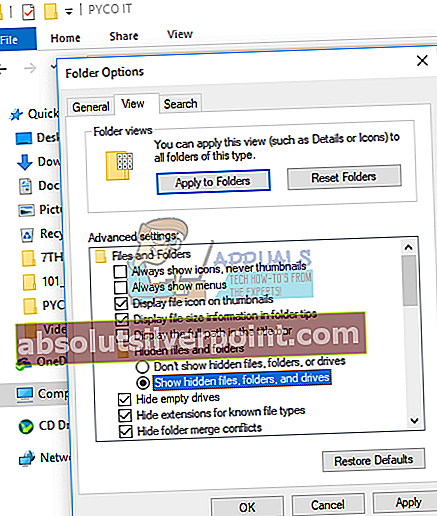
- Κάντε δεξί κλικ στο «windowsapps» και μεταβείτε στις ιδιότητες-> καρτέλα ασφαλείας-> για προχωρημένους
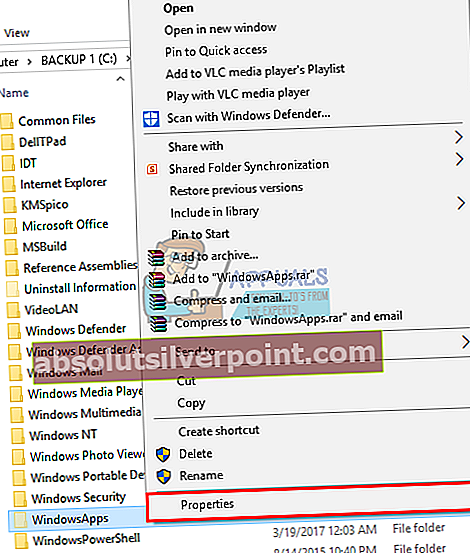
- Κάντε κλικ στο «συνέχεια» για να δείτε τα δικαιώματα του αντικειμένου
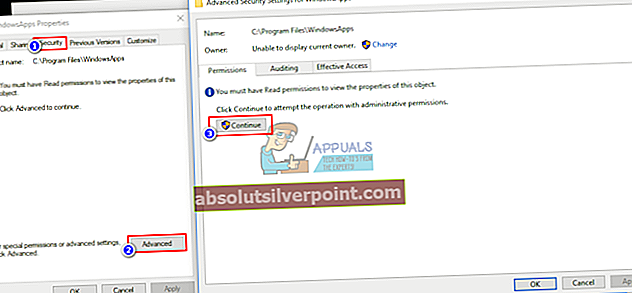
- Για τον κάτοχο θα εμφανίζεται το TrustedInstaller. κάντε κλικ στο "αλλαγή"
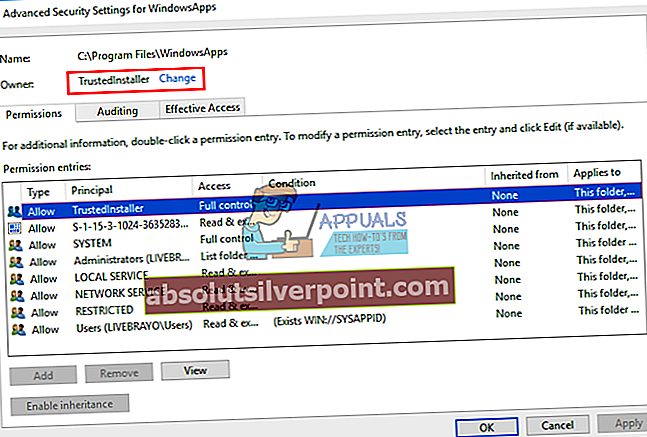
- Θα ανοίξει ένα νέο παράθυρο. Επιλέξτε τύπους αντικειμένων -> επιλέξτε ομάδες και μετά κάντε κλικ στο ok.
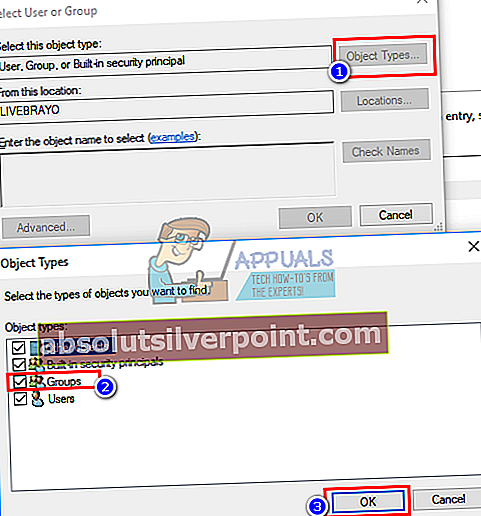
- Στον παρακάτω χώρο «Εισαγάγετε το όνομα του αντικειμένου», πληκτρολογήστε ΟΛΑ ΤΑ ΠΑΚΕΤΑ ΕΦΑΡΜΟΓΗΣ
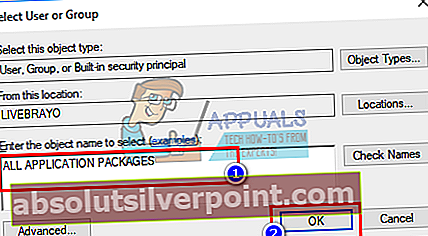
- Στη συνέχεια πατήστε OK, θα χρειαστεί λίγος χρόνος για να αλλάξει ο κάτοχος.
- Τέλος, επανεκκινήστε το σύστημά σας.
Μέθοδος 7: Δημιουργία νέου λογαριασμού χρήστη
Σε περίπτωση που ο λογαριασμός σας είναι κατεστραμμένος, αυτή η μέθοδος θα σας βοηθήσει να δημιουργήσετε έναν νέο λογαριασμό και να μεταφέρετε τα δεδομένα σας στον νέο λογαριασμό.
- Σημειώστε τη διαδρομή βιβλιοθηκών του χρήστη στο φάκελο "Χρήστες" (συνήθως παρόμοια με το όνομα του χρήστη, π.χ. C: \ Users \ USERNAME1 \);
Βήμα 1: Αλλάξτε τον προβληματικό λογαριασμό χρήστη σε τοπικό
- Πατήστε το πλήκτρο Windows + C για να ανοίξετε τη γραμμή γοητείας και κάντε κλικ στις ρυθμίσεις
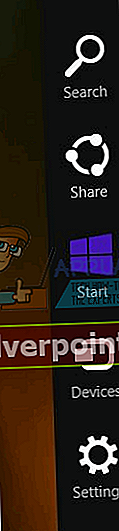
- Από το μενού ρυθμίσεων, κάντε κλικ στο "Αλλαγή ρυθμίσεων υπολογιστή"
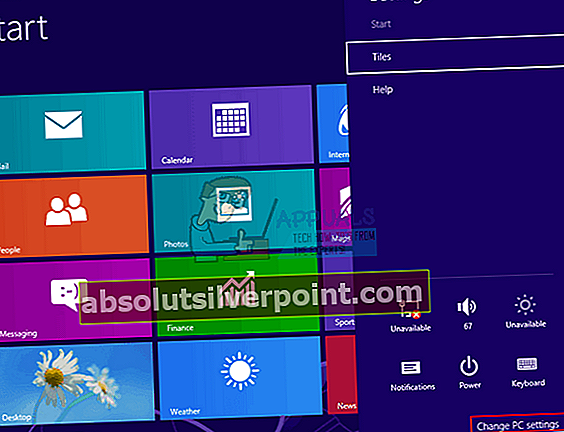
- Κάντε κλικ στο «χρήστες» και μετά μεταβείτε στο όνομα χρήστη σας. Εάν υπάρχει, κάντε κλικ στο "εναλλαγή σε τοπικό λογαριασμό"
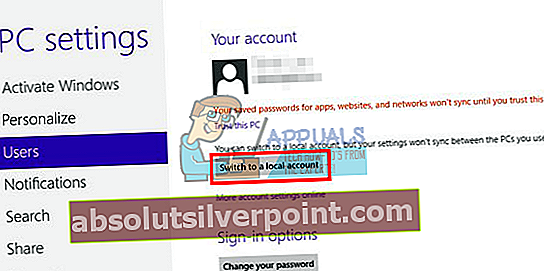
Βήμα 2: Μετονομάστε τον χρήστη
- Πατήστε το συνδυασμό πλήκτρων Windows + R και στη συνέχεια πληκτρολογήστε netplwiz στο παράθυρο διαλόγου Εκτέλεση και, στη συνέχεια, κάντε κλικ στο OK.
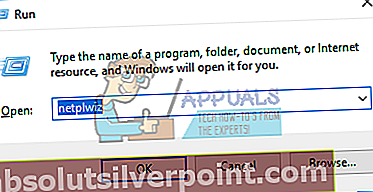
- Κάντε κλικ στο όνομα χρήστη και κάντε κλικ στις ιδιότητες.
- Μετονομάστε το χρήστη σε, ας πούμε "δοκιμή" (δεν έχει σημασία το όνομα) και κάντε κλικ στο OK.
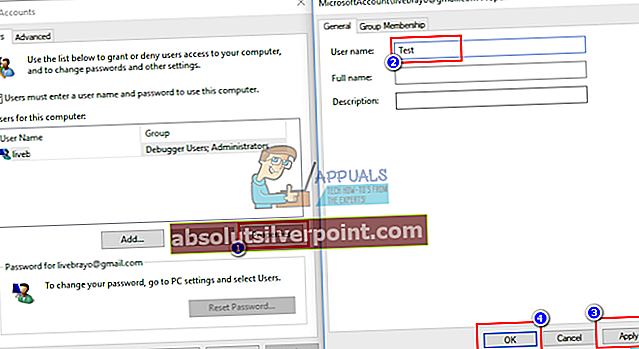
Βήμα 3: Δημιούργησε νέο λογαριασμό
- Πατήστε το πλήκτρο Windows + C για να ανοίξετε τη γραμμή γοητείας και κάντε κλικ στις ρυθμίσεις
- Από το μενού ρυθμίσεων, κάντε κλικ στο "Αλλαγή ρυθμίσεων υπολογιστή"
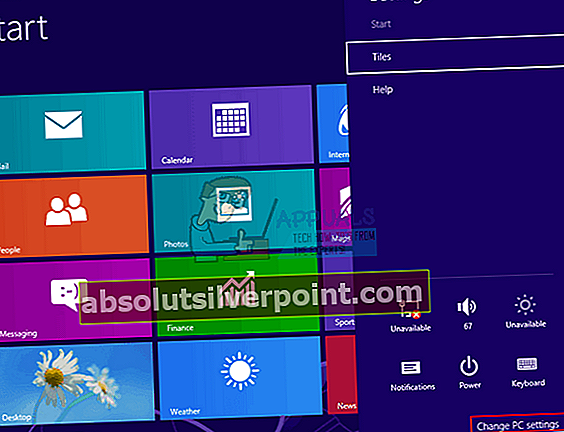
- Κάντε κλικ στο "Προσθήκη χρήστη" στο κάτω μέρος
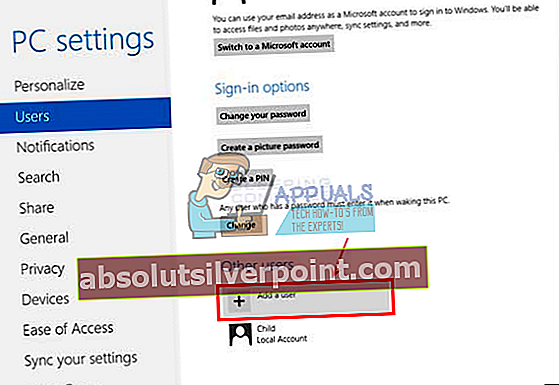
- Δημιουργήστε έναν νέο λογαριασμό Microsoft με το αρχικό όνομα χρήστη και δημιουργήστε τον τύπο διαχειριστή.
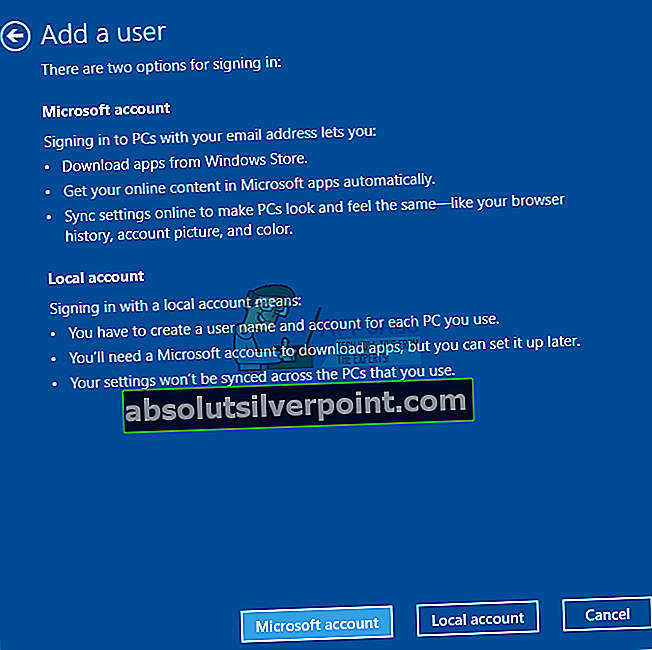
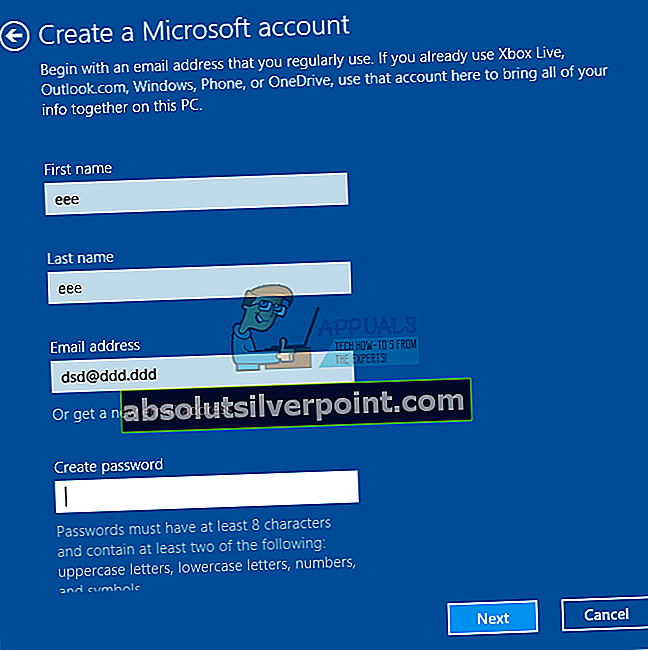
- Αποσυνδεθείτε από τον χρήστη "δοκιμή" (Ctrl + Alt + Del -> Έξοδος) και συνδεθείτε με τον πρόσφατα δημιουργημένο λογαριασμό Microsoft, ώστε να δημιουργηθούν όλες οι προεπιλεγμένες ρυθμίσεις και οι φάκελοι.
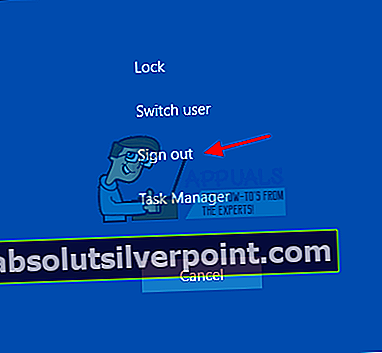
Βήμα 4: Μετακινήστε αρχεία και διαγράψτε παλιό λογαριασμό
- Μετακινήστε όλα τα αρχεία κάτω από τη διαδρομή που σημειώσατε στις νέες βιβλιοθήκες (π.χ. C: \ Users \ USERNAME1 \ Documents \ to MyDocuments, C: \ Users \ USERNAME1 \ Desktop \ to Desktop, ούτω καθεξής και ούτω καθεξής);
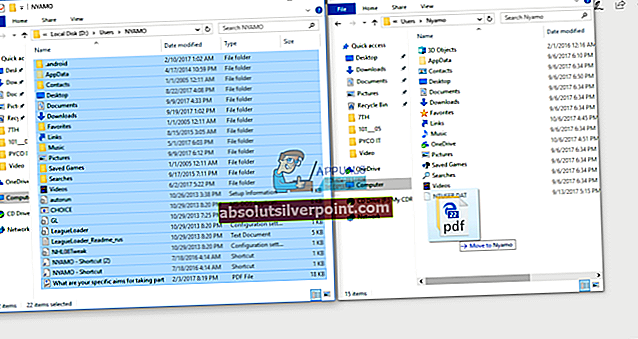
- Μεταβείτε στα Windows + C> Ρυθμίσεις> Πίνακας ελέγχου> Λογαριασμοί χρηστών> Διαχείριση άλλου λογαριασμού, επιλέξτε "δοκιμή" χρήστη, διαγράψτε τον και όλα τα αρχεία.
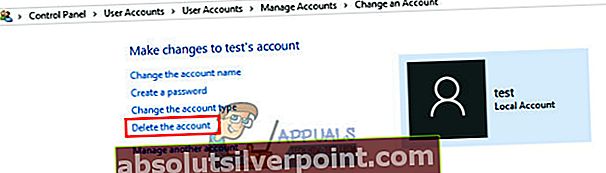
Μέθοδος 8: Ανανέωση των Windows 8
Η ανανέωση των Windows 8 θα επαναφέρει το λειτουργικό σύστημα στις προεπιλεγμένες ρυθμίσεις και αρχεία του. Αυτό θα αντικαταστήσει τις κακές διαμορφώσεις και τα κατεστραμμένα αρχεία. Πριν ανανεώσετε τα Windows 8, πρέπει να το γνωρίζετε πρώτα. θα χάσετε ορισμένα εγκατεστημένα προγράμματα, αλλά αυτό είναι αναμφισβήτητα καλύτερο από τις εφαρμογές σας που δεν λειτουργούν καθόλου. Εδώ είναι τι θα συμβεί όταν ανανεώνετε τον υπολογιστή σας: 1.Τα αρχεία σας και οι ρυθμίσεις εξατομίκευσης δεν θα αλλάξουν, 2. Οι ρυθμίσεις του υπολογιστή σας θα αλλάξουν στις προεπιλογές τους, 3. Οι εφαρμογές από το Windows Store θα διατηρηθούν, 4. Οι εφαρμογές που εγκαταστήσατε από δίσκους ή ιστότοπους θα καταργηθούν, 5. Μια λίστα των καταργημένων εφαρμογών θα αποθηκευτούν στην επιφάνεια εργασίας σας. Για να ανανεώσετε τα παράθυρα 8:
- Πατήστε το πλήκτρο Windows + C στο πληκτρολόγιό σας για να εμφανιστεί η γραμμή Charms (Εάν χρησιμοποιείτε οθόνη αφής: Αγγίξτε τη δεξιά άκρη της οθόνης σας και σύρετε το δάχτυλό σας προς τα αριστερά)
- Κάντε κλικ στις Ρυθμίσεις
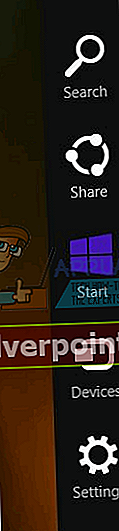
- Κάντε κλικ στην επιλογή Αλλαγή ρυθμίσεων υπολογιστή
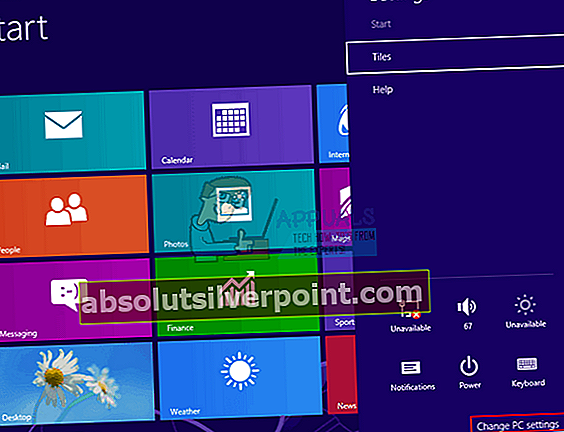
- Κάντε κλικ στην επιλογή Γενικά στην αριστερή στήλη
- Στην ενότητα Ανανέωση του υπολογιστή σας χωρίς να επηρεαστείτε τα αρχεία σας, κάντε κλικ στην επιλογή Έναρξη (θυμηθείτε, αυτό δεν επαναφέρεται, αλλά ανανεώστε)
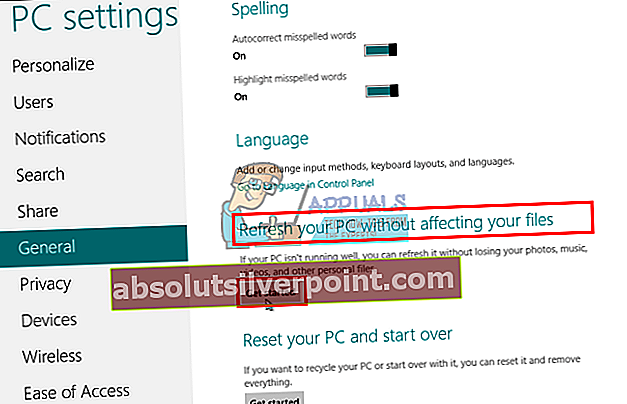
- Πατήστε «Επόμενο» και μετά ακολουθήστε τις οδηγίες που θα παρέχονται στην οθόνη για να ανανεώσετε τον υπολογιστή σας.