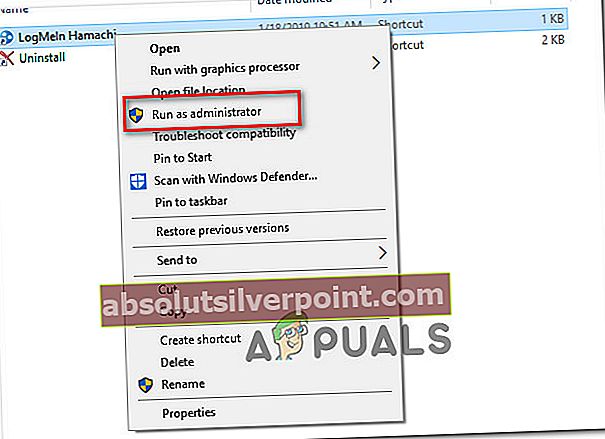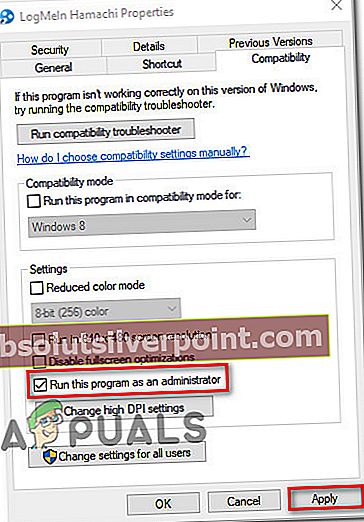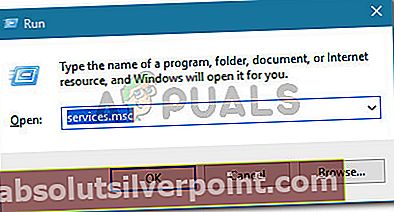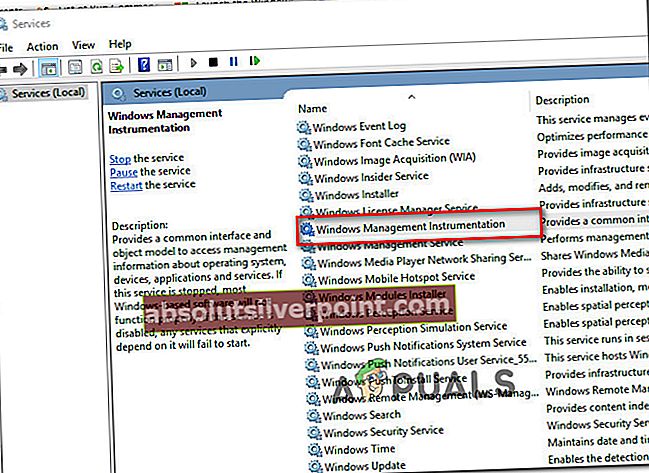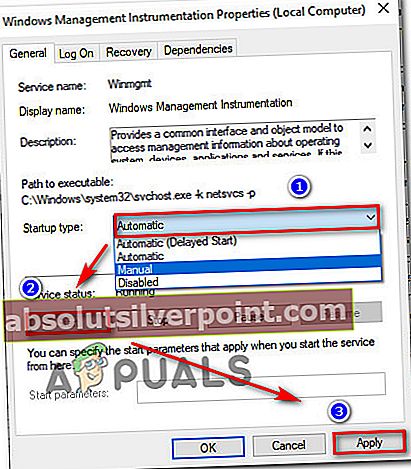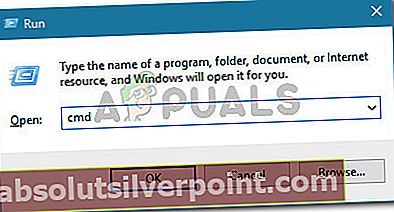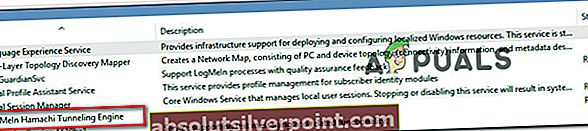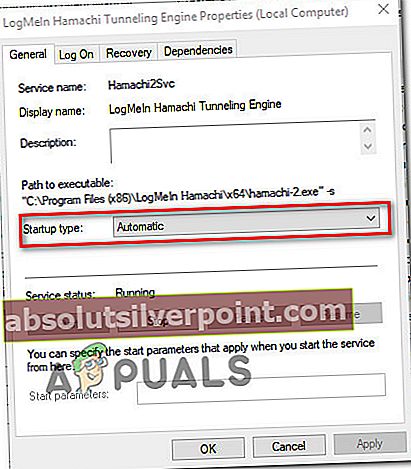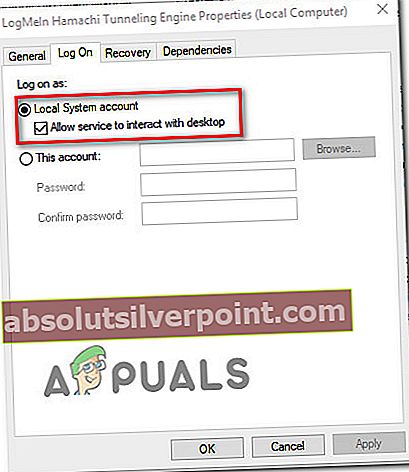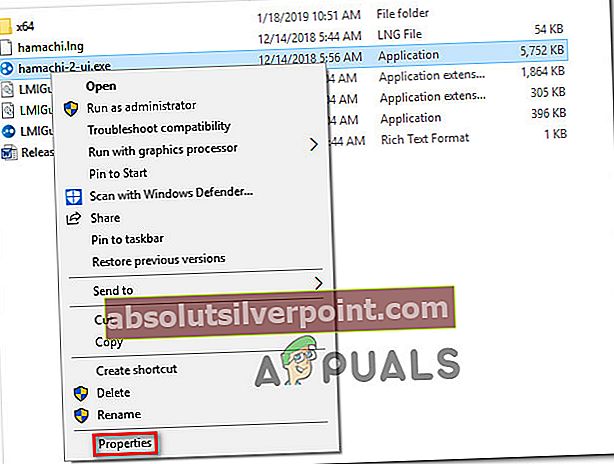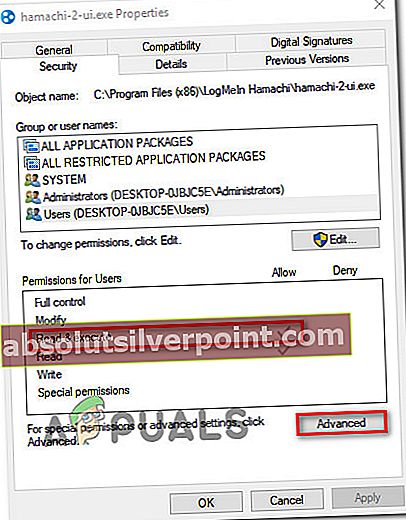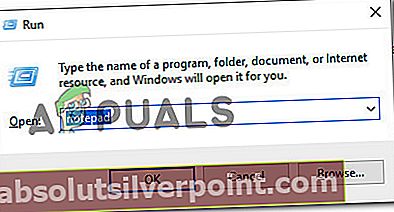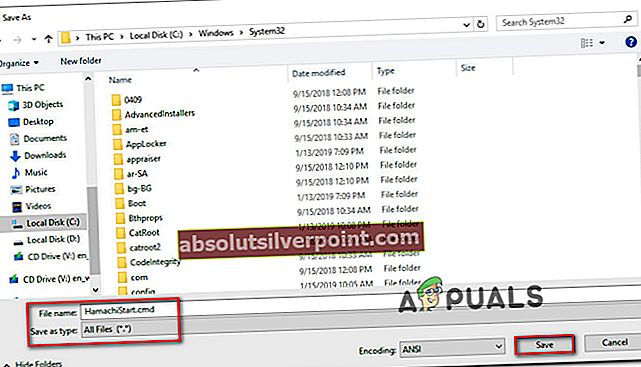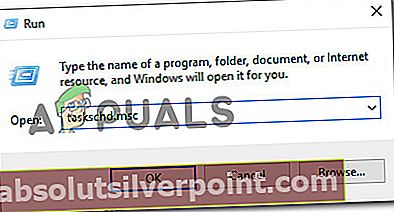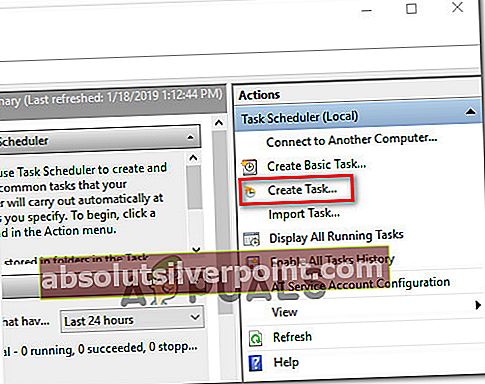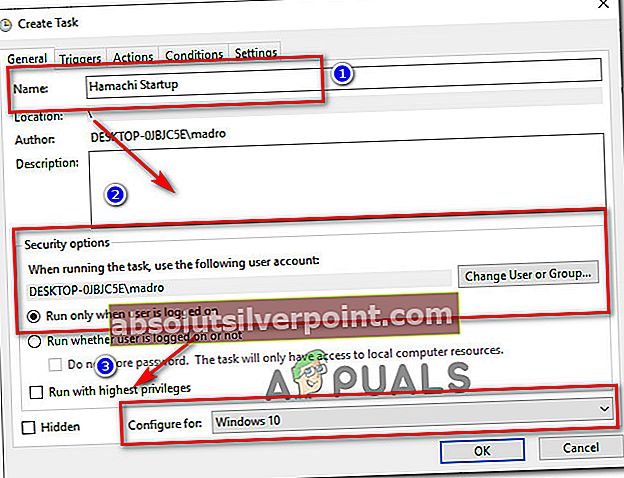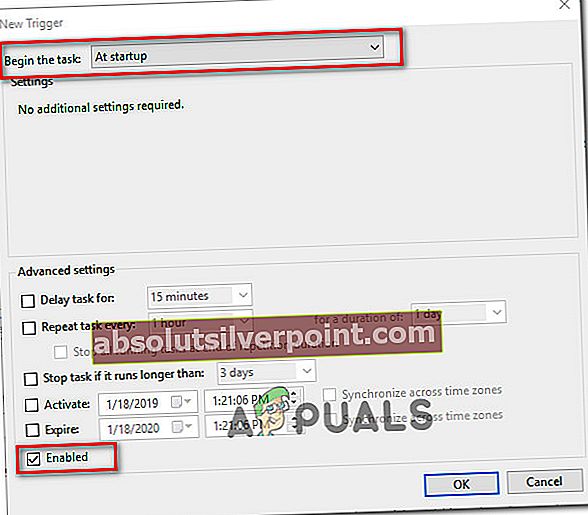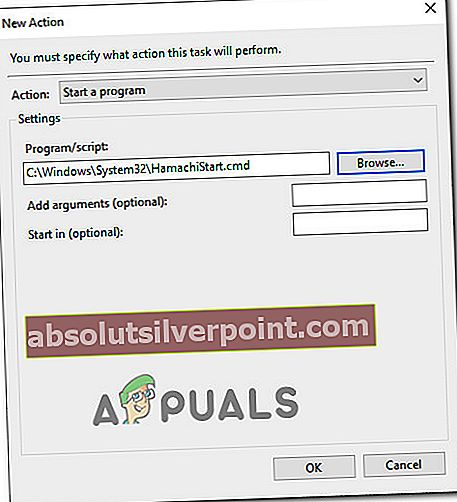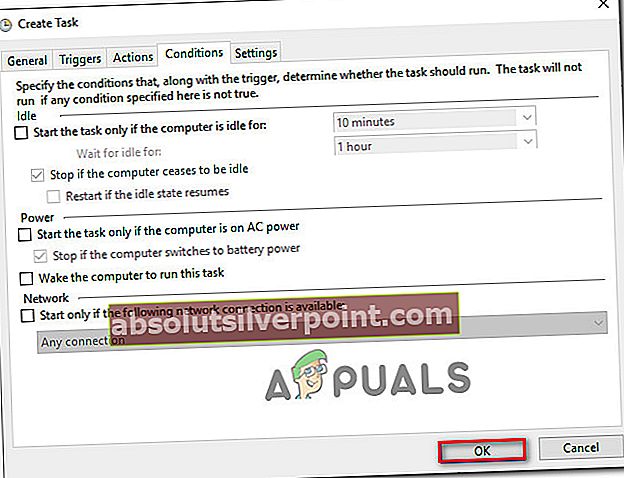Πολλοί χρήστες του LogMeIn Hamachi αναφέρουν ότι δεν μπορούν να χρησιμοποιήσουν το λογισμικό. Στις περισσότερες περιπτώσεις χρηστών που επηρεάζονται, εμφανίζεται ένα αυτοδιαγνωστικό αναδυόμενο παράθυρο κατά την εκκίνηση του λογισμικού όπου το σφάλμα αναγνωρίζεται ως σταμάτησε την υπηρεσία Hamachi. Το πρόβλημα αντιμετωπίζεται ως επί το πλείστον για να παρουσιαστεί στα Windows 10, αλλά υπάρχουν αναφορές για το ότι συμβαίνει στα Windows 8.

Τι προκαλεί το σφάλμα "Hamachi Service Stoped" στα Windows 10;
Ερευνήσαμε αυτό το συγκεκριμένο μήνυμα σφάλματος εξετάζοντας πολλές αναφορές χρηστών. Καταφέραμε να επαναδημιουργήσουμε το ζήτημα στα μηχανήματα δοκιμών μας και αναλύσαμε τις στρατηγικές επιδιόρθωσης που έχουν αναπτύξει άλλοι επηρεαζόμενοι χρήστες για να επιλύσουν το πρόβλημα.
Με βάση αυτά που συγκεντρώσαμε, υπάρχουν πολλοί συνηθισμένοι ένοχοι που είναι γνωστό ότι πυροδοτούν αυτό το συγκεκριμένο μήνυμα σφάλματος:
- Η εφαρμογή Hamachi δεν διαθέτει δικαιώματα διαχειριστή - Το ζήτημα παρουσιάζεται συχνά επειδή, για κάποιο λόγο ή για άλλο λόγο, η εφαρμογή Hamachi δεν διαθέτει δικαιώματα διαχειριστή. Σε αυτήν την περίπτωση, μπορείτε να επιλύσετε το σφάλμα αναγκάζοντας την εφαρμογή να εκτελείται με δικαιώματα διαχειριστή.
- Η υπηρεσία διαχείρισης των Windows είναι απενεργοποιημένη - Το Hamachi εξαρτάται πολύ από την υπηρεσία οργάνων διαχείρισης των Windows (WMI). Εάν αυτή η υπηρεσία έχει ρυθμιστεί για να παραμείνει απενεργοποιημένη, θα παρουσιαστεί αυτό το συγκεκριμένο σφάλμα Σε αυτήν την περίπτωση, η εκκίνηση της υπηρεσίας θα πρέπει να επιλύσει το πρόβλημα.
- Λείπουν εξαρτήσεις για σταθμό εργασίας - Μερικοί χρήστες ανέφεραν ότι το πρόβλημα επιλύθηκε αφού χρησιμοποίησαν μια αυξημένη γραμμή εντολών για να διαμορφώσουν τις εξαρτήσεις του Hamachi για να προσθέσουν σταθμό εργασίας. Αυτό συνήθως αναφέρεται ότι συμβαίνει εάν ο χρήστης έκανε αναβάθμιση σε Windows 10 από παλαιότερη έκδοση των Windows.
- Το LogMeIn Hamachi Tunneling Engine δεν έχει ρυθμιστεί σωστά - Υπάρχουν περιπτώσεις όπου το ζήτημα επιβεβαιώθηκε ότι προέκυψε επειδή ο τύπος εκκίνησης της υπηρεσίας δεν είχε οριστεί σε Αυτόματο. Αυτό μπορεί να επιλυθεί αρκετά εύκολα κάνοντας ένα ταξίδι στην οθόνη Υπηρεσίες.
- Παρεμβολές ασφαλείας τρίτων - Υπάρχουν μερικές υπερπροστατευτικές σουίτες AV / τείχους προστασίας που είναι γνωστό ότι έρχονται σε διένεξη με το LogMeIn Hamachi. Η απεγκατάσταση της υπερπροστατευτικής σουίτας ή η δημιουργία εξαιρέσεων από το Hamachi θα πρέπει να επιλύσει το πρόβλημα σε αυτήν την περίπτωση.
- Η αποσύνδεση ή η ποδηλασία απενεργοποιούν την υπηρεσία Hamachi - Αυτό είναι ένα συνηθισμένο σενάριο σε υπολογιστές που πρέπει να αποσυνδέονται ή να κάνουν κύκλο ισχύος συχνά. Μπορείτε να ξεπεράσετε αυτήν την ταλαιπωρία δημιουργώντας μια εργασία εκκίνησης για την προστασία από αυτά τα σενάρια.
Αν αναζητάτε τρόπους επίλυσης του"Η υπηρεσία Hamachi σταμάτησε" σφάλμα, αυτό το άρθρο θα σας παρέχει μια συλλογή επαληθευμένων βημάτων αντιμετώπισης προβλημάτων. Στην επόμενη ενότητα, θα ανακαλύψετε μια λίστα με πιθανές διορθώσεις που άλλοι χρήστες σε παρόμοια κατάσταση έχουν χρησιμοποιήσει για να επιλύσουν το πρόβλημα.
Για να κάνετε ολόκληρη τη διαδικασία όσο το δυνατόν πιο αποτελεσματική, ακολουθήστε τις μεθόδους με τη σειρά που παρουσιάζονται. Θα πρέπει τελικά να ανακαλύψετε μια επιδιόρθωση που επιλύει το πρόβλημα στο συγκεκριμένο σενάριό σας.
Μέθοδος 1: Εκτέλεση του Hamachi ως διαχειριστή
Όσο απλή και αν φαίνεται αυτή η επιδιόρθωση, πολλοί χρήστες μπόρεσαν να ξεφύγουν από το"Η υπηρεσία Hamachi σταμάτησε" σφάλμα μόνο με το να βεβαιωθείτε ότι το εκτελέσιμο εκτελείται με δικαιώματα διαχειριστή.
- Για να το κάνετε αυτό, απλώς κάντε δεξί κλικ στο εκτελέσιμο LogMeIn Hamachi και κάντε κλικ στο Εκτέλεση ως διαχειριστής.
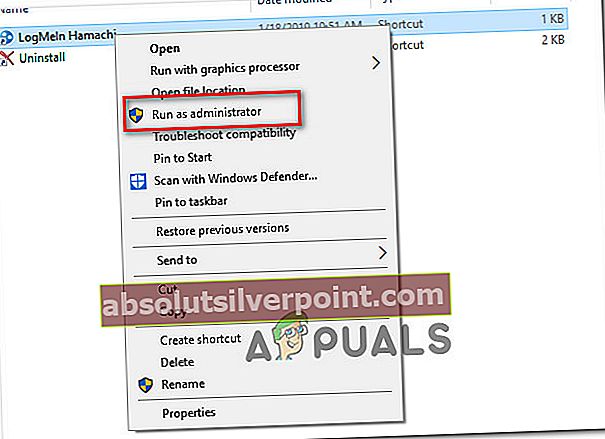
- Για να μην το κάνετε αυτό κάθε φορά που θέλετε να το ξεκινήσετε, μπορείτε να κάνετε δεξί κλικ και να μεταβείτε στη διεύθυνση Ιδιότητεςκαι, στη συνέχεια, επισκεφθείτε την καρτέλα Συμβατότητα και επιλέξτε το πλαίσιο που σχετίζεται με Εκτελέστε αυτό το πρόγραμμα ως διαχειριστής. Κατά το χτύπημα Ισχύουν, ο υπολογιστής σας έχει ρυθμιστεί ώστε να εκκινεί το Hamachi με δικαιώματα διαχειριστή.
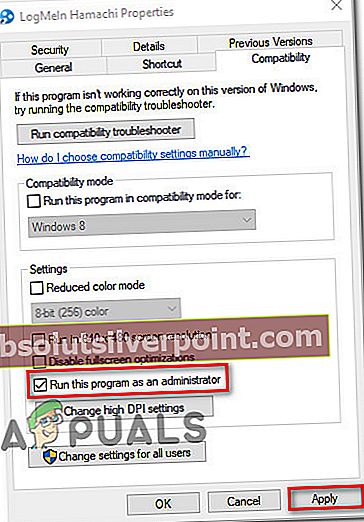
- Δείτε αν αυτή η διαδικασία καταφέρει να επιλύσει το πρόβλημα. Εάν όχι, μεταβείτε στην επόμενη μέθοδο παρακάτω.
Μέθοδος 2: Ενεργοποίηση της υπηρεσίας WMI
Μερικοί χρήστες που αντιμετωπίζουν το"Η υπηρεσία Hamachi σταμάτησε" Το σφάλμα ανέφερε ότι το σφάλμα επιλύθηκε μετά την ενεργοποίηση του Όργανα διαχείρισης Windows υπηρεσία. Λάβετε υπόψη ότι το LogMeIn Hamachi εξαρτάται από το Υπηρεσία οργάνων διαχείρισης Windows (WMI) για να λειτουργήσει σωστά στα Windows.
Ακολουθεί ένας γρήγορος οδηγός για τη διασφάλιση της ενεργοποίησης της υπηρεσίας οργάνων διαχείρισης των Windows και της σωστής διαμόρφωσης των εξαρτήσεων:
- Τύπος Πλήκτρο Windows + R για να ανοίξετε μια εντολή Εκτέλεση. Στη συνέχεια, πληκτρολογήστε "services.mscΚαι πατήστε Εισαγω για να ανοίξετε το Υπηρεσίες οθόνη. Εάν σας ζητηθεί από το UAC (Έλεγχος λογαριασμού χρήστη),κάντε κλικ στο Ναι για να παραχωρήσετε δικαιώματα διαχειριστή.
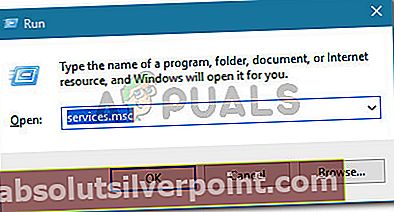
- Μέσα στην οθόνη Υπηρεσίες, εντοπίστε το Όργανα διαχείρισης Windows υπηρεσία από το δεξί τμήμα του παραθύρου. Μόλις δείτε την υπηρεσία WMI, κάντε διπλό κλικ σε αυτήν για να ανοίξετε το Ιδιότητες οθόνη.
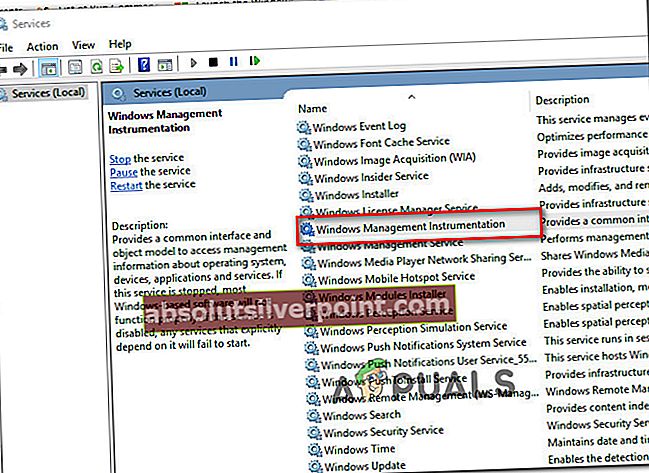
- μεσα στην Ιδιότητες οθόνη της υπηρεσίας WMI, μεταβείτε στην καρτέλα Γενικά και βεβαιωθείτε ότι το Τύπος εκκίνησης Έχει οριστεί Αυτόματο. Εάν δεν είναι, αλλάξτε το χρησιμοποιώντας το αναπτυσσόμενο μενού. Μόλις τροποποιηθεί ο τύπος εκκίνησης, ξεκινήστε την υπηρεσία (χρησιμοποιώντας το Αρχή κουμπί) και κάντε κλικ Ισχύουν για να αποθηκεύσετε τις αλλαγές.
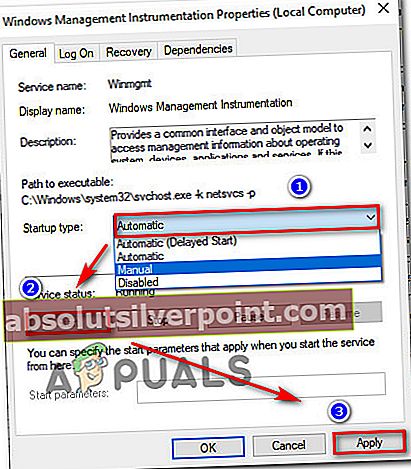
- Με την υπηρεσία ενεργοποιημένη, ξεκινήστε ξανά το LogMeIn Hamachi και δείτε εάν το πρόβλημα έχει επιλυθεί. Εάν η απάντηση είναι όχι, συνεχίστε με την επόμενη μέθοδο παρακάτω.
Μέθοδος 3: Αλλαγή εξαρτήσεων για προσθήκη σταθμού εργασίας
Το ζήτημα ενδέχεται επίσης να παρουσιάζεται επειδή το Όργανα διαχείρισης Windows (WMI) Η υπηρεσία δεν διαθέτει τις απαιτούμενες εξαρτήσεις για να λειτουργεί σωστά.
Σε αυτές τις περιπτώσεις όπου η υπηρεσία WMI ήταν ενεργοποιημένη, αλλά το LogMeIn Hamachi δεν λειτουργούσε ακόμη, ορισμένοι χρήστες ανέφεραν ότι το ζήτημα επιλύθηκε αφού άλλαξαν κάποιες εξαρτήσεις για να προσθέσουν Workstation από μια αυξημένη γραμμή εντολών.
Ακολουθεί ένας γρήγορος οδηγός για το πώς να το κάνετε αυτό:
- Τύπος Πλήκτρο Windows + R για να ανοίξετε ένα παράθυρο διαλόγου Εκτέλεση. Στη συνέχεια, πληκτρολογήστε "cmdΚαι πατήστε Ctrl + Shift + Enter για να ανοίξετε ένα αναβαθμισμένο παράθυρο γραμμής εντολών. Όταν σας ζητηθεί από το UAC (Έλεγχος λογαριασμού χρήστη), επιλέξτε Ναί να παραχωρήσουν διοικητικά προνόμια.
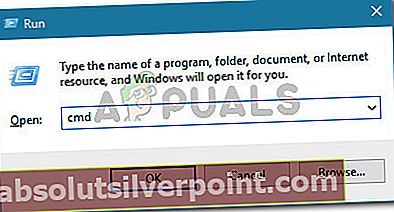
- Μέσα στην ανυψωμένη γραμμή εντολών πληκτρολογήστε ή επικολλήστε την ακόλουθη εντολή και πατήστε Enter για να ρυθμίσετε τις σωστές εξαρτήσεις:
sc config Hamachi2Svc depend = Winmgmt / LanmanWorkstation
Σημείωση: Εάν αποφασίσετε να πληκτρολογήσετε την εντολή, σημειώστε ότι υπάρχει κενό μετά ‘=’, αλλά δεν υπάρχει χώρος πριν από αυτό.
- Επανεκκινήστε τον υπολογιστή σας και δείτε εάν το σφάλμα έχει επιλυθεί στην επόμενη εκκίνηση.
Εάν εξακολουθείτε να αντιμετωπίζετε το"Η υπηρεσία Hamachi σταμάτησε" σφάλμα, μεταβείτε στην επόμενη μέθοδο παρακάτω.
Μέθοδος 4: Διαμόρφωση της υπηρεσίας TunMing LogMeIn Hamachi
Ορισμένοι επηρεαζόμενοι χρήστες ανέφεραν ότι κατάφεραν να επιλύσουν το ζήτημα ορίζοντας τον τύπο εκκίνησης της υπηρεσίας LogMeIn Hamachi Tunneling Engine σε Automatic και επιτρέποντας στην υπηρεσία να συνδεθεί ως λογαριασμός τοπικού συστήματος. Μετά την επανεκκίνηση, οι περισσότεροι χρήστες που έχουν επηρεαστεί ανέφεραν ότι το πρόβλημα επιλύθηκε.
Ακολουθεί ένας αναλυτικός οδηγός για τη διαμόρφωση της υπηρεσίας σήραγγας LogMeIn Hamachi:
- Τύπος Πλήκτρο Windows + R για να ανοίξετε ένα Τρέξιμο κουτί διαλόγου. Στη συνέχεια, πληκτρολογήστε "services.mscΚαι πατήστε Εισαγω για να ανοίξετε το Υπηρεσίες οθόνη.
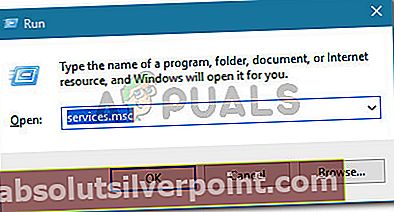
- Μέσα στην οθόνη Υπηρεσίες, μετακινηθείτε προς τα κάτω στη λίστα υπηρεσιών και εντοπίστε τοΥπηρεσία LogMeIn Hamachi Tunneling Engine. Μόλις το δείτε, κάντε διπλό κλικ πάνω του
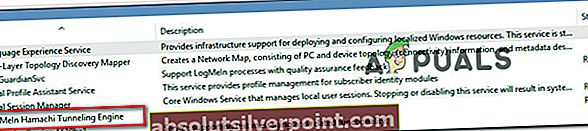
- Μέσα στην οθόνη Ιδιότητες του LogMeIn Hamachi Tunneling Engine Properties, μεταβείτε στο Γενικός καρτέλα και αλλάξτε το Τύπος εκκίνησης προς την Αυτόματοχρησιμοποιώντας το αναπτυσσόμενο μενού.
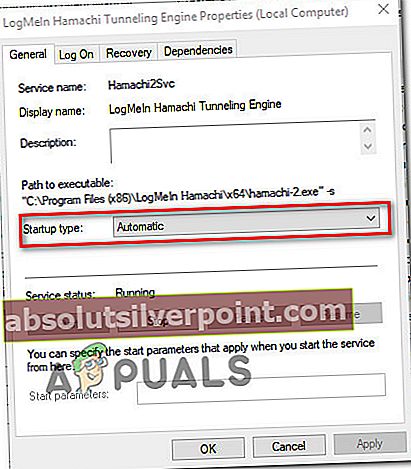
- Πηγαίνετε στο Συνδεθείτε καρτέλα, ενεργοποιήστε το Λογαριασμός τοπικού συστήματος εναλλαγή και επιλέξτε το πλαίσιο που σχετίζεται με Επιτρέψτε στην υπηρεσία να αλληλεπιδρά με την επιφάνεια εργασίας. Κτύπημα Ωραία για να αποθηκεύσετε τις αλλαγές.
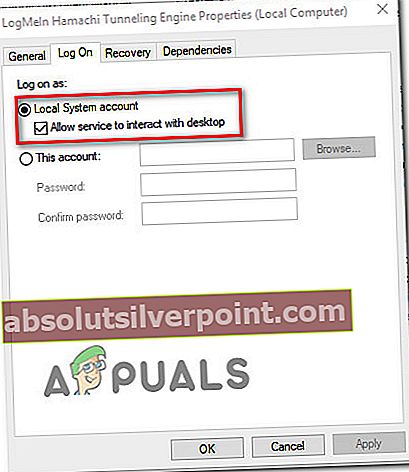
- Χρησιμοποιήστε την Εξερεύνηση αρχείων για να πλοηγηθείτε στην τοποθεσία του LogMeIn Hamachi εγκατάσταση. Από προεπιλογή, θα πρέπει να μπορείτε να το βρείτε σε:C: \ Program Files (x86) \ LogMeIn Hamachi.
- Μόλις φτάσετε μέσα στο φάκελο LogMeIn Hamachi, κάντε δεξί κλικ στο hamachi-2.exe και επιλέξτε Ιδιότητες.
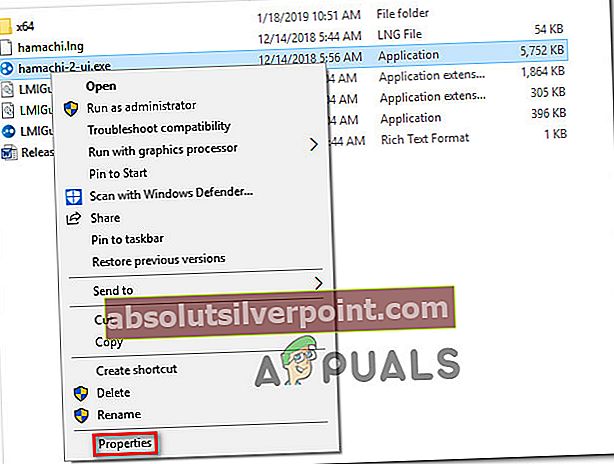
Σημείωση: Αυτό το εκτελέσιμο ενεργεί επίσης ως υπηρεσία LMI H.
- Στη συνέχεια, πηγαίνετε στο Ασφάλεια και επιλέξτε το Χρήστες ομάδα κάτω Ονόματα ομάδων ή χρηστών. Στη συνέχεια, βεβαιωθείτε ότι το Διαβάστε και εκτελέστε επιτρέπονται δικαιώματα. Εάν δεν είναι, κάντε κλικ στο Προχωρημένος κουμπί και τροποποιήστε ανάλογα τα δικαιώματα.
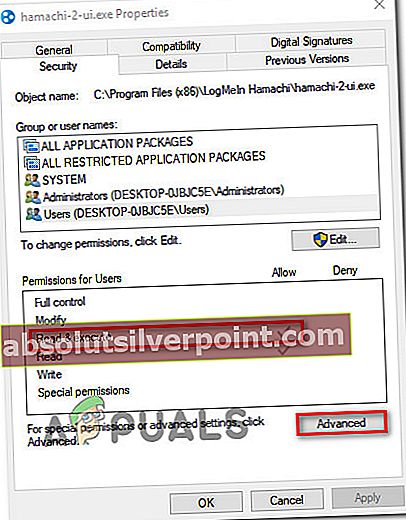
- Ξεκινήστε ξανά την εφαρμογή LogMeIn Hamachi και δείτε εάν λειτουργεί χωρίς να εμφανιστεί το ίδιο μήνυμα σφάλματος.
Εάν το πρόβλημα εξακολουθεί να εμφανίζεται, μεταβείτε στην επόμενη μέθοδο παρακάτω.
Μέθοδος 5: Κατάργηση εγκατάστασης της σουίτας ασφαλείας τρίτων (εάν υπάρχει)
Όπως πρότειναν ορισμένοι χρήστες, το πρόβλημα μπορεί επίσης να προκληθεί από μια υπερπροστατευτική σουίτα ασφαλείας τρίτων. Πολλοί χρήστες που αντιμετώπισαν το ίδιο σφάλμα ανέφεραν ότι το ζήτημα δεν προέκυπτε πλέον μετά την απεγκατάσταση του τείχους προστασίας / προστασίας από ιούς τρίτου μέρους.
Εάν σας αρέσει η λύση ασφαλείας σας, μπορείτε πιθανώς να επιλύσετε τη διένεξη δημιουργώντας μια εξαίρεση στις ρυθμίσεις του Τείχους προστασίας / προστασίας από ιούς (εξαιρουμένων όλων των υπηρεσιών Hamachi από τη σάρωση). Ωστόσο, τα βήματα θα είναι διαφορετικά ανάλογα με την υπηρεσία AV που χρησιμοποιείτε.
Μόλις αντιμετωπίσετε το λογισμικό ασφαλείας τρίτου μέρους, επανεκκινήστε τον υπολογιστή σας και δείτε εάν το"Η υπηρεσία Hamachi σταμάτησε" Το σφάλμα επιλύεται στην επόμενη εκκίνηση.
Εάν εξακολουθείτε να αντιμετωπίζετε το πρόβλημα, προχωρήστε στην επόμενη μέθοδο παρακάτω.
Μέθοδος 6: Δημιουργία μιας εργασίας εκκίνησης για προστασία από την αποσύνδεση ή τον κύκλο ισχύος
Είναι ένα πολύ γνωστό γεγονός ότι οι υπηρεσίες Hamachi (και εξαρτώμενες) θα σταματήσουν εάν αποσυνδεθείτε ή κάνετε κύκλο ισχύος κατά την εκτέλεση του λογισμικού. Αυτό μπορεί να είναι ενοχλητικό για ορισμένους χρήστες, καθώς η πιο γρήγορη λύση είναι να κάνετε επανεκκίνηση και να αφήσετε τα εμπλεκόμενα στοιχεία να ανανεωθούν ξανά.
Ωστόσο, υπάρχει ένας τρόπος να αυτοματοποιήσετε ολόκληρη τη διαδικασία. Μπορείτε να ορίσετε ένα μέτρο διασφάλισης προσθέτοντας μια αυτόματη επαναλαμβανόμενη εργασία που εκκινεί ένα αρχείο .cmd σε κάθε εκκίνηση. Αυτό θα σας απαλλάξει από το πρόβλημα να κάνετε συνεχείς επανεκκινήσεις.
Να τι πρέπει να κάνετε:
- Τύπος Πλήκτρο Windows + R για να ανοίξετε ένα παράθυρο διαλόγου Εκτέλεση. Στη συνέχεια πληκτρολογήστε "μπλοκ ΣΗΜΕΙΩΣΕΩΝΚαι πατήστε Ctrl + Shift + Enter για να ανοίξετε ένα νέο παράθυρο σημειωματάριου ως Διαχειριστής. Όταν σας ζητηθεί από το UAC (Έλεγχος λογαριασμού χρήστη), επιλέξτε Ναί να παραχωρήσουν διοικητικά προνόμια.
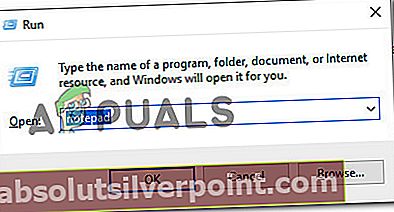
Σημείωση: Το άνοιγμα ως διαχειριστής είναι Σπουδαίος. Η διαδικασία δεν θα λειτουργήσει εάν ακολουθήσετε τις οδηγίες από ένα κανονικό παράθυρο.
- Στο παράθυρο σημειωματάριου που άνοιξε πρόσφατα, πληκτρολογήστε τις ακόλουθες εντολές με αυτήν την ακριβή σειρά:
net stop Hamachi2Svc net start Hamachi2Svc start "X: \ Filepath \ LogMeIn Hamachi \ hamachi-2-ui.exe" έξοδος
Σημείωση: Λάβετε υπόψη ότι η πρώτη γραμμή τρία, το πρώτο μέρος (* X: \ Filepath *είναι απλώς ένα σύμβολο κράτησης θέσης. Αντικαταστήστε το με το κατάλληλο γράμμα και διαδρομή. Στο τέλος, η εντολή θα πρέπει να έχει την εξής μορφή:έναρξη "C: \ Program Files (x86) \ Hamachi-2-ui.exe"
- Μόλις διαμορφωθεί ο κωδικός, μεταβείτε στο Αρχείο> Αποθήκευση ως. Στη συνέχεια, στο Αποθήκευση ως παράθυρο, ορίστε το όνομα του αρχείου ως HamachiStart.cmd και αλλάξτε το Αποθήκευση ως τύπου προς την Ολα τα αρχεία. Στη συνέχεια, μεταβείτε στο C: \ Windows \ System32 και πατήστε Αποθήκευση για να αποθηκεύσετε το αρχείο CMD που δημιουργήθηκε πρόσφατα στο φάκελο System 32.
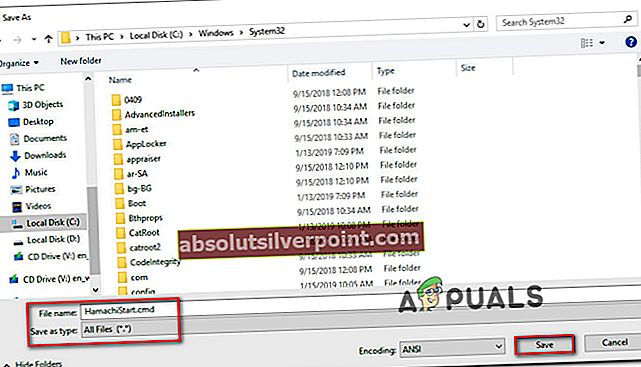
Σημείωση: Η αποθήκευση του αρχείου .cmd μέσα στο System32 θα μας σώσει από το πρόβλημα να πληκτρολογήσουμε ολόκληρη τη διαδρομή του αρχείου αργότερα.
- Τύπος Πλήκτρο Windows + R για να ανοίξει ένα άλλο Τρέξιμο κουτί διαλόγου. Στη συνέχεια, πληκτρολογήστε "taskchd.mscΚαι πατήστε Εισαγω για να ανοίξετε το Προγραμματιστής εργασιών.
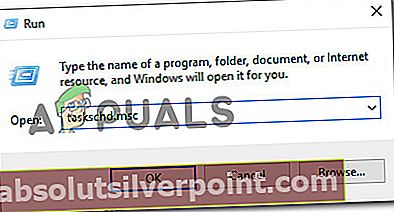
- μεσα στην Προγραμματιστής εργασιών, κάντε κλικ στο Δημιουργήστε εργασία από το μενού στη δεξιά πλευρά.
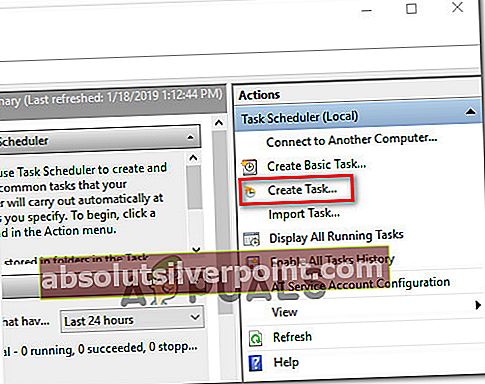
- Από το Δημιουργία εργασίας παράθυρο, μεταβείτε στο Γενικός καρτέλα και ορίστε ένα όνομα για την εργασία σας. Χρησιμοποιήστε ό, τι όνομα θέλετε. Στη συνέχεια, προχωρήστε στο Επιλογές ασφαλείας, βεβαιωθείτε ότι ο λογαριασμός χρήστη σας είναι επιλεγμένος και ελέγξτε την εναλλαγή που σχετίζεται με Εκτελείται μόνο όταν ο χρήστης είναι συνδεδεμένος. Τέλος, χρησιμοποιήστε το αναπτυσσόμενο μενού που σχετίζεται με Διαμόρφωση για και επιλέξτε Windows 10 από τη λίστα.
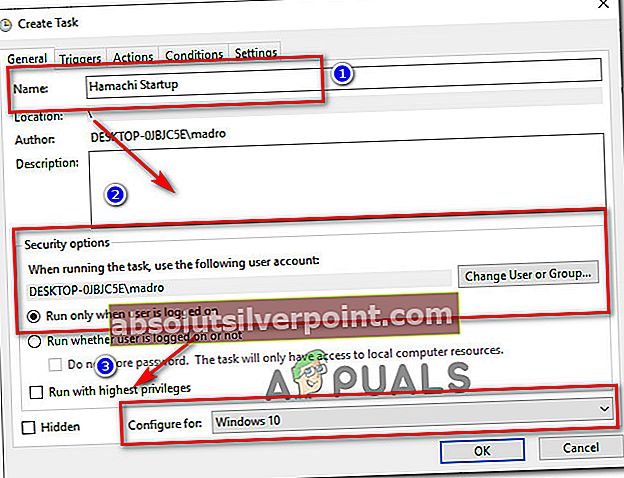
- Στη συνέχεια, μεταβείτε στο Ενεργοποιητές και κάντε κλικ στο Νέο ... Από το Νέα σκανδάλη οθόνη, ορίστε το αναπτυσσόμενο μενού που σχετίζεται με Ξεκινήστε το έργο προς την Κατά την εκκίνηση, τότε βεβαιωθείτε ότι το Ενεργοποιήθηκε είναι επιλεγμένο το πλαίσιο στο κάτω μέρος της οθόνης. Τέλος, χτύπησε Εντάξει για να αποθηκεύσετε τις αλλαγές.
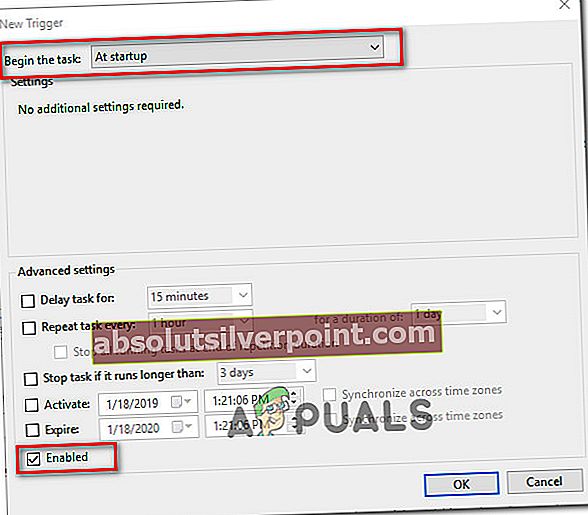
- Στη συνέχεια, μεταβείτε στο Ενέργειες και κάντε κλικ στο Νέος… κουμπί. Από το Νέα δράση οθόνη, ορίστε το Δράση για να ξεκινήσετε ένα πρόγραμμα (χρησιμοποιώντας το αναπτυσσόμενο μενού) και πατήστε το Ξεφυλλίζω κουμπί που σχετίζεται με Πρόγραμμα / σενάριο (υπό Ρυθμίσεις). Στη συνέχεια, περιηγηθείτε στοC: \ Windows \ System32, επιλέξτε HamachiStart.cmd και πατήστε Ανοιξε. Τέλος, χτύπησε Εντάξει για να κλείσετε το παράθυρο.
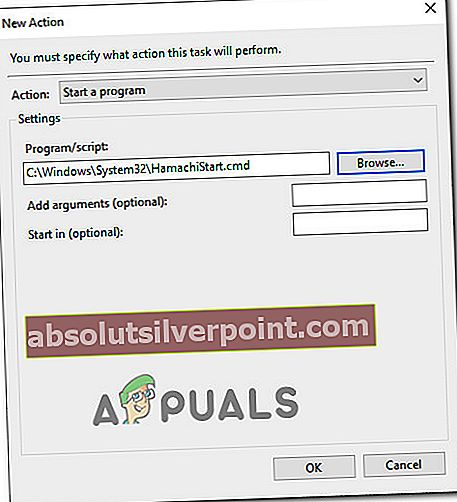
- Στη συνέχεια, πηγαίνετε στο Συνθήκες καρτέλα και αποεπιλέξτε τα πάντα εκεί. Τώρα, χτύπησε Εντάξει για να αποθηκεύσετε τις αλλαγές.
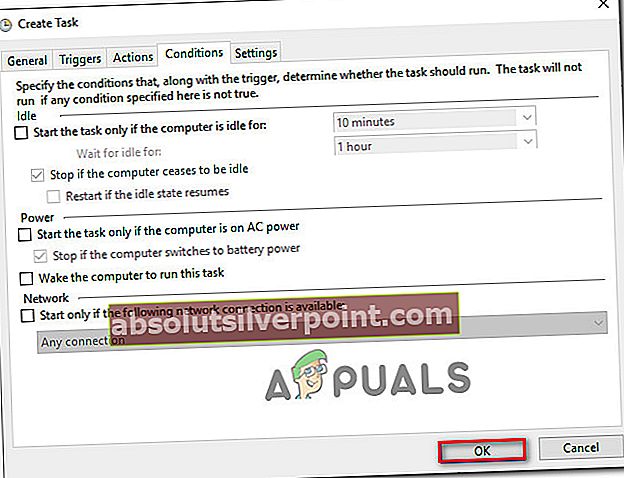
Αυτό είναι. Ξεκινώντας με την επόμενη εκκίνηση, ο υπολογιστής σας έχει οδηγίες να χειριστεί το Hamachi σε εκείνες τις περιπτώσεις όπου πρέπει να αποσυνδεθείτε ή να ενεργοποιήσετε τον υπολογιστή σας.