Ο κωδικός σφάλματος 3 εμφανίζεται όταν οι χρήστες προσπαθούν να συνδεθούν στους λογαριασμούς τους Spotify είτε στον ιστότοπο Spotify είτε στην εφαρμογή Desktop και αποτρέπει τη σύνδεση κατά την εμφάνιση αυτού του μηνύματος σφάλματος. Αυτό είναι αρκετά προβληματικό καθώς το Spotify χρησιμοποιείται συχνά από πολλά άτομα σε όλο τον κόσμο.

Το σφάλμα δεν είναι σημαντικό και μπορεί συχνά να αντιμετωπιστεί εύκολα αν ακολουθήσετε απλώς τις οδηγίες που έχουμε ετοιμάσει παρακάτω. Ελήφθησαν από χρήστες που επιβεβαίωσαν ότι δούλεψαν γι 'αυτούς, οπότε ελπίζουμε ότι θα λειτουργήσει και για εσάς.
Τι προκαλεί τον κωδικό σφάλματος Spotify 3;
Το πρόβλημα σχετίζεται συχνά με ένα σφάλμα κωδικού πρόσβασης, πιθανώς όταν έχουν γίνει αλλαγές στις απαιτήσεις κωδικού πρόσβασης για το Spotify. Αυτό μπορεί να διορθωθεί απλώς επαναφέροντας τον κωδικό πρόσβασης Spotify. Επίσης, οι χρήστες ανέφεραν ότι μπόρεσαν να το λύσουν απλά χρησιμοποιώντας το όνομα χρήστη Spotify αντί για το email ή το αντίστροφο.
Τέλος, τυχόν εργαλεία VPN που ενδέχεται να εκτελείτε στον υπολογιστή σας ενδέχεται να προκαλέσουν το πρόβλημα και θα πρέπει να τα απεγκαταστήσετε αμέσως.
Λύση 1: Επαναφέρετε τον κωδικό πρόσβασης Spotify
Αυτή η λύση νούμερο 1 είναι εξαιρετική, διότι συχνά επιλύει το πρόβλημα αμέσως όπως έκανε για πολλούς χρήστες στο παρελθόν, αλλά θα πρέπει να αλλάξετε τον κωδικό πρόσβασής σας σε κάτι άλλο, οπότε φροντίστε να μην το ξεχάσετε!
- Δεδομένου ότι το σφάλμα μπορεί να εμφανιστεί είτε στον ιστότοπο είτε στην εφαρμογή Desktop, είναι πιο εύκολο να αντιμετωπίσετε το πρόβλημα από τον πελάτη ιστού Spotify. Μεταβείτε στον επίσημο ιστότοπο του Spotify και κάντε κλικ στο κουμπί Σύνδεση από την επάνω δεξιά γωνία του πελάτη.

- Πληκτρολογήστε το email που χρησιμοποιείτε για το Spotify πριν κάνετε κλικ στο Επόμενο. Από το παράθυρο Enter password, κάντε κλικ στο κουμπί "Ξεχάσατε τον κωδικό πρόσβασής σας".
- Από την οθόνη "Ανάκτηση του κωδικού πρόσβασής σας" εισαγάγετε το ίδιο email που χρησιμοποιείτε για να συνδεθείτε στο Spotify, συμπληρώστε το captcha εάν λάβετε ένα και κάντε κλικ στο Επόμενο.
- Θα πρέπει να σταλεί ένα email επιβεβαίωσης στο λογαριασμό email σας, οπότε βεβαιωθείτε ότι το ελέγχετε και ακολουθήστε τις οδηγίες στο email για να ολοκληρώσετε τη διαδικασία επαναφοράς κωδικού πρόσβασης. Δοκιμάστε να συνδεθείτε με τον νέο κωδικό πρόσβασης και ελέγξτε αν το πρόβλημα έχει εξαφανιστεί.
Λύση 2: Χρησιμοποιήστε το Όνομα Χρήστη αντί για Email ή Vice Versa
Ναι, αυτό κατάφερε να λύσει αυτό το προσωρινό πρόβλημα για πολλούς χρήστες. Εάν προσπαθούσατε να συνδεθείτε χρησιμοποιώντας το email που χρησιμοποιείτε για το Spotify, δοκιμάστε να χρησιμοποιήσετε το όνομα χρήστη σας. Το ίδιο ισχύει και για τους χρήστες που προσπαθούν να συνδεθούν με το όνομα χρήστη. Ελέγξτε αν ο κωδικός σφάλματος Spotify 3 έχει πάψει να εμφανίζεται!
Σημείωση: Το όνομα χρήστη είναι μόνο το πρώτο μέρος της διεύθυνσης ηλεκτρονικού ταχυδρομείου σας, πριν από τον χαρακτήρα «@»! Για χρήστες σύνδεσης στο Facebook, η διαδικασία μπορεί να είναι κάπως πιο περίπλοκη, αλλά εξακολουθεί να είναι αρκετά εύκολη!
- Πλοηγηθείτε σε αυτόν τον σύνδεσμο αφού συνδεθείτε στο πρόγραμμα περιήγησής σας στον ιστότοπο Spotify.com. Εδώ θα βρείτε μερικές βασικές πληροφορίες σχετικά με το λογαριασμό σας στο Spotify.
- Στην καρτέλα Επισκόπηση λογαριασμού στην ενότητα Προφίλ θα πρέπει να δείτε μια καταχώριση στην ενότητα "Όνομα χρήστη" και στην ενότητα "Ηλεκτρονικό ταχυδρομείο". Σημειώστε και τα δύο και χρησιμοποιήστε τα για να συνδεθείτε

Λύση 3: Απεγκαταστήστε το εργαλείο VPN
Η χρήση ενός VPN κατά τη χρήση του Spotify σίγουρα δεν συνιστάται, ειδικά επειδή το Spotify δεν είναι καν διαθέσιμο σε κάθε μέρος του κόσμου και η εσφαλμένη ρύθμιση του δικτύου VPN μπορεί επίσης να προκαλέσει αυτό το σφάλμα αμέσως. Σας προτείνουμε να απεγκαταστήσετε το πρόγραμμα για το VPN που χρησιμοποιείτε καθώς και το πρόγραμμα οδήγησης που ενδέχεται να παραμείνει.
- Ανοίξτε τον Πίνακα Ελέγχου αναζητώντας τον στη γραμμή αναζήτησης. Εναλλακτικά, μπορείτε να ανοίξετε τις Ρυθμίσεις κάνοντας κλικ στο λογότυπο των Windows που βρίσκεται στην κάτω αριστερή γωνία και κάνοντας κλικ στο εικονίδιο με το γρανάζι.
- Αλλάξτε την επιλογή Προβολή κατά στην προβολή κατηγορίας στον Πίνακα Ελέγχου και κάντε κλικ στο Κατάργηση εγκατάστασης προγράμματος στην ενότητα Προγράμματα και δυνατότητες

- Εάν χρησιμοποιείτε τις Ρυθμίσεις, απλώς κάντε κλικ στην ενότητα Εφαρμογές που βρίσκεται μόλις μπείτε στις Ρυθμίσεις.
- Αφού ρίξετε μια ματιά σε ολόκληρη τη λίστα των εγκατεστημένων εφαρμογών, εντοπίστε το εργαλείο που χρησιμοποιείτε ως VPN, κάντε κλικ σε αυτό και επιλέξτε Κατάργηση εγκατάστασης Επιπλέον, εάν χρησιμοποιείτε παρόμοια εργαλεία, μπορείτε επίσης να προσπαθήσετε να τα απεγκαταστήσετε εάν δεν το κάνετε τα χρειάζεστε πια.
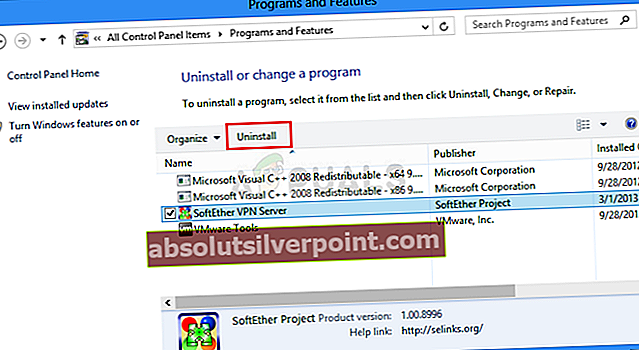
- Ακολουθήστε τις οδηγίες που εμφανίζονται στην οθόνη για να ολοκληρώσετε τη διαδικασία απεγκατάστασης του υπολογιστή σας. Επιβεβαιώστε τυχόν προτροπές που ενδέχεται να εμφανιστούν για να επιβεβαιώσετε την επιλογή σας.
- Αναζητήστε και διαγράψτε όλα όσα σχετίζονται με το πρόγραμμα που μόλις απεγκαταστήσατε αναζητώντας το όνομά του στην Εξερεύνηση αρχείων.
- Επανεκκινήστε τον υπολογιστή σας για να εφαρμόσετε τις αλλαγές που έχετε πραγματοποιήσει.
Μετά την απεγκατάσταση του προγράμματος, το πρόγραμμα οδήγησης ενδέχεται να έχει παραμείνει στον υπολογιστή σας και ενδέχεται να εξακολουθούν να εμφανίζονται προβλήματα εάν δεν το καταργήσετε χρησιμοποιώντας τη Διαχείριση συσκευών. Ακολουθήστε τις παρακάτω οδηγίες.
- Ξεκινήστε τον Πίνακα Ελέγχου αναζητώντας τον στη γραμμή αναζήτησης που βρίσκεται στο αριστερό τμήμα της γραμμής εργασιών, κάντε κλικ στην επιλογή Υλικό και ήχος και, στη συνέχεια, κάντε κλικ στη Διαχείριση συσκευών.

- Αναπτύξτε τον κόμβο δίπλα στους προσαρμογείς δικτύου, κάντε δεξί κλικ στην καταχώριση που θα πρέπει να ονομάζεται παρόμοια με το πρόγραμμα που το εγκατέστησε. Εάν δεν είστε βέβαιοι, εκτελέστε μια αναζήτηση Google για καθεμία από τις συσκευές που βλέπετε στην ενότητα Προσαρμογείς δικτύου και ολοκληρώστε ποια πρέπει να απεγκαταστήσετε κάνοντας δεξί κλικ πάνω της και επιλέγοντας Κατάργηση εγκατάστασης συσκευής.

- Στο παράθυρο διαλόγου Επιβεβαίωση κατάργησης συσκευής, κάντε κλικ στο OK για να ξεκινήσει η διαδικασία απεγκατάστασης.
- Όταν ολοκληρωθεί η διαδικασία κατάργησης της εγκατάστασης, επανεκκινήστε τον υπολογιστή σας και ελέγξτε αν εμφανίζεται ξανά ο κωδικός σφάλματος Spotify 3.









