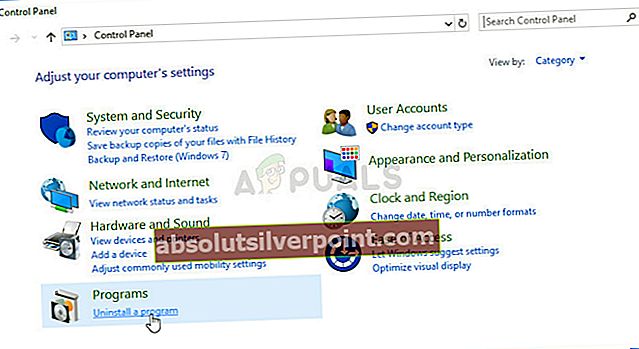Ο κωδικός σφάλματος Steam 41 εμφανίζεται σύμφωνα με τις ακόλουθες γραμμές: "Οι διακομιστές ατμού είναι πολύ απασχολημένοι για να διαχειριστούν το αίτημά σας" και εμποδίζει τους χρήστες να παίξουν διάφορα παιχνίδια που εγκατέστησαν και κατέβασαν μέσω του Steam και εμφανίζεται μετά όταν οι χρήστες προσπαθούν να ξεκινήσουν πραγματικά το παιχνίδι.
Μερικές φορές το σφάλμα μπορεί πράγματι να κατηγορηθεί για την εξυπηρέτηση των διακομιστών Steam, αλλά όταν το σφάλμα εμφανίζεται συνεχώς, μπορεί να είναι ύποπτο και το πρόβλημα μπορεί συχνά να επιλυθεί χωρίς να περιμένετε να είναι διαθέσιμοι οι διακομιστές Steam, καθώς ενδέχεται να μην είναι καν ένοχος του προβλήματος, παρά το μήνυμα σφάλματος.

Γιατί εμφανίζεται ο κωδικός σφάλματος Steam 41;
Υπάρχουν διάφορες αιτίες για αυτό το σφάλμα και γενικά διαφέρουν από παιχνίδι σε παιχνίδι, αλλά οι πιο κοινές αιτίες μπορούν να αντιμετωπιστούν εύκολα και είναι οι εξής:
- Το λογισμικό προστασίας από ιούς που παρεμβαίνει στο Steam ελέγχει για ενημερώσεις για το παιχνίδι. Οι χρήστες ανέφεραν ότι το σφάλμα εμφανιζόταν πάντα όταν το antivirus έλεγχε για ενημερώσεις ή εκτελούσε σάρωση στον υπολογιστή.
- Τα παλιά προγράμματα οδήγησης γραφικών είναι επίσης γνωστοί ένοχοι και θα πρέπει να τα ενημερώσετε το συντομότερο δυνατό.
- Τα αρχεία παιχνιδιού που λείπουν μπορούν να καταστρέψουν την εμπειρία για εσάς και θα πρέπει να ελέγξετε την ακεραιότητα των αρχείων παιχνιδιού για να συνεχίσετε να παίζετε το παιχνίδι.
- Η επιλογή του Steam Beta ή η χρήση της λειτουργίας παιχνιδιού των Windows στα Windows 10 προκάλεσε επίσης την εμφάνιση του σφάλματος 41 στο Steam, οπότε φροντίστε να το ελέγξετε.
Λύση 1: Απενεργοποιήστε το Antivirus
Εάν το πρόγραμμα προστασίας από ιούς εκτελεί σάρωση ή αναζητά μια ενημέρωση, ίσως είναι χρήσιμο να απενεργοποιήσετε το πρόγραμμα προστασίας από ιούς που έχετε εγκαταστήσει κατά τη διάρκεια του παιχνιδιού και να το ενεργοποιήσετε ξανά μετά. Προσπαθήστε να μην ξεχάσετε να το ενεργοποιήσετε ξανά επειδή αφήνει τον υπολογιστή σας ευάλωτο σε κακόβουλο λογισμικό. Επίσης, οι χρήστες των Windows 10 διαθέτουν Windows Defender εάν δεν υπάρχει άλλο antivirus, γι 'αυτό συνιστάται να το απενεργοποιήσετε επίσης.
- Απενεργοποιήστε το antivirus. Σημειώστε ότι η διαδικασία για κάθε antivirus είναι διαφορετική. Ωστόσο, τα περισσότερα από αυτά μπορούν να απενεργοποιηθούν κάνοντας δεξί κλικ στο εικονίδιο τους από το δίσκο συστήματος (κάτω δεξί μέρος της οθόνης σας) και επιλέγοντας τη σωστή επιλογή.
- Ωστόσο, εάν είστε χρήστης των Windows 10, θα πρέπει να απενεργοποιήσετε το Windows Defender εάν δεν έχετε εγκαταστήσει κανένα άλλο πρόγραμμα προστασίας από ιούς. Κάντε δεξί κλικ στο εικονίδιο ασπίδας στη γραμμή εργασιών και κάντε κλικ στο Άνοιγμα.
- Εναλλακτικά, μπορείτε να ανοίξετε την εφαρμογή Ρυθμίσεις κάνοντας κλικ στο κουμπί μενού Έναρξη και κάνοντας κλικ στο εικονίδιο με το γρανάζι ακριβώς πάνω από το κουμπί μενού Έναρξη. Κάντε κλικ για να ανοίξετε την ενότητα Ενημέρωση και ασφάλεια και μεταβείτε στην καρτέλα Ασφάλεια των Windows. Από την κορυφή του παραθύρου, κάντε κλικ στο Άνοιγμα κέντρου ασφαλείας του Windows Defender.

- Όταν ανοίγει το Κέντρο ασφαλείας του Windows Defender, κάντε κλικ στο εικονίδιο ασπίδας κάτω από το κουμπί αρχικής οθόνης, ανοίξτε τις ρυθμίσεις προστασίας από ιούς και απειλές και απενεργοποιήστε την προστασία σε πραγματικό χρόνο και την προστασία που βασίζεται σε σύννεφο για να απενεργοποιήσετε το Defender.
- Μεταβείτε στο εικονίδιο του προγράμματος περιήγησης (δεύτερο από το μενού της δεξιάς πλευράς) και απενεργοποιήστε την επιλογή Έλεγχος εφαρμογών και αρχείων.

- Αυτό θα απενεργοποιήσει τον Defender ενώ παίζετε το παιχνίδι. Μην ξεχάσετε να επαναφέρετε για να επαναφέρετε εύκολα τις αλλαγές που κάνατε κατά τη διάρκεια αυτών των βημάτων. Ελέγξτε αν το σφάλμα εξακολουθεί να εμφανίζεται κατά την έναρξη ενός παιχνιδιού στο Steam.
Λύση 2: Απενεργοποιήστε τη λειτουργία παιχνιδιού στα Windows 10
Εάν είστε χρήστης των Windows 10, ενδέχεται να χρησιμοποιείτε τη Λειτουργία παιχνιδιού που είναι μια ενσωματωμένη δυνατότητα που μπορεί να προβληθεί από την εφαρμογή Ρυθμίσεις, αλλά δεν μπορεί να απενεργοποιηθεί χρησιμοποιώντας την ίδια. Ωστόσο, μπορεί να απενεργοποιηθεί από τη γραμμή παιχνιδιών και θα σας βοηθήσει να λύσετε το πρόβλημα όπως και για άλλους χρήστες με το ίδιο πρόβλημα.
- Χρησιμοποιήστε τον συνδυασμό πλήκτρων Windows + G για να εμφανιστεί η γραμμή παιχνιδιών.
- Εάν αυτός ο συνδυασμός κουμπιών δεν παράγει αποτελέσματα, μπορείτε να ανοίξετε την εφαρμογή Ρυθμίσεις κάνοντας κλικ στο κουμπί μενού Έναρξη και κάνοντας κλικ στο εικονίδιο με το γρανάζι ακριβώς πάνω από το κουμπί μενού Έναρξη. Κάντε κλικ για να ανοίξετε την ενότητα Παιχνίδια και μεταβείτε στην καρτέλα Γραμμή παιχνιδιών.

- Βεβαιωθείτε ότι το ρυθμιστικό κάτω από την επιλογή "Εγγραφή κλιπ παιχνιδιού, στιγμιότυπα οθόνης και μετάδοση χρησιμοποιώντας τη γραμμή παιχνιδιών" είναι ενεργοποιημένη.
- Κάντε κύλιση προς τα κάτω και ελέγξτε αν η συντόμευση "Open Game bar" έχει οριστεί σε Win + G. Εάν έχει οριστεί σε κάτι άλλο, θα πρέπει να χρησιμοποιήσετε αυτόν τον συνδυασμό πλήκτρων.

- Όταν ανοίξει το παράθυρο της γραμμής παιχνιδιών, εντοπίστε το κουμπί στο τέλος και το κείμενο Ενεργοποίηση της λειτουργίας παιχνιδιού θα πρέπει να εμφανίζεται στη μέση. Κάντε κλικ σε αυτό για να το απενεργοποιήσετε και ελέγξτε αν μπορείτε να παίξετε το παιχνίδι Steam τώρα.
Λύση 3: Επαλήθευση ακεραιότητας αρχείων παιχνιδιών
Αυτή είναι μια μέθοδος που μπορεί να είναι χρήσιμη αν περάσατε πρόσφατα μια ενημέρωση συστήματος ή την ενημέρωση εντός του παιχνιδιού. Η επαλήθευση της ακεραιότητας των αρχείων παιχνιδιού είναι μια λειτουργία Steam, καθώς σας επιτρέπει να πραγματοποιήσετε εκ νέου λήψη κατεστραμμένων ή χαμένων αρχείων από το φάκελο του παιχνιδιού και πιθανή επίλυση του σφάλματος 41 στο Steam.
- Ανοίξτε το Steam κάνοντας διπλό κλικ στη συντόμευσή του στην επιφάνεια εργασίας ή αναζητώντας το στο μενού Έναρξη. Οι χρήστες των Windows 10 μπορούν επίσης να το αναζητήσουν χρησιμοποιώντας το Cortana, και τα δύο δίπλα στο μενού "Έναρξη", ανάλογα με τον τρόπο εγκατάστασης του υπολογιστή σας.

- Μεταβείτε στην καρτέλα Βιβλιοθήκη στο πρόγραμμα-πελάτη Steam και εντοπίστε το παιχνίδι που σας δίνει τα ζητήματα στη λίστα των παιχνιδιών που έχετε στη βιβλιοθήκη σας.
- Κάντε δεξί κλικ στην είσοδο του παιχνιδιού στη βιβλιοθήκη και επιλέξτε την επιλογή Properties από το μενού περιβάλλοντος που θα εμφανιστεί. Μεταβείτε στην καρτέλα Τοπικά αρχεία στο παράθυρο Ιδιότητες και κάντε κλικ στο κουμπί Επαλήθευση ακεραιότητας αρχείων παιχνιδιών.

- Περιμένετε να ολοκληρωθεί η διαδικασία, να βγείτε και να ξεκινήσετε το παιχνίδι για να δείτε αν ο κωδικός σφάλματος 41 εξακολουθεί να εμφανίζεται κατά την εκκίνηση.
Λύση 4: Διαγραφή του φακέλου προσωρινής μνήμης του παιχνιδιού
Το Steam διατηρεί ένα φάκελο για κάθε παιχνίδι όπου αποθηκεύεται η προσωρινή μνήμη του στο φάκελο AppData που βρίσκεται στον υπολογιστή σας. Με αυτόν τον τρόπο, εάν το παιχνίδι κολλήσει με σφάλμα όπως ο κωδικός σφάλματος 41, μπορείτε απλώς να διαγράψετε αυτόν τον φάκελο και να προσπαθήσετε να δείτε εάν το σφάλμα εξακολουθεί να εμφανίζεται. Ακολουθήστε τα παρακάτω βήματα για να εντοπίσετε αυτόν το φάκελο.
- Χρησιμοποιήστε το συνδυασμό πλήκτρων με το λογότυπο των Windows + R για να εμφανιστεί το παράθυρο διαλόγου Εκτέλεση. Βεβαιωθείτε ότι πληκτρολογήσατε "% appdata" στο πλαίσιο χωρίς τα εισαγωγικά και κάντε κλικ στο OK για να ανοίξετε αυτήν την τοποθεσία.

- Εναλλακτικά, μπορείτε να ανοίξετε την Εξερεύνηση αρχείων στον υπολογιστή σας και να μεταβείτε στο φάκελο AppData. Πρώτα απ 'όλα, εντοπίστε τον υπολογιστή μου ή αυτόν τον υπολογιστή στη δεξιά οθόνη πλοήγησης και κάντε κλικ στον τοπικό σας δίσκο.
- Μεταβείτε στους χρήστες >> AppData. Εάν δεν μπορείτε να δείτε το φάκελο AppData, αυτό συμβαίνει επειδή ο φάκελος είναι κρυμμένος και δεν μπορείτε να τον δείτε χωρίς να αλλάξετε μια συγκεκριμένη ρύθμιση στην Εξερεύνηση αρχείων.
- Κάντε κλικ στην καρτέλα "Προβολή" στο μενού της Εξερεύνησης αρχείων και κάντε κλικ στο πλαίσιο ελέγχου "Κρυμμένα στοιχεία" στην ενότητα Εμφάνιση / απόκρυψη. Ο Εξερεύνηση αρχείων θα είναι πλέον σε θέση να εμφανίσει το φάκελο AppData, οπότε κάντε διπλό κλικ για να τον ανοίξετε.

- Εντοπίστε ένα φάκελο με το όνομα του προβληματικού παιχνιδιού που προσπαθείτε να αντιμετωπίσετε. Κάντε δεξί κλικ σε αυτό και επιλέξτε την επιλογή Διαγραφή από το μενού περιβάλλοντος. Δοκιμάστε να ανοίξετε ξανά το παιχνίδι και ελέγξτε αν το σφάλμα 41 έχει εξαφανιστεί.
Λύση 5: Ορίστε ορισμένες επιλογές εκκίνησης στο Steam
Αυτές οι επιλογές εκκίνησης επέτρεψαν στους χρήστες να επιλύσουν το πρόβλημα σε πολλά διαφορετικά παιχνίδια Steam, αλλά αυτή η μέθοδος είναι περισσότερο μια λύση και θα πρέπει να περιμένετε για ένα νέο παιχνίδι ή ενημέρωση Steam που θα πρέπει να επιλύσει το πρόβλημα. Μετά από αυτήν τη μέθοδο, το παιχνίδι θα ξεκινήσει σε ένα παράθυρο, αλλά μπορείτε απλά να το μεγιστοποιήσετε χειροκίνητα.
- Ανοίξτε το Steam κάνοντας διπλό κλικ στη συντόμευσή του στην επιφάνεια εργασίας ή αναζητώντας το στο μενού Έναρξη. Οι χρήστες των Windows 10 μπορούν επίσης να το αναζητήσουν χρησιμοποιώντας το Cortana, και οι δύο δίπλα στο μενού "Έναρξη", ανάλογα με τον τρόπο εγκατάστασης του υπολογιστή σας.

- Μεταβείτε στην καρτέλα Βιβλιοθήκη στο πρόγραμμα-πελάτη Steam και εντοπίστε το παιχνίδι που σας δίνει τα ζητήματα στη λίστα των παιχνιδιών που έχετε στη βιβλιοθήκη σας.
- Κάντε δεξί κλικ στην είσοδο του παιχνιδιού στη λίστα και επιλέξτε Ιδιότητες από το μενού περιβάλλοντος που θα εμφανιστεί. Παραμείνετε στην καρτέλα Γενικά του παραθύρου Ιδιότητες και πατήστε το κουμπί Ορισμός επιλογών εκκίνησης.

- Πληκτρολογήστε "safemode, fullscreen = 0" στο παράθυρο "Επιλογές εκκίνησης". Εάν υπήρχαν κάποιες επιλογές εκκίνησης από πριν στο παράθυρο, φροντίστε να τις διαχωρίσετε με κόμμα. Ελέγξτε αν το σφάλμα 41 εξακολουθεί να εμφανίζεται κατά την εκτέλεση του προβληματικού παιχνιδιού.
- Το παιχνίδι θα ξεκινήσει σε ένα παράθυρο, αλλά η μεγιστοποίηση του αφού ξεκινήσει θα επαναφέρει τα πράγματα στο φυσιολογικό. Επίσης, μπορείτε να χρησιμοποιήσετε το συνδυασμό πλήκτρων Ctrl + Enter για το ίδιο εφέ.
Λύση 6: Εξαίρεση από το Steam Beta
Το πρόγραμμα Steam Beta έχει σχεδιαστεί για άτομα που τους αρέσει να λαμβάνουν τις νέες ενημερώσεις και δυνατότητες πριν από οποιονδήποτε άλλο, αλλά το πρόβλημα είναι ότι αυτές οι δυνατότητες είναι μερικές φορές με λάθη και καταλήγουν να καταστρέφουν την εμπειρία παιχνιδιού για αυτούς.
Η εξαίρεση από όλα τα προγράμματα Steam beta μπόρεσε να λύσει το πρόβλημα για ορισμένους χρήστες που αντιμετώπισαν το σφάλμα 41 κατά την εκκίνηση του παιχνιδιού στο Steam, οπότε βεβαιωθείτε ότι το δοκιμάσατε επίσης.
- Ανοίξτε το πρόγραμμα-πελάτης Steam PC κάνοντας διπλό κλικ στη συντόμευσή του στην επιφάνεια εργασίας ή αναζητώντας το στο μενού Έναρξη και κάνοντας κλικ στο πρώτο αποτέλεσμα.
- Κάντε κλικ στην επιλογή Steam στο μενού στο επάνω μέρος της οθόνης του πελάτη και επιλέξτε Ρυθμίσεις. Στο παράθυρο Ρυθμίσεις παραμείνετε στην καρτέλα Λογαριασμός και κάντε κλικ στο κουμπί Αλλαγή στην ενότητα Συμμετοχή Beta.

- Θα πρέπει να ανοίξει ένα νέο παράθυρο, οπότε ελέγξτε ξανά κάτω από τη συμμετοχή Beta και κάντε κλικ για να ανοίξετε το αναπτυσσόμενο μενού. Επιλέξτε "ΣΗΜΕΙΩΣΗ - Εξαίρεση από όλα τα προγράμματα beta" και εφαρμόστε τις αλλαγές που έχετε πραγματοποιήσει. Δοκιμάστε να ανοίξετε ξανά το παιχνίδι και ελέγξτε για το σφάλμα.
Λύση 7: Ενημερώστε το πρόγραμμα οδήγησης γραφικών
Η ενημέρωση του προγράμματος οδήγησης γραφικών λειτούργησε για ορισμένους χρήστες, καθώς το πρόβλημα με σχεδόν οποιοδήποτε βιντεοπαιχνίδι μπορεί μερικές φορές να μειωθεί και να κατηγορηθεί για ένα ζήτημα προγράμματος οδήγησης γραφικών. Το σφάλμα 41 στο Steam είναι σίγουρα ένα περίεργο πρόβλημα και η λύση μερικές φορές διαφέρει από παιχνίδι σε παιχνίδι, αλλά η ενημέρωση του προγράμματος οδήγησης σίγουρα δεν θα βλάψει τον υπολογιστή σας και μπορεί επίσης να λύσει το πρόβλημα.
Ενημέρωση του προγράμματος οδήγησης:
- Ανοίξτε το μενού Έναρξη κάνοντας κλικ στο κουμπί του στο κάτω αριστερό μέρος της οθόνης, πληκτρολογήστε "Διαχείριση συσκευών" με το μενού Έναρξη ανοιχτό και επιλέξτε το από τη λίστα αποτελεσμάτων πατώντας απλά το κορυφαίο αποτέλεσμα.
- Μπορείτε επίσης να χρησιμοποιήσετε το συνδυασμό πλήκτρων Windows Key + R για να εμφανιστεί το παράθυρο διαλόγου Εκτέλεση. Πληκτρολογήστε "devmgmt.msc" στο αντίστοιχο πλαίσιο και κάντε κλικ στο OK για να το εκτελέσετε.

- Επειδή είναι το πρόγραμμα οδήγησης κάρτας βίντεο που θέλετε να ενημερώσετε στον υπολογιστή σας, αναπτύξτε το τμήμα Προσαρμογείς οθόνης κάνοντας κλικ στο δεξί βέλος δίπλα του, κάντε δεξί κλικ στην κάρτα γραφικών σας και επιλέξτε την επιλογή Κατάργηση εγκατάστασης συσκευής.

- Επιβεβαιώστε τυχόν διαλόγους που ενδέχεται να σας ζητήσουν να επιβεβαιώσετε την κατάργηση εγκατάστασης του τρέχοντος προγράμματος οδήγησης βίντεο και περιμένετε να ολοκληρωθεί η διαδικασία.
- Αναζητήστε το πρόγραμμα οδήγησης της κάρτας βίντεο στον ιστότοπο του κατασκευαστή της συσκευής και ακολουθήστε τις οδηγίες που θα πρέπει να είναι διαθέσιμες εκεί στον ιστότοπο. Βεβαιωθείτε ότι έχετε επιλέξει το πιο πρόσφατο διαθέσιμο πρόγραμμα οδήγησης. Αποθηκεύστε το αρχείο εγκατάστασης στον υπολογιστή σας και εκτελέστε το από εκεί. Ο υπολογιστής σας ενδέχεται να κάνει επανεκκίνηση αρκετές φορές κατά τη διάρκεια της εγκατάστασης.
- Ελέγξτε εάν το σφάλμα 41 εξακολουθεί να εμφανίζεται κατά την έναρξη του παιχνιδιού.
Οδηγοί Nvidia - Κάντε κλικ ΕΔΩ!
Οδηγοί AMD - Κάντε κλικ ΕΔΩ!
Σημείωση: Τα πιο πρόσφατα προγράμματα οδήγησης συχνά λαμβάνονται και εγκαθίστανται με ενημερώσεις των Windows, οπότε φροντίστε να διατηρείτε ενημερωμένο το λειτουργικό σύστημα του υπολογιστή σας, ανεξάρτητα από το τι συμβαίνει. Το Windows Update υποτίθεται ότι εκτελείται αυτόματα, αλλά οτιδήποτε, συμπεριλαμβανομένου και εσείς, ενδέχεται να έχει απενεργοποιήσει τις αυτόματες ενημερώσεις.
Ανεξάρτητα από την έκδοση των Windows που χρησιμοποιείτε, ακολουθήστε τα παρακάτω βήματα για να ενημερώσετε τον υπολογιστή σας, καθώς αυτή η μέθοδος λειτουργεί για όλες τις εκδόσεις και τις εκδόσεις των Windows:
- Ξεκινήστε το εργαλείο PowerShell κάνοντας δεξί κλικ στο μενού Έναρξη και κάνοντας κλικ στην επιλογή Windows PowerShell (Διαχειριστής) από το μενού περιβάλλοντος.

- Εάν βλέπετε τη γραμμή εντολών αντί του PowerShell σε αυτό το μενού περιβάλλοντος, μπορείτε επίσης να αναζητήσετε το PowerShell στο μενού Έναρξη ή στη γραμμή αναζήτησης δίπλα σε αυτό. Αυτή τη φορά, βεβαιωθείτε ότι κάνετε δεξί κλικ στο πρώτο αποτέλεσμα και επιλέξτε Εκτέλεση ως διαχειριστής από το μενού.
- Στην κονσόλα Powershell, πληκτρολογήστε "cmd" και μείνετε υπομονετικοί για το Powershell να αλλάξει τη διεπαφή χρήστη του σε παράθυρο τύπου cmd.
- Στην κονσόλα τύπου "cmd", πληκτρολογήστε την παρακάτω εντολή και βεβαιωθείτε ότι κάνετε κλικ στο Enter μετά:
wuauclt.exe / updatenow
- Αφήστε αυτήν την εντολή να εκτελεστεί για τουλάχιστον μία ώρα και ελέγξτε ξανά για να δείτε εάν εντοπίστηκαν και εγκαταστάθηκαν ενημερώσεις στον υπολογιστή σας.
Λύση 8: Αποσυνδέστε το χειριστήριο του τροχού σας
Ορισμένοι χρήστες ανέφεραν ότι ορισμένα παιχνίδια έχουν απλώς προβλήματα με τους ελεγκτές παιχνιδιών με ρόδες και πρέπει να αποσυνδεθούν από τον υπολογιστή σας, προκειμένου το παιχνίδι να λειτουργεί σωστά.
Απλώς αποσυνδέστε τον ελεγκτή από τον υπολογιστή σας και δοκιμάστε να ανοίξετε ξανά το παιχνίδι για να δείτε αν θα λειτουργήσει τώρα. Εάν ο κωδικός σφάλματος 41 δεν εμφανίζεται, έχετε βρει τον ένοχο του σφάλματος!
Λύση 9: Επανεγκαταστήστε το προβληματικό παιχνίδι
Η επανεγκατάσταση του παιχνιδιού φαίνεται σαν η τελευταία λύση, καθώς τα παιχνίδια τείνουν να καταλαμβάνουν όλο και περισσότερο χώρο στους υπολογιστές των ανθρώπων. Αυτό σημαίνει ότι οι διαδικασίες λήψης και εγκατάστασης είναι μεγαλύτερες. Ωστόσο, αξίζει τον κόπο αν βγάζετε ένα παιχνίδι από αυτό και αυτό ακριβώς συμβαίνει εάν οι παραπάνω μέθοδοι δεν έχουν επιτυχία.
Απεγκατάσταση του παιχνιδιού:
- Κάντε κλικ στο κουμπί Έναρξη μενού και ανοίξτε τον Πίνακα Ελέγχου αναζητώντας το. Επίσης, μπορείτε να κάνετε κλικ στο εικονίδιο με το γρανάζι από το μενού Έναρξη για να ανοίξετε την εφαρμογή Ρυθμίσεις εάν χρησιμοποιείτε Windows 10.
- Στον Πίνακα Ελέγχου, μεταβείτε στην Προβολή ως: Κατηγορία στην επάνω δεξιά γωνία και κάντε κλικ στην επιλογή Κατάργηση εγκατάστασης προγράμματος στην ενότητα Προγράμματα.
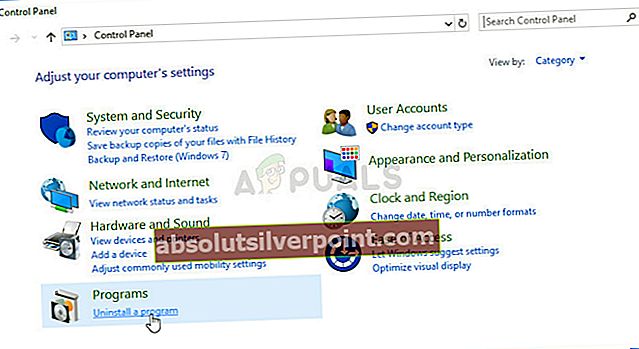
- Εάν χρησιμοποιείτε τις Ρυθμίσεις στα Windows 10, κάνοντας κλικ στο Εφαρμογές θα ανοίξει αμέσως μια λίστα με όλα τα εγκατεστημένα εργαλεία και προγράμματα στον υπολογιστή σας.
- Εντοπίστε το προβληματικό παιχνίδι στη λίστα είτε στις Ρυθμίσεις είτε στον Πίνακα Ελέγχου, κάντε κλικ σε αυτό μία φορά και κάντε κλικ στο κουμπί Κατάργηση εγκατάστασης που βρίσκεται στο αντίστοιχο παράθυρο. Το Steam θα πρέπει τώρα να ξεκινήσει ή να μεγιστοποιήσει προτρέποντάς σας να επιβεβαιώσετε την επιλογή σας και το παιχνίδι θα πρέπει να απεγκατασταθεί.
Εναλλακτική λύση για χρήστες Steam:
- Εάν έχετε εγκαταστήσει το παιχνίδι μέσω Steam, ανοίξτε το πρόγραμμα-πελάτης Steam κάνοντας διπλό κλικ στο εικονίδιο του από την επιφάνεια εργασίας ή αναζητώντας το στο μενού Έναρξη εάν χρησιμοποιείτε Windows 7 ή παλαιότερα.

- Μεταβείτε στην καρτέλα Βιβλιοθήκη στο παράθυρο του προγράμματος-πελάτη Steam και εντοπίστε το παιχνίδι που μόλις δεν θα ξεκινήσει στη λίστα των παιχνιδιών που έχετε στη βιβλιοθήκη σας.
- Κάντε δεξί κλικ στο παιχνίδι και επιλέξτε την επιλογή Κατάργηση εγκατάστασης από το μενού περιβάλλοντος.
- Επιβεβαιώστε τους διαλόγους που ενδέχεται να εμφανιστούν και το παιχνίδι πρέπει να προχωρήσει για απεγκατάσταση.
Για να επανεγκαταστήσετε το παιχνίδι, θα πρέπει να το κατεβάσετε ξανά από το Steam. Το παιχνίδι θα εξακολουθεί να βρίσκεται στη βιβλιοθήκη σας, οπότε απλώς κάντε δεξί κλικ πάνω του και επιλέξτε την επιλογή Εγκατάσταση. Ελέγξτε αν εξακολουθεί να εμφανίζεται ο κωδικός σφάλματος Steam 41.