Ένα σφάλμα με το Προθεσμία εργασίας επικύρωσης σηματοδοτεί ότι αυτή η συγκεκριμένη προγραμματισμένη εφεδρική εργασία έχει καταστραφεί. Ορισμένοι χρήστες αναφέρουν προβλήματα με τοΠροθεσμία επικύρωσης εργασίας έργο σε συνδυασμό με το άνοιγμα του Προγραμματιστής εργασιών. Συνήθως, εμποδίζονται να ανοίξουν Προγραμματιστής εργασιών εξ ολοκλήρου βλέποντας ένα από τα ακόλουθα τρία μηνύματα σφάλματος:
- Task ValidationTaskDeadline: Η εικόνα της εργασίας είναι κατεστραμμένη ή έχει παραβιαστεί.
- Εργασία επικύρωσης εργασίας: η εικόνα της εργασίας είναι κατεστραμμένη ή έχει παραβιαστεί.
- Η εικόνα εργασίας είναι κατεστραμμένη ή έχει παραβιαστεί.
Το σφάλμα φαίνεται να συμβαίνει αποκλειστικά σε υπολογιστές με Windows 7 μετά από μια αποτυχημένη ενεργοποίηση ή μια αποτυχημένη αναβάθμιση σε Windows 10. Μετά από κάποια έρευνα σχετικά με το ζήτημα, αποδεικνύεται ότι το πρόβλημα προκαλείται από το Φάκελος Windows Activation Technologies. Φαίνεται σαν το Προθεσμία επικύρωσης εργασίας Η εργασία ελέγχει εάν ο χρήστης εκτελεί ένα γνήσιο αντίγραφο των Windows 7. Με άλλα λόγια, εκτελεί το Προθεσμία επικύρωσης εργασίας για να επιβεβαιώσετε εάν το αντίγραφο των Windows 7 είναι γνήσιο, προετοιμάζοντας το έδαφος για μελλοντική αναβάθμιση σε νεότερη έκδοση των Windows.
Σημείωση: Λάβετε υπόψη ότι το Τεχνολογίες ενεργοποίησης των Windows ο φάκελος δεν αντιπροσωπεύει το Προθεσμία επικύρωσης εργασίας μόνο έργο - είναι μια συλλογή στοιχείων ενεργοποίησης και επικύρωσης, καθώς και μερικά αρκετά επιθετικά χαρακτηριστικά κατά της πειρατείας.
Αν και καταφέραμε να εντοπίσουμε ψευδώς θετικά, τοΠροθεσμία εργασίας επικύρωσηςΤο σφάλμα προκαλείται σχεδόν πάντα από ένα πειρατικό αντίγραφο των Windows 7.Αλλά καταφέραμε να εντοπίσουμε ορισμένα περιστατικά όπου οι χρήστες που τρέχουν σε νόμιμα αντίγραφα των Windows 7 κολλήθηκαν με αυτό το σφάλμα αφού η διαδικασία επικύρωσης ενημέρωσης απέτυχε για διάφορους λόγους.
Εάν αυτήν τη στιγμή αντιμετωπίζετε αυτό το ζήτημα και διαθέτετε ένα νόμιμο αντίγραφο των Windows, έχουμε μια μέθοδο που φαίνεται να ήταν επιτυχής για να βοηθήσουμε άλλους χρήστες που βρίσκονταν σε παρόμοια κατάσταση με εσάς. Ακολουθήστε τα παρακάτω βήματα με τέλεια σειρά έως ότου καταφέρετε να επιλύσετε το πρόβλημά σας.
Σημείωση: Εάν εμφανιστεί αυτό το σφάλμα σε πειρατικό αντίγραφο των Windows, τα παρακάτω βήματα δεν θα επιλύσουν το πρόβλημά σας. Σε αυτήν την περίπτωση, ο μόνος τρόπος για να αφαιρέσετε το σφάλμα και να χρησιμοποιήσετε ξανά τη Διαχείριση εργασιών είναι να πάρετε νόμιμα.
Τρόπος διόρθωσης του σφάλματος ValidationTaskDeadline
Η πιο δημοφιλής επιδιόρθωση για αυτό το συγκεκριμένο ζήτημα είναι η επανεισαγωγή των δύο εργασιών επικύρωσης (εκείνες που προκαλούν το πρόβλημα). Ξεκινήστε ακολουθώντας τα παρακάτω βήματα για εξαγωγή Εργασία επικύρωσης και Προθεσμία επικύρωσης εργασίαςκαι, στη συνέχεια, εισαγάγετέ τα ξανά Χρονοδιάγραμμα εργασιών:
- Παω σεC: \ Windows \ System32 \ Tasks \ Microsoft \ Windows \ Windows Activation Technologies.
Σημείωση:Κτύπημα Ναί εάν σας ζητηθεί να δώσετε τα δικαιώματα πρόσβασης.
- Επιλέξτε και τις δύο εργασίες σε αυτόν τον φάκελο και αντιγράψτε τις κάπου αλλού. Τα τοποθετήσαμε στο Επιφάνεια εργασίας. Στη συνέχεια, πατήστε Να συνεχίσει όταν σας ζητείται να δώσετε δικαιώματα διαχειριστή για να μπορέσετε να μετακινήσετε τα αρχεία.
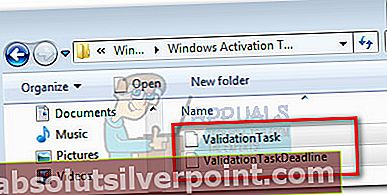
- Μόλις και οι δύο εργασίες αποθηκευτούν με ασφάλεια σε διαφορετική τοποθεσία, επιστρέψτε στο Τεχνολογίες ενεργοποίησης των Windows φάκελο και αδειάστε τα περιεχόμενά του.
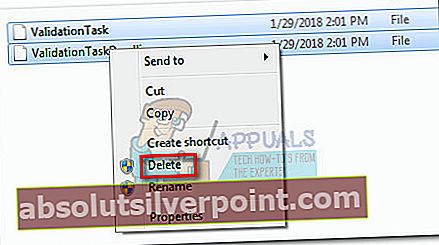
- Στη συνέχεια, ανοίξτε ένα παράθυρο Εκτέλεσης (Πλήκτρο Windows + R), πληκτρολογήστε "taskchd.mscΚαι χτύπησε Εισαγω για να ανοίξω Προγραμματιστής εργασιών. Δεδομένου ότι οι εργασίες που προκαλούν προβλήματα διαγράφονται, Προγραμματιστής εργασιών πρέπει να ανοίξει μια χαρά τώρα.
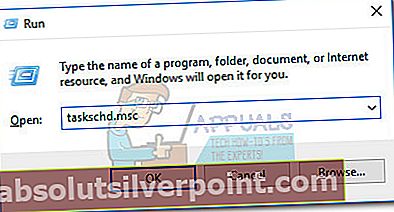
- Σε Χρονοδιάγραμμα εργασιών, χρησιμοποιήστε το αριστερό παράθυρο για πλοήγηση στο Βιβλιοθήκη προγραμματιστών εργασιών> Microsoft> Windows> Τεχνολογίες ενεργοποίησης των Windows.

- Μόλις ανοίξετε το Τεχνολογίες ενεργοποίησης των Windows φάκελο, κάντε δεξί κλικ οπουδήποτε στο μεσαίο παράθυρο και επιλέξτε Εισαγωγή εργασίας.
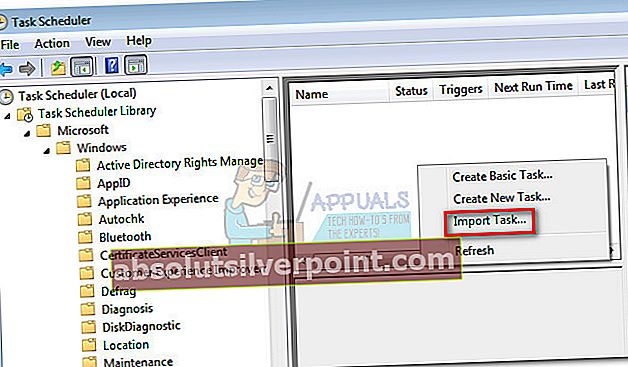
- Στη συνέχεια, χρησιμοποιήστε το Ανοιξε παράθυρο για να περιηγηθείτε στο σημείο που έχετε αποθηκεύσει προηγουμένως τις δύο εργασίες και να τις εισαγάγετε ξανά Προγραμματιστής εργασιών ατομικά. Όταν σας ζητηθεί με το Δημιουργία παραθύρου Εργασίας, απλά κάντε κλικ ΕΝΤΑΞΕΙ.
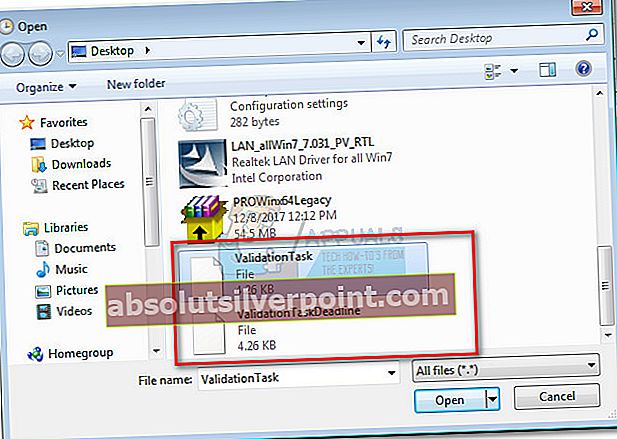 Σημείωση: Εάν καταφέρετε να εισαγάγετε ξανά και τα δύο αρχεία με επιτυχία, το πρόβλημά σας θα πρέπει να επιλυθεί μετά την επανεκκίνηση του υπολογιστή σας. Σε περίπτωση που λάβετε το "Υπάρχει ήδη μια εργασία ή φάκελος με αυτό το όνομαΣφάλμα, συνεχίστε με τα παρακάτω βήματα.
Σημείωση: Εάν καταφέρετε να εισαγάγετε ξανά και τα δύο αρχεία με επιτυχία, το πρόβλημά σας θα πρέπει να επιλυθεί μετά την επανεκκίνηση του υπολογιστή σας. Σε περίπτωση που λάβετε το "Υπάρχει ήδη μια εργασία ή φάκελος με αυτό το όνομαΣφάλμα, συνεχίστε με τα παρακάτω βήματα. - Επιστρέψετε στηνC: \ Windows \ System32 \ Tasks \ Microsoft \ Windows \ Windows Activation Technologies. Πιθανότατα θα διαπιστώσετε ότι οι δύο τρομερές εργασίες επανεμφανίστηκαν μαγικά στοΤεχνολογίες ενεργοποίησης των Windows ντοσιέ.
- Δεδομένου ότι τα δύο αρχεία που δημιουργούνται αυτόματα από τα Windows, ο μόνος τρόπος για να αποτραπεί αυτό να συμβεί ξανά είναι να μετονομάσετε τα με το ".παλαιόςΕπέκταση. Κάντε δεξί κλικ σε κάθε αρχείο, επιλέξτε Μετονομάζω και προσθέστε το ".παλαιόςΕπέκταση στο τέλος κάθε ονόματος.
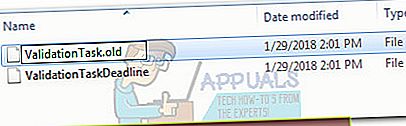 Σημείωση: Ο .παλαιός Η επέκταση θα χρησιμεύσει ως ένδειξη για το λειτουργικό σας σύστημα - λέγοντάς του να αγνοήσει αυτό το αρχείο καθώς έχει δημιουργηθεί μια νεότερη έκδοση.
Σημείωση: Ο .παλαιός Η επέκταση θα χρησιμεύσει ως ένδειξη για το λειτουργικό σας σύστημα - λέγοντάς του να αγνοήσει αυτό το αρχείο καθώς έχει δημιουργηθεί μια νεότερη έκδοση. - Τώρα επιστρέψτε στο Προγραμματιστής εργασιών και επαναλάβετε την εισαγωγή των δύο εργασιών όπως ολοκληρώθηκαν στα βήματα 6 και 7 για να επιλύσετε το πρόβλημά σας.
Εάν εξακολουθείτε να αντιμετωπίζετε προβλήματα που σχετίζονται με το Προθεσμία εργασίας επικύρωσης εργασία, σκεφτείτε να χρησιμοποιήσετε ένα Επαναφοράς συστήματος σημείο για να επαναφέρετε το σύστημά σας σε προηγούμενο σημείο (κατά προτίμηση πριν από την αποτυχία της διαδικασίας ενεργοποίησης). Εάν δεν γνωρίζετε πώς να το κάνετε αυτό, ακολουθήστε το αναλυτικό άρθρο μας (εδώ) σχετικά με τη δημιουργία και τη χρήση Επαναφοράς συστήματος πόντους.
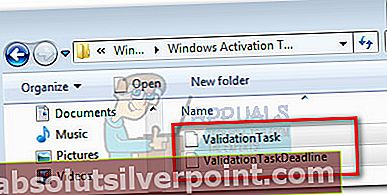
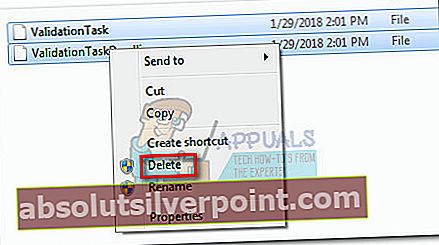
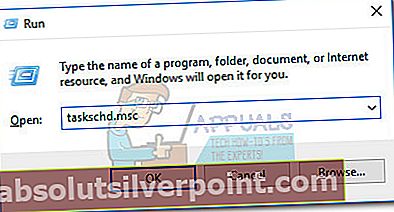

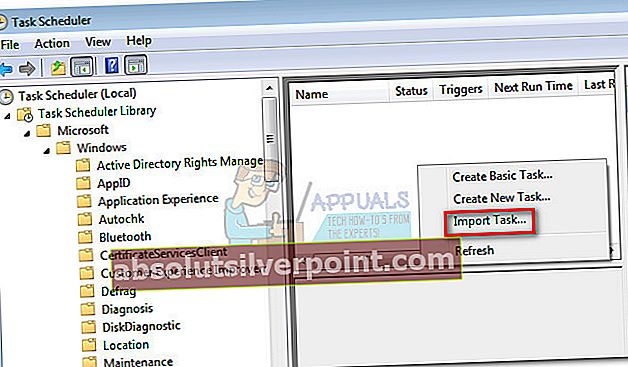
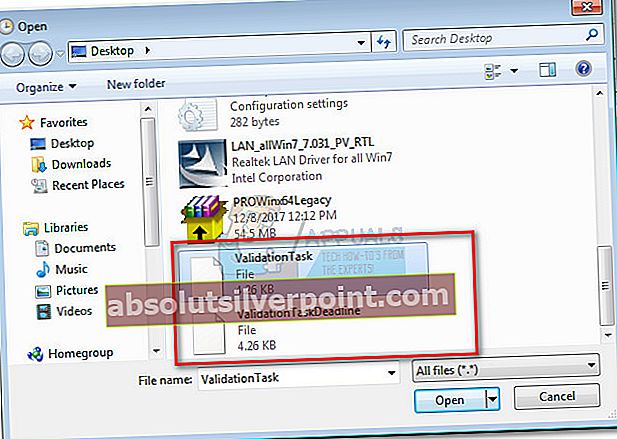 Σημείωση: Εάν καταφέρετε να εισαγάγετε ξανά και τα δύο αρχεία με επιτυχία, το πρόβλημά σας θα πρέπει να επιλυθεί μετά την επανεκκίνηση του υπολογιστή σας. Σε περίπτωση που λάβετε το "Υπάρχει ήδη μια εργασία ή φάκελος με αυτό το όνομαΣφάλμα, συνεχίστε με τα παρακάτω βήματα.
Σημείωση: Εάν καταφέρετε να εισαγάγετε ξανά και τα δύο αρχεία με επιτυχία, το πρόβλημά σας θα πρέπει να επιλυθεί μετά την επανεκκίνηση του υπολογιστή σας. Σε περίπτωση που λάβετε το "Υπάρχει ήδη μια εργασία ή φάκελος με αυτό το όνομαΣφάλμα, συνεχίστε με τα παρακάτω βήματα.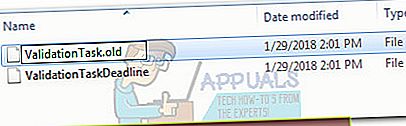 Σημείωση: Ο .παλαιός Η επέκταση θα χρησιμεύσει ως ένδειξη για το λειτουργικό σας σύστημα - λέγοντάς του να αγνοήσει αυτό το αρχείο καθώς έχει δημιουργηθεί μια νεότερη έκδοση.
Σημείωση: Ο .παλαιός Η επέκταση θα χρησιμεύσει ως ένδειξη για το λειτουργικό σας σύστημα - λέγοντάς του να αγνοήσει αυτό το αρχείο καθώς έχει δημιουργηθεί μια νεότερη έκδοση.








