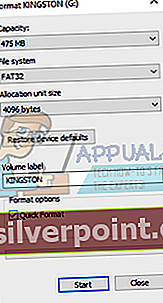Το μήνυμα σφάλματος "Μια συσκευή που είναι συνδεδεμένη στο σύστημα δεν λειτουργεί" σημαίνει ότι ο υπολογιστής σας δεν μπορεί να επικοινωνήσει και να μεταφέρει δεδομένα σωστά. Η συσκευή ενδέχεται να συνδεθεί ακατάλληλα, τα προγράμματα οδήγησης της να μην είναι συμβατά, η θύρα USB να μην λειτουργεί ή ακόμα και να υπάρχει κάποια άλλη συσκευή USB που παρεμποδίζει τη διαδικασία μεταφοράς.

Πολλοί χρήστες αντιμετωπίζουν αυτό το πρόβλημα στην καθημερινή τους ζωή όταν μεταφέρουν δεδομένα / πολυμέσα από τα smartphone, τις κάμερες, τα tablet, τα USB ή ακόμη και τη μεταφορά δεδομένων από έναν σκληρό δίσκο σε έναν άλλο. Αυτό είναι ένα πολύ κοινό πρόβλημα, οπότε δεν χρειάζεται να ανησυχείτε Ρίξτε μια ματιά στα παρακάτω βήματα.
Λύση 1: Επανασύνδεση και δοκιμή άλλης θύρας USB
Αυτό το σφάλμα ενδέχεται να προκύψει εάν υπάρχει ακατάλληλη σύνδεση μεταξύ του χώρου αποθήκευσης USB και του υπολογιστή σας. Είναι πιθανό ο σύνδεσμος να μην είναι σωστά συνδεδεμένος στη θύρα ή το καλώδιο που χρησιμοποιείτε είναι ελαττωματικό. Μπορείτε να δοκιμάσετε επανασύνδεση της συσκευής και αν χρησιμοποιείτε καλώδιο, βεβαιωθείτε ότι το το καλώδιο δεν είναι ελαττωματικό και υποστηρίζει εύκολα τη μεταφορά δεδομένων. Δοκιμάστε να χρησιμοποιήσετε διαφορετικό καλώδιο και δοκιμάστε επίσης συνδέοντας τη συσκευή σας σε άλλη θύρα USB.

Εάν έχετε άλλες συσκευές USB συνδεδεμένος στον υπολογιστή σας, αφαιρώ Ολα τους. Σε μία περίπτωση το σφάλμα εμφανίστηκε και μετά την αποσύνδεση ενός χειριστηρίου, εξαφανίστηκε αυτόματα και η μεταφορά ήταν επιτυχής. Δοκιμάστε όλες τις δυνατότητες πριν προχωρήσετε, καθώς αυτό είναι το κύριο βήμα αντιμετώπισης προβλημάτων.
Λύση 2: Επανεκκίνηση του υπολογιστή
Σε πολλές περιπτώσεις, η επανεκκίνηση του υπολογιστή επέλυσε το πρόβλημα για πολλούς χρήστες. Είναι πιθανό ότι υπάρχουν ορισμένες μονάδες με εσφαλμένες διαμορφώσεις ή απλώς ότι ο υπολογιστής σας χρειάζεται επανεκκίνηση μετά την εγκατάσταση ορισμένων προγραμμάτων. Σε ορισμένες περιπτώσεις όπως το Windows Update, η επανεκκίνηση είναι απαραίτητη καθώς εφαρμόζει τις απαιτούμενες αλλαγές. Επανεκκινήστε σωστά τον υπολογιστή σας και βεβαιωθείτε ότι η συσκευή δεν είναι συνδεδεμένη. Αφού ο υπολογιστής επανεκκινήσει σωστά, συνδέστε τη συσκευή σας και ελέγξτε αν το πρόβλημα επιλύθηκε.
Λύση 3: Μορφοποίηση της συσκευής σας
Αυτό το σφάλμα παρουσιάζεται επίσης σε πολλές συσκευές USB εάν η συσκευή σας δεν έχει μορφοποιηθεί σωστά. Λανθασμένη μορφοποίηση σημαίνει ότι οι τομείς / μπλοκ δεν κατανέμονται σωστά στη συσκευή αποθήκευσης και αυτό μπορεί να είναι η αιτία του σφάλματος.
- Τύπος Windows + Ε για να ξεκινήσετε την Εξερεύνηση αρχείων. Κάντε κλικ στο "Αυτός ο υπολογιστής"Παρόν στο αριστερό παράθυρο πλοήγησης. Τώρα θα μπορείτε να δείτε τη συσκευή USB σας συνδεδεμένη.
- Κάντε δεξί κλικ και επιλέξτε "Μορφή”.

- Θα εμφανιστεί ένα νέο παράθυρο που θα αποτελείται από όλες τις ρυθμίσεις. Εάν δεν είστε σίγουροι τι να επιλέξετε, απλώς αφήστε το και κάντε κλικ στο "Αρχή”.
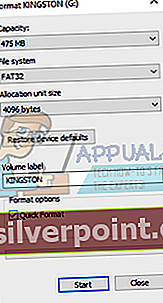
- Αφού ολοκληρωθεί η μορφή, δοκιμάστε να χρησιμοποιήσετε τη συσκευή USB και ελέγξτε αν το πρόβλημα έχει επιλυθεί.
Λύση 4: Εκτέλεση εντολών SFC και DISM
Είναι επίσης η πιθανότητα να υπάρχουν ορισμένα κατεστραμμένα αρχεία στον υπολογιστή σας που οδηγούν σε αυτό το σφάλμα. Για αυτό, μπορούμε να δοκιμάσουμε την εκτέλεση SFC και εάν υπάρχουν σφάλματα, εκτελέστε την εντολή DISM.
Ο Έλεγχος αρχείων συστήματος (SFC) είναι ένα βοηθητικό πρόγραμμα που υπάρχει στα Microsoft Windows, το οποίο επιτρέπει στους χρήστες να σαρώσουν τους υπολογιστές τους για κατεστραμμένα αρχεία στο λειτουργικό τους σύστημα και είναι ένα πολύ χρήσιμο εργαλείο για τη διάγνωση του προβλήματος και τον έλεγχο εάν κάποιο πρόβλημα οφείλεται σε κατεστραμμένα αρχεία στα παράθυρα .
Μπορούμε να δοκιμάσουμε να τρέξουμε το SFC και να δούμε αν το πρόβλημά μας επιλύεται. Θα λάβετε μία από τις τρεις απαντήσεις κατά την εκτέλεση του SFC.
- Τα Windows δεν βρήκαν παραβιάσεις ακεραιότητας
- Η προστασία των πόρων των Windows βρήκε κατεστραμμένα αρχεία και τα επισκευάστηκε
- Η προστασία των πόρων των Windows βρήκε κατεστραμμένα αρχεία, αλλά δεν μπόρεσε να διορθώσει ορισμένα (ή όλα) από αυτά
- Τύπος Windows + R για να ξεκινήσετε την εφαρμογή Εκτέλεση. Πληκτρολογήστε "taskmgr"Στο πλαίσιο διαλόγου και πατήστε Enter για να ξεκινήσετε τη διαχείριση εργασιών του υπολογιστή σας.
- Τώρα κάντε κλικ στην επιλογή Αρχείο που υπάρχει στην επάνω αριστερή πλευρά του παραθύρου και επιλέξτε "Εκτελέστε νέα εργασίαΑπό τη λίστα των διαθέσιμων επιλογών.

- Τώρα πληκτρολογήστε "δύναμηΣτο πλαίσιο διαλόγου και έλεγχος η επιλογή κάτω από την οποία αναφέρει "Δημιουργήστε αυτήν την εργασία με δικαιώματα διαχειριστή”.

- Μόλις φτάσετε στο Windows Powershell, πληκτρολογήστε "sfc / scannowΚαι χτύπησε Εισαγω. Αυτή η διαδικασία μπορεί να διαρκέσει λίγο καθώς όλα τα αρχεία των Windows σαρώνονται από τον υπολογιστή και ελέγχονται για κατεστραμμένες φάσεις.

- Εάν αντιμετωπίσετε ένα σφάλμα όπου τα Windows δηλώνουν ότι βρήκε κάποιο σφάλμα αλλά δεν μπόρεσαν να το επιδιορθώσουν, πρέπει να πληκτρολογήσετε "DISM / Online / Cleanup-Image / RestoreHealthΣτο PowerShell. Αυτό θα κατεβάσει τα κατεστραμμένα αρχεία από τους διακομιστές ενημέρωσης των Windows και θα αντικαταστήσει τα κατεστραμμένα. Λάβετε υπόψη ότι αυτή η διαδικασία μπορεί επίσης να καταναλώσει κάποιο χρόνο ανάλογα με τη σύνδεσή σας στο Διαδίκτυο. Μην ακυρώσετε σε κανένα στάδιο και αφήστε το να τρέξει.
Εάν εντοπίστηκε σφάλμα και επιδιορθώθηκε με τις παραπάνω μεθόδους, επανεκκινήστε τον υπολογιστή σας και ελέγξτε εάν το σφάλμα εξαφανίστηκε.
Λύση 5: Ενημέρωση προγραμμάτων οδήγησης συσκευών
Αυτό το σφάλμα ενδέχεται επίσης να εμφανίζεται επειδή τα προγράμματα οδήγησης της συσκευής σας δεν είναι ενημερωμένα και ο υπολογιστής αντιμετωπίζει δυσκολία στη μεταφορά δεδομένων. Σε αυτήν την περίπτωση, μπορείτε να δοκιμάσετε να ενημερώσετε τα προγράμματα οδήγησης συσκευών και να ελέγξετε εάν το πρόβλημα επιλύεται. Υπάρχουν δύο τρόποι ενημέρωσης των προγραμμάτων οδήγησης: αυτόματα και χειροκίνητα. Στην αυτόματη μέθοδο, επιλέγετε την πρώτη επιλογή όταν έρχεται η επιλογή. Εδώ δεν χρειάζεται να κάνετε τίποτα και τα Windows θα αναζητήσουν αυτόματα το καλύτερο πρόγραμμα οδήγησης και θα το εγκαταστήσουν στον υπολογιστή σας.
Εάν δεν έχετε τύχη να ενημερώσετε αυτόματα τα προγράμματα οδήγησης, μπορείτε να μεταβείτε στον ιστότοπο του κατασκευαστή σας, να κατεβάσετε τα απαιτούμενα προγράμματα οδήγησης και να τα ενημερώσετε χειροκίνητα. Ακολουθεί η μέθοδος για το πώς να τις ενημερώσετε με μη αυτόματο τρόπο.
- Τύπος Windows + R για να ξεκινήσετε το Τρέξιμο Πληκτρολογήστε "devmgmt.msc"Στο πλαίσιο διαλόγου και πατήστε Enter. Αυτό θα ξεκινήσει τη διαχείριση συσκευών του υπολογιστή σας.
- Περιηγηθείτε σε όλο το υλικό και κάντε δεξί κλικ στη συσκευή που αντιμετωπίζετε το σφάλμα και επιλέξτε "Ενημέρωση προγράμματος οδήγησης”.

- Τώρα τα Windows θα εμφανίσουν ένα πλαίσιο διαλόγου που θα σας ρωτά με ποιο τρόπο θέλετε να ενημερώσετε το πρόγραμμα οδήγησης. Επιλέξτε τη δεύτερη επιλογή (Περιηγηθείτε στον υπολογιστή μου για λογισμικό προγράμματος οδήγησηςκαι προχωρήστε.
Επιλέξτε το αρχείο προγράμματος οδήγησης που κατεβάσατε χρησιμοποιώντας το κουμπί αναζήτησης όταν εμφανιστεί και ενημερώστε το ανάλογα.

- Επανεκκινήστε τον υπολογιστή σας και ελέγξτε αν το πρόβλημα επιλύεται.
Λύση 6: Επιδιόρθωση των Windows σας
Εάν αντιμετωπίζετε σφάλμα στον υπολογιστή, δηλαδή αυτό το σφάλμα εμφανίζεται όταν προσπαθείτε να μεταφέρετε δεδομένα από / προς μια μονάδα δίσκου, μπορείτε να δοκιμάσετε να επιδιορθώσετε τα Windows σας. Σας συνιστούμε να δημιουργήσετε αντίγραφα ασφαλείας των δεδομένων σας και να αποθηκεύσετε όλη τη δουλειά σας προτού συνεχίσετε αυτήν τη διαδικασία. Αυτή η διαδικασία μπορεί επίσης να καταναλώσει κάποιο χρόνο, επομένως συνιστάται να την ξεκινήσετε όταν είστε απολύτως σίγουροι ότι δεν θα υπάρξουν διακοπές. Ακολουθήστε τις οδηγίες μας στο άρθρο μας που εξηγεί πώς να επιδιορθώσετε τα Windows 10 σας.
Σημείωση: Εκτελέστε αυτήν τη λύση όταν είστε απολύτως βέβαιοι ότι όλα τα παραπάνω βήματα αντιμετώπισης προβλημάτων έχουν αποτύχει και το πρόβλημα έγκειται στο λειτουργικό σύστημα.