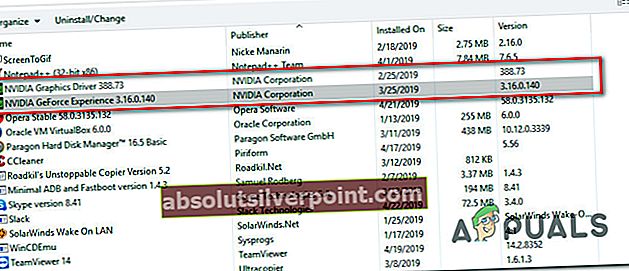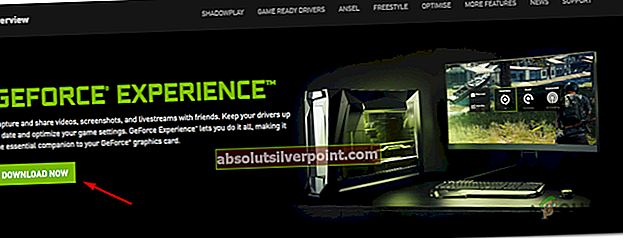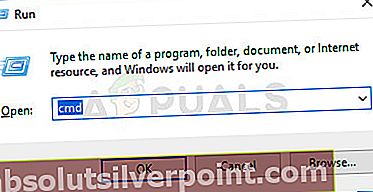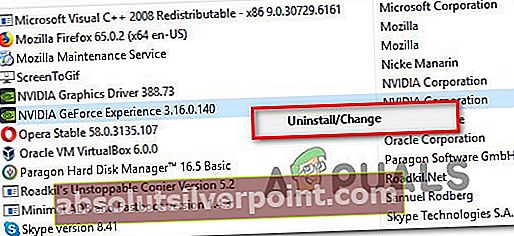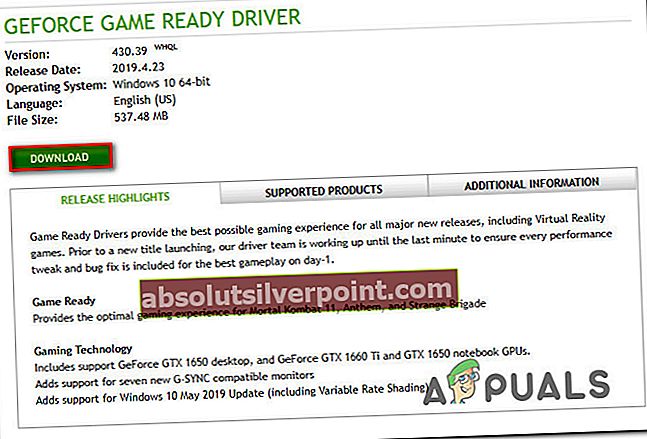Αρκετοί χρήστες των Windows αναφέρουν ότι δεν μπορούν πλέον να χρησιμοποιούν καμία δυνατότητα που σχετίζεται με την εμπειρία NVIDIA, καθώς το λογισμικό διακόπτεται με τον κωδικό σφάλματος 0x0003. Στις περισσότερες περιπτώσεις, οι επηρεαζόμενοι χρήστες βλέπουν το "Κάτι πήγε στραβά. Δοκιμάστε να επανεκκινήσετε τον υπολογιστή σας και, στη συνέχεια, ξεκινήστε το GeForce Experience. Κωδικός σφάλματος: 0x0003Μήνυμα σφάλματος με μόνο την επιλογή να κλείσετε το παράθυρο διαλόγου. Το ζήτημα αναφέρεται ότι παρουσιάζεται στα Windows 7, Windows 8 και Windows 10.

Τι προκαλεί τον κωδικό σφάλματος εμπειρίας NVIDIA 0x0003;
Διερευνήσαμε αυτό το συγκεκριμένο ζήτημα εξετάζοντας διάφορες αναφορές χρηστών και τις στρατηγικές επιδιόρθωσης που χρησιμοποιούνται συνήθως για την επίλυση αυτού του συγκεκριμένου ζητήματος. Όπως αποδεικνύεται, υπάρχουν αρκετοί διαφορετικοί πιθανοί ένοχοι που μπορεί να καταλήξουν να ενεργοποιήσουν αυτό το συγκεκριμένο μήνυμα σφάλματος:
- Η Nvidia Telemetry δεν επιτρέπεται να αλληλεπιδρά με την επιφάνεια εργασίας - Όπως αποδεικνύεται, αυτό το συγκεκριμένο ζήτημα μπορεί επίσης να προκύψει εάν το Nvidia Telemetry Container δεν επιτρέπεται να αλληλεπιδρά με την επιφάνεια εργασίας. Εάν αυτό το σενάριο ισχύει, μπορείτε να επιλύσετε το πρόβλημα χρησιμοποιώντας την οθόνη Υπηρεσίες για να επιτρέψετε την αλληλεπίδραση με αυτήν την υπηρεσία.
- Ορισμένες υποχρεωτικές υπηρεσίες Nvidia δεν εκτελούνται - Nvidia Display Service, Nvidia Local System Container και Nvidia Network Service Container είναι όλες οι υπηρεσίες που θα προκαλέσουν αυτό το συγκεκριμένο ζήτημα εάν είναι απενεργοποιημένες. Σε αυτήν την περίπτωση, ενδέχεται να είστε σε θέση να επιλύσετε το ζήτημα με τη βία εκκίνηση των υπηρεσιών.
- Κατεστραμμένο πρόγραμμα οδήγησης Nvidia - Σε ορισμένες περιπτώσεις, το ζήτημα ενδέχεται να προκύψει εάν ένα ή περισσότερα προγράμματα οδήγησης που χρησιμοποιούνται από την GPU σας έχουν λερωθεί από καταστροφή. Σε αυτήν την περίπτωση, θα μπορείτε να επιλύσετε το πρόβλημα επανεγκαθιστώντας κάθε στοιχείο Nvidia.
- Προσαρμογέας Glitched Network - Με βάση διάφορες αναφορές χρηστών, αυτό το συγκεκριμένο μήνυμα σφάλματος μπορεί επίσης να προκύψει εάν ο προσαρμογέας δικτύου κολλήσει σε κατάσταση αδράνειας. Κάθε φορά που συμβαίνει αυτό, μπορείτε να επιλύσετε το πρόβλημα εκτελώντας μια επαναφορά Winsock (επίσης γνωστή ως επανεγκατάσταση comms).
- Η ενημέρωση των Windows παρεμβαίνει στο πρόγραμμα οδήγησης GPU - Λάβαμε αρκετές αναφορές με τους επηρεαζόμενους χρήστες λέγοντας ότι το ζήτημα άρχισε να εμφανίζεται μετά WU (Windows Update) εγκαθιστά αυτόματα μια ενημέρωση. Εάν αυτό το σενάριο ισχύει, μπορείτε να επιλύσετε το ζήτημα απεγκαθιστώντας τα τρέχοντα προγράμματα οδήγησης Nvidia και έπειτα εγκαθιστώντας αυτόματα την πιο πρόσφατη έκδοση.
Μέθοδος 1: Επιτρέπεται στο Nvidia Telemetry container να αλληλεπιδρά με τον υπολογιστή
Αρκετοί επηρεαζόμενοι χρήστες ανέφεραν ότι κατάφεραν να επιλύσουν το ζήτημα αφού χρησιμοποίησαν την οθόνη Υπηρεσίες για να βεβαιωθούν ότι η υπηρεσία Nvidia Telemetry επιτρέπεται να αλληλεπιδρά με την επιφάνεια εργασίας και να διασφαλίζει την εκκίνηση της υπηρεσίας.
Μετά από αυτό, οι περισσότεροι χρήστες που προηγουμένως αντιμετώπιζαν αυτό το σφάλμα στο Nvidia Experience ανέφερε ότι το ζήτημα δεν προέκυπτε πλέον. Ακολουθεί ένας γρήγορος οδηγός για να επιτρέψετε στο κοντέινερ Nvidia Telemetry να αλληλεπιδρά με την επιφάνεια εργασίας:
- Τύπος Πλήκτρο Windows + R για να ανοίξετε ένα Τρέξιμο κουτί διαλόγου. Στη συνέχεια, πληκτρολογήστε "Υπηρεσίες.msc" μέσα στο πλαίσιο κειμένου και πατήστε Εισαγω για να ανοίξετε το Υπηρεσίες Οθόνη. Εάν σας ζητηθεί από το UAC (Έλεγχος λογαριασμού χρήστη), Κάντε κλικ Ναί να παραχωρήσουν διοικητικά προνόμια.
- μεσα στην Υπηρεσίες οθόνη, μετακινηθείτε προς τα κάτω στη λίστα των υπηρεσιών και εντοπίστε Δοχείο τηλεμετρίας Nividia. Μόλις το δείτε, κάντε δεξί κλικ πάνω του και επιλέξτε Ιδιότητες.
- μεσα στην Ιδιότητες οθόνη του Δοχείο τηλεμετρίας Nvidia, επίλεξε το Συνδεθείτε και βεβαιωθείτε ότι το πλαίσιο που σχετίζεται με Επιτρέψτε στην υπηρεσία να αλληλεπιδρά με την επιφάνεια εργασίας. Κάντε κλικ στο Ισχύουν για να αποθηκεύσετε τις αλλαγές.
- Επιστρέψτε στην προηγούμενη οθόνη με τη λίστα υπηρεσιών και εντοπίστε τις ακόλουθες υπηρεσίες, κάντε δεξί κλικ σε καθεμία από αυτές και κάντε κλικ στο Αρχή για να διασφαλιστεί ότι όλα λειτουργούν:
Υπηρεσία προβολής Nvidia
Εμπορευματοκιβώτιο τοπικού συστήματος Nvidia
Εμπορευματοκιβώτιο υπηρεσίας δικτύου Nvidia
- Μόλις ενεργοποιηθεί κάθε υπηρεσία, επαναλάβετε τη λειτουργία που προκαλούσε προηγουμένως τον κωδικό σφάλματος 0x0003 και δείτε εάν το πρόβλημα έχει επιλυθεί.

Εάν το πρόβλημα εξακολουθεί να εμφανίζεται, μεταβείτε στην επόμενη μέθοδο παρακάτω.
Μέθοδος 2: Επανεγκατάσταση κάθε στοιχείου Nvidia
Ορισμένοι επηρεαζόμενοι χρήστες ανέφεραν ότι το πρόβλημα επιλύθηκε μόνο μετά την επανεγκατάσταση του GeForce Experience μαζί με κάθε πρόγραμμα οδήγησης Nvidia. Αφού το έκανε αυτό και επανεκκινήσει τον υπολογιστή τους, ορισμένοι χρήστες ανέφεραν ότι τοΚωδικός σφάλματος Geforce Experience 0x0003 δεν συνέβαινε πλέον.
Ακολουθεί ένας γρήγορος οδηγός για την επανεγκατάσταση κάθε στοιχείου Nvidia για την επίλυση του προβλήματος:
- Τύπος Πλήκτρο Windows + R για να ανοίξετε ένα Τρέξιμο κουτί διαλόγου. Στη συνέχεια, πληκτρολογήστε "Appwiz.cpl" και πατήστε Εισαγω για να ανοίξετε την οθόνη Προγράμματα και δυνατότητες.

- μεσα στην Προγράμματα και χαρακτηριστικά παράθυρο, κάντε κλικ στο Εκδότης να παραγγείλουν κάθε εγκατεστημένη εφαρμογή από τον εκδότη τους.
- Μόλις παραγγελθούν οι αιτήσεις από τον εκδότη, κάντε δεξί κλικ στην πρώτη λίστα που δημοσιεύτηκε από το Nvidia Corporation και επιλέξτε Κατάργηση εγκατάστασης. Στη συνέχεια, επαναλάβετε αυτήν τη διαδικασία με κάθε στοιχείο που δημοσιεύτηκε από Nvidia Corporation από αυτήν τη λίστα.
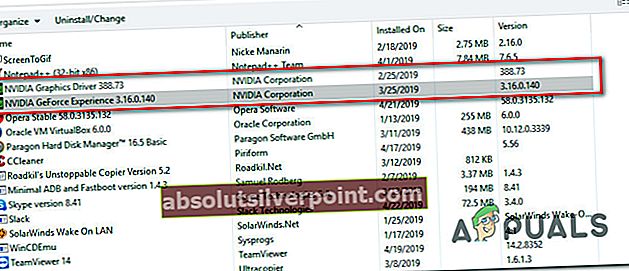
- Επαναλάβετε το βήμα 3 με κάθε εφαρμογή Nvidia που έχετε εγκαταστήσει αυτήν τη στιγμή.
- Επανεκκινήστε τον υπολογιστή σας και περιμένετε να ολοκληρωθεί η επόμενη ακολουθία εκκίνησης.
- Στην επόμενη εκκίνηση του συστήματος, επισκεφθείτε αυτόν τον σύνδεσμο (εδώ) και κάντε κλικ στο Κατεβάστε τώρα. Στη συνέχεια, ακολουθήστε τις οδηγίες στην οθόνη για να
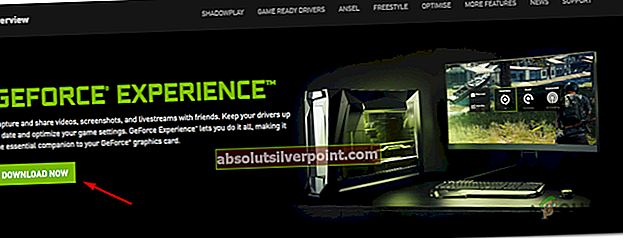
- Μόλις εγκατασταθεί το λογισμικό, θα εγκαταστήσει αυτόματα τα προγράμματα οδήγησης που λείπουν. Μόλις εγκατασταθούν τα νέα προγράμματα οδήγησης, επανεκκινήστε τον υπολογιστή σας ξανά και δείτε εάν το πρόβλημα έχει επιλυθεί.
Εάν το πρόβλημα εξακολουθεί να εμφανίζεται, μεταβείτε στην επόμενη μέθοδο παρακάτω.
Μέθοδος 3: Επαναφορά του προσαρμογέα δικτύου
Αρκετοί επηρεασμένοι χρήστες ανέφεραν ότι ο κωδικός σφάλματος Geforce Experience 0x0003error επιλύθηκε μετά την επαναφορά του λογισμικού του προσαρμογέα δικτύου στην προεπιλεγμένη διαμόρφωση. Αυτή η διαδικασία είναι επίσης γνωστή ως "Winsock reset" ή "comms reinstall".
Ακολουθεί ένας γρήγορος οδηγός για την επαναφορά του προσαρμογέα δικτύου:
Σημείωση: Αυτή η διαδικασία θα ισχύει για τα Windows 7, Windows 8 και Windows 10.
- Τύπος Πλήκτρο Windows + R για να ανοίξετε ένα Τρέξιμο κουτί διαλόγου. Στη συνέχεια, πληκτρολογήστε "Cmd" και πατήστε Ctrl + Shift + Enter για να ανοίξετε μια αυξημένη γραμμή εντολών. Όταν σας ζητηθεί από το UAC (Έλεγχος λογαριασμού χρήστη), Κάντε κλικ Ναί να χορηγήσει διαχειριστής προνόμια.
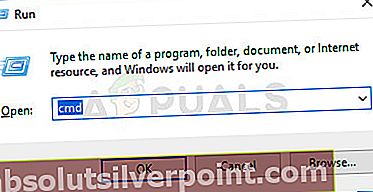
- Στην αναβαθμισμένη γραμμή εντολών, πληκτρολογήστε την ακόλουθη εντολή και πατήστε Εισαγω για να επαναφέρετε το πρόγραμμα οδήγησης προσαρμογέα δικτύου:
Επαναφορά του netsh winsock
- Μετά την επιτυχή επεξεργασία της εντολής, επανεκκινήστε τον υπολογιστή σας και δείτε εάν το πρόβλημα έχει επιλυθεί κατά την επόμενη εκκίνηση του συστήματος.
Εάν το πρόβλημα εξακολουθεί να εμφανίζεται, μεταβείτε στην επόμενη μέθοδο παρακάτω.
Μέθοδος 4: Μη αυτόματη εγκατάσταση του πιο πρόσφατου προγράμματος οδήγησης γραφικών
Εάν όλες οι παραπάνω μέθοδοι δεν σας επέτρεψαν να επιλύσετε το πρόβλημα, πιθανότατα το πρόβλημα οφείλεται σε ένα κατεστραμμένο πρόγραμμα οδήγησης GPU που μπορεί να διορθωθεί μόνο με την επανεγκατάσταση του προγράμματος οδήγησης γραφικών με μη αυτόματο τρόπο. Αρκετοί επηρεασμένοι χρήστες ανέφεραν ότι αυτό Το σφάλμα δεν προέκυπτε πλέον μετά την εκτέλεση των παρακάτω βημάτων.
Να τι πρέπει να κάνετε για να εγκαταστήσετε μη αυτόματα τα πιο πρόσφατα προγράμματα οδήγησης γραφικών:
- Τύπος Πλήκτρο Windows + R για να ανοίξετε ένα Τρέξιμο κουτί διαλόγου. Στη συνέχεια, πληκτρολογήστε "Appwiz.cpl" και πατήστε Εισαγω για να ανοίξετε το Προγράμματα και χαρακτηριστικά οθόνη.

- μεσα στην Προγράμματα και χαρακτηριστικά οθόνη, εντοπίστε κάθε εγκατάσταση που δημοσιεύτηκε από τη Nvidia και κάντε δεξί κλικ>Κατάργηση εγκατάστασης για να καταργήσετε κάθε πρόγραμμα οδήγησης που σχετίζεται με την GPU σας. Στη συνέχεια, ακολουθήστε τις οδηγίες στην οθόνη για να καταργήσετε το πρόγραμμα οδήγησης από τον υπολογιστή σας.
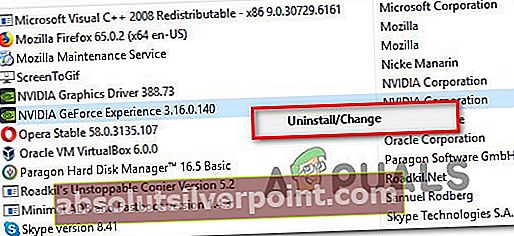
- Μόλις καταργήσετε την εγκατάσταση όλων των προϊόντων Nvidia, επανεκκινήστε τον υπολογιστή σας.
- Στην επόμενη εκκίνηση του υπολογιστή, επισκεφθείτε αυτόν τον σύνδεσμο (εδώ), και ορίστε το μοντέλο, τη σειρά, την έκδοση και τη γλώσσα του GPU. Στη συνέχεια, κάντε κλικ στο Αναζήτηση για να βρείτε την πιο πρόσφατη διαθέσιμη έκδοση προγράμματος οδήγησης για τη διαμόρφωση GPU.
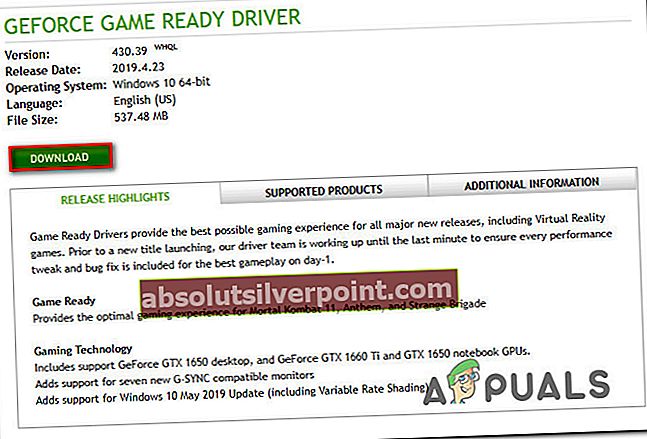
- Μόλις ολοκληρωθεί η λήψη, εγκαταστήστε το πιο πρόσφατο πρόγραμμα οδήγησης ακολουθώντας τις οδηγίες στην οθόνη και δείτε εάν το πρόβλημα έχει επιλυθεί.
Μέθοδος 5: Δημιουργία νέου λογαριασμού χρήστη
Εάν όλα τα άλλα αποτύχουν και δεν φαίνεται να επιλύσατε το πρόβλημα. Ως έσχατη λύση, μπορείτε να δοκιμάσετε δημιουργώ ένα νέος χρήστης λογαριασμός με διοικητικός προνόμια μετά τη διαγραφή όλες τις εφαρμογές και τα προγράμματα οδήγησης που σχετίζονται με το Nvidia. Αφού το κάνετε αυτό, εγκαταστήστε τα προγράμματα οδήγησης και ελέγξτε αν το πρόβλημα παραμένει.
Ετικέτες Geforce