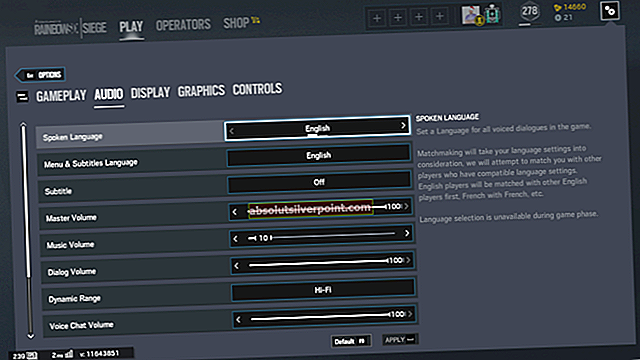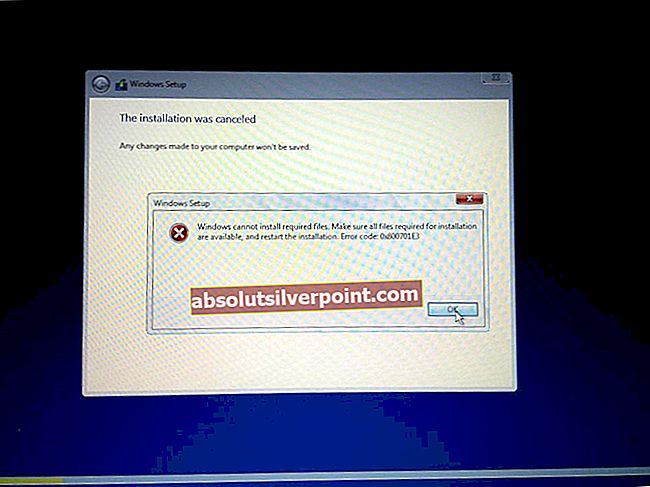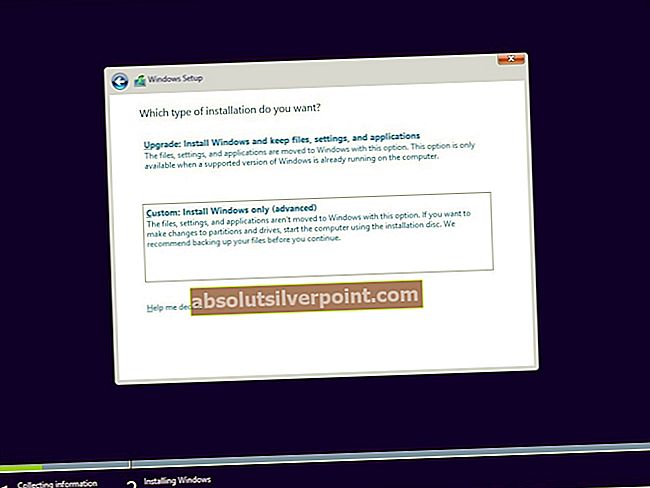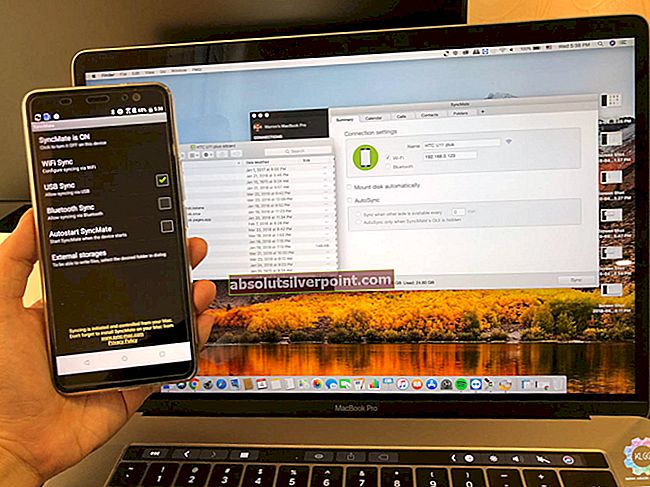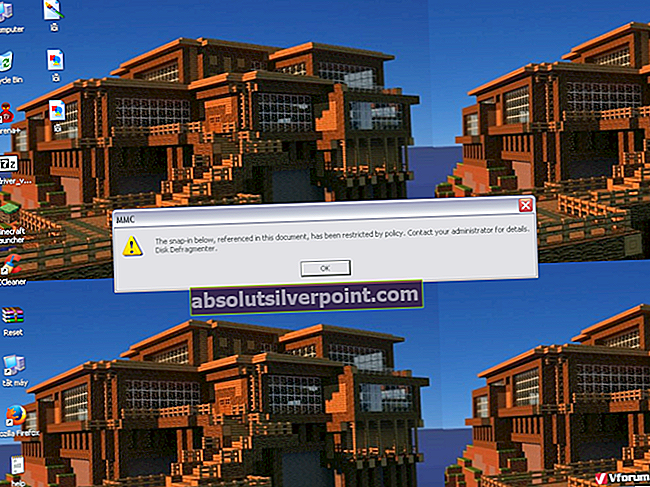Το PlayerUnknown's Battlegrounds είναι ένα διαδικτυακό παιχνίδι για πολλούς παίκτες όπου οι παίκτες αλεξίπτωτο σε ένα νησί όπου πρέπει να καθαρίσουν όπλα και να αποφύγουν να σκοτωθούν από άλλους παίκτες. Η περιοχή του παιχνιδιού μειώνεται με την πάροδο του χρόνου και κερδίζει ο τελευταίος παίκτης.

Από τότε που το παιχνίδι έγινε δημοφιλές το 2017, υπήρξαν πολλές περιπτώσεις παικτών που ανέφεραν ότι το παιχνίδι τους αντιμετώπιζε προβλήματα φόρτωσης κτιρίων. Αυτό συμβαίνει κυρίως όταν η λειτουργία ανάγνωσης του σκληρού σας δίσκου είναι αργή ή όταν δεν έχετε αρκετούς πόρους (RAM) για να φορτώσετε εντελώς το παιχνίδι χωρίς προβλήματα.
Λύση 1: Χρήση της εισβολής του αποθέματος (TAB)
Η πιο συνηθισμένη λύση για την επίλυση του προβλήματος είναι η χρήση της σελίδας αποθέματος για την επιβολή φόρτωσης των κτιρίων γύρω σας. Όταν πατάτε το κουμπί καρτέλας, το απόθεμά σας θα εμφανιστεί, το οποίο θα αποτελείται από όλα τα στοιχεία που σας ανήκουν. Πατώντας το αυτίκουμπί πάλι θα σας πάει πίσω στο παιχνίδι σας.

Αυτό αναγκάζει το παιχνίδι να φορτώσει ξανά τους τρέχοντες πόρους γύρω από τη συσκευή σας και εάν δεν φορτώθηκαν σωστά πριν, θα φορτωθούν δυνατά. Λάβετε υπόψη ότι το παιχνίδι σας μπορεί να παγώσει για μερικά δευτερόλεπτα όταν πατήσετε το κουμπί καρτέλας για να επιστρέψετε στην οθόνη του παιχνιδιού σας, επειδή όλοι οι βαριοί πόροι φορτώνονται στο περιβάλλον χρήστη.
Λύση 2: Απενεργοποίηση του ShadowPlay
Το Nvidia shadowplay (επίσης γνωστό ως Nvidia Share) είναι ένα βοηθητικό πρόγραμμα εγγραφής οθόνης με επιτάχυνση υλικού που υπάρχει στην εφαρμογή GeForce Experience. Έχει πολλές δυνατότητες εγγραφής, όπως διαμόρφωση για εγγραφή της οθόνης πολύ πίσω, παρέχοντας έτσι στον χρήστη μεγάλη ευελιξία.
Παρά τα πλεονεκτήματά του για τους παίκτες, το ShadowPlay δεν έρχεται χωρίς διόδια. Έχει μεγάλο αντίκτυπο στο παιχνίδι σας, καθώς πρέπει να καταγράφει συνεχώς την οθόνη και να είναι έτοιμος για εγγραφή στην εντολή ακόμα και όταν δεν κάνετε εγγραφή. Πολλοί χρήστες ανέφεραν ότι η απενεργοποίηση του ShadowPlay διόρθωσε το πρόβλημά τους. Μπορούμε να προσπαθήσουμε να το απενεργοποιήσουμε και να ελέγξουμε εάν το μήνυμα σφάλματος θα εμφανιστεί ξανά στο μέλλον. Εάν εξακολουθεί να ισχύει, μη διστάσετε να επαναφέρετε τις αλλαγές.
- Ανοιξε Nvidia GeForce Εμπειρία εφαρμογή ως διαχειριστής.
- Μεταβείτε στο «Γενικός' καρτέλα χρησιμοποιώντας το παράθυρο πλοήγησης που υπάρχει στην αριστερή πλευρά της οθόνης. Στροφή "Μερίδιο” μακριά από κάνοντας κλικ στο διακόπτη που βρίσκεται μπροστά του (το ShadowPlay είναι επίσης γνωστό ως Κοινή χρήση). Πατήστε Εφαρμογή για αποθήκευση αλλαγών και έξοδο.

- Επανεκκινήστε τον υπολογιστή σας και ελέγξτε εάν το πρόβλημα που αντιμετωπίστηκε επιλύθηκε.
Λύση 3: Αύξηση της εικονικής μνήμης
Η εικονική μνήμη είναι μια τεχνική διαχείρισης μνήμης που δημιουργεί μια ψευδαίσθηση ότι έχετε μια πολύ μεγάλη κεντρική μνήμη στον υπολογιστή σας. Εκτός από την κύρια μνήμη του υπολογιστή σας, η εικονική μνήμη αποθηκεύει ορισμένα από τα δεδομένα που δεν χρησιμοποιούνται πρόσφατα στον σκληρό σας δίσκο. Ένα συνεχόμενο σύνολο διευθύνσεων προορίζεται για αυτό το σκοπό σε κάθε λειτουργικό σύστημα.
Παιχνίδια όπως το PUBG καταναλώνουν πολλή μνήμη για να αποθηκεύουν όλους τους πόρους του παιχνιδιού και πρέπει να εναλλάσσονται μεταξύ τους εμπρός και πίσω σε πολύ περιορισμένο χρονικό διάστημα. Εάν δεν έχετε αρκετή μνήμη RAM για να καλύψετε όλες τις απαιτήσεις του παιχνιδιού, μπορείτε να αυξήσετε την εικονική σας μνήμη για περισσότερη αποδοτικότητα και να δείτε εάν αυτό κάνει τη διαφορά.
- Πατήστε Windows + S, πληκτρολογήστε "προηγμένες ρυθμίσεις συστήματος"Στο πλαίσιο διαλόγου και ανοίξτε τις εφαρμογές που επιστρέφουν στο αποτέλεσμα.

- Επίλεξε το Σύνθετη καρτέλακαι κάντε κλικ στο Ρυθμίσεις υπό τη διάκριση του Εκτέλεση.

- Κάνε κλικ στο Προχωρημένος καρτέλα ξανά και κάντε κλικ στο Αλλαγή κάτω από τον τίτλο του Εικονική μνήμη.

- Καταργήστε την επιλογή "Αυτόματη διαχείριση του μεγέθους αρχείου σελιδοποίησης για όλες τις μονάδες δίσκου » και κάντε κλικ στο Προσαρμοσμένο μέγεθος και και οι δύο τιμές για 8000. Τώρα κάντε κλικ Σειρά μετά την πραγματοποίηση των αλλαγών.

- Επανεκκινήστε τον υπολογιστή σας μετά από αυτό και εκκινήστε ξανά το PUBG και ελέγξτε εάν το πρόβλημα έχει επιλυθεί.
Λύση 4: Μετακίνηση των παιχνιδιών σας σε SSD
Εάν όλες οι παραπάνω μέθοδοι δεν λειτουργούν αποδεικνύουν καρποφόρα αποτελέσματα, μπορείτε να δοκιμάσετε να μετακινήσετε το παιχνίδι σας
ένα SSD. Οι SSD έχουν αυξημένο χρόνο πρόσβασης και είναι εξαιρετικά γρήγοροι σε σύγκριση με έναν κανονικό σκληρό δίσκο. Αναλύοντας εκατοντάδες περιπτώσεις, ανακαλύψαμε ότι η πλειοψηφία των χρηστών έλυσε το πρόβλημά τους εντελώς όταν άλλαξαν σε SSD. Αυτό είναι ένα γνωστό πρόβλημα για το PUBG όπου απαιτεί ταχύτερους χρόνους πρόσβασης σε σύγκριση με τα κανονικά παιχνίδια, επειδή διαθέτει πολλούς πόρους στους οποίους απαιτείται γρήγορη πρόσβαση.
- Εγκαταστήστε ή συνδέστε το SSD στον υπολογιστή σας και, στη συνέχεια, εκκινήστε το πρόγραμμα-πελάτης Steam.
- Κάντε κλικ στο Ατμός εμφανίζεται στην επάνω αριστερή πλευρά της οθόνης και επιλέξτε Ρυθμίσεις.

- Επίλεξε το Καρτέλα Λήψεις χρησιμοποιώντας το αριστερό παράθυρο πλοήγησης και κάντε κλικ στο Φάκελοι βιβλιοθήκης Steam.

- Κάντε κλικ στο Προσθήκη φακέλου βιβλιοθήκης παρουσιάστε στο κάτω μέρος και δημιουργήστε έναν νέο φάκελο στο SSD σας.
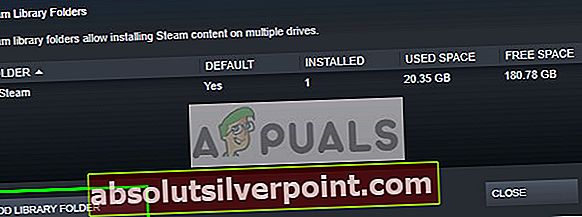
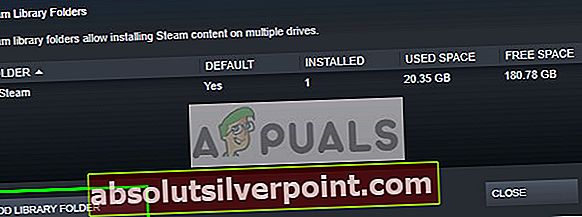
- Μόλις τελειώσετε, βγείτε από τις ρυθμίσεις και κάντε κλικ στο Μενού βιβλιοθήκης στην κοντινή κορυφή του πελάτη Steam.

- Κάντε δεξί κλικ στο ΕΚΔΟΣΗ από τις ρυθμίσεις και επιλέξτε Ιδιότητες.

- Κάντε κλικ στο Τοπικά αρχεία και επιλέξτε Μετακίνηση φακέλου εγκατάστασης.

- Τώρα επιλέξτε τον κατάλογο SSD που μόλις προσθέσατε στη βιβλιοθήκη σας και αφήστε το Steam να μετακινήσει το φάκελο εγκατάστασης. Επανεκκινήστε πλήρως τον υπολογιστή σας και, στη συνέχεια, εκκινήστε το PUBG για να ελέγξετε εάν τα κτίρια εξακολουθούν να μην φορτώνονται.
Λύση 5: Αύξηση της μνήμης RAM
Εάν όλες οι παραπάνω μέθοδοι δεν λειτουργούν καλά, θα πρέπει να εξετάσετε το ενδεχόμενο αναβάθμισης της μνήμης RAM. Η μνήμη RAM είναι το κύριο συστατικό στη φόρτωση και εκτέλεση του παιχνιδιού σας ανεξάρτητα από τις ρυθμίσεις γραφικών. Εάν η μνήμη RAM είναι χαμηλή, το παιχνίδι θα προσπαθήσει να παραλείψει πολλούς πόρους (όπως τα κτίρια) για να εξοικονομήσει χώρο και να τρέξει το παιχνίδι.

Εάν έχετε μνήμη RAM κάτω των 8 GB, αυτό σημαίνει πιθανώς ότι πρέπει να προσθέσετε ένα νέο stick στον υπολογιστή σας, καθώς το PUBG έχει ελάχιστες απαιτήσεις. Προσπαθείτε να συνδέσετε τη μνήμη RAM κάποιου φίλου στον υπολογιστή σας για λόγους ελέγχου και εάν το παιχνίδι λειτουργεί ομαλά χωρίς προβλήματα, μπορείτε να συνεχίσετε και να αγοράσετε ένα νέο για τον εαυτό σας.
Λύση 6: Ενημέρωση προγραμμάτων οδήγησης γραφικών
Εάν δεν λειτουργούν όλες οι παραπάνω μέθοδοι, μπορούμε να δοκιμάσουμε είτε να ενημερώσουμε τα γραφικά σας στην πιο πρόσφατη έκδοση είτε να τα υποβαθμίσουμε εάν το πρόβλημα άρχισε να εμφανίζεται μετά από μια ενημέρωση γραφικών. Υπάρχουν πολλές περιπτώσεις όπου η μη χρήση των πιο πρόσφατων προγραμμάτων οδήγησης προκαλεί το πρόβλημα, επειδή το παιχνίδι που παίζετε είναι επίσης βελτιστοποιημένο για εκτέλεση με το πιο πρόσφατο.
- Εκκινήστε τον υπολογιστή σας σε ασφαλή λειτουργία, πατήστε τα Windows + R, πληκτρολογήστε "devmgmt.mscΣτο πλαίσιο διαλόγου και πατήστε Enter. Μεταβείτε στη διαχείριση συσκευών, εντοπίστε υλικό γραφικών, κάντε δεξί κλικ και επιλέξτε Απεγκαταστήστε τη συσκευή. Τώρα επανεκκινήστε τον υπολογιστή σας.

- Στις περισσότερες περιπτώσεις, το προεπιλεγμένα προγράμματα οδήγησης θα εγκατασταθεί στο υλικό. Εάν όχι, κάντε δεξί κλικ σε οποιοδήποτε κενό διάστημα και επιλέξτε "Σάρωση για αλλαγές υλικού”.
Τώρα ελέγξτε εάν το PUBG φορτώνεται σωστά χωρίς σφάλματα. Εάν εξακολουθεί να μην ισχύει, ακολουθήστε τα παρακάτω βήματα.
- Τώρα υπάρχουν δύο επιλογές. Είτε μπορείτε να αναζητήσετε στο διαδίκτυο το πιο πρόσφατο διαθέσιμο πρόγραμμα οδήγησης για το υλικό σας από τον επίσημο ιστότοπο του κατασκευαστή σας. (και εγκατάσταση χειροκίνηταή μπορείτε να το αφήσετε Τα Windows εγκαθιστούν την ίδια την πιο πρόσφατη έκδοση (αναζήτηση για ενημερώσεις αυτομάτως).
Αρχικά, πρέπει να δοκιμάσετε να ενημερώσετε το υλικό αυτόματα. Κάντε δεξί κλικ στο υλικό σας και επιλέξτε "Ενημέρωση προγράμματος οδήγησης". Επίλεξε το πρώτη επιλογή «Αναζήτηση αυτόματα για ενημερωμένο λογισμικό προγράμματος οδήγησης». Επιλέξτε το δεύτερη επιλογή εάν κάνετε ενημέρωση με μη αυτόματο τρόπο και επιλέξτε "Αναζήτηση για πρόγραμμα οδήγησης" και μεταβείτε στην τοποθεσία από την οποία πραγματοποιήσατε λήψη.

- Επανεκκίνηση τον υπολογιστή σας μετά την εγκατάσταση των προγραμμάτων οδήγησης και δείτε εάν το πρόβλημα έχει επιλυθεί.