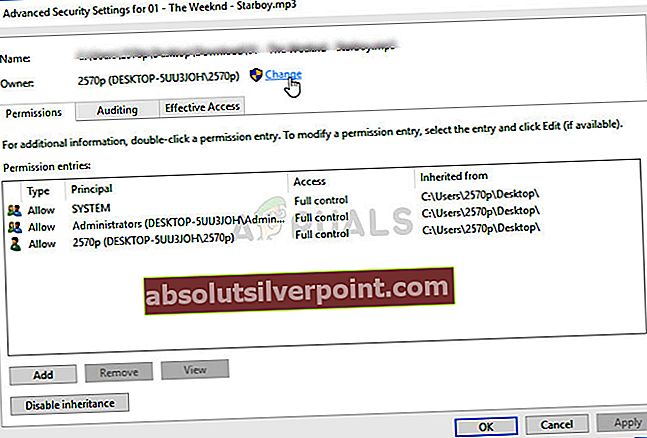Ο "Αυτή η συσκευή δεν μπορεί να βρει αρκετά δωρεάν που μπορεί να χρησιμοποιήσει (Κωδικός 12)Το πρόβλημα εμφανίζεται στα παράθυρα ιδιοτήτων της συσκευής στο πλαίσιο Κατάσταση συσκευής. Αυτό το σφάλμα είναι συνήθως μια διένεξη υλικού που προκύπτει όταν δύο συσκευές έχουν την ίδια θύρα εισόδου / εξόδου, αλλά υπάρχουν και άλλοι ένοχοι.

Αυτή η συσκευή δεν μπορεί να βρει αρκετούς δωρεάν πόρους που μπορεί να χρησιμοποιήσει (Κωδικός 12)
Η Διαχείριση συσκευών μπορεί επίσης να είναι το σπίτι άλλων σφαλμάτων που μοιράζονται ομοιότητα με αυτό που αφιερώσαμε αυτό το άρθρο, τόσο στα πράγματα που το προκαλούν όσο και στις μεθόδους που μπορούν να χρησιμοποιηθούν για την επίλυσή του:
- Αυτή η συσκευή δεν μπορεί να βρει αρκετούς δωρεάν πόρους που μπορεί να χρησιμοποιήσει. (κωδικός 12) εμφανίζεται γενικά σε προσαρμογείς δικτύου, προσαρμογείς οθόνης και κάρτα ήχου.
Η μέθοδος που θα λειτουργήσει για εσάς εξαρτάται σε μεγάλο βαθμό από το σενάριο στο οποίο παρουσιάζεται το πρόβλημα και θα φροντίσουμε να το επισημάνουμε στην περιγραφή της μεθόδου. Καλή τύχη και ελπίζουμε ότι θα μπορέσετε να λύσετε το πρόβλημα.
- Λύση 1: Crypto Miners με πολλαπλές GPU
- Λύση 2: Εναλλακτική διόρθωση Regedit για πολλαπλές ρυθμίσεις GPU
- Λύση 3: Απεγκατάσταση πόρων μητρικής πλακέτας και προβληματικών προγραμμάτων οδήγησης συσκευών
- Λύση 4: Ενημέρωση BIOS
- Λύση 5: Αγώνα με προγράμματα οδήγησης δικτύου
- Λύση 6: Ενημερώστε τον υπολογιστή σας στην πιο πρόσφατη έκδοση των Windows
- Λύση 7: Διαγράψτε το αρχείο προγράμματος οδήγησης για την κάρτα PMCIA
Λύση 1: Crypto Miners με πολλαπλές GPU
Οι ανθρακωρύχοι που έχουν πολλές GPU στην εξέδρα τους αντιμετωπίζουν συχνά αυτά τα ζητήματα, καθώς τα συστήματα δεν είναι συνηθισμένα σε τέτοιες περίεργες ρυθμίσεις. Ήταν έτοιμοι να εγκαταλείψουν σχεδόν την εξόρυξη έως ότου ένας χρήστης δημοσίευσε μια λύση που μπορεί να γίνει εύκολα αφού έχετε πρόσβαση στις ρυθμίσεις του BIOS στον υπολογιστή σας. Βεβαιωθείτε ότι ακολουθείτε τα παρακάτω βήματα.
- Απενεργοποιήστε τον υπολογιστή σας μεταβαίνοντας στο μενού Έναρξη >> Κουμπί λειτουργίας >> Τερματισμός λειτουργίας.
- Ενεργοποιήστε ξανά τον υπολογιστή σας πατώντας το κουμπί λειτουργίας και προσπαθήστε να εισαγάγετε τις ρυθμίσεις του BIOS πατώντας το πλήκτρο BIOS κατά την εκκίνηση του συστήματος. Το πλήκτρο BIOS εμφανίζεται συνήθως στην οθόνη εκκίνησης, λέγοντας "Πατήστε ___ για είσοδο στο πρόγραμμα εγκατάστασης." Υπάρχουν άλλοι τρόποι με τους οποίους μπορεί να εμφανίζεται το μήνυμα. Τα κοινά πλήκτρα BIOS είναι τα F1, F2, Del, Esc και F10, οπότε βεβαιωθείτε ότι έχετε κάνει κλικ αρκετά γρήγορα.

- Η επιλογή TOLUD (Top Of Lower Usable DRAM) που θα χρειαστεί να αλλάξετε βρίσκεται κάτω από διάφορες καρτέλες στα βοηθητικά προγράμματα BIOS που κατασκευάζονται από διαφορετικούς κατασκευαστές και δεν υπάρχει κανένας κανόνας για το πού πρέπει να βρίσκεται η ρύθμιση.
- Συνήθως βρίσκεται στην καρτέλα Για προχωρημένους ή στη Διαχείριση μνήμης. Όπου και αν είναι, το όνομα της επιλογής είναι το Top Of Lower Usable Dram.
- Μόλις εντοπίσετε τη σωστή επιλογή, αλλάξτε την από Αυτόματη ή Απενεργοποιημένη σε 3,5 GB.

- Οι δεύτερες επιλογές που πρέπει να τροποποιήσετε ονομάζεται Above 4G Decoding. Αυτή η επιλογή βρίσκεται επίσης σε διαφορετικά μέρη υπό διάφορες διαμορφώσεις. Μερικές φορές είναι ακριβώς κάτω από την καρτέλα Περιφερειακά. Σε άλλες περιπτώσεις, θα πρέπει να ελέγξετε κάτω από την καρτέλα Boot ή ακόμα και την καρτέλα Advanced.
- Όπου εντοπίσετε αυτήν την επιλογή μετά την περιήγηση για λίγο, θα πρέπει να την επιλέξετε και να την αλλάξετε σε Ενεργοποιημένη.

- Μεταβείτε στην ενότητα Έξοδος και επιλέξτε Έξοδος Αποθήκευση αλλαγών. Αυτό θα προχωρήσει με την εκκίνηση. Βεβαιωθείτε ότι προσπαθείτε να δείτε εάν η συσκευή λειτουργεί ξανά σωστά.
Λύση 2: Εναλλακτική διόρθωση Regedit για πολλαπλές ρυθμίσεις GPU
Υπάρχει μια επιδιόρθωση μητρώου που μπορεί να διορθώσει το ίδιο ακριβώς πρόβλημα για τους ανθρακωρύχους Bitcoin που χρησιμοποιούν αρκετές GPU στην εγκατάσταση τους ενώ εκτελούν επίσης τα Windows 10. Είναι εύκολο να το προσθέσετε και θα πρέπει να το διορθώσετε αμέσως εάν το κάνετε σωστά.
- Δεδομένου ότι θα χρειαστεί να προσθέσετε ένα κλειδί στο μητρώο για να ακολουθήσετε αυτήν τη λύση, σας συνιστούμε να δείτε αυτό το άρθρο που έχουμε προετοιμάσει για να δημιουργήσετε αντίγραφα ασφαλείας του μητρώου σας για να αποφύγετε άλλα προβλήματα που μπορεί να προκύψουν.
- Ανοίξτε το βοηθητικό πρόγραμμα Registry Editor πληκτρολογώντας "regedit" είτε στο παράθυρο της γραμμής αναζήτησης, στο μενού "Έναρξη" ή στο πλαίσιο διαλόγου "Εκτέλεση" στον υπολογιστή σας των Windows. Πλοηγηθείτε στο ακόλουθο κλειδί στον Επεξεργαστή Μητρώου χρησιμοποιώντας την πλοήγηση αριστερού παραθύρου:
HKEY_LOCAL_MACHINE \ SYSTEM \ CurrentControlSet \ Control \ PnP \ Pci

- Κάντε δεξί κλικ στην κενή δεξιά πλευρά της οθόνης του Επεξεργαστή Μητρώου με το κλειδί Pci να είναι το τελευταίο επιλεγμένο κλειδί στη γραμμή διευθύνσεων και επιλέξτε Νέα >> τιμή DWORD (32bit) ή QWORD (64bit) ανάλογα με την αρχιτεκτονική του λειτουργικού σας συστήματος Windows . Κάντε δεξί κλικ στο πλήκτρο που μόλις προσθέσατε και κάντε κλικ στο Μετονομασία.
- Ορίστε το όνομα του κλειδιού σε HackFlags. Κάντε δεξί κλικ σε αυτό για άλλη μια φορά και ορίστε την επιλογή Τροποποίηση από το μενού περιβάλλοντος. Κάτω από τα δεδομένα τιμής, ορίστε τα σε 600 και αλλάξτε την επιλογή Βάση σε δεκαεξαδική. Κάντε κλικ στο κουμπί OK, επανεκκινήστε τον υπολογιστή και ελέγξτε για να δείτε εάν το πρόβλημα παραμένει.
Λύση 3: Απεγκατάσταση πόρων μητρικής πλακέτας και προβληματικών προγραμμάτων οδήγησης συσκευών
Εάν είστε τακτικός χρήστης και παρατηρήσετε ότι μία από τις συσκευές σας δεν λειτουργεί και αναφέρει το σφάλμα κωδικού 12, ενδέχεται να πετύχετε διαγράφοντας πολλά προγράμματα οδήγησης στον υπολογιστή σας και επανεκκίνηση του υπολογιστή σας για να τα αντικαταστήσετε με λειτουργικές εκδόσεις.
Ο συνηθισμένος ένοχος για αυτό το σφάλμα είναι ο προσαρμογέας οθόνης, αλλά αυτό θα λειτουργήσει για οποιαδήποτε συσκευή είναι εγκατεστημένη στον υπολογιστή σας.
- Κάντε κλικ στο κουμπί μενού Έναρξη, πληκτρολογήστε Διαχείριση συσκευών με ανοιχτό το μενού έναρξης και επιλέξτε το από τη λίστα αποτελεσμάτων. Μπορείτε επίσης να χρησιμοποιήσετε το συνδυασμό πλήκτρων Windows Key + R για να ανοίξετε το παράθυρο διαλόγου Εκτέλεση. Πληκτρολογήστε "devmgmt.msc" στο πλαίσιο Εκτέλεση και κάντε κλικ στο OK ή πατήστε το πλήκτρο Enter για να το εκτελέσετε.

- Δεδομένου ότι θέλουμε να ενημερώσουμε την κάρτα γραφικών, επεκτείνετε την κατηγορία Προσαρμογείς οθόνης, κάντε δεξί κλικ στην κάρτα βίντεο και επιλέξτε την επιλογή Κατάργηση εγκατάστασης συσκευής.
- Αναπτύξτε την κατηγορία Συσκευές συστήματος στη Διαχείριση συσκευών κάνοντας κλικ στο βέλος δίπλα της, εντοπίστε όλες τις συσκευές μητρικής πλακέτας και επιλέξτε Κατάργηση εγκατάστασης συσκευής.
Σημείωση: Εάν δεν μπορείτε να τα εντοπίσετε, δοκιμάστε το "PCI standard PCI-to-PCI bridge" ή απλώς καταργήστε την εγκατάσταση του "PCI Bus".

- Επιβεβαιώστε τυχόν διαλόγους που ενδέχεται να σας ζητήσουν να επιβεβαιώσετε την επιλογή σας και περιμένετε να ολοκληρωθεί η διαδικασία.
- Το σύστημα πιθανότατα θα παγώσει τώρα, οπότε φροντίστε να πατήσετε παρατεταμένα το κουμπί λειτουργίας για να τερματίσετε εντελώς το σύστημά σας. Η επόμενη εκκίνηση ενδέχεται να διαρκέσει περισσότερο για τον εντοπισμό και τη λήψη κατάλληλων νέων προγραμμάτων οδήγησης από τον υπολογιστή σας. Σας συμβουλεύουμε επίσης να εγκαταστήσετε τις πιο πρόσφατες ενημερώσεις για το λειτουργικό σύστημα Windows για να λάβετε τα πιο πρόσφατα διαθέσιμα προγράμματα οδήγησης.
Λύση 4: Ενημέρωση BIOS
Υπάρχουν χρήστες που έχουν αναφέρει ότι δυσκολεύτηκαν να αναβαθμίσουν σε ένα νέο λειτουργικό σύστημα τόσο πολύ που το σύστημα δεν αναγνώριζε καθόλου τις συσκευές τους. Μερικοί χρήστες προσπάθησαν πάρα πολύ να κάνουν τον υπολογιστή να αναγνωρίσει την εξωτερική κάρτα γραφικών τους και, ακόμη και όταν το έκανε, άρχισαν να βλέπουν τον κωδικό 12 στη συσκευή PCI Bridge PCI. Ωστόσο, κατάφεραν να λύσουν το πρόβλημα ενημερώνοντας το BIOS στην τελευταία έκδοση.
- Μάθετε την τρέχουσα έκδοση του βοηθητικού προγράμματος BIOS που έχετε εγκαταστήσει στον υπολογιστή σας πληκτρολογώντας "msinfo" στη γραμμή αναζήτησης ή στο μενού "Έναρξη".
- Εντοπίστε τα δεδομένα έκδοσης του BIOS ακριβώς κάτω από το μοντέλο επεξεργαστή σας και αντιγράψτε ή ξαναγράψτε οτιδήποτε σε ένα αρχείο κειμένου στον υπολογιστή σας ή σε ένα κομμάτι χαρτί.

- Προετοιμάστε τον υπολογιστή σας για την ενημέρωση του BIOS. Εάν είναι ο φορητός σας υπολογιστής για τον οποίο ενημερώνετε το BIOS, βεβαιωθείτε ότι η μπαταρία του είναι πλήρως φορτισμένη και συνδέστε την στον τοίχο για κάθε περίπτωση.
- Εάν ενημερώνετε έναν υπολογιστή, συνιστάται να χρησιμοποιήσετε ένα αδιάλειπτο τροφοδοτικό (UPS) για να βεβαιωθείτε ότι ο υπολογιστής σας δεν θα τερματιστεί κατά τη διάρκεια της ενημέρωσης λόγω διακοπής ρεύματος.
- Ακολουθήστε τις οδηγίες που ετοιμάσαμε για διάφορους κατασκευαστές επιτραπέζιων και φορητών υπολογιστών, όπως Lenovo, Gateway, HP, Dell και MSI.
Λύση 5: Αγώνα με προγράμματα οδήγησης δικτύου
Εάν ένα πρόγραμμα οδήγησης δικτύου (ασύρματη κάρτα ή πρόγραμμα οδήγησης Ethernet) προκαλεί το σφάλμα κωδικού 12 στη Διαχείριση συσκευών και εάν έχετε παρατηρήσει προβλήματα με τη σύνδεσή σας στο Διαδίκτυο, υπάρχει μια εξαιρετικά εύκολη επιδιόρθωση που λειτούργησε για πολλούς χρήστες. Πρώτα απ 'όλα, βεβαιωθείτε ότι χρησιμοποιείτε ενημερωμένα προγράμματα οδήγησης.
- Κάντε κλικ στο κουμπί μενού Έναρξη, πληκτρολογήστε Device Manager με ανοιχτό το μενού έναρξης και επιλέξτε το από τη λίστα αποτελεσμάτων. Μπορείτε επίσης να χρησιμοποιήσετε το συνδυασμό πλήκτρων Windows Key + R για να ανοίξετε το παράθυρο διαλόγου Εκτέλεση. Πληκτρολογήστε "devmgmt.msc" στο πλαίσιο Εκτέλεση και κάντε κλικ στο OK ή πατήστε το πλήκτρο Enter για να το εκτελέσετε.

- Εφόσον θέλουμε να απενεργοποιήσουμε έναν από τους προσαρμογείς δικτύου σας, επεκτείνετε την κατηγορία Προσαρμογείς δικτύου, κάντε δεξί κλικ στη συσκευή που εμφανίζει το εν λόγω ζήτημα και επιλέξτε την επιλογή Απενεργοποίηση.
- Περιμένετε λίγο πριν κάνετε δεξί κλικ στη συσκευή και ενεργοποιήστε την επιλογή Ενεργοποίηση. Ενδέχεται να σας ζητηθεί να κάνετε επανεκκίνηση του υπολογιστή σας, οπότε βεβαιωθείτε ότι το έχετε κάνει ή κάντε επανεκκίνηση με μη αυτόματο τρόπο.
- Ελέγξτε αν το σφάλμα εμφανίζεται ξανά στον υπολογιστή σας.
Λύση 6: Ενημερώστε τον υπολογιστή σας στην πιο πρόσφατη έκδοση των Windows
Η Microsoft γνώριζε καλά αυτό το πρόβλημα και κυκλοφόρησαν αρκετές ενημερώσεις που υποτίθεται ότι επιδιορθώνουν την τυχαία εμφάνιση του προβλήματος που δεν προκλήθηκε από διενέξεις συσκευών. Εάν οι συσκευές σας είναι πράγματι σε διένεξη, θα πρέπει να χρησιμοποιήσετε άλλες μεθόδους.
Οι χρήστες των Windows 10 ενδέχεται να παρατηρήσουν ότι οι ενημερώσεις πραγματοποιούνται σχεδόν αυτόματα, καθώς τα Windows τα ελέγχουν πάντα. Ωστόσο, εάν πιστεύετε ότι η διαδικασία έχει διακοπεί, μπορείτε να ελέγξετε για ενημερώσεις με μη αυτόματο τρόπο.
- Χρησιμοποιήστε το συνδυασμό πλήκτρων με το λογότυπο των Windows + I για να ανοίξετε τις Ρυθμίσεις στον υπολογιστή σας με Windows. Εναλλακτικά, μπορείτε να αναζητήσετε "Ρυθμίσεις" στο μενού Έναρξη ή στη γραμμή αναζήτησης ή απλά να κάνετε κλικ στο εικονίδιο με το γρανάζι στο μενού Έναρξη.

- Εντοπίστε και κάντε κλικ στην υποενότητα "Ενημέρωση και ασφάλεια" στην εφαρμογή Ρυθμίσεις.
- Μείνετε στην καρτέλα Windows Update και κάντε κλικ στο κουμπί Έλεγχος για ενημερώσεις στην ενότητα Ενημέρωση κατάστασης για να ελέγξετε αν υπάρχει διαθέσιμη νέα έκδοση των Windows.

- Εάν είναι διαθέσιμο, τα Windows θα πρέπει να ξεκινήσουν αμέσως με τη διαδικασία λήψης και η ενημέρωση θα πρέπει να εγκατασταθεί μόλις είστε διαθέσιμοι για επανεκκίνηση.
Εάν χρησιμοποιείτε άλλη έκδοση των Windows, θα πρέπει να δηλώσετε ότι η διαδικασία αυτόματης ενημέρωσης μπορεί εύκολα να απενεργοποιηθεί και μπορεί να το έχετε κάνει απρόθυμα ή πρόθυμα. Σε κάθε περίπτωση, μια απλή εντολή ενδέχεται να είναι σε θέση να εγκαταστήσει τις πιο πρόσφατες ενημερώσεις σε οποιαδήποτε έκδοση των Windows.
- Ανοίξτε το βοηθητικό πρόγραμμα PowerShell κάνοντας δεξί κλικ στο κουμπί μενού Έναρξη και κάνοντας κλικ στην επιλογή Windows PowerShell (Διαχειριστής) στο μενού περιβάλλοντος.

- Εάν δείτε τη γραμμή εντολών αντί του PowerShell σε αυτό το σημείο, μπορείτε επίσης να την αναζητήσετε στο μενού Έναρξη ή στη γραμμή αναζήτησης δίπλα σε αυτό. Αυτή τη φορά, βεβαιωθείτε ότι κάνετε δεξί κλικ στο πρώτο αποτέλεσμα και επιλέξτε Εκτέλεση ως διαχειριστής.
- Στην κονσόλα Powershell, πληκτρολογήστε "cmd" και μείνετε υπομονετικοί για το Powershell να μεταβεί στο παράθυρο που μοιάζει με cmd, το οποίο μπορεί να φαίνεται πιο φυσικό στους χρήστες της γραμμής εντολών.
- Στην κονσόλα τύπου "cmd", πληκτρολογήστε την παρακάτω εντολή και βεβαιωθείτε ότι κάνετε κλικ στο Enter μετά:
wuauclt.exe / updatenow
- Αφήστε αυτήν την εντολή να κάνει τη δουλειά της για τουλάχιστον μία ώρα και ελέγξτε ξανά για να δείτε εάν εντοπίστηκαν και εγκαταστάθηκαν ενημερώσεις χωρίς προβλήματα. Αυτή η μέθοδος μπορεί να εφαρμοστεί σε όλα τα λειτουργικά συστήματα των Windows, συμπεριλαμβανομένων των Windows 10.
Λύση 7: Διαγράψτε το αρχείο προγράμματος οδήγησης για κάρτα PMCIA
Η κάρτα PMCIA προκαλεί μερικές φορές διάφορα προβλήματα στους υπολογιστές των ατόμων και φαίνεται να είναι ο κύριος ένοχος του σφάλματος κωδικού 12 για πολλές συσκευές στη Διαχείριση συσκευών, οι οποίες επίσης σταμάτησαν να λειτουργούν σε ορισμένες περιπτώσεις. Ακολουθήστε τα παρακάτω βήματα για να το κάνετε αυτό εάν έχετε αυτήν την κάρτα στον υπολογιστή ή το φορητό υπολογιστή σας:
- Ανοίξτε την Εξερεύνηση αρχείων από τη γραμμή εργασιών ή ανοίγοντας οποιοδήποτε φάκελο και, στη συνέχεια, μεταβείτε στην ακόλουθη θέση στον υπολογιστή σας:
C: \ WINDOWS \ System32

- Εντοπίστε ένα αρχείο με το όνομα pcmcia.sys, κάντε δεξί κλικ στο αρχείο, κάντε κλικ στην επιλογή Ιδιότητες και, στη συνέχεια, κάντε κλικ στην καρτέλα Ασφάλεια. Κάντε κλικ στο κουμπί Advanced. Θα εμφανιστεί το παράθυρο "Advanced Security Settings". Εδώ πρέπει να αλλάξετε τον Κάτοχο του κλειδιού.
- Κάντε κλικ στο σύνδεσμο Αλλαγή δίπλα στην ετικέτα "Κάτοχος:" Θα εμφανιστεί το παράθυρο Επιλογή χρήστη ή ομάδας.
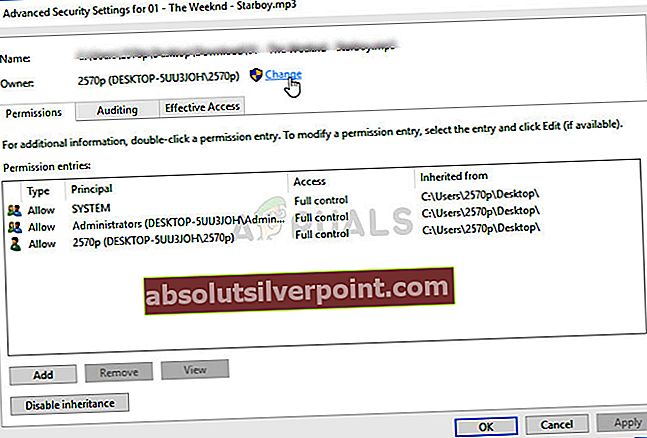
- Επιλέξτε το λογαριασμό χρήστη μέσω του κουμπιού "Για προχωρημένους" ή απλώς πληκτρολογήστε το λογαριασμό χρήστη στην περιοχή με την ένδειξη "Εισαγάγετε το όνομα αντικειμένου για να επιλέξετε" και κάντε κλικ στο OK. Προσθέστε τον λογαριασμό χρήστη σας ως κάτοχο.
- Προαιρετικά, για να αλλάξετε τον κάτοχο όλων των υποφακέλων και των αρχείων μέσα στο φάκελο, επιλέξτε το πλαίσιο ελέγχου "Αντικατάσταση κατόχου σε υπο-κοντέινερ και αντικείμενα" στο παράθυρο "Ρυθμίσεις ασφαλείας για προχωρημένους". Κάντε κλικ στο OK για να αλλάξετε την ιδιοκτησία.
- Τώρα πρέπει να παρέχετε πλήρη πρόσβαση στο αρχείο ή το φάκελο του λογαριασμού σας. Κάντε δεξί κλικ στο αρχείο ή στο φάκελο, κάντε κλικ στο κουμπί Ιδιότητες και, στη συνέχεια, κάντε κλικ στην καρτέλα Ασφάλεια.
- Κάντε κλικ στο κουμπί Προσθήκη. Το παράθυρο "Permission Entry" θα εμφανιστεί στην οθόνη. Κάντε κλικ στην επιλογή "Επιλογή εντολέα" και επιλέξτε τον λογαριασμό σας. Ορίστε δικαιώματα σε "Πλήρης έλεγχος" και κάντε κλικ στο OK.

- Τώρα, βγείτε από όλα τα παράθυρα ιδιοτήτων, κάντε δεξί κλικ στο αρχείο pcmcia.sys στο System32 ξανά και επιλέξτε την επιλογή Μετονομασία από το μενού περιβάλλοντος που θα εμφανιστεί. Αλλάξτε το όνομά του σε pmcia.old.sys.
- Επανεκκινήστε τον υπολογιστή σας και ελέγξτε αν το πρόβλημα εξακολουθεί να εμφανίζεται με τις συσκευές και τον κωδικό 12.