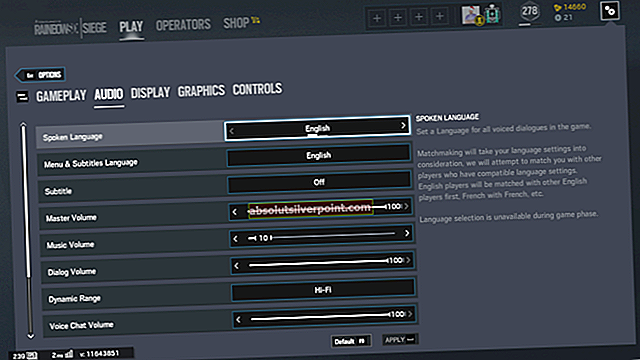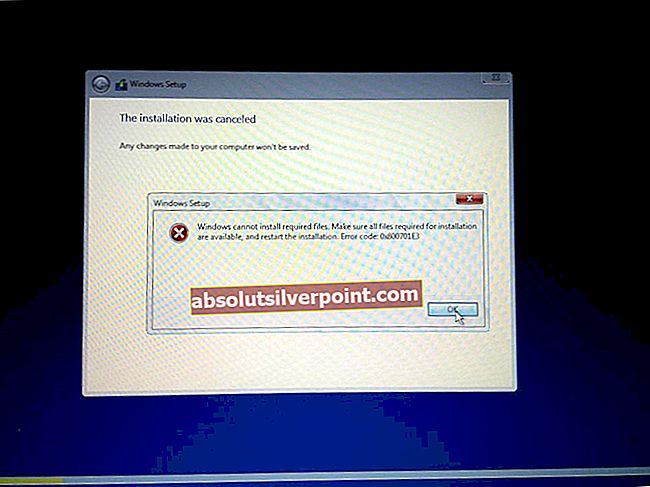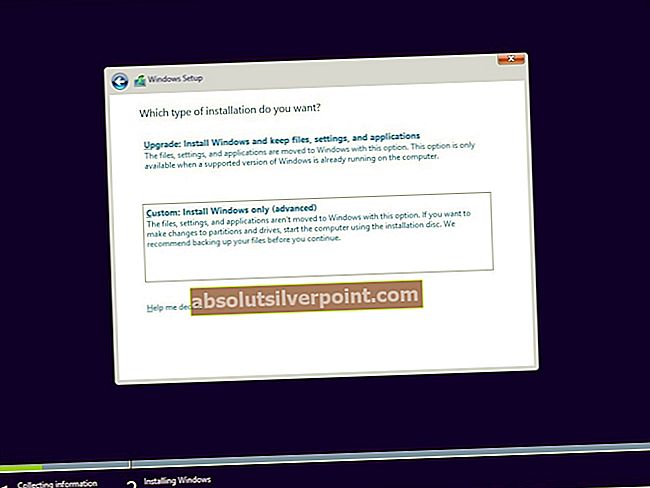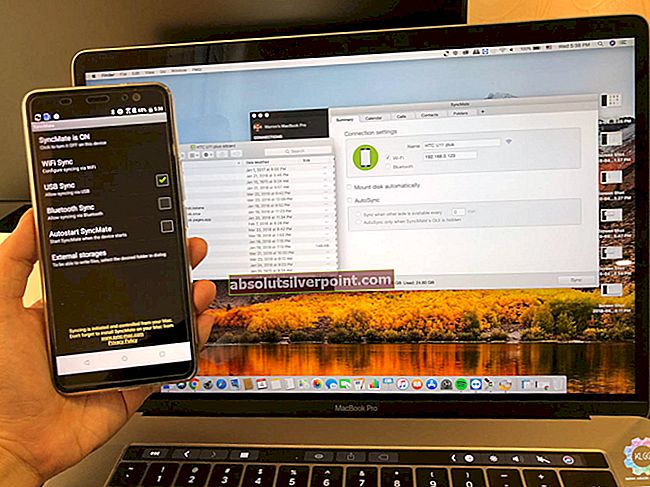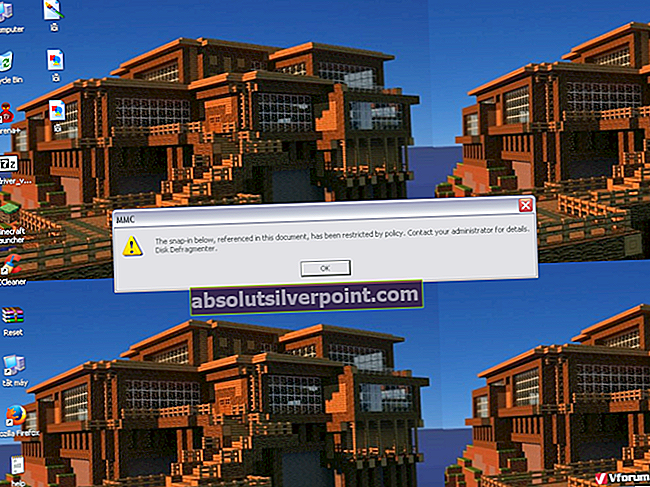Πολλοί χρήστες αντιμετωπίζουν ένα πρόβλημα όπου ο υπολογιστής τους παγώνει ξαφνικά και γίνεται μη ανταποκρινόμενος όταν ξεκινούν οποιοδήποτε παιχνίδι στο Steam. Αυτό είναι επίσης δυνατό κατά την εκκίνηση οποιασδήποτε άλλης εφαρμογής. Αυτό μπορεί να είναι πραγματικά απογοητευτικό καθώς ακόμη και η επανεκκίνηση του υπολογιστή σας δεν φαίνεται να επιλύει το πρόβλημα. Τι προκαλεί το AppHandB1 να συμβεί; Δεν υπάρχει σταθερή εξήγηση καθώς το πρόβλημα μπορεί να διαφέρει από υπολογιστή σε υπολογιστή. Έχουμε αναφέρει πολλές διαφορετικές λύσεις που μπορούν να βοηθήσουν στην επίλυση του προβλήματος.
Λύση 1: Επεξεργασία επιλογών εκκίνησης
Μπορούμε να δοκιμάσουμε να ξεκινήσουμε το Steam με την έκδοση DirectX 9.0. Αυτό φαίνεται να εξαλείφει αμέσως το πρόβλημα. Για να ξεκινήσουμε το Steam στην απαιτούμενη έκδοση, πρέπει να ορίσουμε μια παράμετρο εκκίνησης στο αρχείο exe του.
- Εντοπίστε τον πελάτη Steam. Η προεπιλεγμένη θέση είναι C: / Program Files (x86) / Steam.
- Δημιουργώ ένα συντομώτερος δρόμος του Steam στον ίδιο κατάλογο.
- Κάντε κλικ 'Ιδιότητες"Και κατευθυνθείτε προς το"ΓενικόςΚαρτέλα.
- Στο 'Στόχος"Πλαίσιο διαλόγου, προσθήκη"-dx9' στο τέλος. Το τελικό αποτέλεσμα μοιάζει με αυτό «C: \ Program Files (x86) \ Steam \ Steam.exe» -dx9
Εάν έχετε εγκαταστήσει το Steam σε άλλο κατάλογο, αλλάξτε τη διαδρομή αρχείου σε αυτόν τον απαιτούμενο κατάλογο. Δείτε την παρακάτω εικόνα για αναφορά.

- Ανοίξτε τη διαχείριση εργασιών και τερματίστε όλες τις διαδικασίες Steam ξεκινώντας με το SteamClientBootstrapper.
- Επανεκκινήστε το Steam χρησιμοποιώντας το και ελέγξτε εάν το σφάλμα παραμένει.
Υπάρχει ένας άλλος τρόπος για να ορίσετε επιλογές εκκίνησης για οποιοδήποτε παιχνίδι.
- Επίλεξε το Βιβλιοθήκη καρτέλα που υπάρχει στην κορυφή του προγράμματος-πελάτη Steam. Εδώ αναφέρονται όλα τα εγκατεστημένα παιχνίδια σας.
- Κάντε δεξί κλικ στο παιχνίδι και επιλέξτε Ιδιότητες από τη λίστα των διαθέσιμων επιλογών.
- Μεταβείτε στο Γενικόςαυτί και εδώ θα δούμε ένα Ορίστε το κουμπί Επιλογές εκκίνησης. Κλίκαρέ το.
- Ένα μικρό νέο παράθυρο θα εμφανιστεί με ένα πλαίσιο διαλόγου. Εισαγάγετε την επιλογή εκκίνησης που θέλετε να εφαρμόσετε και αποθηκεύστε τις αλλαγές. Τώρα όποτε ξεκινάτε το παιχνίδι, θα ξεκινήσει έχοντας κατά νου αυτές τις επιλογές.

- Κλείστε το πρόγραμμα-πελάτη Steam χρησιμοποιώντας τη διαχείριση εργασιών και ξεκινήστε ξανά χρησιμοποιώντας την επιλογή Εκτέλεση ως διαχειριστής. Μόλις ξεκινήσει, δοκιμάστε να ξεκινήσετε ξανά το παιχνίδι για να ελέγξετε αν το πρόβλημα επιλύθηκε.
Λύση 2: Έλεγχος για κακόβουλο λογισμικό
Μπορεί να υπάρχει κακόβουλο λογισμικό στον υπολογιστή σας που μπορεί να σας δίνει διαφορετικά είδη προβλημάτων. Παρόλο που μπορείτε να πραγματοποιήσετε σάρωση για κακόβουλο λογισμικό χρησιμοποιώντας διαφορετικά προγράμματα προστασίας από ιούς, μπορείτε επίσης να χρησιμοποιήσετε κακόβουλα προγράμματα. Λάβετε υπόψη ότι συνδέουμε άλλους ιστότοπους μόνο για να βοηθήσουμε τους χρήστες μας. Δεν θα είμαστε υπεύθυνοι για τυχόν κινδύνους που συνεπάγεται η χρήση αυτού του λογισμικού.
Το κακόβουλο λογισμικό και ο ιός θέτουν τον υπολογιστή σας σε κίνδυνο επ 'αόριστον και αλλάζουν τις ρυθμίσεις του συστήματος. Μόλις αλλάξουν οι ρυθμίσεις συστήματος, το Steam δεν χρειάζεται να εκτελέσει τις διαδικασίες που ήθελε και καταλήγοντας να δώσει το σφάλμα. Σάρωση για κακόβουλο λογισμικό και ιούς πριν προχωρήσουμε στις επόμενες λύσεις. Θα απενεργοποιήσουμε το antivirus σας για να ελέγξουμε εάν είναι το πρόβλημα, οπότε είναι πολύ σημαντικό να είστε απολύτως βέβαιοι ότι ο υπολογιστής σας δεν είναι μολυσμένος. Εάν είναι και δεν το εντοπίσετε, η κατάργηση του antivirus θα κάνει τα πράγματα χειρότερα.
Λύση 3: Ρύθμιση εξαίρεσης στο antivirus και κατάργηση του τείχους προστασίας
Είναι πολύ κοινό γεγονός ότι το λογισμικό τείχους προστασίας και προστασίας από ιούς σας έρχεται σε διένεξη με το Steam. Το Steam έχει πολλές διαδικασίες σε εξέλιξη ταυτόχρονα για να διασφαλίσει ότι η εμπειρία παιχνιδιού σας δεν είναι παρά το καλύτερο. Ωστόσο, πολλά προγράμματα προστασίας από ιούς επισημαίνουν αυτές τις διεργασίες ως πιθανές απειλές και καραντίνα τους με αποτέλεσμα ορισμένες διαδικασίες / εφαρμογές να μην λειτουργούν. Έχουμε συγκεντρώσει έναν οδηγό για το πώς να βάζουμε το Steam ως εξαίρεση στα προγράμματα προστασίας από ιούς. Ακολουθήστε τα βήματα εδώ.
Για απενεργοποίηση του Τείχους προστασίας των Windows, ακολουθήστε τα παρακάτω βήματα.
- Πατήστε το κουμπί Windows + R για να εμφανιστεί η εφαρμογή Εκτέλεση. Στο πλαίσιο διαλόγου πληκτρολογήστε "έλεγχος". Αυτό θα ανοίξει τον πίνακα ελέγχου του υπολογιστή σας μπροστά σας.
- Επάνω δεξιά θα υπάρχει ένα πλαίσιο διαλόγου για αναζήτηση. Γράφω Τείχος προστασίας και κάντε κλικ στην πρώτη επιλογή που προκύπτει ως αποτέλεσμα.

- Τώρα στην αριστερή πλευρά, κάντε κλικ στην επιλογή που λέει "Ενεργοποιήστε ή ενεργοποιήστε το Τείχος προστασίας των Windowsφά". Μέσω αυτού, μπορείτε να απενεργοποιήσετε το τείχος προστασίας σας εύκολα.

- Ορίστε την επιλογή "Απενεργοποιήστε το Τείχος προστασίας των WindowsΚαι στις δύο καρτέλες, Δημόσια και Ιδιωτικά Δίκτυα. Αποθηκεύστε τις αλλαγές και βγείτε. Επανεκκινήστε το Steam και ξεκινήστε το χρησιμοποιώντας την επιλογή Εκτέλεση ως διαχειριστής.

Λύση 4: Άνοιγμα χρησιμοποιώντας το Safemode με το δίκτυο
Η ασφαλής λειτουργία είναι μια λειτουργία διαγνωστικής εκκίνησης που υπάρχει στο λειτουργικό σύστημα Windows. Χρησιμοποιείται για την απόκτηση περιορισμένης πρόσβασης στα Windows κατά την αντιμετώπιση προβλημάτων, καθώς οι περισσότερες από τις ανεπιθύμητες διαδικασίες / λογισμικό απενεργοποιούνται. Η ασφαλής λειτουργία αναπτύχθηκε για να σας βοηθήσει να εντοπίσετε το πρόβλημα ή να το επιλύσετε στις περισσότερες περιπτώσεις.
Εάν τα παιχνίδια Steam συνεχίζουν να συντρίβουν και προκαλούν το σφάλμα, αυτό σημαίνει ότι υπάρχει διένεξη με μια εφαρμογή / λογισμικό τρίτου μέρους με το Steam σας. Μπορείτε να προσπαθήσετε να καταργήσετε / απενεργοποιήσετε αυτές τις εφαρμογές για να διασφαλίσετε ότι η διένεξη θα επιλυθεί.
Η εκκίνηση οτιδήποτε σε ασφαλή λειτουργία δεν δημιουργεί κανένα νήμα και χρησιμοποιείται παγκοσμίως για την επίλυση διαφόρων προβλημάτων. Δεν χρειάζεται να ανησυχείτε για τίποτα.
- Μπορείτε να μάθετε πώς μπορείτε να ασφαλίσετε τον υπολογιστή σας χρησιμοποιώντας αυτό Εάν χρησιμοποιείτε Windows 7, μπορείτε να πατήσετε το κουμπί F8 όταν ξεκινά ο υπολογιστής. Στη συνέχεια, μπορείτε να ορίσετε την επιλογή που ονομάζεται "Ενεργοποιήστε την ασφαλή λειτουργία με τη δικτύωση". Κάντε κλικ στην επιλογή και τα Windows θα ξεκινήσουν με τον επιθυμητό τρόπο.
- Ανοίξτε το Steam και προσπαθήστε να το συνδέσετε στο Διαδίκτυο και να συνδεθείτε. Αφού συνδεθείτε, ανοίξτε το παιχνίδι σας και ελέγξτε αν το σφάλμα παραμένει. Εάν αυτό είναι επιτυχές, αυτό σημαίνει ότι το πρόγραμμα προστασίας από ιούς ή το τείχος προστασίας / τρίτο μέρος ενδέχεται να είναι το πρόβλημα.
Δεδομένου ότι έχουμε ήδη προσθέσει εξαιρέσεις στο πρόγραμμα προστασίας από ιούς και απενεργοποιήσαμε το τείχος προστασίας, αυτό σημαίνει ότι υπάρχει πρόβλημα όταν ένα πρόγραμμα τρίτου μέρους παρεμβαίνει στον πελάτη σας. Δοκιμάστε να απεγκαταστήσετε αυτά τα προγράμματα και ξεκινήστε το Steam χρησιμοποιώντας την κανονική εκκίνηση του υπολογιστή.
Εάν εξακολουθείτε να αντιμετωπίζετε πρόβλημα και το Steam αρνείται να ξεκινήσει και συνεχίζει να συντρίβει όταν παίζετε ένα παιχνίδι, αυτό σημαίνει ότι υπάρχει κάποιο άλλο πρόβλημα. Συνεχίστε να ακολουθείτε τις παρακάτω λύσεις.
Λύση 5: Επαλήθευση αρχείων και βιβλιοθήκης παιχνιδιών
Ίσως τα αρχεία του παιχνιδιού σας να είναι κατεστραμμένα ή να έχουν κάποια αρχεία παιχνιδιού που λείπουν. Εξαιτίας αυτού, ο πελάτης Steam ενδέχεται να μην λειτουργεί σωστά και συνεχίζει να καταρρέει όταν παίζετε οποιοδήποτε παιχνίδι. Τα αρχεία της βιβλιοθήκης σας μπορεί επίσης να έχουν λανθασμένη διαμόρφωση, η οποία μπορεί να οδηγήσει σε μια επικαλυμμένη επικάλυψη Steam.
- Ανοίξτε το πρόγραμμα-πελάτη Steam και κάντε κλικ Βιβλιοθήκη παρόν στην κορυφή. Εδώ θα εμφανίζονται όλα τα εγκατεστημένα παιχνίδια σας. Επιλέξτε το παιχνίδι στο οποίο δεν ανοίγει η επικάλυψη Steam.
- Κάντε δεξί κλικ στο παιχνίδι που σας δίνει το σφάλμα και επιλέξτε Ιδιότητες.
- Μόλις φτάσετε στις ιδιότητες, μεταβείτε στο ΤοπικόςΑρχεία και κάντε κλικ στην επιλογή που λέει Επαληθεύστε την ακεραιότητα των αρχείων παιχνιδιών. Στη συνέχεια, το Steam θα αρχίσει να επαληθεύει όλα τα αρχεία που υπάρχουν σύμφωνα με την κύρια δήλωση που έχει. Εάν λείπει / καταστραφεί κάποιο αρχείο, θα κατεβάσει ξανά αυτά τα αρχεία και θα τα αντικαταστήσει αναλόγως.

- Τώρα μεταβείτε στις Ρυθμίσεις πατώντας την επιλογή Ρυθμίσεις αφού κάνετε κλικ στο Steam present στην κάτω αριστερή γωνία της οθόνης. Μόλις μεταβείτε στις Ρυθμίσεις, ανοίξτε την καρτέλα Λήψεις που βρίσκεται στην αριστερή πλευρά της διεπαφής.
- Εδώ θα δείτε ένα κουτί στο οποίο είναι γραμμένο "Φάκελοι βιβλιοθήκης Steam". Κλίκαρέ το

- Θα αναφέρονται όλες οι πληροφορίες περιεχομένου ατμού. Κάντε δεξί κλικ πάνω του και επιλέξτε "Επιδιόρθωση αρχείων βιβλιοθήκης”.

- Επανεκκινήστε το Steam και ελέγξτε αν ο πελάτης αρχίζει να λειτουργεί κανονικά.
Λύση 6: Απενεργοποίηση προγραμμάτων P2P
Τα προγράμματα P2P αποτελούν έναν άμεσο αγωγό στον υπολογιστή σας. Επίσης, τα μέτρα ασφαλείας τους αποφεύγονται εύκολα. Οι συγγραφείς κακόβουλου λογισμικού εκμεταλλεύονται ενεργά αυτά τα προγράμματα και διαδίδουν ιούς και κακόβουλα προγράμματα στον υπολογιστή σας. Εάν δεν έχετε ρυθμίσει σωστά τα προγράμματα P2P, μπορεί να μοιράζεστε περισσότερα από όσα γνωρίζετε ή γνωρίζετε. Υπήρξαν πολλές περιπτώσεις όπου οι πληροφορίες ενός ατόμου κοινοποιήθηκαν μέσω προγραμμάτων P2P, όπως η φυσική διεύθυνση του υπολογιστή, οι κωδικοί πρόσβασης, τα ονόματα χρήστη, οι διευθύνσεις ηλεκτρονικού ταχυδρομείου κ.λπ.
Με αυτά τα διαπιστευτήρια, είναι πολύ εύκολο για τους εκμεταλλευτές να έχουν πρόσβαση στον υπολογιστή σας και να διαγράφουν σημαντικά αρχεία συστήματος που μπορεί να σας οδηγήσουν σε αυτό το σφάλμα.
Παραδείγματα προγραμμάτων P2P περιλαμβάνουν BitTorrent, Utorrent κ.λπ. Καταργήστε την εγκατάσταση τους, εκτελέστε έλεγχο κακόβουλου λογισμικού και επιδιορθώστε τα αρχεία μητρώου σας, εάν χρειαστεί. Στη συνέχεια, ξεκινήστε ξανά το Steam χρησιμοποιώντας δικαιώματα διαχειριστή και ελέγξτε αν το παιχνίδι σας εξακολουθεί να διακόπτεται.
Σημείωση: Εάν ο υπολογιστής σας ενεργεί παράξενα και εμφανίζονται διαφορετικές διαφημίσεις ξανά και ξανά στην αρχική οθόνη σας, αυτό σημαίνει ότι ο υπολογιστής σας έχει μολυνθεί. Δοκιμάστε να εγκαταστήσετε ένα αξιόπιστο πρόγραμμα προστασίας από ιούς και εκτελέστε έναν ενδελεχή έλεγχο.
Εάν δεν συμβαίνει αυτό, ανατρέξτε στις παρακάτω λύσεις.
Λύση 7: Επιδιόρθωση του προγράμματος-πελάτη Steam
Ένα άλλο πράγμα που μπορείτε να δοκιμάσετε πριν ανανεώσετε τα αρχεία Steam είναι να επιδιορθώσετε το Steam χρησιμοποιώντας την εφαρμογή Εκτέλεση. Η επιλογή επισκευής Steam ελέγχει για κατεστραμμένα αρχεία Steam και τα αντικαθιστά ανάλογα. Λάβετε υπόψη ότι αυτή η διαδικασία ενδέχεται να απαιτεί δικαιώματα διαχειριστή.
- Πατήστε Windows + για να εμφανιστεί η εφαρμογή Εκτέλεση.
- Στο πλαίσιο διαλόγου, πληκτρολογήστε το διεύθυνση του καταλόγου Steam, ακολουθούμενη από αποθήκη, μετά το exe και τέλος ακολούθησε ένα διάστημα και ένα «/επισκευή”.
Η τελική εντολή θα μοιάζει με αυτό:
C: \ Program Files (x86) \ Steam \ bin \ SteamService.exe / επισκευή
Μπορείτε να αντικαταστήσετε το "C: \ Program Files (x86) \ Steam" με άλλη διεύθυνση εάν έχετε εγκαταστήσει το Steam αλλού, για παράδειγμα, εάν το έχετε εγκαταστήσει στον τοπικό δίσκο E, η εντολή θα γίνει E: \ Steam \ bin \ steamservice.exe / επισκευή

- Αφού εκτελέσετε το πρόγραμμα, θα ξεκινήσει μια γραμμή εντολών και θα ξεκινήσει η επιδιόρθωση. Μην ακυρώσετε τη λειτουργία έως ότου τερματιστεί. Μπορεί να μην βλέπετε τίποτα στη γραμμή εντολών, μην ανησυχείτε ότι είναι φυσιολογικό.

- Τώρα ξεκινήστε το Steam και ελέγξτε αν ο πελάτης σας άρχισε να λειτουργεί σωστά ή όχι.
Λύση 8: Εκτέλεση chkdsk στις μονάδες σας
Το Chkdsk είναι σύντομο για το Check Disk. Ελέγχει για τυχόν σφάλματα που υπάρχουν στη μονάδα δίσκου σας και προσπαθεί να τα διορθώσει χρησιμοποιώντας τους διαθέσιμους πόρους. Είναι πολύ χρήσιμο στην αντιμετώπιση προβλημάτων για σφάλματα που δεν μπορούμε να εντοπίσουμε, σε αυτήν την περίπτωση, το σφάλμα AppHandB1. Υπάρχουν δύο βασικοί τρόποι με τους οποίους μπορείτε να εκτελέσετε την εντολή chkdsk. Ανατρέξτε παρακάτω.
Χρήση της Εξερεύνησης αρχείων.
- Ανοιξε το δικό σου εξερευνητής αρχείων και πλοηγηθείτε στο Αυτός ο υπολογιστής (Ο υπολογιστής μου) υπάρχει στην αριστερή πλευρά της οθόνης.
- Εδώ θα εμφανιστούν όλοι οι συνδεδεμένοι σκληροί δίσκοι. Κάντε δεξί κλικ στον σκληρό δίσκο θέλετε να ελέγξετε και να κάνετε κλικ στο Ιδιότητες από το αναπτυσσόμενο μενού.

- Κάντε κλικ στο Καρτέλα Εργαλεία παρουσιάζεται στην κορυφή των νέων παραθύρων που έρχονται αφού κάνετε κλικ σε ιδιότητες. Εδώ θα δείτε ένα κουμπί με το όνομα Έλεγχος κάτω από τη στήλη του Σφάλμα κατά τον έλεγχο. Πατήστε το κουμπί και αφήστε το chkdsk να τρέξει εντελώς. Μην διακόψετε τη διαδικασία.

Χρήση γραμμής εντολών
- Πατήστε Windows + R για να ξεκινήσετε την εφαρμογή Εκτέλεση. Στο πλαίσιο διαλόγου, πληκτρολογήστε cmd. Αυτό θα ξεκινήσει τη γραμμή εντολών.
- Στη γραμμή εντολών, γράψτε «CHKDSK Γ:". Εδώ ελέγχουμε τη μονάδα δίσκου C. Εάν θέλετε να ελέγξετε οποιαδήποτε άλλη μονάδα δίσκου, αντικαταστήστε το C με αυτό το όνομα μονάδων δίσκου.
Για παράδειγμα, εάν ελέγχω τη μονάδα δίσκου D, θα γράψω "CHKDSK Δ:”.

Τελική λύση: Ανανέωση αρχείων Steam
Τώρα δεν υπάρχει τίποτα εκτός από την επανεγκατάσταση του Steam και να δούμε αν αυτό κάνει το κόλπο. Όταν ανανεώνουμε τα αρχεία Steam, θα διατηρήσουμε τα παιχνίδια που έχετε κατεβάσει, ώστε να μην χρειάζεται να τα κατεβάσετε ξανά. Επιπλέον, τα δεδομένα χρήστη σας θα διατηρηθούν επίσης. Αυτό που κάνει πραγματικά τα ανανεωμένα αρχεία Steam είναι να διαγράψετε όλα τα αρχεία διαμόρφωσης του προγράμματος-πελάτη Steam και στη συνέχεια να το αναγκάσει να τα εγκαταστήσει ξανά. Έτσι, εάν υπήρχαν κακά αρχεία / κατεστραμμένα αρχεία, θα αντικατασταθούν ανάλογα. Λάβετε υπόψη ότι μετά από αυτήν τη μέθοδο, θα πρέπει να συνδεθείτε ξανά χρησιμοποιώντας τα διαπιστευτήριά σας. Μην ακολουθείτε αυτήν τη λύση εάν δεν έχετε διαθέσιμες αυτές τις πληροφορίες. Η διαδικασία μπορεί να διαρκέσει λίγο, οπότε αποφύγετε την ακύρωση μόλις ξεκινήσετε τη διαδικασία εγκατάστασης.
Μπορείτε να ακολουθήσετε τον τρόπο ανανέωσης / επανεγκατάστασης των αρχείων Steam μέσω αυτού του οδηγού.
Σημείωση: Εάν αντιμετωπίζετε σφάλμα σύνδεσης όπου ολόκληρος ο πελάτης Steam αρνείται να συνδεθεί στο Διαδίκτυο, ανατρέξτε σε αυτόν τον οδηγό.