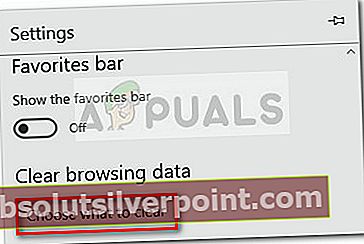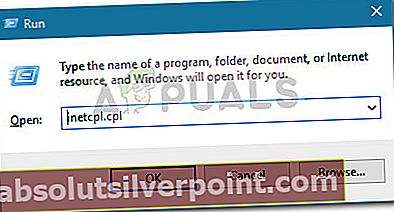Πολλοί χρήστες αναφέρουν προβλήματα κατά την προσπάθειά τους να παίξουν Παιχνίδια Facebook (Gameroom) χρησιμοποιώντας το Microsoft Edge. Τις περισσότερες φορές, οι επηρεαζόμενοι χρήστες αναφέρουν ότι όποτε προσπαθούν να παίξουν ένα παιχνίδι, η οθόνη ανανεώνεται αρκετές φορές πριν γίνει μαύρο. Σύμφωνα με πληροφορίες, άλλοι χρήστες μπορούν να παίξουν παιχνίδια χρησιμοποιώντας το Gameroom του Facebook, αλλά αντιμετωπίζουν συνεχή πάγωμα και σταθερό αργό πλαίσιο.
Παραδόξως, αυτό το ζήτημα ήταν σχεδόν ανύπαρκτο μέχρι μία από τις τελευταίες ενημερώσεις των Windows 10 που φαίνεται να προκάλεσαν το ζήτημα. Εάν αντιμετωπίζετε αυτήν την περίοδο το συγκεκριμένο ζήτημα, οι ακόλουθες διορθώσεις πιθανότατα θα σας βοηθήσουν.
Παρακάτω έχετε μια συλλογή μεθόδων που έχουν χρησιμοποιήσει άλλοι χρήστες για την επίλυση του προβλήματος. Ακολουθήστε κάθε πιθανή επιδιόρθωση, μέχρι να συναντήσετε μια μέθοδο που επιλύει το μαύρη οθόνη του gameroom στο facebook σφάλμα στη συγκεκριμένη περίπτωσή σας. Ας ξεκινήσουμε!
Μέθοδος 1: Εγκαταστήστε όλες τις εκκρεμείς ενημερώσεις των Windows
Δεδομένου ότι το Microsoft Edge ενημερώνεται μέσω των Windows Updates, υπάρχει μεγάλη πιθανότητα η λύση να είναι τόσο απλή όσο να βεβαιωθείτε ότι ο υπολογιστής σας είναι ενημερωμένος. Υπάρχουν πολλές περιπτώσεις στις οποίες η Microsoft έχει χάσει μια ενημέρωση και την διόρθωσε μέσω άλλης επείγουσας επιδιόρθωσης που κυκλοφόρησε μέσω της WU (Windows Update) Είναι απολύτως πιθανό η λύση να μπορεί να επιλύσει τομαύρη οθόνη του gameroom στο facebook εκκρεμεί ήδη σφάλμα στο Windows Update.
Έτσι, προτού κάνετε οτιδήποτε άλλο, προχωρήστε στο Windows Update και εγκαταστήστε κάθε εκκρεμή ενημέρωση. Ακολουθεί ένας γρήγορος οδηγός για το πώς να το κάνετε αυτό:
- Τύπος Πλήκτρο Windows + R για να ανοίξετε ένα πλαίσιο εκτέλεσης. Στη συνέχεια, πληκτρολογήστε "ms-settings: windowsupdateΚαι χτύπησε Εισαγω για να ανοίξετε το Windows Update.
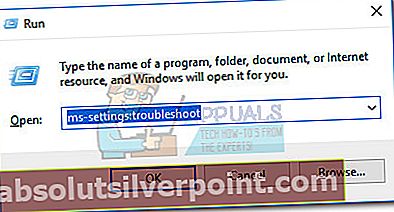 Σημείωση: Εάν χρησιμοποιείτε Windows 7, πληκτρολογήστε "wuapp" αντι αυτου.
Σημείωση: Εάν χρησιμοποιείτε Windows 7, πληκτρολογήστε "wuapp" αντι αυτου. - Στο μενού Windows Update, κάντε κλικ στο Ελεγχος για ενημερώσεις και περιμένετε μέχρι να ολοκληρωθεί η ανάλυση. Μόλις ολοκληρωθεί η διαδικασία, ακολουθήστε τις οδηγίες που εμφανίζονται στην οθόνη για να εγκαταστήσετε κάθε εκκρεμή ενημέρωση έως ότου δεν έχουν απομείνει.
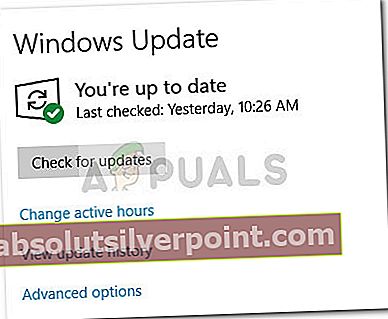
- Μόλις εγκατασταθεί κάθε ενημέρωση, επανεκκινήστε τον υπολογιστή σας χειροκίνητα, εάν δεν σας ζητηθεί αυτόματα να το κάνετε. Στην επόμενη εκκίνηση, δείτε εάν το πρόβλημα έχει επιλυθεί και μπορείτε να παίξετε παιχνίδια στο Facebook. Εάν δεν είστε, μεταβείτε στην επόμενη μέθοδο παρακάτω.
Μέθοδος 2: Ενεργοποίηση του Adobe Flash Player από το Edge Settings
Αν και αυτή η εμφάνιση είναι αρκετά σπάνια μέχρι τώρα, ορισμένα παιχνίδια στο Facebook χρησιμοποιούν ακόμα Flash για να τρέξουν. Όπως τα περισσότερα από τα άλλα προγράμματα περιήγησης, το Edge είναι εξοπλισμένο για την εκτέλεση περιεχομένου Flash μέσω του Microsoft Silverlight.
Ακόμη περισσότερο, το Microsoft Edge θα πρέπει να επιτρέπει αυτόματα τη χρήση του Adobe Flash Player. Ωστόσο, ορισμένοι χρήστες αναφέρουν ότι αυτό δεν συμβαίνει πάντα, καθώς ήταν περιπτώσεις όπου το Microsoft Edge εμποδίστηκε από την εκτέλεση περιεχομένου Adobe Flash Player. Αυτή η συμπεριφορά μπορεί να προκληθεί από επέκταση ή άλλο λογισμικό τρίτων, αλλά μπορεί επίσης να είναι αποτέλεσμα ανθρώπινου λάθους.
Ακολουθεί ένας γρήγορος οδηγός για να βεβαιωθείτε ότι το Microsoft Edge έχει διαμορφωθεί για αναπαραγωγή περιεχομένου Adobe Flash:
- Ανοίξτε το Microsoft Edge και κάντε κλικ στο μενού δράσης (εικονίδιο με τρεις κουκκίδες) και κάντε κλικ στο Ρυθμίσεις.
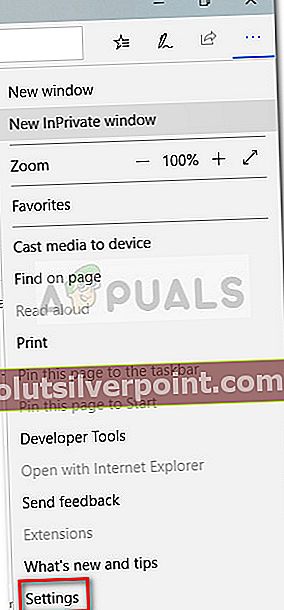
- Στο Ρυθμίσεις μενού, μετακινηθείτε προς τα κάτω και κάντε κλικ στο Προβολή σύνθετων ρυθμίσεων.
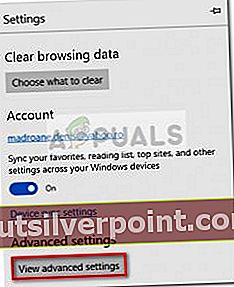
- Υπό Προηγμένες ρυθμίσεις, βεβαιωθείτε ότι η εναλλαγή σχετίζεται με Χρησιμοποιήστε το Adobe Flash Player είναι ενεργοποιημένο.
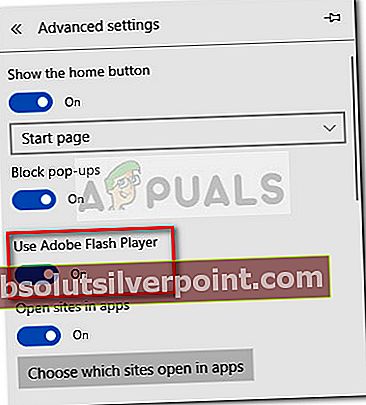 Εάν η χρήση του Adobe Flash Player είχε προηγουμένως απενεργοποιηθεί και το έχετε μόλις ενεργοποιήσει, κλείστε το MS Edge και ανοίξτε το ξανά και δείτε αν έκανε τη διαφορά. Εάν εξακολουθείτε να βλέπετε προβλήματα όταν παίζετε παιχνίδια στο Facebook χρησιμοποιώντας το Gameroom, μεταβείτε στην επόμενη μέθοδο παρακάτω.
Εάν η χρήση του Adobe Flash Player είχε προηγουμένως απενεργοποιηθεί και το έχετε μόλις ενεργοποιήσει, κλείστε το MS Edge και ανοίξτε το ξανά και δείτε αν έκανε τη διαφορά. Εάν εξακολουθείτε να βλέπετε προβλήματα όταν παίζετε παιχνίδια στο Facebook χρησιμοποιώντας το Gameroom, μεταβείτε στην επόμενη μέθοδο παρακάτω.
Μέθοδος 3: Επαναφορά του Microsoft Edge
Το πρόβλημα προκαλείται συχνά από κακό αρχείο διαμόρφωσης Edge ή cookie Facebook. Για να βεβαιωθείτε ότι το σφάλμα δεν προκαλείται από cookie, αρχείο temp ή κακό αρχείο διαμόρφωσης, ας επαναφέρουμε το πρόγραμμα περιήγησης Microsoft Edge και να δούμε αν το πρόβλημα παραμένει.
Ορισμένοι χρήστες κατάφεραν να επιλύσουν τομαύρη οθόνη του gameroom στο facebook σφάλμα μετά την επαναφορά του προγράμματος περιήγησης Microsoft Edge. Ακολουθεί ένας γρήγορος οδηγός για την αποτελεσματική επαναφορά στο πρόγραμμα περιήγησης Microsoft Edge:
- Εκκινήστε το πρόγραμμα περιήγησης Microsoft Edge και κάντε κλικ στο κουμπί δράσης (εικονίδιο με τρεις κουκκίδες) στην επάνω δεξιά γωνία. Στη συνέχεια, από το νέο μενού, κάντε κλικ στο Ρυθμίσεις επιλογή στο κάτω μέρος.
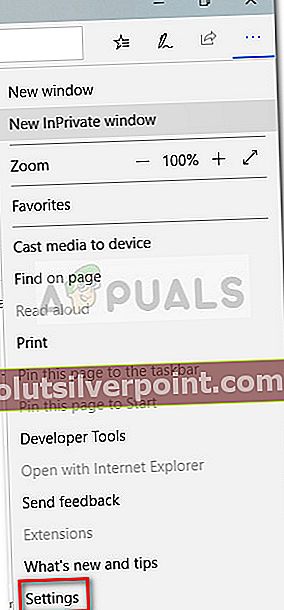
- Στο Ρυθμίσεις μενού, μετακινηθείτε προς τα κάτω στο Εκκαθάριση δεδομένων περιήγησης και κάντε κλικ στο Επιλέξτε τι θα διαγράψετε κουμπί.
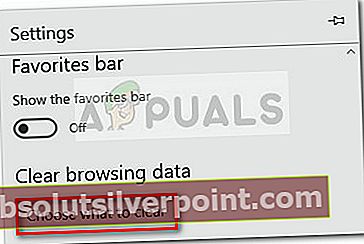
- Για καλύτερα αποτελέσματα, σας προτείνουμε να επιλέξετε κάθε πλαίσιο εκτός από Δεδομένα φόρμας και Κωδικοί πρόσβασης. Μόλις επιλεγεί κάθε στοχευμένο στοιχείο, πατήστε το κουμπί Εκκαθάριση και περιμένετε να γίνει επαναφορά του Microsoft Edge.
- Μόλις ολοκληρωθεί η διαδικασία, κλείστε το Microsoft Edge και επανεκκινήστε τον υπολογιστή σας. Στην επόμενη εκκίνηση, ανοίξτε ξανά το Microsoft Edge και δείτε εάν το πρόβλημα έχει επιλυθεί. Εάν εξακολουθείτε να αγωνίζεστε για να παίξετε παιχνίδια στο Facebook Gameroom στο Edge, προχωρήστε στην επόμενη μέθοδο παρακάτω.
Μέθοδος 4: Απενεργοποίηση επιτάχυνσης βίντεο για το πρόγραμμα περιήγησης Microsoft Edge
Ορισμένοι χρήστες κατάφεραν τελικά να παίξουν παιχνίδια Facebook στο Edge απενεργοποιώντας την επιτάχυνση βίντεο για το Microsoft Edge. Αυτό μπορεί να φαίνεται σαν αντιπαραγωγικό πράγμα, αλλά φάνηκε να κάνει τη δουλειά για μερικούς χρήστες. Αυτή η μέθοδος μπορεί να είναι εξαιρετικά χρήσιμη εάν αντιμετωπίζετε περιόδους καθυστέρησης σε έναν υπολογιστή με μέτρια GPU.
Ακολουθεί ένας γρήγορος οδηγός για τον τρόπο απενεργοποίησης της επιτάχυνσης βίντεο για το πρόγραμμα περιήγησης Microsoft Edge:
- Τύπος Πλήκτρο Windows + R για να ανοίξετε ένα πλαίσιο εκτέλεσης. Στη συνέχεια, πληκτρολογήστε "inetcpl.cplΚαι χτύπησε Εισαγω για να ανοίξω ΕΠΙΛΟΓΕΣ ΔΙΑΔΙΚΤΥΟΥ.
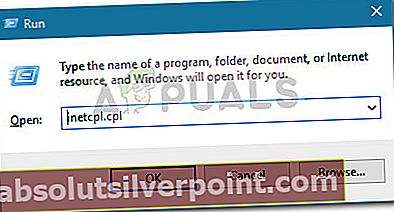
- μεσα στην ΕΠΙΛΟΓΕΣ ΔΙΑΔΙΚΤΥΟΥ οθόνη, μεταβείτε στο Προχωρημένος αυτί.
- Μεταβείτε στο Επιταχυνόμενα γραφικά και επιλέξτε το πλαίσιο που σχετίζεται με Χρησιμοποιήστε την απόδοση λογισμικού αντί της απόδοσης GPU και χτύπησε Ισχύουν για να επιβεβαιώσετε.

- Επανεκκινήστε τον υπολογιστή σας και δείτε εάν το πρόβλημα έχει επιλυθεί στην επόμενη εκκίνηση. Εάν εξακολουθείτε να αντιμετωπίζετε το ίδιο πρόβλημα, προχωρήστε στην επόμενη μέθοδο παρακάτω.
Μέθοδος 5: Εκτέλεση εγκατάστασης επιδιόρθωσης (μόνο για Windows 10)
Εάν όλες οι παραπάνω μέθοδοι έχουν αποδειχθεί αποτυχία, υπάρχει ένα ακόμη πράγμα που μπορείτε να δοκιμάσετε προτού το κλείσετε και χρησιμοποιήσετε διαφορετικό πρόγραμμα περιήγησης. Ορισμένοι χρήστες κατάφεραν να επιλύσουν το ζήτημα εκτελώντας αυτό που συνήθως αναφέρεται ως εγκατάσταση επιδιόρθωσης (ή ενημέρωση επισκευής).
Σημείωση: Εάν δεν έχετε WIndows 10, μεταβείτε απευθείας στο Μέθοδος 6.
Μια επιδιόρθωση εγκατάσταση ή ενημέρωση επιδιόρθωσης ισοδυναμεί με επανεγκατάσταση των Windows 10 χωρίς την κατάργηση των προσωπικών αρχείων και προγραμμάτων. Εάν αποφασίσετε να ακολουθήσετε τη διαδικασία εγκατάστασης επισκευής, μπορείτε να διευκολύνετε τον εαυτό σας ακολουθώντας τον πλήρη οδηγό μας (εδώ).
Εάν το πρόβλημα παραμένει ακόμη και μετά την ενημέρωση της επισκευής (πολύ απίθανο), μεταβείτε στην τελική μέθοδο.
Μέθοδος 6: Χρήση διαφορετικού προγράμματος περιήγησης
Αν και αυτό είναι περισσότερο μια λύση από μια ολοκληρωμένη επιδιόρθωση, η πλειοψηφία των χρηστών που αντιμετωπίζουν αυτό το ζήτημα το έχουν χρησιμοποιήσει για να παίξουν παιχνίδια στο Facebook που δεν είναι προσβάσιμα μέσω του Microsoft Edge.
Όπως αποδεικνύεται, ενώ το Microsoft Edge αντιμετωπίζει διάφορα προβλήματα παίζοντας παιχνίδια Facebook Gameroom, Χρώμιο, Firefox, ΛΥΡΙΚΗ ΣΚΗΝΗ και ακόμα Internet Explorer έχουν πολύ καλύτερο ιστορικό.
Επομένως, εάν αντιμετωπίζετε αυτό το ζήτημα, σκεφτείτε να εγκαταστήσετε ένα διαφορετικό πρόγραμμα περιήγησης όταν προσπαθείτε να παίξετε τα αγαπημένα σας παιχνίδια στο Facebook.
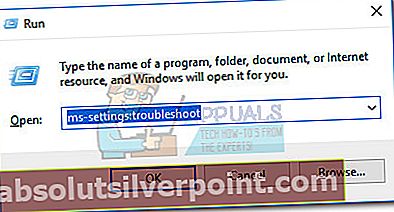 Σημείωση: Εάν χρησιμοποιείτε Windows 7, πληκτρολογήστε "wuapp" αντι αυτου.
Σημείωση: Εάν χρησιμοποιείτε Windows 7, πληκτρολογήστε "wuapp" αντι αυτου.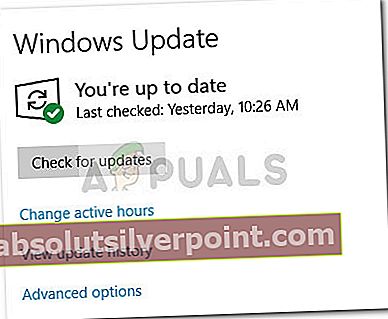
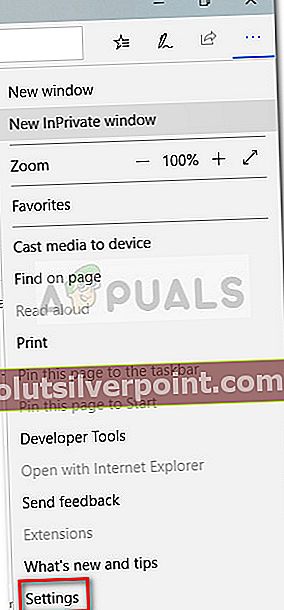
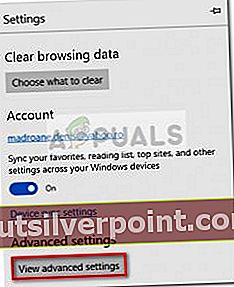
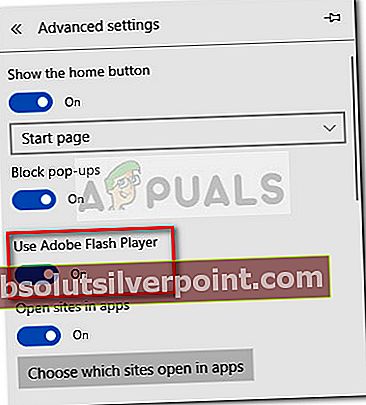 Εάν η χρήση του Adobe Flash Player είχε προηγουμένως απενεργοποιηθεί και το έχετε μόλις ενεργοποιήσει, κλείστε το MS Edge και ανοίξτε το ξανά και δείτε αν έκανε τη διαφορά. Εάν εξακολουθείτε να βλέπετε προβλήματα όταν παίζετε παιχνίδια στο Facebook χρησιμοποιώντας το Gameroom, μεταβείτε στην επόμενη μέθοδο παρακάτω.
Εάν η χρήση του Adobe Flash Player είχε προηγουμένως απενεργοποιηθεί και το έχετε μόλις ενεργοποιήσει, κλείστε το MS Edge και ανοίξτε το ξανά και δείτε αν έκανε τη διαφορά. Εάν εξακολουθείτε να βλέπετε προβλήματα όταν παίζετε παιχνίδια στο Facebook χρησιμοποιώντας το Gameroom, μεταβείτε στην επόμενη μέθοδο παρακάτω.