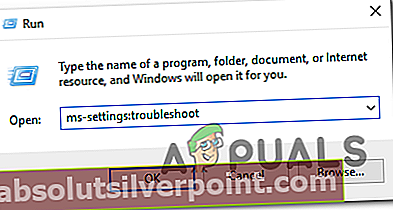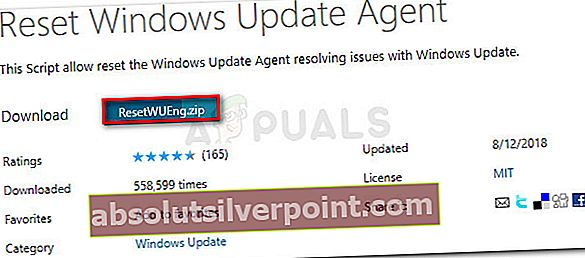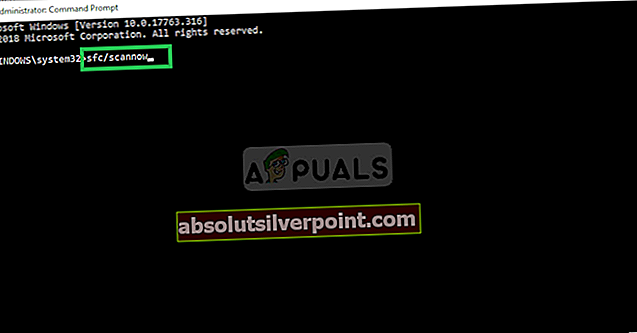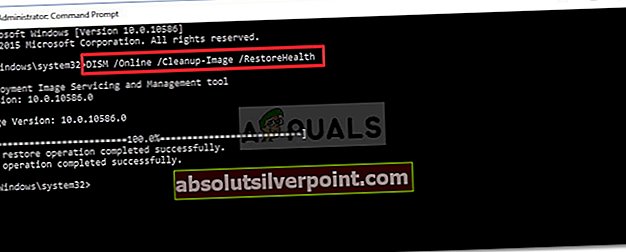Πολλοί χρήστες των Windows αντιμετώπισαν το Σφάλμα 0xc1900201 κωδικός κατά την προσπάθεια εγκατάστασης μιας ενημέρωσης ασφαλείας είτε μέσω της ενσωματωμένης λειτουργίας ενημέρωσης είτε μέσω της εφαρμογής Βοηθός ενημέρωσης των Windows 10. Οι περισσότεροι χρήστες που επηρεάζονται αναφέρουν ότι ο κωδικός σφάλματος συνοδεύεται από το μήνυμα σφάλματος "Κάτι πήγε στραβά" ή "Μπορείτε να επικοινωνήσετε με την υποστήριξη της Microsoft για βοήθεια σχετικά με το σφάλμα. Το ζήτημα φαίνεται να είναι αποκλειστικό στα Windows 10.

Τι προκαλεί το σφάλμα 0xc1900201 του Windows Update;
Διερευνήσαμε αυτό το συγκεκριμένο ζήτημα εξετάζοντας διάφορες αναφορές χρηστών και δοκιμάζοντας τις διαφορετικές στρατηγικές επιδιόρθωσης που προτάθηκαν από άλλους χρήστες που έχουν επηρεαστεί και κατάφεραν να επιλύσουν το πρόβλημα. Όπως αποδεικνύεται, υπάρχουν πολλά διαφορετικά σενάρια που ενδέχεται να προκαλέσουν αυτόν τον συγκεκριμένο κωδικό σφάλματος. Ακολουθεί μια σύντομη λίστα πιθανών ενόχων που ενδέχεται να είναι υπεύθυνοι για το 0xc1900201 λάθος:
- Το Windows Update είναι κολλημένο μεταξύ των ενημερώσεων - Σε ορισμένες περιπτώσεις, αυτός ο συγκεκριμένος κωδικός σφάλματος ενδέχεται να προκύψει λόγω κακής ενημέρωσης των Windows που έχει κολλήσει σε κατάσταση αδράνειας. Σε ορισμένες περιπτώσεις, αυτό το πρόβλημα μπορεί να βλάψει ολόκληρο το στοιχείο WU, εμποδίζοντας τον χρήστη να διατηρήσει την έκδοση του λειτουργικού του ενημερωμένου. Σε αυτήν την περίπτωση, θα πρέπει να είστε σε θέση να επιλύσετε το ζήτημα εκτελώντας το εργαλείο αντιμετώπισης προβλημάτων του Windows Update για να εντοπίσετε και να αντιμετωπίσετε αυτόματα το πρόβλημα.
- Συνιστώσα WU - Εάν ο χρήστης δεν μπορεί να εγκαταστήσει νέες ενημερώσεις (όχι μόνο μία), είναι πιθανό ένα ή περισσότερα στοιχεία WU να έχουν βλάψει και να διακόψουν τη λειτουργία ενημέρωσης. Εάν αυτό το σενάριο είναι εφαρμόσιμο, θα πρέπει να μπορείτε να διορθώσετε το πρόβλημα επαναφέροντας όλα τα στοιχεία WU (είτε με τον αυτοματοποιημένο παράγοντα είτε χειροκίνητα μέσω αυξημένης προτροπής CMD).
- Το λειτουργικό σύστημα κλωνοποιήθηκε προηγουμένως - Όπως αποδεικνύεται, αυτό το πρόβλημα είναι πολύ κοινό σε καταστάσεις όπου ο χρήστης μετεγκατέστησε προηγουμένως το λειτουργικό του σύστημα από έναν σκληρό δίσκο σε μια νεότερη μορφή SDD. Η ασυνέπεια συμβαίνει λόγω μιας προσπάθειας επικύρωσης που αποτυγχάνει λόγω της τροποποίησης του υλικού. Σε αυτήν την περίπτωση, μπορείτε να επιλύσετε το πρόβλημα χρησιμοποιώντας τον Επεξεργαστή Μητρώου για να τροποποιήσετε την τιμή του PortableOperatingSystem.
- Καταστροφή αρχείων συστήματος - Σε σπάνιες περιπτώσεις, θα αντιμετωπίσετε αυτό το ζήτημα λόγω κάποιου είδους καταστροφή αρχείων συστήματος που επηρεάζει τελικά τα στοιχεία ενημέρωσης. Σε αυτήν την περίπτωση, μπορείτε να επιλύσετε το ζήτημα είτε εκτελώντας μερικά ενσωματωμένα βοηθητικά προγράμματα που μπορούν να επιδιορθώσουν τα επηρεαζόμενα στοιχεία (DISM και SFC) είτε ανανεώνοντας κάθε στοιχείο των Windows (μέσω εγκατάστασης επιδιόρθωσης ή καθαρής εγκατάστασης).
Εάν αντιμετωπίζετε επίσης το 0xc1900201 λάθος και ένα από τα σενάρια που παρουσιάζονται παραπάνω φαίνεται ότι θα μπορούσαν να εφαρμοστούν, μεταβείτε στην επόμενη ενότητα παρακάτω για οδηγίες σχετικά με τον περιορισμό του προβλήματος. Παρακάτω, θα βρείτε μια συλλογή πιθανών διορθώσεων που άλλοι χρήστες σε παρόμοια κατάσταση έχουν χρησιμοποιήσει επιτυχώς για να φτάσουν στο τέλος αυτού του ζητήματος.
Εάν θέλετε να παραμείνετε όσο το δυνατόν πιο αποτελεσματικοί, ακολουθήστε τις παρακάτω οδηγίες με την ίδια σειρά με την οποία τακτοποιήσαμε (ταξινομούνται κατά αποδοτικότητα και σοβαρότητα). Τελικά, θα πρέπει να βρεθείτε σε μια επιδιόρθωση που θα πρέπει να επιλύσει το ζήτημα ανεξάρτητα από τον ένοχο που προκαλεί το πρόβλημα.
Μέθοδος 1: Εκτέλεση του προγράμματος αντιμετώπισης προβλημάτων του Windows Update
Σε ορισμένες περιπτώσεις, το 0xc1900201 Το σφάλμα θα προκύψει εξαιτίας μιας κακής ενημέρωσης των Windows που έχει κολλήσει σε κατάσταση αδράνειας ή λόγω μιας δυσλειτουργικής συνιστώσας που διακόπτει ολόκληρη τη λειτουργία. Εάν το ζήτημα είναι επιφανειακό, συνήθως θα πρέπει να μπορείτε να διορθώσετε το πρόβλημα αυτόματα εκτελώντας το εργαλείο αντιμετώπισης προβλημάτων του Windows Update.
Εάν το ζήτημα είναι αρκετά κοινό, είναι πολύ πιθανό η Microsoft να έχει ήδη κυκλοφορήσει μια επείγουσα επιδιόρθωση για το ζήτημα. Για να το εκμεταλλευτείτε, το μόνο που χρειάζεστε είναι να εκτελέσετε το πρόγραμμα αντιμετώπισης προβλημάτων του Windows Update. Αυτό που κάνει ουσιαστικά αυτό το εργαλείο είναι να αναλύσει όλα τα στοιχεία του Windows Update και να προτείνει μια βιώσιμη στρατηγική επιδιόρθωσης είναι ότι το σενάριο καλύπτεται ήδη από μια επείγουσα επιδιόρθωση.
Ακολουθεί ένας βήμα προς βήμα οδηγός για την εκτέλεση του προγράμματος αντιμετώπισης προβλημάτων του Windows Update για να διορθώσετε το 0xc1900201 κωδικός λάθους:
- Ανοίξτε ένα Τρέξιμο πλαίσιο διαλόγου πατώντας Πλήκτρο Windows + R. Στη συνέχεια, πληκτρολογήστε " ms-settings: αντιμετώπιση προβλημάτων »και πατήστε Εισαγω για να ανοίξετε το Αντιμετώπιση προβλημάτων καρτέλα του Ρυθμίσεις εφαρμογή.
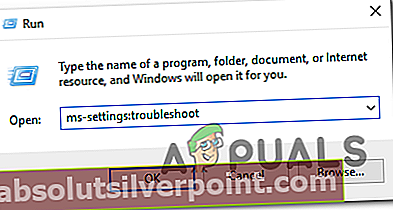
- Μόλις καταφέρετε να μπείτε μέσα στο Αντιμετώπιση προβλημάτων καρτέλα, στρέψτε την προσοχή σας προς το δεξί τμήμα και μεταβείτε στο Σηκωθείτε και τρέξτε Ενότητα. Αφού καταφέρετε να ξεπεράσετε αυτό το μενού, κάντε κλικ στο Εκτελέστε το εργαλείο αντιμετώπισης προβλημάτων.

- Αφού καταφέρετε να ξεκινήσετε το βοηθητικό πρόγραμμα, περιμένετε να ολοκληρωθεί η αρχική σάρωση χωρίς διακοπή. Αυτή η πρώτη διαδικασία είναι εξαιρετικά σημαντική καθώς θα καθορίσει εάν τυχόν στρατηγικές επισκευής που περιλαμβάνονται στο βοηθητικό πρόγραμμα είναι πραγματικά εφαρμόσιμες στην τρέχουσα κατάστασή σας.

- Εάν μια συμπεριλαμβανόμενη στρατηγική επισκευής ισχύει για το συγκεκριμένο ζήτημά σας, κάντε κλικ στο Εφαρμόστε αυτήν την ενημέρωση κώδικα προκειμένου να επιβληθούν τα βήματα επισκευής στο μηχάνημά σας.

Σημείωση: Είναι σημαντικό να έχετε κατά νου ότι ανάλογα με την επιδιόρθωση που προτείνεται, ίσως χρειαστεί να εκτελέσετε κάποια χειροκίνητα βήματα για να εφαρμόσετε τη στρατηγική επισκευής που συνιστάται. Αλλά μην ανησυχείτε, καθώς παρέχονται αναλυτικές οδηγίες στην καρτέλα αντιμετώπισης προβλημάτων του Windows Update.
- Μόλις εφαρμοστεί με επιτυχία η επιδιόρθωση, επανεκκινήστε τον υπολογιστή σας και δείτε εάν το πρόβλημα επιλύθηκε κατά την επόμενη εκκίνηση του υπολογιστή.
Εάν το ίδιο 0xc1900201 εξακολουθεί να εμφανίζεται σφάλμα, μεταβείτε στην επόμενη μέθοδο παρακάτω.
Μέθοδος 2: Επαναφορά όλων των στοιχείων WU
Εάν το εργαλείο αντιμετώπισης προβλημάτων του Windows Update δεν μπόρεσε να επιλύσει αυτόματα το πρόβλημα, είναι απολύτως πιθανό να αντιμετωπίζετε κάποιο είδος προβλήματος που δεν μπορεί να επιλυθεί συμβατικά. Εάν αυτό το σενάριο ισχύει, είναι πιθανό το 0xc1900201 Παρουσιάζεται σφάλμα επειδή μία ή περισσότερες υπηρεσίες του Windows Update έχουν κολλήσει σε κατάσταση αδράνειας.
Αρκετοί χρήστες των Windows 10 που αγωνίζονται με τον ίδιο κωδικό σφάλματος επιβεβαίωσαν ότι μπόρεσαν να μετριάσουν το 0xc1900201 σφάλμα εντελώς επαναφέροντας όλα τα στοιχεία του Windows Update που εμπλέκονται σε αυτήν τη λειτουργία.
Όταν πρόκειται για επαναφορά όλων των στοιχείων WU, έχετε δύο τρόπους προώθησης: είτε πηγαίνετε στον μη αυτόματο δρομολογητή και πληκτρολογείτε μια σειρά εντολών μέσα σε μια αυξημένη γραμμή εντολών ή χρησιμοποιείτε τον αυτοματοποιημένο πράκτορα WU για να ολοκληρώσετε αυτόματα αυτήν τη λειτουργία.
Μη διστάσετε να ακολουθήσετε οποιαδήποτε προσέγγιση είναι πιο κοντά στο επίπεδο τεχνικότητάς σας.
Επαναφορά όλων των στοιχείων WU μέσω του αυτοματοποιημένου πράκτορα
- Επισκεφτείτε αυτήν τη σελίδα Microsoft Technet (εδώ) με το προεπιλεγμένο πρόγραμμα περιήγησής σας και κατεβάστε το Επαναφέρετε το Windows Update Agent γραφή.
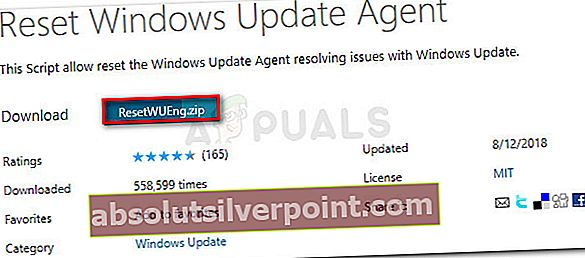
- Περιμένετε υπομονετικά έως ότου ολοκληρωθεί η λήψη και, στη συνέχεια, εξαγάγετε το αρχείο zip με ένα βοηθητικό πρόγραμμα εξαγωγής όπως WinRar, WinZip ή 7zip.
- Μόλις εξαχθούν τα περιεχόμενα του αρχείου, κάντε διπλό κλικ στο ΕπαναφοράWUENG.exe, Στη συνέχεια, ακολουθήστε τις οδηγίες στην οθόνη για να εκτελέσετε το σενάριο στον υπολογιστή σας. Λάβετε υπόψη ότι κατά τη διάρκεια αυτής της διαδικασίας, όλα Ενημερωμένη έκδοση για Windows τα στοιχεία θα επαναφερθούν αυτόματα.
- Αφού ολοκληρωθεί η λειτουργία, επανεκκινήστε τον υπολογιστή σας και περιμένετε να ολοκληρωθεί η επόμενη εκκίνηση για να επαναλάβετε τη διαδικασία ξανά.
Εάν εξακολουθείτε να αντιμετωπίζετε το 0xc1900201 σφάλμα κατά την προσπάθεια εγκατάστασης ενός συγκεκριμένου Windows Update, μεταβείτε στην επόμενη μέθοδο παρακάτω.
Επαναφορά όλων των στοιχείων WU μέσω αυξημένης προτροπής CMD
- Τύπος Πλήκτρο Windows + R για να ανοίξετε ένα Τρέξιμο κουτί διαλόγου. Μόλις μπείτε στο πλαίσιο Εκτέλεση, πληκτρολογήστε "cmd" μέσα στο πλαίσιο κειμένου και πατήστε Ctrl + Shift + Enter για να ανοίξετε μια αυξημένη γραμμή εντολών. Μόλις δείτε το UAC (Έλεγχος λογαριασμού χρήστη), Κάντε κλικ Ναί να παραχωρήσουν διοικητικά προνόμια.

- Μόλις καταφέρετε να μπείτε στην αυξημένη γραμμή εντολών, πληκτρολογήστε τις ακόλουθες εντολές με σειρά και πατήστε Εισαγω μετά από κάθε εντολή για διακοπή όλων των βασικών υπηρεσιών WU:
net stop wuauserv net stop crypt Svcnet stop bits net stop msiserver
Σημείωση: Μόλις ολοκληρώσετε την εκτέλεση αυτών των εντολών, θα σταματήσετε αποτελεσματικά τις Υπηρεσίες Windows Update, το πρόγραμμα εγκατάστασης MSI, τις κρυπτογραφικές υπηρεσίες και τις υπηρεσίες BITS.
- Μόλις σταματήσουν όλες οι σχετικές υπηρεσίες, ακολουθήστε τις επόμενες εντολές για να μετονομάσετε το Διανομή λογισμικού και Catroot2 φακέλους για την αποφυγή οποιασδήποτε παρουσίας αλλοίωσης στοιχείων:
ren C: \ Windows \ SoftwareDistribution SoftwareDistribution.old ren C: \ Windows \ System32 \ catroot2 Catroot2.old
Σημείωση: Αυτοί οι δύο φάκελοι είναι υπεύθυνοι για την αποθήκευση προσωρινών αρχείων ενημέρωσης που χρησιμοποιούνται από τα στοιχεία του Windows Update.
- Αφού καταφέρετε να ανανεώσετε το Catroot2 και Διανομή λογισμικού φακέλους, εκτελέστε τις ακόλουθες εντολές με τη σειρά και πατήστε Εισαγω μετά το καθένα για να ενεργοποιήσετε ξανά τις υπηρεσίες που προηγουμένως απενεργοποιήσαμε:
net start wuauserv net start cryptSvc net start bits net start msiserver
- Επανεκκινήστε τον υπολογιστή σας και περιμένετε να ολοκληρωθεί η επόμενη ακολουθία εκκίνησης. Μόλις ολοκληρωθεί η ακολουθία εκκίνησης, προσπαθήστε να εγκαταστήσετε την ενημέρωση που προηγουμένως απέτυχε με το 0xc1900201 σφάλμα και δείτε εάν το πρόβλημα έχει πλέον επιλυθεί.
Εάν το ίδιο πρόβλημα εξακολουθεί να εμφανίζεται, μεταβείτε στην επόμενη μέθοδο παρακάτω.
Μέθοδος 3: Ολοκλήρωση της μετεγκατάστασης του λειτουργικού σας συστήματος από HDD σε SSD
Όπως αποδεικνύεται, αυτό το συγκεκριμένο ζήτημα μπορεί επίσης να προκύψει σε περιπτώσεις όπου ο χρήστης μετεγκατέστησε προηγουμένως το λειτουργικό σύστημα από σκληρό δίσκο σε SSD χωρίς καθαρή εγκατάσταση (μέσω κλωνοποίησης ή παρόμοιας διαδικασίας). Εάν αυτό το σενάριο ισχύει, τα περισσότερα στοιχεία των Windows σας θα εκτελεστούν όπως πριν, αλλά ένα στοιχείο που ενδέχεται να επηρεαστεί είναι το Windows Update.
Εάν αυτό το σενάριο ισχύει, η επικύρωση ενδέχεται να μην είναι επιτυχής, επομένως θα δείτε το 0xc1900201 σφάλμα κάθε φορά που προσπαθείτε να εγκαταστήσετε μια εκκρεμή ενημέρωση. Αρκετοί χρήστες των Windows που αγωνίστηκαν επίσης για την επίλυση αυτού του προβλήματος επιβεβαίωσαν ότι κατάφεραν να το επιδιορθώσουν πλήρως χρησιμοποιώντας τον Επεξεργαστή Μητρώου για να τροποποιήσουν το PortableOperatingSystem τιμή σε 0. Υποτίθεται, αυτό θα αλλάξει την κατάσταση του λειτουργικού σας συστήματος σε μόνιμο, το οποίο θα σταματήσει τα περισσότερα ζητήματα επικύρωσης που ενδέχεται να προκύψουν μετά από μετεγκατάσταση ενός λειτουργικού συστήματος.
Ακολουθεί ένας γρήγορος οδηγός για τη χρήση του Επεξεργαστή Μητρώου για την επίλυση του 0xc1900201 λάθος:
- Τύπος Πλήκτρο Windows + R για να ανοίξετε ένα παράθυρο διαλόγου Εκτέλεση. Στη συνέχεια, πληκτρολογήστε «Regedit.msc» και πατήστε Εισαγω για να ανοίξετε τον Επεξεργαστή Μητρώου. Όταν σας ζητηθεί από το UAC (Έλεγχος λογαριασμού χρήστη), Κάντε κλικ Ναί να παραχωρήσουν διοικητικά προνόμια.
- Μόλις μπείτε στον Επεξεργαστή Μητρώου, χρησιμοποιήστε την αριστερή πλευρά για να μεταβείτε στην ακόλουθη τοποθεσία:
Υπολογιστής \ HKEY_LOCAL_MACHINE \ SYSTEM \ CurrentControlSet \ Control
Σημείωση: Μπορείτε είτε να πλοηγηθείτε εκεί χειροκίνητα είτε να επικολλήσετε τη διεύθυνση απευθείας στη γραμμή πλοήγησης και να πατήσετε Εισαγω να φτάσετε εκεί αμέσως.
- Αφού καταφέρετε να φτάσετε στη σωστή τοποθεσία, μετακινηθείτε προς τα δεξιά και κάντε διπλό κλικ στο PortableOperatingSystem Τιμή λέξης.
- Μόλις μπείτε στο Επεξεργασία DWORD (32-bit) κλειδί μητρώου τιμής του PortableOperatingSystem, ορίστε το Βάση προς την Δεκαεξαδικό και το Δεδομένα τιμής προς την 0 και κάντε κλικ Εντάξει για να αποθηκεύσετε τις αλλαγές.
- Επανεκκινήστε τον υπολογιστή σας και περιμένετε να ολοκληρωθεί η επόμενη ακολουθία εκκίνησης.
- Αφού ολοκληρωθεί η διαδικασία εκκίνησης, επαναλάβετε την ενέργεια που προκαλούσε προηγουμένως το 0xc1900201 σφάλμα και δείτε εάν το πρόβλημα έχει πλέον επιλυθεί.

Εάν εξακολουθείτε να βλέπετε το ίδιο σφάλμα κατά την προσπάθεια εγκατάστασης μιας συγκεκριμένης ενημέρωσης των Windows, μεταβείτε στην επόμενη πιθανή επιδιόρθωση παρακάτω.
Μέθοδος 4: Εκτέλεση σαρώσεων DISM και SFC
Εάν καμία από τις παραπάνω μεθόδους δεν σας επέτρεψε να επιλύσετε το 0xc1900201 σφάλμα, είναι πολύ πιθανό ότι το πρόβλημα παρουσιάζεται λόγω κάποιου είδους καταστροφή αρχείων συστήματος. Αυτό έχει αναφερθεί με συνέπεια από αρκετούς χρήστες των Windows, οπότε υποψιαζόμαστε ότι το πρόβλημα ενδέχεται να προκληθεί ως αποτέλεσμα κάποιου είδους καταστροφή αρχείων συστήματος που επηρεάζει σημαντικά αρχεία συστήματος.
Εάν αυτό το σενάριο ισχύει, θα πρέπει να μπορείτε να επιλύσετε το πρόβλημα εκτελώντας μερικά ενσωματωμένα βοηθητικά προγράμματα που έχουν σχεδιαστεί για την αντιμετώπιση κοινών περιπτώσεων διαφθοράς των Windows: DISM (Εξυπηρέτηση και διαχείριση εικόνων ανάπτυξης) και SFC (Έλεγχος αρχείων συστήματος).
Λάβετε υπόψη ότι ενώ το SFC είναι πολύ καλύτερο στην επιδιόρθωση λογικών σφαλμάτων, το DISM είναι πολύ πιο αποτελεσματικό στην αντιμετώπιση εξαρτήσεων WU που μπορεί να επηρεάσουν τη λειτουργία ενημέρωσης. Εξαιτίας αυτού, σας προτείνουμε να εκτελέσετε και τα δύο βοηθητικά προγράμματα, προκειμένου να μεγιστοποιήσετε τις πιθανότητές σας να αποκτήσετε το 0xc1900201 το σφάλμα επιλύθηκε για πάντα.
Ακολουθεί ένας γρήγορος οδηγός για την εκτέλεση και των δύο SFC & DISM σαρώσεις από μια αυξημένη γραμμή εντολών:
- Τύπος Πλήκτρο Windows + R για να ανοίξετε ένα Τρέξιμο κουτί διαλόγου. Μέσα στο πλαίσιο Run που εμφανίστηκε πρόσφατα, πληκτρολογήστε «Cmd» μέσα στο πλαίσιο κειμένου και πατήστε Ctrl + Shift + Enter για να ανοίξετε μια αυξημένη εντολή CMD. Αφού δείτε το UAC (Έλεγχος λογαριασμού χρήστη)προτροπή, κάντε κλικ Ναί για να παραχωρήσετε πρόσβαση διαχειριστή στο παράθυρο CMD.

- Μόλις μπείτε μέσα στην αυξημένη γραμμή εντολών CMD, πληκτρολογήστε την ακόλουθη εντολή και πατήστε Εισαγω για να ξεκινήσει ένα SFC σάρωση:
sfc / scannow
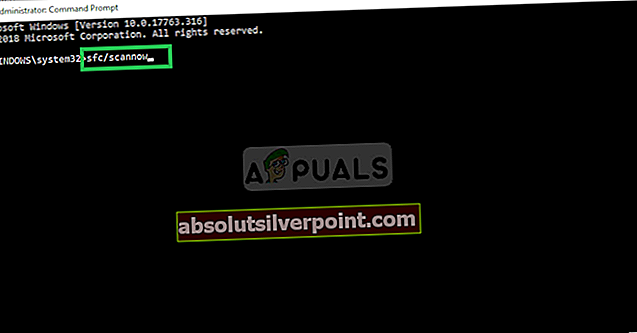
Σημείωση:Λάβετε υπόψη ότι το SFC χρησιμοποιεί ένα τοπικά αποθηκευμένο αντίγραφο για να αντικαταστήσει τις κατεστραμμένες παρουσίες με υγιή αντίγραφα. Για να διασφαλίσετε ότι δεν αφήνετε το σύστημά σας εκτεθειμένο σε άλλα λογικά σφάλματα, μην διακόψετε τα βοηθητικά προγράμματα έως ότου ολοκληρωθεί η λειτουργία.
- Περιμένετε μέχρι να ολοκληρωθεί η διαδικασία και, στη συνέχεια, κάντε επανεκκίνηση του υπολογιστή σας και περιμένετε να ολοκληρωθεί η επόμενη ακολουθία εκκίνησης. Μόλις γίνει αυτό, επανεκκινήστε τον υπολογιστή σας και περιμένετε να ολοκληρωθεί η επόμενη ακολουθία εκκίνησης. Μόλις τελειώσει η ακολουθία εκκίνησης, ακολουθήστε ξανά το βήμα 1 για να ανοίξετε μια άλλη αυξημένη γραμμή εντολών.
- Μόλις καταφέρετε να επιστρέψετε σε άλλη αναβαθμισμένη γραμμή εντολών, πληκτρολογήστε την ακόλουθη εντολή και πατήστε Εισαγω να ξεκινήσει ένα ΔΙΣΜΟΣ σάρωση:
DISM / Online / Cleanup-Image / RestoreHealth
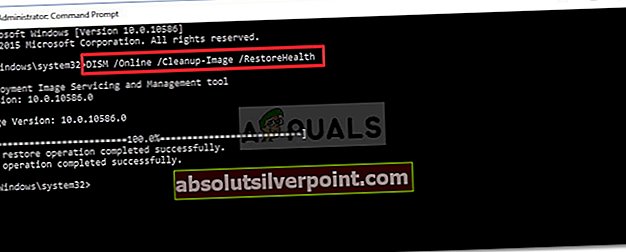
Σημείωση: Ο DISM απαιτεί μόνιμη σύνδεση στο Διαδίκτυο, καθώς θα χρησιμοποιεί το WU (ενημέρωση των Windows) στοιχείο για τη λήψη υγιών αντιγράφων που θα χρησιμοποιηθούν αργότερα για την αντικατάσταση κατεστραμμένων παρουσιών. Λόγω αυτού του γεγονότος, πρέπει να διασφαλίσετε ότι η σύνδεσή σας στο Διαδίκτυο δεν διακόπτεται.
- Μόλις ολοκληρωθεί η λειτουργία, επανεκκινήστε τον υπολογιστή σας και δείτε εάν το στοιχείο του Windows Update έχει πλέον διορθωθεί.
Εάν εξακολουθείτε να αντιμετωπίζετε το ίδιο 0xc1900201 σφάλμα κατά την προσπάθεια εγκατάστασης ενός Windows Update σε εκκρεμότητα, μεταβείτε στην τελική μέθοδο παρακάτω.
Μέθοδος 5: Εκτέλεση επισκευής / καθαρής εγκατάστασης
Εάν η γενική επισκευή αρχείων συστήματος που εκτελέσατε παραπάνω δεν σας επέτρεψε να επιλύσετε το πρόβλημα, είναι σαφές ότι πρέπει να αντιμετωπίζετε κάποιο είδος καταστροφής αρχείων συστήματος που δεν μπορεί να επιλυθεί συμβατικά. Εάν αυτό το σενάριο ισχύει, θα πρέπει να μπορείτε να διορθώσετε το πρόβλημα εξ ολοκλήρου επαναφέροντας κάθε στοιχείο των Windows, συμπεριλαμβανομένης κάθε διαδικασίας που σχετίζεται με την εκκίνηση.
Όσον αφορά την επίτευξη αυτού, έχετε πραγματικά δύο τρόπους προόδου:
- Καθαρή εγκατάσταση - Αυτή η διαδικασία είναι η ευκολότερη και δεν έχει καμία απαίτηση. Αλλά το μεγαλύτερο μειονέκτημα είναι ότι θα χάσετε όλα τα προσωπικά σας αρχεία, εκτός εάν δημιουργήσετε αντίγραφα ασφαλείας των δεδομένων εκ των προτέρων.
- Επιδιόρθωση εγκατάστασης - Μια εγκατάσταση επιδιόρθωσης είναι πιο κουραστική και απαιτεί από εσάς να έχετε ένα μέσο εγκατάστασης. Το κύριο πλεονέκτημα αυτής της διαδρομής είναι ότι θα αγγίξει μόνο στοιχεία των Windows. Αυτό σημαίνει ότι όλα τα προσωπικά σας αρχεία, συμπεριλαμβανομένων των παιχνιδιών, των προσωπικών μέσων εφαρμογών και ακόμη και ορισμένων προτιμήσεων χρήστη, θα παραμείνουν ανέγγιχτα.
Ακολουθήστε όποια μέθοδο είναι πιο κοντά σε αυτό που θέλετε να βγείτε από αυτήν τη διαδικασία.