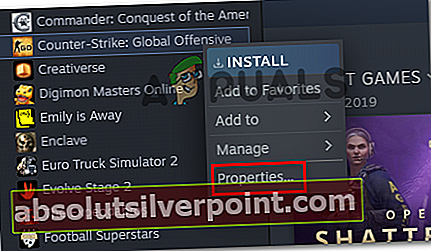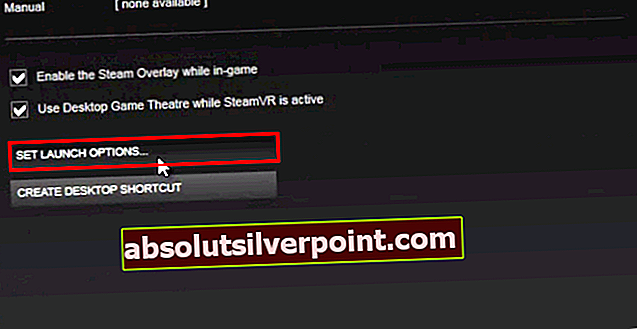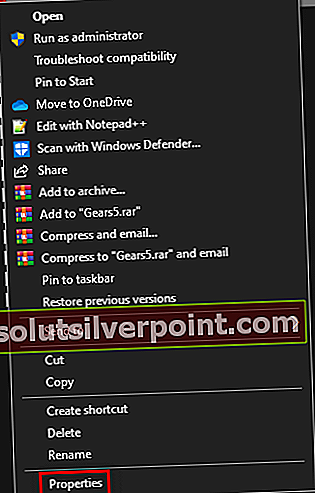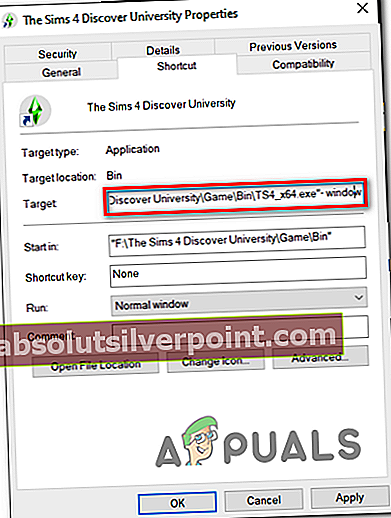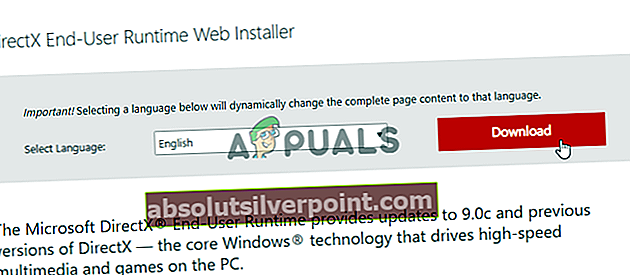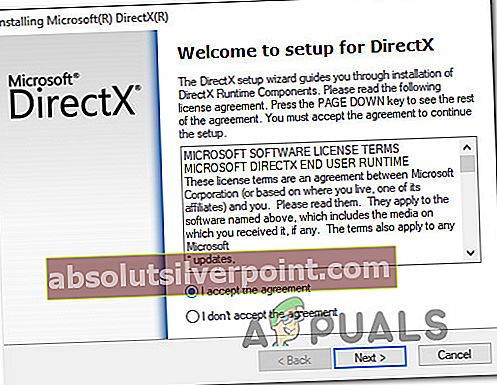Ορισμένοι χρήστες των Windows αντιμετωπίζουν το «Αποτυχία δημιουργίας συσκευής D3D«Όποτε προσπαθούν να ξεκινήσουν το Counter-Strike GO από το ειδικό εκτελέσιμο ή από μια βιβλιοθήκη παιχνιδιών όπως το Steam. Αυτό το σφάλμα αναφέρεται ότι παρουσιάζεται σε πολλές εκδόσεις των Windows, συμπεριλαμβανομένων των Windows 7, Windows 8.1 και Windows 10.

Πρώτα πράγματα πρώτα, κάντε μια απλή επανεκκίνηση του υπολογιστή και δείτε εάν το ζήτημα εξακολουθεί να εμφανίζεται. Ενδέχεται να αντιμετωπίζετε μια περίπτωση γεμισμένων προγραμμάτων οδήγησης που πρέπει να ανανεωθούν.
Εάν το πρόβλημα παραμένει μετά την επανεκκίνηση, δοκιμάστε να αναγκάσετε το παιχνίδι να εκτελεστεί απευθείας σε λειτουργία με παράθυρο - είτε μέσω των ρυθμίσεων του Steam είτε τροποποιώντας τη συντόμευση που χρησιμοποιείτε για την εκκίνηση του παιχνιδιού.
Σε ορισμένες περιπτώσεις, το ζήτημα θα προκύψει λόγω του γεγονότος ότι χρησιμοποιείτε μια αρκετά νέα αποκλειστική GPU με μια πολύ ξεπερασμένη έκδοση DirectX.
Ωστόσο, σε περίπτωση που χρησιμοποιείτε GPU AMD Radeon, ελέγξτε αν η λειτουργία Anti-LAG είναι απενεργοποιημένη στο Λογισμικό AMD πρόγραμμα.
Εκτέλεση του παιχνιδιού σε λειτουργία με παράθυρο
Όπως αποδεικνύεται, πολλοί επηρεαζόμενοι χρήστες μπόρεσαν να επιλύσουν το πρόβλημα αναγκάζοντας το CS: GO να εκτελείται σε λειτουργία παραθύρου. Αυτό δεν είναι τόσο κακό όσο ακούγεται - Μόλις το παιχνίδι ανοίξει με επιτυχία, μπορείτε να ρυθμίσετε το CS: GO να λειτουργεί σε λειτουργία πλήρους οθόνης ξανά από το Μενού επιλογών.
Λάβετε υπόψη ότι ανάλογα με την προτιμώμενη μέθοδο εκκίνησης του παιχνιδιού, θα πρέπει να κάνετε τροποποιήσεις απευθείας στο Steam ή στη συντόμευση που χρησιμοποιείτε για να ξεκινήσετε το παιχνίδι.
Ανεξάρτητα από το σενάριο, ακολουθήστε έναν από τους παρακάτω οδηγούς για να πιέσετε CS: GO για να αναγκάσει το παιχνίδι να λειτουργεί σε λειτουργία Window:
Αναγκάζοντας το CS: Πηγαίνετε για εκτέλεση σε λειτουργία Window μέσω Steam
- Ανοίξτε την εφαρμογή Steam και βεβαιωθείτε ότι έχετε συνδεθεί με τον λογαριασμό σας στον οποίο έχετε το CS: Go.
- Στη συνέχεια, αποκτήστε πρόσβαση στο Βιβλιοθήκη από το μενού κορδέλας στο επάνω μέρος και, στη συνέχεια, κάντε δεξί κλικ στο Counter-Strike: Παγκόσμια προσβλητική και κάντε κλικ στο Ιδιότητες από το μενού περιβάλλοντος που εμφανίστηκε πρόσφατα.
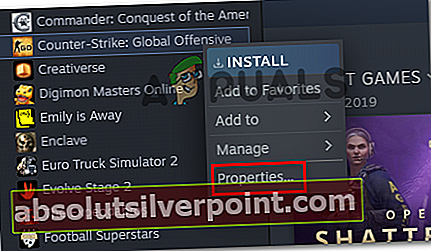
- Μόλις μπείτε στο Ιδιότητες οθόνη του Counter-Strike: Παγκόσμια προσβλητική, επιλέξτε την καρτέλα Γενικά από το οριζόντιο μενού στο επάνω μέρος και, στη συνέχεια, κάντε κλικ στο Ορίστε τις επιλογές εκκίνησης.
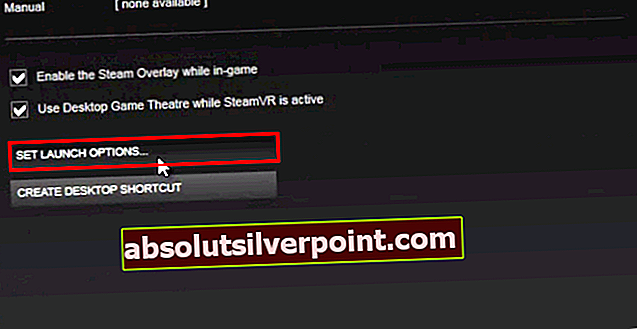
- Μόλις μπείτε στο Επιλογές εκκίνησης οθόνη, απλά πληκτρολογήστε «-Παράθυρο» και κάντε κλικ στο Εντάξει για να αποθηκεύσετε τις αλλαγές.
Σημείωση: Εάν εξακολουθεί να μην λειτουργεί, προσθέστε ολόκληρη την παρακάτω γραμμή:
-w 1280-H720 -window -novid -high -threads 4 -nojoy + cl_forcepreload 1 -nod3d9ex
- Αφού καταφέρετε να εφαρμόσετε αυτές τις αλλαγές, ξεκινήστε το παιχνίδι απευθείας από το Steam και δείτε αν οι παραπάνω τροποποιήσεις σάς επέτρεψαν να επιλύσετε το «Αποτυχία δημιουργίας συσκευής D3D‘.
- Σε περίπτωση που η λύση ήταν επιτυχής και καταφέρατε να ξεκινήσετε το παιχνίδι με επιτυχία, μεταβείτε στη διεύθυνση Ρυθμίσεις παιχνιδιού> Ρυθμίσεις βίντεο> Προηγμένο βίντεοκαι να αναγκάσει το παιχνίδι να τρέξει ΠΛΗΡΗΣ ΟΘΟΝΗ τρόπος.
Αναγκάζοντας το CS: Πηγαίνετε για εκτέλεση σε λειτουργία Window τροποποιώντας τη συντόμευση
- Ανοιξε Εξερεύνηση αρχείων (ή Ο υπολογιστής μου) και πλοηγηθείτε στη θέση της συντόμευσης (πιθανότατα στην επιφάνεια εργασίας σας) που χρησιμοποιείτε για να ξεκινήσετε το παιχνίδι (όχι την τοποθεσία στην οποία εγκαταστήσατε CS: GO).
- Μόλις φτάσετε στη σωστή τοποθεσία, κάντε δεξί κλικ στο CS: GO εκτελέσιμο και επιλέξτε Ιδιότητες από το μενού περιβάλλοντος που εμφανίστηκε πρόσφατα.
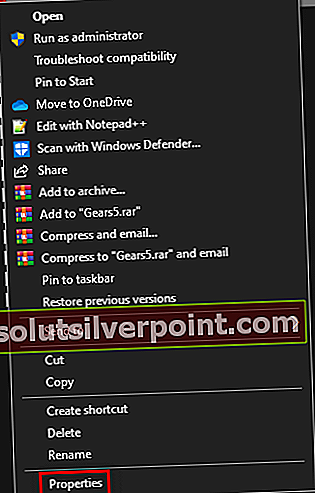
- Μόλις μπείτε στην οθόνη Ιδιότητες του παραθύρου, επιλέξτε το Συντομώτερος δρόμος καρτέλα και αναζητήστε το Τοποθεσία προορισμού. Μόλις φτάσετε στη σωστή τοποθεσία, απλώς προσθέστε '_παράθυρο' (χωρίς τα εισαγωγικά) μετά την τοποθεσία προορισμού.
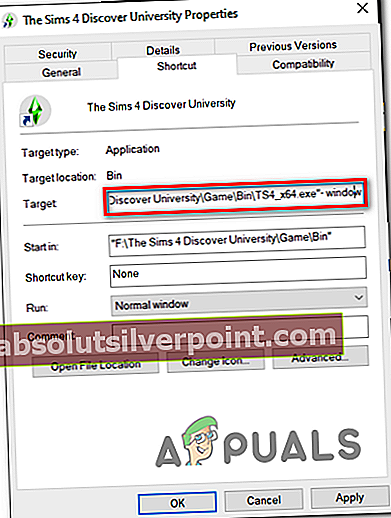
Σημείωση: Μπορείτε επίσης να προσπαθήσετε να προσθέσετε "-dxlevel 90"Αντί για" -window "για να αναγκάσει το εκτελέσιμο να τρέξει με το DirectX 9.0c. Επιπλέον, προσθέστε ολόκληρη την παρακάτω γραμμή:
-w 1280-H720 -window -novid -high -threads 4 -nojoy + cl_forcepreload 1 -nod3d9ex
- Κάντε κλικ Ισχύουν για να αποθηκεύσετε τις αλλαγές και, στη συνέχεια, κάντε διπλό κλικ στη συντόμευση που χρησιμοποιείτε για την εκκίνηση του CS: GO και δείτε αν το πρόβλημα έχει επιλυθεί
- Εάν η λειτουργία ήταν επιτυχής και μπορείτε να ξεκινήσετε το παιχνίδι χωρίς προβλήματα, μεταβείτε στη διεύθυνση Ρυθμίσεις παιχνιδιού> Ρυθμίσεις βίντεο> Προηγμένο βίντεο και ρυθμίστε το παιχνίδι να τρέξει ΠΛΗΡΗΣ ΟΘΟΝΗ.
Ενημέρωση του DirectX στην πιο πρόσφατη έκδοση
Όπως αποδεικνύεται, αυτό το συγκεκριμένο ζήτημα μπορεί επίσης να προκύψει λόγω μιας πολύ ξεπερασμένης έκδοσης DirectX. Εάν δεν καταφέρατε ποτέ να ξεκινήσετε το Counter-Strike: Global Offensive σε αυτήν τη συγκεκριμένη διαμόρφωση, θα πρέπει να βεβαιωθείτε ότι εργάζεστε με την πιο πρόσφατη διαθέσιμη έκδοση DirectX - ειδικά εάν χρησιμοποιείτε μια νεότερη κάρτα GPU.
Αρκετοί επηρεασμένοι χρήστες που αντιμετώπιζαν προηγουμένως το «Αποτυχία δημιουργίας συσκευής D3D«Όποτε προσπαθούσαν να ξεκινήσουν CS: GO, επιβεβαίωσαν ότι το πρόβλημα επιλύθηκε μετά την ενημέρωση του DirectX έκδοση στην πιο πρόσφατη διαθέσιμη έκδοση χρησιμοποιώντας το πρόγραμμα εγκατάστασης ιστού.
Ακολουθεί ένας γρήγορος βήμα προς βήμα οδηγός για την ενημέρωση του DirectX στην πιο πρόσφατη έκδοση:
- Ανοίξτε το προεπιλεγμένο πρόγραμμα περιήγησής σας και ανοίξτε αυτόν τον σύνδεσμο (εδώ), επιλέξτε τη γλώσσα του προγράμματος εγκατάστασης και κάντε κλικ στο Κατεβάστε κουμπί.
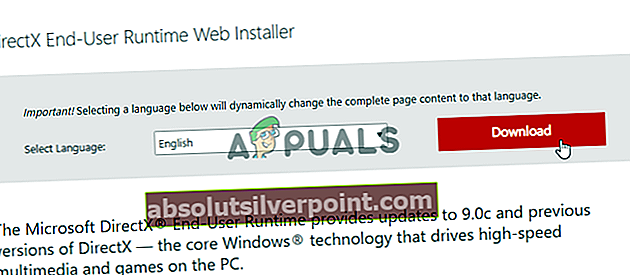
- Μόλις φτάσετε στην επόμενη οθόνη, καταργήστε την επιλογή κάθε bloatware που πιέζει η Microsoft και, στη συνέχεια, κάντε κλικ στο Όχι, ευχαριστώ και συνεχίστε με το πρόγραμμα εγκατάστασης Web Direct X End-Runtime Web κουμπί.
- Περιμένετε έως ότου ολοκληρωθεί η λήψη του dxwebsetu.exe και, στη συνέχεια, κάντε διπλό κλικ σε αυτό και ακολουθήστε τις οδηγίες στην οθόνη για να ολοκληρώσετε την ενημέρωση στην πιο πρόσφατη έκδοση του DirectX.
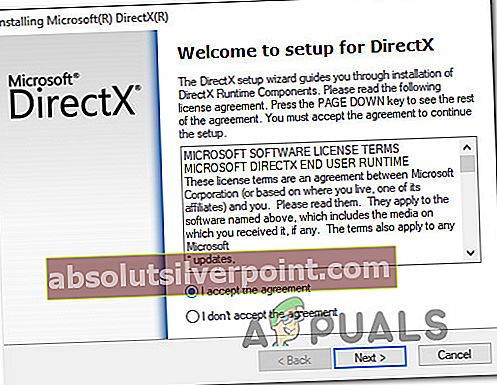
- Αφού ολοκληρωθεί η λειτουργία, επανεκκινήστε τον υπολογιστή σας και ξεκινήστε Counter-Strike: Παγκόσμια προσβλητική στην επόμενη εκκίνηση για να δείτε αν το πρόβλημα έχει επιλυθεί.
Σε περίπτωση που αυτό το σενάριο δεν ήταν εφαρμόσιμο, μεταβείτε στην επόμενη πιθανή επιδιόρθωση παρακάτω.
Απενεργοποίηση της λειτουργίας Anti-Lag της Radeon (εάν υπάρχει)
Εάν αυτό το σενάριο είναι εφαρμόσιμο και χρησιμοποιείτε μια αποκλειστική GPU από την AMD, πιθανότατα το σφάλμα "Αποτυχία δημιουργίας συσκευής D3D" να προκύψει λόγω της αμφισβητήσιμης λειτουργίας Anti-lag της Radeon. Αρκετοί επηρεαζόμενοι χρήστες επιβεβαίωσαν ότι μετά την απενεργοποίηση αυτής της λειτουργίας, Counter-Strike: Παγκόσμια προσβλητικήξεκίνησε χωρίς προβλήματα.
Για να απενεργοποιήσετε τη λειτουργία Radeon Anti-Lag, ανοίξτε το λογισμικό AMD, μεταβείτε στην καρτέλα Παιχνίδια και κάντε κλικ στο CS-GO. Στη συνέχεια, από τις ειδικές ρυθμίσεις του CS-GO, απενεργοποιήστε το Radeon Anti-Lag και αποθηκεύστε τις αλλαγές.
 Ετικέτες csgo Windows
Ετικέτες csgo Windows