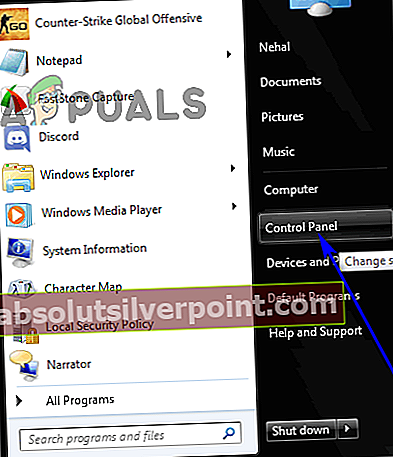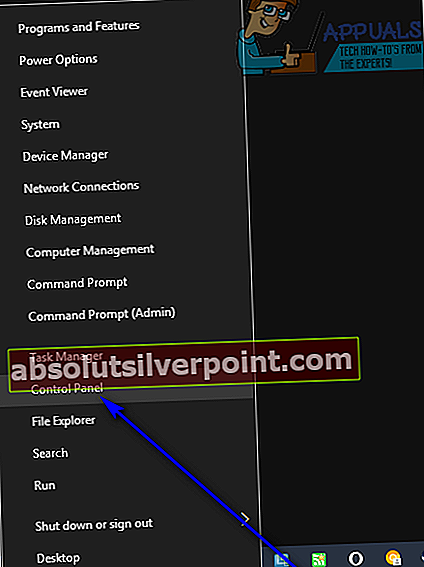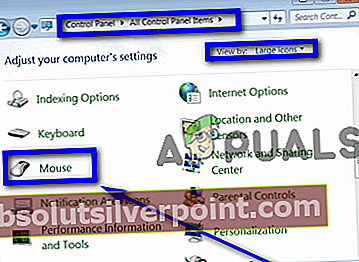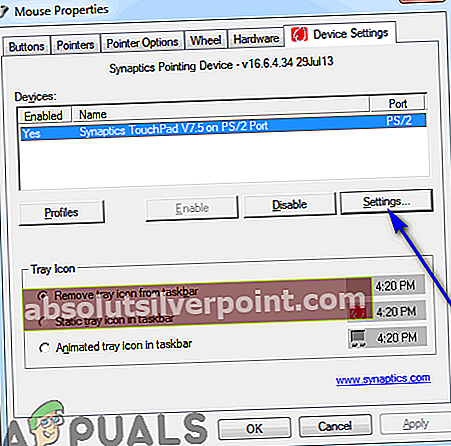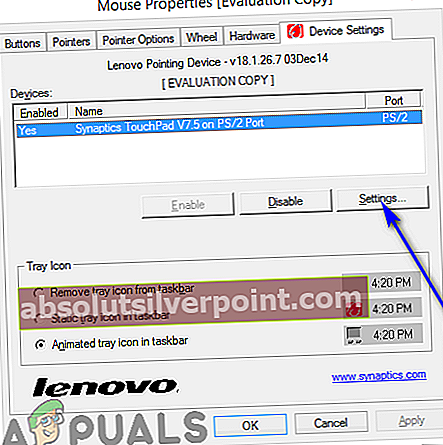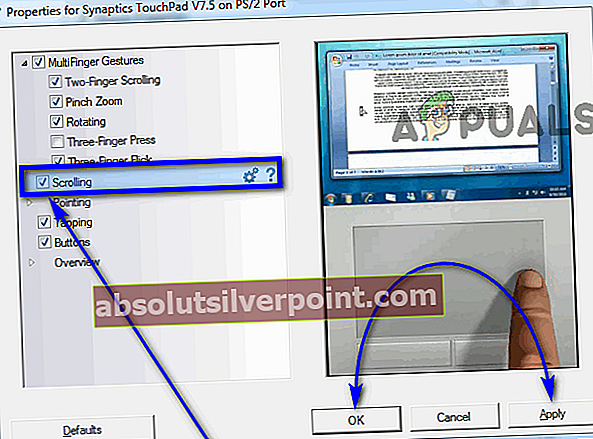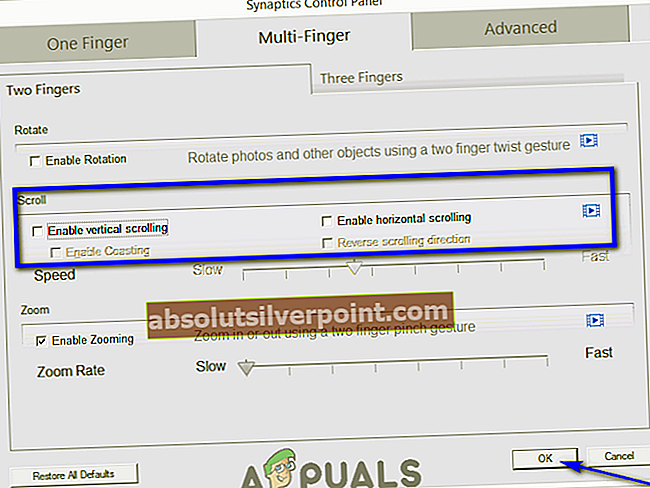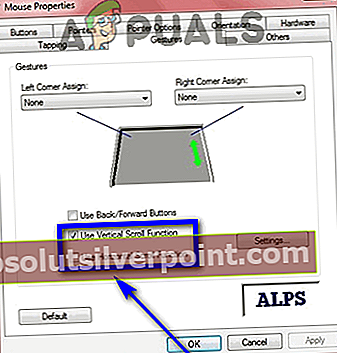Οι επιτραπέζιοι υπολογιστές και οι φορητοί υπολογιστές είναι διαφορετικοί σε ό, τι αφορά τη διαμόρφωση του υλικού. Μεταξύ των πολλών διαφορών μεταξύ επιτραπέζιων υπολογιστών και φορητών υπολογιστών υπάρχει το γεγονός ότι, από προεπιλογή, οι χρήστες φορητών υπολογιστών χρησιμοποιούν ένα touchpad αντί για ένα ποντίκι για να μετακινήσουν το δείκτη που βλέπουν στις οθόνες τους. Φυσικά, οι χρήστες φορητών υπολογιστών μπορούν να συνδέσουν ένα εξωτερικό ποντίκι και να το χρησιμοποιήσουν ως συσκευή εισόδου για το δείκτη τους, αλλά η προεπιλεγμένη συσκευή εισαγωγής δείκτη ποντικιού για όλους τους χρήστες φορητού υπολογιστή είναι ένα touchpad. Η επιφάνεια αφής δεν είναι κάποια άλλη κοσμική τεχνολογία - μετακινείτε το δάχτυλό σας στην επιφάνεια αφής για να μετακινήσετε τον δείκτη στην οθόνη αναλόγως και χρησιμοποιείτε τα κουμπιά δεξιού και αριστερού κλικ υλικού για να εκτελέσετε κλικ (ή, μπορείτε απλά να πατήσετε τα περισσότερα touchpad για να κάνετε κλικ).
Αυτό που πολλοί αντιμετωπίζουν προβλήματα κατά τη χρήση μιας επιφάνειας αφής είναι η κύλιση. Πώς πρέπει να κάνετε κύλιση χρησιμοποιώντας μια συσκευή εισόδου που δεν διαθέτει τροχό κύλισης; Λοιπόν, θα μπορούσατε πάντα να χρησιμοποιείτε τα πλήκτρα βέλους στο πληκτρολόγιο του φορητού υπολογιστή σας για κύλιση. Εναλλακτικά, μπορείτε να κάνετε κλικ στα πλήκτρα βέλους σε μια κατακόρυφη ή οριζόντια γραμμή κύλισης μέσα σε ένα πρόγραμμα ή εφαρμογή για κύλιση και μπορείτε επίσης να κάνετε κλικ σε μια κατακόρυφη ή οριζόντια γραμμή κύλισης για να την επιλέξετε και να μετακινήσετε το δείκτη του ποντικιού σας (με το πάτημα του κλικ να διατηρείται ) για να σύρετε τη γραμμή κύλισης και να μετακινηθείτε στην επιθυμητή κατεύθυνση.
Ωστόσο, η ερώτηση παραμένει - πώς κάνετε κύλιση με ένα touchpad; Ευτυχώς, είναι απολύτως δυνατό να κάνετε κύλιση χρησιμοποιώντας μόνο το touchpad σας και τίποτα άλλο σε σχεδόν όλες τις διαφορετικές μάρκες touchpad που υπάρχουν. Υπό την προϋπόθεση ότι η επιφάνεια αφής στον φορητό υπολογιστή σας υποστηρίζει κύλιση της επιφάνειας αφής και ότι η επιλογή είναι ενεργοποιημένη στις ρυθμίσεις / προτιμήσεις της επιφάνειας αφής, οι παρακάτω είναι μερικοί από τους πιο συνηθισμένους τρόπους που μπορούν να χρησιμοποιηθούν για κύλιση σε μια επιφάνεια αφής:
Μέθοδος 1: Κύλιση με ένα δάχτυλο
Αυτή η μέθοδος έχει βρεθεί ότι είναι πιο αποτελεσματική σε touchpad που έχουν ήδη γραμμές κύλισης (διακεκομμένες ή μη διακεκομμένες γραμμές που βρίσκονται συνήθως στη δεξιά πλευρά και, σε ορισμένες περιπτώσεις, κάτω από τα touchpad) ανάγλυφα πάνω τους.
Αυτή η μέθοδος λειτουργεί ακόμη και σε ορισμένα touchpad που δεν έχουν ορατές γραμμές κύλισης - σε τέτοιες περιπτώσεις, το μόνο που χρειάζεται να κάνετε είναι απλά να μετακινήσετε το δάχτυλό σας στη γενική περιοχή στην οποία βρίσκεται συνήθως η γραμμή κύλισης στα touchpad. Για να πραγματοποιήσετε κύλιση με ένα μόνο δάχτυλο, πρέπει:
- Τοποθετήστε ένα δάχτυλο σε μια κατακόρυφη ή οριζόντια γραμμή κύλισης στην επιφάνεια αφής σας (ή στη γενική περιοχή στην οποία θα βρίσκεται η γραμμή κύλισης εάν το touchpad σας έχει ένα).
- Σύρετε το δάχτυλό σας προς την κατεύθυνση που θέλετε να πραγματοποιήσετε κύλιση και η οθόνη θα πρέπει να μετακινηθεί προς αυτή την κατεύθυνση.
Μέθοδος 2: Κύλιση με δύο δάχτυλα
Η κύλιση με διπλό δάχτυλο είναι γνωστό ότι υποστηρίζεται συχνότερα σε touchpad που δεν έχουν γραμμές κύλισης. Δεν υπάρχει ανάγκη για μια καθορισμένη περιοχή στην επιφάνεια αφής για είσοδο κύλισης όταν πρόκειται για κύλιση με διπλό δάχτυλο, επειδή είναι μια εντελώς διαφορετική και ξεχωριστή μέθοδος εισαγωγής - χρησιμοποιείτε δύο δάχτυλα αντί για ένα και η επιφάνεια αφής το αναγνωρίζει εύκολα αυτό καθώς προσπαθείτε για κύλιση καθώς δεν χρειάζεται να χρησιμοποιήσετε δύο δάχτυλα για οποιαδήποτε άλλη μορφή εισαγωγής. Δείτε τι πρέπει να κάνετε για να πραγματοποιήσετε κύλιση σε μια επιφάνεια αφής χρησιμοποιώντας δύο δάχτυλα:
- Τοποθετήστε δύο από τα δάχτυλά σας σε οποιοδήποτε μέρος της επιφάνειας αφής σας (φροντίστε να αφήσετε αρκετό χώρο σε κάθε κατεύθυνση για να μετακινήσετε τα δάχτυλά σας). Βεβαιωθείτε ότι αφήνετε λίγο χώρο ανάμεσα στα δύο δάχτυλά σας - αφήστε πολύ λίγο ή καθόλου χώρο και το touchpad θα καταλήξει να καταγράφει τα δύο δάχτυλά σας ως ένα και θα μετακινήσετε το δείκτη του ποντικιού αντί να κάνετε κύλιση.
- Μετακινήστε ταυτόχρονα και τα δύο δάχτυλά σας προς την κατεύθυνση που θέλετε να πραγματοποιήσετε κύλιση. Θα χρειαστεί να μετακινήσετε τα δάχτυλά σας πάνω και κάτω στην επιφάνεια αφής για κύλιση κατακόρυφα και απέναντι από την επιφάνεια αφής για κύλιση οριζόντια.
Τα περισσότερα touchpad που υποστηρίζουν την εικονική κύλιση το έχουν ενεργοποιήσει από προεπιλογή. Ωστόσο, σε περίπτωση που η κύλιση είναι απενεργοποιημένη στην επιφάνεια αφής σας, θα πρέπει να την ενεργοποιήσετε πριν μπορέσετε να πραγματοποιήσετε κύλιση χρησιμοποιώντας την επιφάνεια αφής σας. Δείτε πώς μπορείτε να ενεργοποιήσετε την εικονική κύλιση σε μερικές από τις πιο δημοφιλείς μάρκες φορητών υπολογιστών αφής:
Στις επιφάνειες αφής Synaptics
- Ανοιξε τοΑρχικο ΜΕΝΟΥκαι κάντε κλικ στοΠίνακας Ελέγχου. Εναλλακτικά, εάν χρησιμοποιείτε Windows 8, 8.1 ή 10, κάντε δεξί κλικ στοΑρχικο ΜΕΝΟΥγια να ανοίξετε τοΜενού WinXκαι κάντε κλικ στοΠίνακας Ελέγχου.
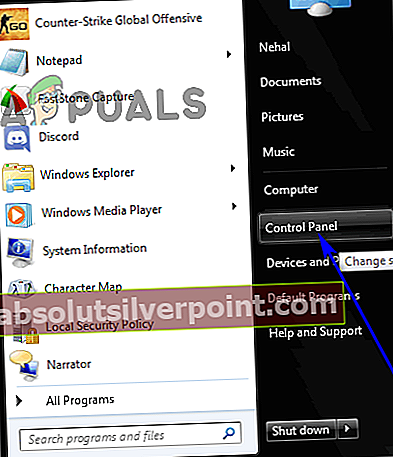
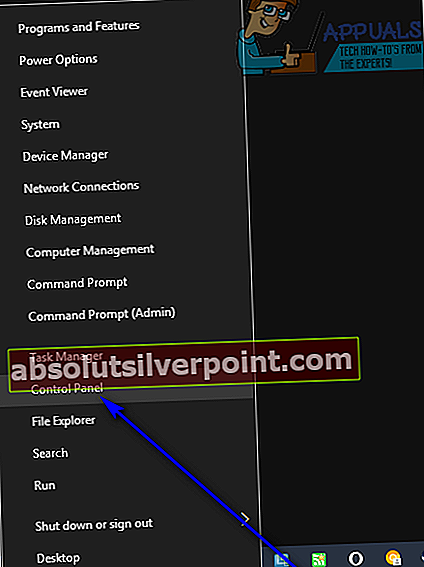
- Με τηνΠίνακας ΕλέγχουσεΜεγάλα εικονίδιαπροβολή, κάντε κλικ στοΠοντίκι.
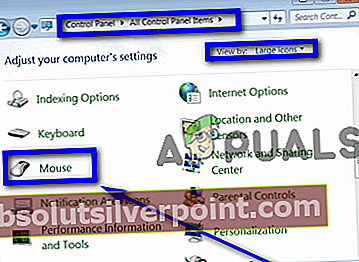
- Μεταβείτε στοΡυθμίσεις συσκευήςαυτί.
- Κάντε κλικ στοΡυθμίσεις….
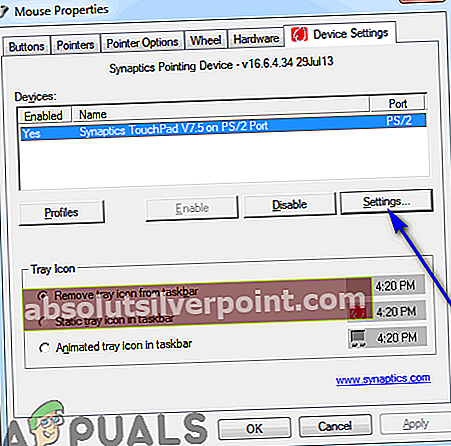
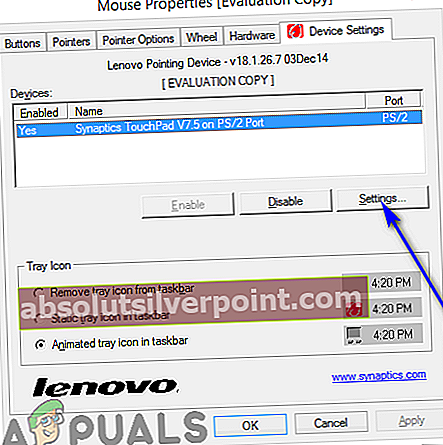
- Εάν χρησιμοποιείτε Windows 7, επιλέξτε το πλαίσιο ελέγχου δίπλα στοΚύλισηεπιλογή και κάντε κλικ στοΙσχύουνκαι μετάΕντάξει. Εάν χρησιμοποιείτε Windows 8, 8.1 ή 10, μεταβείτε στοΠολλά δάχτυλακαρτέλα, επιλέξτε τα πλαίσια ελέγχου δίπλα στοΕνεργοποίηση κάθετης κύλισηςκαιΕνεργοποίηση οριζόντιας κύλισηςεπιλογές και κάντε κλικ στοΕντάξει.
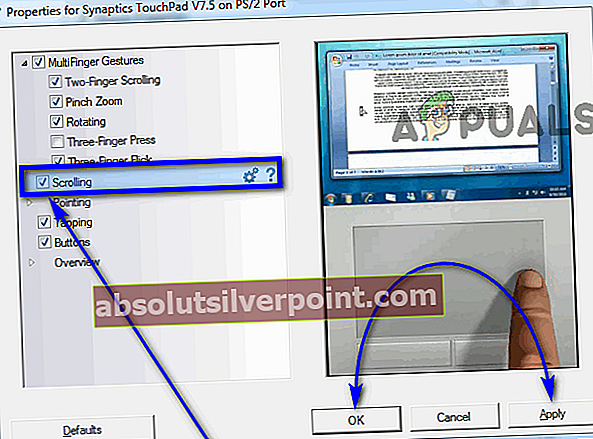
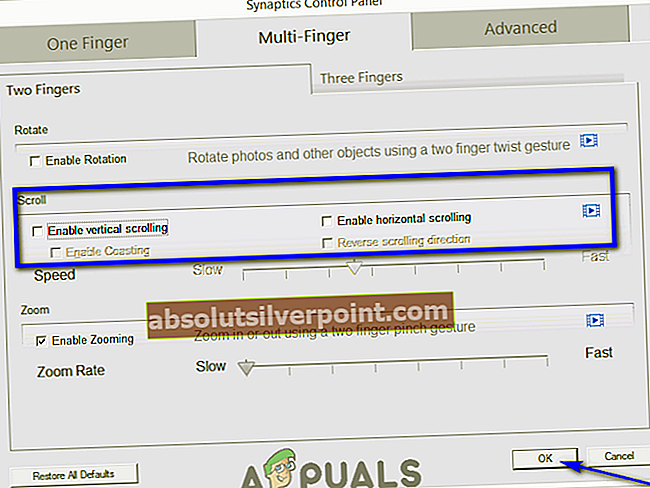
- Κάντε κλικ στοΙσχύουνκαι μετάΕντάξει.
Σε ALPS touchpad
- Ανοιξε τοΑρχικο ΜΕΝΟΥκαι κάντε κλικ στοΠίνακας Ελέγχου. Εναλλακτικά, εάν χρησιμοποιείτε Windows 8, 8.1 ή 10, κάντε δεξί κλικ στοΑρχικο ΜΕΝΟΥγια να ανοίξετε τοΜενού WinXκαι κάντε κλικ στοΠίνακας Ελέγχου.
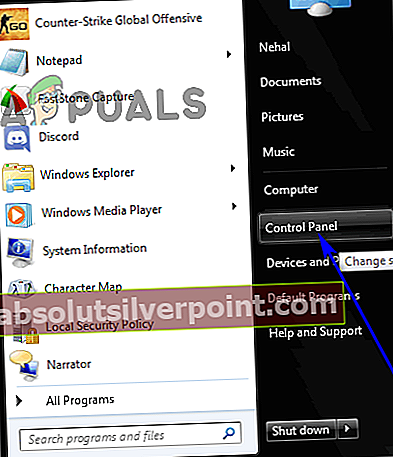
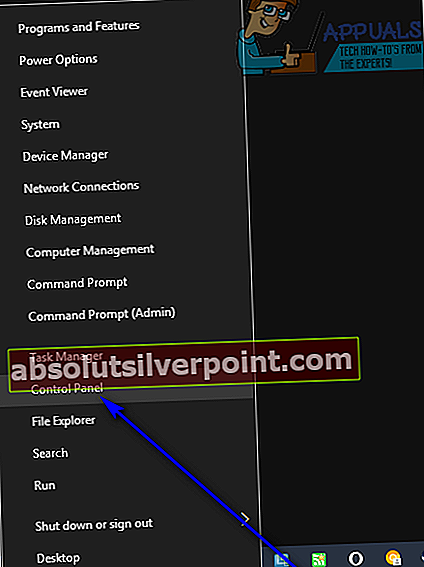
- Με τηνΠίνακας ΕλέγχουσεΜεγάλα εικονίδιαπροβολή, κάντε κλικ στοΠοντίκι.
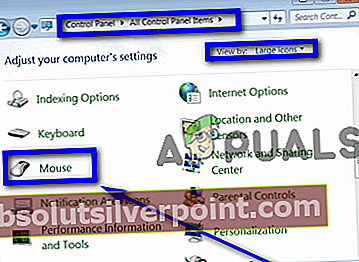
- Μεταβείτε στοΧειρονομίεςαυτί.
- Επιλέξτε το πλαίσιο ελέγχου δίπλα στοΧρησιμοποιήστε τη λειτουργία κατακόρυφης κύλισης καιΧρησιμοποιήστε τις οριζόντιες λειτουργίες κύλισης επιλογές ή τοΧρησιμοποιήστε την κύλισηεπιλογή ή οτιδήποτε ισχύει.
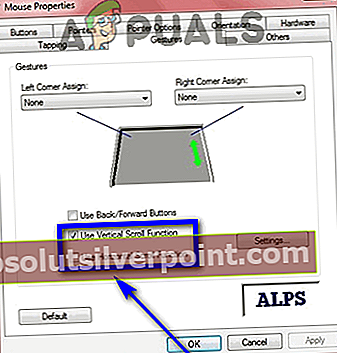
- Κάντε κλικ στοΙσχύουνκαι μετάΕντάξει.
Εάν η επιφάνεια αφής του φορητού υπολογιστή σας είναι διαφορετικής μάρκας, μην φοβάστε - το μόνο που χρειάζεται να κάνετε είναι να φτάσετε στις ρυθμίσεις ή τις προτιμήσεις για την επιφάνεια αφής του φορητού υπολογιστή σας και να εντοπίσετε καιεπιτρέπωμια επιλογή ή ένα ζευγάρι επιλογών για εικονική κύλιση. Στις περισσότερες περιπτώσεις, αυτή η επιλογή έχει τίτλο «Εικονική κύλιση» ή «κύλιση» ή έρχεται με τη μορφή ενός ζεύγους επιλογών γνωστών ως «οριζόντια κύλιση» και «κάθετη κύλιση». Υπό την προϋπόθεση ότι η επιφάνεια αφής του φορητού υπολογιστή σας έχει υποστηρίξει την εικονική κύλιση, απλά πρέπει να εντοπίσετε τη δυνατότητα εικονικής κύλισης της επιφάνειας αφής καιεπιτρέπωκαι θα μπορείτε να κάνετε κύλιση με επιτυχία χρησιμοποιώντας το touchpad και τίποτα άλλο.